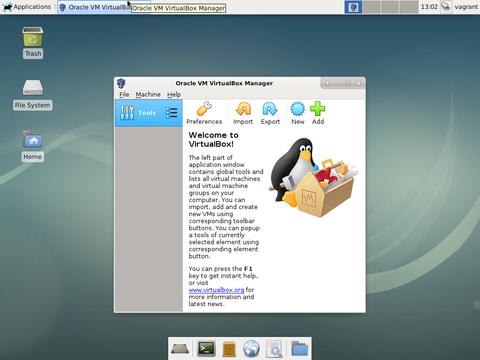- Как установить VirtualBox в Debian Linux 9
- Подготовка
- Установка VirtualBox из репозиториев Oracle
- Установка пакета расширений VirtualBox
- Запуск VirtualBox
- Выводы
- Как установить VirtualBox в Debian 11
- Установка VirtualBox в Debian 11 с помощью сценария установки
- Установка пакета расширений VirtualBox в Debian 11
- Заключение
- Виртуальные машины для Linux
- Что такое виртуальная машина?
- 1. VirtualBox
- 2. VMware
- 3. Qemu
- 4. Gnome Boxes
- 5. KVM
- 6. XEN
- Выводы
Как установить VirtualBox в Debian Linux 9
VirtualBox — это кроссплатформенная программа виртуализации с открытым исходным кодом, которая позволяет запускать несколько гостевых операционных систем (виртуальных машин) одновременно.
В этом руководстве рассказывается, как установить последнюю версию VirtualBox 6.0 на Debian 9.
Подготовка
Вам нужно будет войти в систему как пользователь с доступом sudo, чтобы иметь возможность устанавливать пакеты в вашей системе Debian.
Установка VirtualBox из репозиториев Oracle
Начиная с Debian 9, пакеты VirtualBox недоступны в официальных репозиториях Debian. Мы будем устанавливать VirtualBox из репозиториев Oracle.
На момент написания этой статьи последней версией VirtualBox была 6.0. Перед тем, как перейти к следующим шагам, вам следует проверить страницу загрузки VirtualBox, чтобы узнать, доступна ли более новая версия.
Установка VirtualBox в Debian Linux — относительно простой процесс и займет всего несколько минут:
Начните с импорта ключей GPG репозитория Oracle VirtualBox в вашу систему, используя следующие команды wget :
Обе команды должны вывести OK что означает, что ключи успешно импортированы и пакеты из этого репозитория будут считаться доверенными.
Затем добавьте репозиторий VirtualBox в список источников:
$(lsb_release -cs) выведет кодовое имя Debian. В нашем случае это stretch .
Если вы получили сообщение об ошибке, в котором говорится, что add-apt-repository command not found , установите software-properties-common .
После включения репозитория VirtualBox обновите список пакетов apt и установите последнюю версию VirtualBox 6.0 с помощью:
На этом этапе VirtualBox установлен и готов к использованию.
Установка пакета расширений VirtualBox
VirtualBox Extension Pack предоставляет несколько полезных функций для гостевых машин, таких как виртуальные устройства USB 2.0 и 3.0, поддержка RDP, шифрование изображений и многое другое.
Загрузите файл пакета расширений с помощью wget :
После завершения загрузки выполните следующую команду, чтобы установить пакет расширений:
Вам будет представлена лицензия Oracle и предложено принять их условия.
Введите y и нажмите Enter . После завершения установки вы увидите следующий вывод:
Запуск VirtualBox
Теперь, когда VirtualBox установлен в вашей системе Debian, вы можете запустить его из командной строки, набрав:
Или, если вы используете Xfce в качестве среды рабочего стола, щелкните значок VirtualBox ( Applications -> System -> Oracle VM VirtualBox ).
Когда вы запускаете VirtualBox в первый раз, должно появиться следующее окно:
Если вы используете KDE, запустите VirtualBox, щелкнув значок VirtualBox в KDE menu -> System -> Oracle VM VirtualBox .
Пользователи GNOME могут запустить VirtualBox, щелкнув значок VirtualBox: Applications -> System Tools -> Oracle VM VirtualBox .
Выводы
Вы узнали, как установить VirtualBox на свой компьютер Debian 9. Теперь вы можете установить свою первую гостевую машину с Windows или Linux. Чтобы найти дополнительную информацию о VirtualBox, посетите официальную страницу документации VirtualBox .
Если у вас есть вопросы, оставьте комментарий ниже.
Источник
Как установить VirtualBox в Debian 11
VirtualBox — это кроссплатформенное приложение virtualization Manager с открытым исходным кодом. Он принадлежит компании Oracle и позволяет запускать несколько гостевых операционных систем (ОС) одновременно. В VirtualBox можно установить операционные системы, такие как Windows, Debian, Fedora, Oracle Linux, Ubuntu и другие.
Ваше оборудование должно поддерживать и поддерживать технологию виртуализации для запуска VirtualBox.
В этой инструкции мы покажем, как выполняется установка VirtualBox 6 в Debian 11.
Официальных пакетов vbox для Debian 11 Bullseye пока не существует. Мы обновим эту инструкцию, как только пакеты будут доступны.
Ранее мы писали про установку VirtualBox, вот ссылки если вас это интересует:
Установка VirtualBox в Debian 11 с помощью сценария установки
VirtualBox поставляется со скриптом установщика для всех дистрибутивов Linux. Перед запуском сценария установки нам требуется установить зависимости:
$ sudo apt install wget build-essential python2
Откройте свой браузер и перейдите на официальную страницу загрузки VirtualBox, чтобы скачать последнюю версию VirtualBox.
Щелкните правой кнопкой мыши на всех дистрибутивах и скопируйте ссылку на скрипт установщика.
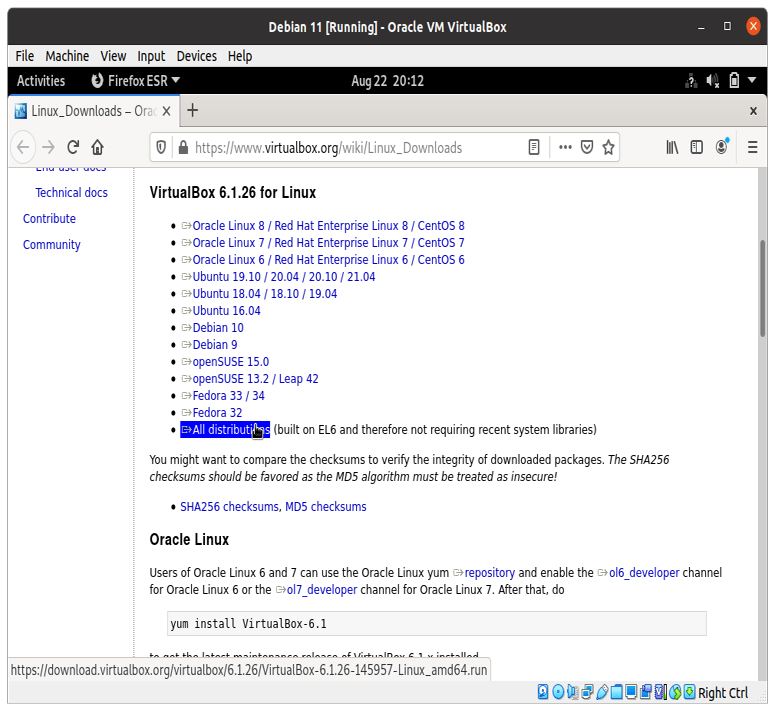
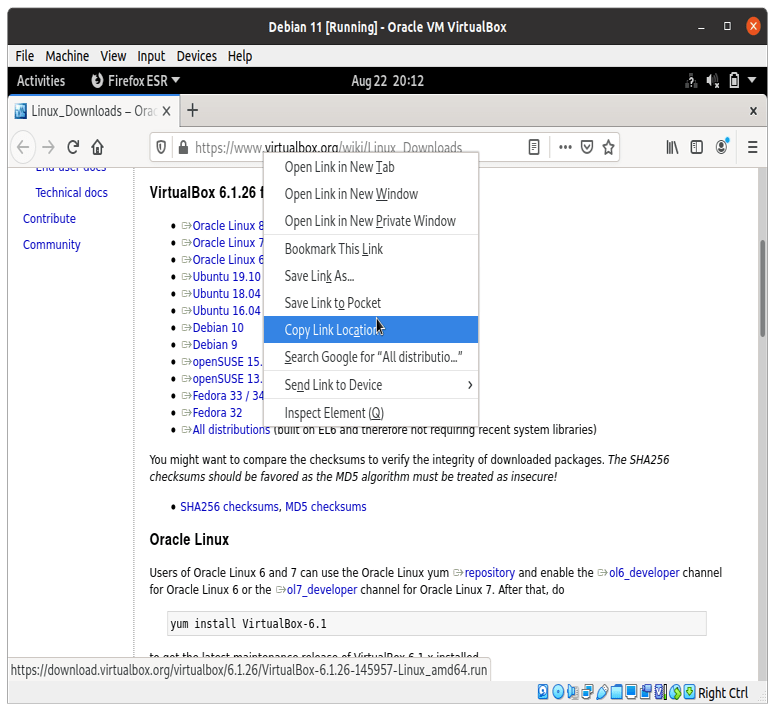
Откройте свой терминал и используйте ссылку которую мы скопировали чтоб скачать скрипт установщика:
Затем дайте разрешение на выполнение установочному файлу:
$ chmod u+x VirtualBox-6.1.24-145767-Linux_amd64.run
Теперь запустите программу установки:
Установка пакета расширений VirtualBox в Debian 11
Пакет расширений Virtualbox — это двоичный пакет, расширяющий функциональность VirtualBox. Он предоставляет такие расширения, как поддержка USB, буфера обмена и другого. Рекомендуется установить пакет расширений VirtualBox той же версии, что и ваш VirtualBox.
Загрузка пакета расширений VirtualBox для соответствующей версии, возможна с помощью команды wget.
Вы можете дважды щелкнуть по этому файлу, чтобы установить пакет расширений VirtualBox с рабочего стола или установить его с помощью интерфейса командной строки.
Давайте проверим, как установить его из командной строки.
Мы будем использовать команду vboxmanage для установки пакета расширений VirtualBox:
$ sudo vboxmanage extpack install – replace Oracle_VM_VirtualBox_Extension_Pack-6.1.24.vbox-extpack
При установке вам будет предложено принять условия лицензирования Oracle. Введите Y и нажмите Enter:
… the prevailing party shall be entitled to its costs and attorneys’
fees actually incurred in connection with such action or proceeding.
Do you agree to these license terms and conditions (y/n)?
Чтобы разрешить текущему пользователю запускать VirtualBox, добавьте его в группу пользователей vboxusers. Делается это с помощью команды:
Убедитесь, что пользователь был добавлен:
Ответ в терминале:
Вам потребуется перезагрузить вашу систему, чтобы внести изменения:
Проверка установки и версии VBox:
Ответ в терминале:
Oracle VM VirtualBox VM Selector v6.1.26 (C) 2005-2021 Oracle Corporation
All rights reserved. No special options. If you are looking for —startvm
and related options, you need to use VirtualBoxVM.
Теперь вы можете ввести команду virtualbox без аргумента и начать создавать виртуальные машины для размещения виртуальных операционных систем.
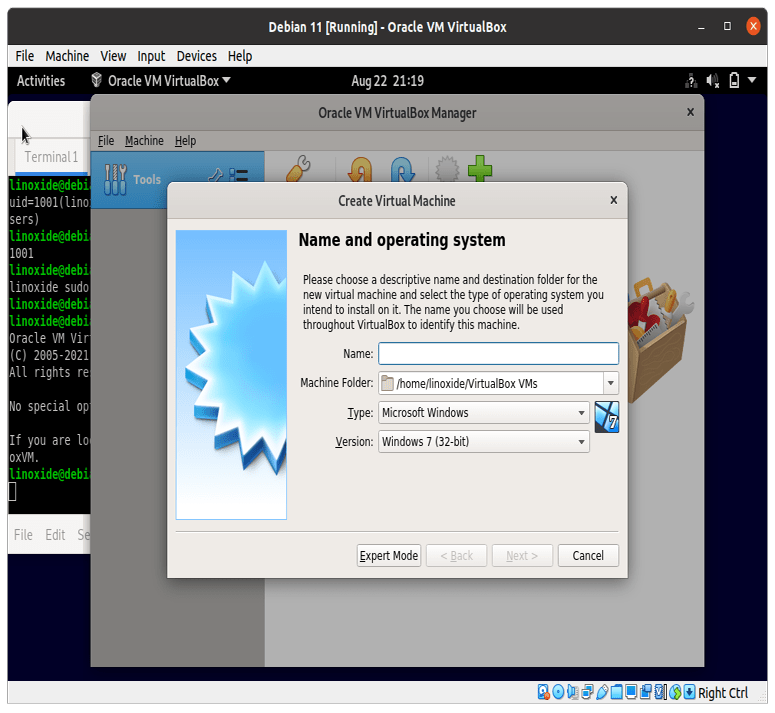
Заключение
В этой инструкции мы показали, как установить Virtualbox 6 в Debian 11. Теперь у вас есть работающая виртуальная машина в системе Debian.
Источник
Виртуальные машины для Linux
Если вам нужно иметь несколько операционных систем на своем компьютере, но вы не хотите использовать двойную загрузку, то остается единственный вариант — это виртуализация и виртуальные машины для Linux. При использовании двойной загрузки на медленных системах перезагрузка из одной системы в другую может занимать до нескольких минут, а это очень неудобно.
Поэтому, виртуализация — это отличное решение, потому что при достаточном количестве оперативной памяти и мощности процессора вы сможете запустить несколько систем одновременно и даже полноценно с ними работать.Но какое программное обеспечение лучше использовать? Что выбрать и как все это работает, все это — тема нашей сегодняшней статьи.
Что такое виртуальная машина?
Виртуальные машины — это программы, которые создают программную среду, имитирующую нужное аппаратное оборудование. В эту среду может быть установлена операционная система и затем ее можно будет полноценно использовать. Мы называем такие системы гостевыми, в то время как основная система, установленная на компьютере, называется хостом.
Раньше виртуальные машины выполняли всю работу сами, на программном уровне, и понятно, что все это работало очень медленно. Но потом процессоры начали поддерживать аппаратную виртуализацию, это в разы ускоряет работу гостевой операционной системы. Это такие технологии, как AMD-V от AMD или Intel VT-x от Intel. Правда, эти технологии могут быть по умолчанию отключены в BIOS.
Кроме виртуальных машин, которые полностью эмулируют работу компьютера к виртуализации под linux можно отнести контейнеры, например, LXC или OpenVZ. Дальше мы рассмотрим виртуальны машины для Linux, которые вы можете использовать для установки своих систем.
1. VirtualBox
VirtualBox — это универсальное программное обеспечение для виртуализации в Linux, которое поддерживает и другие операционные системы, в том числе Windows и MacOS. Вы можете установить сюда практически любую систему, кроме, конечно, систем, предназначенных для устройств на чипе ARM. Все установленные виртуальные машины хранятся в файлах, которые содержат образы дисков. Это позволяет их очень просто выполнить их резервное копирование или перенос на другой компьютер просто скопировав файл машины.
VirtualBox поддерживает как 32, так и 64 битные системы и вы можете установить не только Linux дистрибутив, но и Windows или даже MacOS. Все системы будут отлично работать. Во время создания виртуальной машины вы можете выбрать профиль гостевой ОС, для которого автоматически выставятся правильные параметры памяти, процессора и видеокарты.
Кроме непосредственно виртуализации, VirtualBox поддерживает и дополнительные функции, например, запись видео с экрана виртуальной машины, и создание снимков системы для быстрого восстановления и создание виртуальной сети между несколькими машинами. Кроме того, если установить дополнения гостевой ОС, то можно настроить общий буфер обмена между хостовой и гостевой системой, передавать между ними файлы или даже интегрировать окна программ гостевой системы в основную.
Можно сказать, что это лучшая виртуальная машина для Linux, она предлагает все необходимые возможности, и в то же время достаточно проста в использовании.
2. VMware
В отличие от VirtualBox, которая распространяется с открытым исходным кодом, это коммерческий продукт, полная версия которого стоит денег. Но для домашнего использования есть упрощенная версия, которую можно использовать полностью бесплатно.
VMWare имеет почти все те же возможности, что и VirtualBox, в некоторых тестах она показывает себя лучше чем первый вариант, но в целом их производительность одинакова. Тоже есть возможность организовывать сеть между виртуальными машинами, объединять буфер обмена и передавать файлы, но нет записи видео.
Примечательной особенностью VMWare есть то, что для некоторых систем разработаны и уже готовы сценарии автоматической установки, которые позволяют установить систему в автоматическом режиме и не указывать слишком много параметров. Это может быть очень удобным в некоторых ситуациях.
3. Qemu
Если вы хотите запустить не привычную операционную систему x86, а систему для устройств ARM, например, Android, Raspbian или RISC OS, то тут вам не помогут две предыдущие виртуальные машины Linux. С такой задачей может справиться только Qemu.
Qemu — это сокращение от Quick Emulator. Это очень простая в настройке консольная утилита, но позволяет делать многие интересные вещи на уровне VirtualBox, вы можете запускать любые операционные системы, в том числе и ARM, можете установить ОС на реальный жесткий диск или в файл, использовать аппаратное ускорение и даже автоматически скачивать некоторые дистрибутивы через интернет.
Несмотря на свое название, это очень мощный инструмент для работы с виртуализацией в Linux, для установки Qemu в Ubuntu выполните:
sudo apt install qemu qemu-kvm libvirt-bin
Подробнее про использование Qemu можно почитать в этой статье.
4. Gnome Boxes
Если вам не нравится управлять вашими виртуальными машинами с помощью командной строки, можно воспользоваться графическим интерфейсом для Qemu под названием Gnome Boxes. Эта утилита позволяет в несколько кликов создать новую виртуальную машину. При чём вам не нужно иметь установочный образ, программа может сама загрузить его из сети. Кроме создания виртуальных машин можно подключаться к удалённым виртуальным машинам по протоколу RDP или VNC. Для установки программы в Ubuntu используйте такую команду:
sudo apt install gnome-boxes
5. KVM
KVM или полностью Kernel-based Virtual Machine (виртуальная машина на основе ядра) — это реализация платформы виртуализации на уровне ядра, которая предоставляет дополнительные возможности для Qemu и очень высокую скорость работы благодаря работе непосредственно в ядре.
Все это означает что KVM быстрее и стабильнее VirtualBox, но KVM намного сложнее в настройке и обслуживании. Технология KVM — это очень популярное решение для размещения виртуальных машин, в том числе на множестве серверов в интернете.
Чтобы начать использовать KVM сначала нужно проверить, поддерживает ли ваше оборудование аппаратное ускорение, для этого используйте утилиту cpu-checker. Если все поддерживается то вы можете перейти к установке KVM:
sudo apt install qemu qemu-kvm libvirt-daemon libvirt-clients bridge-utils virt-manager
После установки вы сможете получить доступ к виртуальным машинам KVM с помощью менеджера виртуальных машин, который появится в меню. С помощью этого менеджера управляются и другие системы виртуализации Linux, например, XEN.
6. XEN
Это еще одна платформа виртуализации для Linux, которая очень похожа на KVM. Но тут есть некоторые отличия. Как и KVM здесь поддерживается аппаратное ускорение, множество архитектур, в том числе и ARM, а также запуск различных гостевых систем, включая Windows. Но главное отличие заключается в том, что KVM по умолчанию встроен в ядро Linux, а для работы Xen вам понадобиться специально собранное ядро с его поддержкой.
Из других особенностей Xen можно отметить, что система будет работать достаточно быстро даже без аппаратного ускорения, если вы будете запускать Linux.
Выводы
В этой статье мы рассмотрели лучшие виртуальные машины для Linux. Как видите виртуализация на linux развивается очень быстро и есть достаточно много решений, которые вы могли бы использовать в своей системе. Какую виртуальную машину или систему виртуализации используете вы? Напишите в комментариях!
Источник