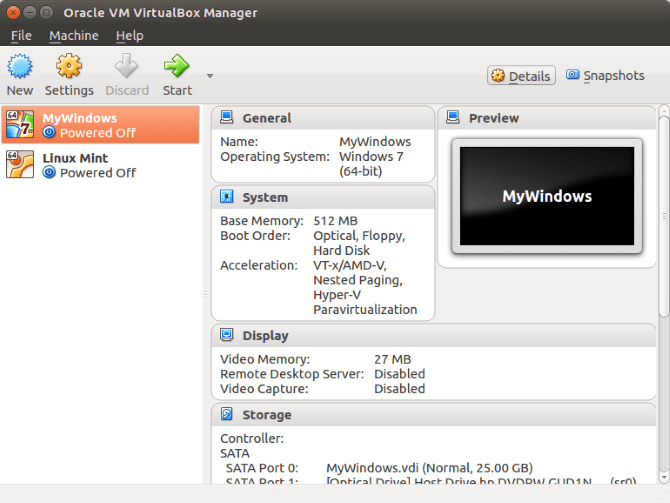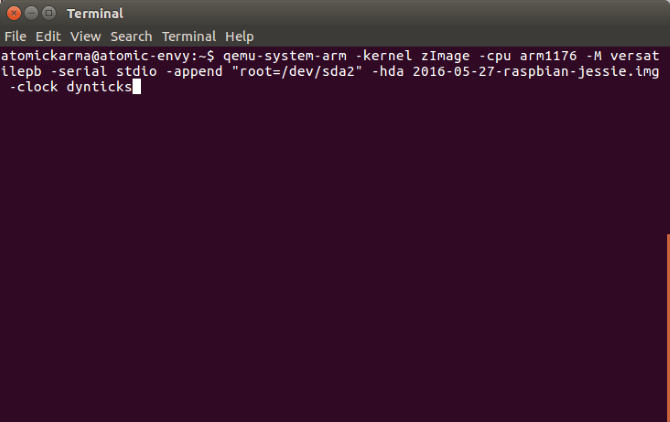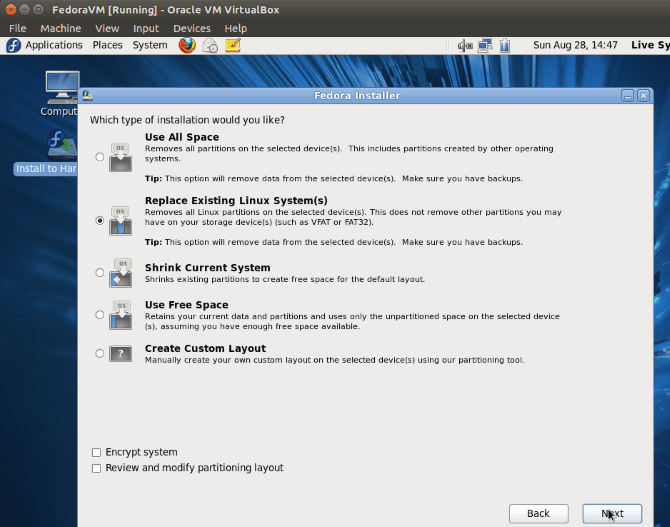- Виртуальные машины для Linux
- Виртуальные машины для Linux против режима Dual Boot
- Что такое виртуальная машина?
- Как активировать виртуализацию на вашем ПК
- 1. VirtualBox
- 2. QEMU
- 3. KVM
- Какие дистрибутивы работают лучше всего в VM?
- Какой инструмент VM нужно использовать?
- Установка виртуальных машин KVM под ubuntu server
- Настройка KVM на Ubuntu Server
- Проверка поддержки гипервизора
- Подготовка сервера
- Установка и запуск
- Настройка сети на сервере KVM
- Создание виртуальной машины
- Подключение к виртуальной машине
- Управление виртуальной машиной из командной строки
- Управление дисками
- Добавление диска
- Увеличение размера виртуального диска
- Управление сетевыми настройками виртуальной машины
- Резервирование IP на DHCP
Виртуальные машины для Linux
Вам нужно запустить другую операционную систему на вашем ПК с Linux. Но стоит ли вам дважды загружать системы или лучше использовать виртуальную машину? И если вы выберете второй вариант, то нужно узнать какое программное обеспечение для виртуальных машин вы должны использовать?
Виртуальные машины для Linux против режима Dual Boot
Ранее, мы уже говорили о том, как можно установить Linux возле Windows 10 на одном устройстве. Это делается очень просто. Но что делать в ситуации, если вы хотите запускать Windows прямо в среде Linux и при этом, чтобы все работало плавно и быстро? Давайте разберемся. В этом нам помогут так званные виртуальные машины для Linux.
Вы запускаете Linux — возможно, Linux Mint или Ubuntu — вместе с Windows? Или у вас есть два или более дистрибутивов Linux, установленных на вашем компьютере? Как это все работает для вас? Для некоторых эта динамика хорошо работает и довольно быстро. Для других перезагрузка может быть проблемой.
Время перезагрузки, выбор другой ОС на экране загрузчика GRUB, а затем загрузка, могут быть проблематичными. Это особенно справедливо в системах, где Linux установлен рядом с Windows.
В более медленных системах или системах со многими приложениями, пытающимися работать при загрузке Windows, вы можете ждать 5-15 минут, прежде чем сможете начать работать. Установите антивирусное решение, и вы будете загружаться еще медленнее. Но это касается старых устройств, ведь на новых все работает очень быстро.
Однако запуск вашей второй ОС на виртуальной машине может решить эту проблему. Виртуальные машины для Linux являются очень полезными во многих ситуациях и могут намного увеличить производительность.
Что такое виртуальная машина?
Мы смотрели на виртуальные машины — известные как VM — несколько раз в прошлом. Проще говоря, это приложения, которые создают программную среду, имитирующую компьютерное оборудование. Затем в эту среду может быть установлена операционная система. Мы называем это «гостевой ОС», а операционная система, установленная на вашем физическом компьютере, — это «хост-система».
Кроме того, виртуализация может быть улучшена с помощью специализированного системного оборудования.
Если говорить еще более понятно то, виртуальные машины для Linux являются программами на которых можно запускать дополнительные операционные системы.
Как активировать виртуализацию на вашем ПК
Хотя выбранная вами гостевая ОС может работать без аппаратной виртуализации, если опция доступна, то ее стоит использовать. Не в последнюю очередь потому, что это уменьшит утечку ресурсов системы вашего компьютера.
Чтобы включить аппаратную виртуализацию, вам необходимо перезагрузить компьютер для доступа к BIOS. Как это будет достигнуто, будет зависеть ваше устройство, но обычно это делается путем нажатия Del или F2 после перезагрузки компьютера.
Найдите экран «Дополнительно» в BIOS и найдите одно из следующего:
- Виртуализация
- VT-x (Intel — старые системы будут иметь VT-d)
- AMD-V (системы AMD)
BIOS управляется с помощью клавиш со стрелками. Когда вы включили виртуализацию, нажмите F10, чтобы сохранить и выйти.
Как только это будет сделано, у вас будет выбор из трех приложений с открытым исходным кодом VM, которые мы рассмотрим ниже (VMWare также доступен для Linux, но не является программой с открытым исходным кодом).
1. VirtualBox
Предлагая универсальную виртуализацию, VirtualBox может создавать виртуальную машину практически с любой операционной системой (за исключением тех, которые предназначены для устройств ARM). Он также предлагает программное обеспечение и жесткую виртуализацию, сохраняя виртуальные машины в виде образов дисков. Это упрощает резервное копирование или перенос на другие ПК или приложения VM.
VirtualBox особенно хорош для запуска 32-разрядных и 64-разрядных дистрибутивов Linux, а также Windows. Можно даже запустить OS X на VirtualBox, возможно, протестировать его, прежде чем настраивать ПК как Hackintosh. Найдите копию для своего дистрибутива на virtualbox .org/wiki/Downloads.
2. QEMU
Если вы хотите запустить операционную систему заточенную на базе ARM (например, Android, Raspbian или RISC OS), тогда это средство командной строки, которое вы выберете.
Если кратко для программы «Quick Emulator» вы сможете сделать производительную виртуалку, QEMU прост в настройке, и некоторые гостевые операционные системы могут быть даже загружены с встроенным QEMU.
Хотя неназванное имя для QEMU является «Quick Emulator», это на самом деле гипервизор, инструмент для управления аппаратной виртуализацией. Вы можете установить QEMU с помощью:
sudo apt-get install qemu qemu-kvm libvirt-bin
3. KVM
Сокращая виртуальную машину на основе ядра, KVM является вилкой проекта QEMU и работает в сочетании с этим инструментом для предоставления дополнительных параметров (например, близкой скорости) за пределами собственных встроенных функций VM.
Это означает, что KVM предлагает отличную скорость и стабильность, чем VirtualBox, но KVM немного сложнее настроить. Однако, если вы можете обойти пара-виртуализированные драйверы, вам будет хорошо на вашем пути понять, почему KVM является популярным вариантом для размещения виртуальных машин.
Чтобы использовать KVM, начните с подтверждения того, что ваше оборудование подходит для аппаратной виртуализации:
Если ответ «Ускорение KVM можно использовать», приступайте к установке программного обеспечения:
sudo apt-get install qemu-kvm libvirt-bin virtinst bridge-utils
Вы сможете запустить KVM через рабочий стол с помощью Virtual Machine Manager, который вы найдете в меню рабочего стола.
Какие дистрибутивы работают лучше всего в VM?
После того, как вы выбрали подходящее приложение для виртуальной машины, вам нужно будет подобрать свой вариант гостевой ОС. Например, вы можете легко запускать Windows на VirtualBox, хотя Windows 7, вероятно, является самым безопасным вариантом.
И наоборот, QEMU подходит для запуска распределенных ARM-дистрибутивов, таких как Raspberry Pi’s Raspbian или Android.
Между тем, что-то легкое, как Lubuntu, будет работать на любом из этих инструментов VM.
Какой инструмент VM нужно использовать?
В этой статье мы рассмотрели три самых популярных варианта и рассказали о том как они работают. Выбрать можно любую из этих программ, тем более что все они являются качественными и работают достаточно производительно. Но все таки, нужно выбрать самый интересный, удобный и быстрый VM.
VirtualBox — отличная программа для запуска виртуальной системы. Интерефейс является очень удобными понятным, что является огромным плюсом для новичков. Также стоит отметить, отличную оптимизацию и общую скорость работы, которая улучшается с каждым обновлением.
Если у вас остались вопросы по теме «Виртуальные машины для Linux» то, пишите нам об этом.
Если вы нашли ошибку, пожалуйста, выделите фрагмент текста и нажмите Ctrl+Enter.
Источник
Установка виртуальных машин KVM под ubuntu server
Последнее время применение виртуализации при построении серверной инфраструктуры встречается все чаще. Гибкость, масштабируемость, экономия делают эту технологию очень перспективной. Сейчас на рынке существует достаточное количество решений, как проприетарных, так и open source, позволяющих развернуть виртуальные сервера. Один из таких вариантов я хочу рассмотреть в данной статье.
Поигравшись с ГУЙовыми платформами виртуализации от Microsoft, VMware и Sun, я решил попробовать сделать тоже самое через консоль. Установив давно понравившийся мне linux дистрибутив ubuntu, стал выбирать — на какой же реализации виртуальных машин (ВМ) остановиться. В википедии есть интересная табличка, хотя посмотрев оффициальный help к ubuntu я понял, что лучше начать с KVM.
Процедура установки хост-сервера в общем-то стандартная, но есть нюансы. Во время установки включил LVM (как я понял — гостевые ОС можно впоследстии размещать на LVM-томах, что придаст дополнительную гибкость), а в окне выбора доустанавлемого ПО отметил OpenSSH server и Virtual Machine host.
Хост-серверу задан статический ip 172.16.4.24, что можно увидеть далее в приведенных конфигах.
После установки хост-сервера, подключаемся к нему по ssh (одноименной командой из linux или putty/kitty из windows).
Первым делом необходимо проверить, поддерживает ли железо сервера аппаратную виртуализацию командой
egrep ‘(vmx|svm)’ /proc/cpuinfo
Если вывод команды не пустой, значит поддерживает.
Скачиваем в домашнюю папку iso-образ того дистрибутива операционной системы, которая в последствии будет гостевой. У меня это тот же самый ubuntu-9.04-server-amd64.iso
Устанавливаем необходимые пакеты:
sudo apt-get install kvm libvirt-bin python-virtinst bridge-utils
Добавляем пользователя, который будет рулить виртуалками (в простейшем случае это тот пользователь, которого мы завели во время установки системы, и под которым проделываем все описываемые действия):
sudo adduser $USER libvirtd
После этого лучше ребутнуться.
Проверяем, как установилась KVM, командой:
virsh -c qemu:///system list —all
В консоли должно появиться примерно следующее:
az@vsrvs:
$ virsh -c qemu:///system list —all
Connecting to uri: qemu:///system
Id Name State
———————————-
если все так, продолжаем.
Для того, чтобы виртуальные сервера работали в нашей реальной локальной сети на хост-машине создаем сетевой мост. Для этого надо подредактировать файл /etc/network/interfaces
Так он выглядел до модификации:
Далее переходим к инсталляции ВМ:
sudo virt-install -n vsrv1 -r 384 -f vsrv1.img -s 10 -c ubuntu-9.04-server-amd64.iso —accelerate —os-type=linux —os-variant=generic26 -v —vnc -w bridge:br0
где:
-n vsrv1 — имя ВМ;
-r 384 — выделяемый объем ОЗУ для нее;
-f vsrv1.img — файл, являющийся виртуальный жестким диском для гостевой ОС;
-s 10 — объем этого диска в гигабайтах;
-c ubuntu-9.04-server-amd64.iso — образ cd дистрибутива гостевой ОС, подключаемый как виртуальный cdrom;
—accelerate —os-type=linux —os-variant=generic26 -v — ускоряем, оптимизируем ВМ для конкретной гостевой ОС и задействуем аппаратные возможности виртуализации;
—vnc — запускаем для ВМ vnc-сервер;
-w bridge:br0 — указываем использовать сетевой мост.
Если после запуска этой команды не появилось никаких ошибок, а отобразилось нечто следующее:
Starting install…
Creating domain… 0 B 00:01
/usr/lib/python2.6/dist-packages/virtinst/Guest.py:1086: DeprecationWarning: integer argument expected, got float
for ignore in range(1, (5 / .25)): # 5 seconds, .25 second sleeps
Unable to connect to graphical console: virt-viewer not installed. Please install the ‘virt-viewer’ package.
Domain installation still in progress. You can reconnect to
the console to complete the installation process.
То все отлично, виртуальная машина запустилась, что можно проверить командой:
virsh -c qemu:///system list —all
Поэтому преступаем к установке гостевой ОС.
Для начала необходимо подключится к vnc-серверу, который отображает экран ВМ. Я делал это из WinXP, хотя, из практически любого linux дистрибутива, это делается аналогично.
Устанавливаем (если в самом начале не установили, а настраивали сервер локально) ssh-клиент, например, kitty (доработанный вариант putty). Запускаем, настраиваем:
- Во вкладке Session — Host Name (or IP address) адрес нашего хост-сервера (в моем случае 172.16.4.24).
- Во вкладке Windows-Translation — выбираем UTF-8.
- Во вкладке Connection-SSH-Tunnels — заполняем поля Source port 59000, Destination localhost:5900, нажимаем Add. Должна появится следующая запись:
- Жмем Open и мы должны подключится по SSH к хост-серверу. Одновременно у нас произойдет перенаправление порта 5900 хост-сервера (порт vnc-сервера) на наш локальный 59000 порт.
Примечание. При запуске еще одной ВМ, порт vnc-сервера увеличится на 1, поэтому для того, чтобы увидеть ее экран необходимо сделать перенаправление порта 5901 хост-сервера на, например, порт 59001.
Устанавливаем vnc-клиент, например UltraVNC, запускаем UltraVNC Viewer и подключаемся к localhost:59000. Если все сделано правильно, то мы увидим экран нашей ВМ с запущенным инсталлятором гостевой ОС.
Устанавливаем гостевую ОС.
Так она начинает загружаться после установки:
Источник
Настройка KVM на Ubuntu Server
Инструкция написана на примере Linux Ubuntu Server 18.04.3 LTS. Она подойдет для большинства дистрибутивов на основе Debian.
Проверка поддержки гипервизора
Проверяем, что сервер поддерживает технологии виртуализации:
cat /proc/cpuinfo | egrep «(vmx|svm)»
В ответ должны получить что-то наподобие:
flags : fpu vme de pse tsc msr pae mce cx8 apic sep mtrr pge mca cmov pat pse36 clflush dts acpi mmx fxsr sse sse2 ss ht tm pbe syscall nx pdpe1gb rdtscp lm constant_tsc arch_perfmon pebs bts rep_good nopl xtopology nonstop_tsc aperfmperf pni pclmulqdq dtes64 monitor ds_cpl vmx smx est tm2 ssse3 cx16 xtpr pdcm pcid dca sse4_1 sse4_2 popcnt aes lahf_lm epb tpr_shadow vnmi flexpriority ept vpid dtherm ida arat
В противном случае, заходим в БИОС, находим опцию для включения технологии виртуализации (имеет разные названия, например, Intel Virtualization Technology или Virtualization) и включаем ее — задаем значение Enable.
Также проверить совместимость можно командой:
* если команда вернет ошибку «kvm-ok command not found», установите соответствующий пакет: apt-get install cpu-checker.
INFO: /dev/kvm exists
KVM acceleration can be used
значит поддержка со стороны аппаратной части есть.
Подготовка сервера
Для нашего удобства, создадим каталог, в котором будем хранить данные для KVM:
* будет создано два каталога: /kvm/vhdd (для виртуальных жестких дисков) и /kvm/iso (для iso-образов).
timedatectl set-timezone Europe/Moscow
* данная команда задает зону в соответствии с московским временем.
apt-get install chrony
systemctl enable chrony
* устанавливаем и запускаем утилиту для синхронизации времени.
Установка и запуск
Устанавливаем KVM и необходимые утилиты управления.
а) Ubuntu после версии 18.10
apt-get install qemu qemu-kvm libvirt-daemon-system virtinst libosinfo-bin
б) Ubuntu до 18.10:
apt-get install qemu-kvm libvirt-bin virtinst libosinfo-bin
* где qemu-kvm — гипервизор; libvirt-bin — библиотека управления гипервизором; virtinst — утилита управления виртуальными машинами; libosinfo-bin — утилита для просмотра списка вариантов операционных систем, которые могут быть в качестве гостевых.
Настроим автоматический запуск сервиса:
systemctl enable libvirtd
Настройка сети на сервере KVM
Виртуальные машины могут работать за NAT (в качестве которого выступает сервер KVM) или получать IP-адреса из локальной сети — для этого необходимо настроить сетевой мост. Мы настроим последний.
Используя удаленное подключение, внимательно проверяйте настройки. В случае ошибки соединение будет прервано.
apt-get install bridge-utils
а) настройка сети в старых версиях Ubuntu (/etc/network/interfaces).
Открываем конфигурационный файл для настройки сетевых интерфейсов:
И приведем его к виду:
#iface eth0 inet static
# address 192.168.1.24
# netmask 255.255.255.0
# gateway 192.168.1.1
# dns-nameservers 192.168.1.1 192.168.1.2
auto br0
iface br0 inet static
address 192.168.1.24
netmask 255.255.255.0
gateway 192.168.1.1
dns-nameservers 192.168.1.1 192.168.1.2
bridge_ports eth0
bridge_fd 9
bridge_hello 2
bridge_maxage 12
bridge_stp off
* где все, что закомментировано — старые настройки моей сети; br0 — название интерфейса создаваемого моста; eth0 — существующий сетевой интерфейс, через который будет работать мост.
Перезапускаем службу сети:
systemctl restart networking
б) настройка сети в новых версиях Ubuntu (netplan).
* в зависимости от версии системы, конфигурационной файл yaml может иметь другое название.
Приводим его к виду:
network:
version: 2
renderer: networkd
ethernets:
eth0:
dhcp4: false
dhcp6: false
wakeonlan: true
bridges:
br0:
macaddress: 2c:6d:45:c3:55:a7
interfaces:
— eth0
addresses:
— 192.168.1.24/24
gateway4: 192.168.1.1
mtu: 1500
nameservers:
addresses:
— 192.168.1.2
— 192.168.1.3
parameters:
stp: true
forward-delay: 4
dhcp4: false
dhcp6: false
* в данном примере мы создаем виртуальный бридж-интерфейс br0; в качестве физического интерфейса используем eth0. 2c:6d:45:c3:55:a7 — физический адрес интерфейса, через который мы будем настраивать бридж; 192.168.1.24 — IP-адрес нашего сервера KVM; 192.168.1.1 — адрес шлюза; 192.168.1.2 и 192.168.1.3 — адреса серверов DNS.
Применяем сетевые настройки:
Настаиваем перенаправления сетевого трафика (чтобы виртуальные машины с сетевым интерфейсом NAT могли выходить в интернет):
sysctl -p /etc/sysctl.d/99-sysctl.conf
Создание виртуальной машины
Для создания первой виртуальной машины вводим следующую команду:
virt-install -n VM1 \
—autostart \
—noautoconsole \
—network=bridge:br0 \
—ram 2048 —arch=x86_64 \
—vcpus=2 —cpu host —check-cpu \
—disk path=/kvm/vhdd/VM1-disk1.img,size=16 \
—cdrom /kvm/iso/ubuntu-18.04.3-server-amd64.iso \
—graphics vnc,listen=0.0.0.0,password=vnc_password \
—os-type linux —os-variant=ubuntu18.04 —boot cdrom,hd,menu=on
- VM1 — имя создаваемой машины;
- autostart — разрешить виртуальной машине автоматически запускаться вместе с сервером KVM;
- noautoconsole — не подключается к консоли виртуальной машины;
- network — тип сети. В данном примере мы создаем виртуальную машину с интерфейсом типа «сетевой мост». Для создания внутреннего интерфейса с типом NAT вводим —network=network:default,model=virtio;
- ram — объем оперативной памяти;
- vcpus — количество виртуальных процессоров;
- disk — виртуальный диск: path — путь до диска; size — его объем;
- cdrom — виртуальный привод с образом системы;
- graphics — параметры подключения к виртуальной машины с помощью графической консоли (в данном примере используем vnc); listen — на какой адресе принимает запросы vnc (в нашем примере на всех); password — пароль для подключения при помощи vnc;
- os-variant — гостевая операционная система (весь список мы получали командой osinfo-query os, в данном примере устанавливаем Ubuntu 18.04).
Подключение к виртуальной машине
На компьютер, с которого планируем работать с виртуальными машинами, скачиваем VNC-клиент, например, TightVNC и устанавливаем его.
На сервере вводим:
virsh vncdisplay VM1
команда покажет, на каком порту работает VNC для машины VM1. У меня было:
* :1 значит, что нужно к 5900 прибавить 1 — 5900 + 1 = 5901.
Запускаем TightVNC Viewer, который мы установили и вводим данные для подключения:
Кликаем по Connect. На запрос пароля вводим тот, что указали при создании ВМ, (vnc_password). Мы подключимся к виртуальной машине удаленной консолью.
Если мы не помним пароль, открываем настройку виртуальной машины командой:
И находим строку:
* в данном примере для доступа к виртуальной машине используется пароль 12345678.
Управление виртуальной машиной из командной строки
Примеры команд, которые могут пригодиться при работе с виртуальными машинами.
1. Получить список созданных машин:
2. Включить виртуальную машину:
virsh start VMname
* где VMname — имя созданной машины.
3. Выключить виртуальную машину:
virsh shutdown VMname
4. Включить автозапуск виртуальной машины:
virsh autostart VMname
5. Редактирование конфигурации виртуальной машины:
virsh edit VMname
6. Работа с сетевыми интерфейсами.
Добавить обычный сетевой интерфейс (default или NAT) виртуальной машине:
virsh attach-interface —domain VMname —type network —source default —model virtio —config —live
Добавить интерфейс типа bridge:
virsh attach-interface —domain VMname —type bridge —source br0 —model rtl8139 —config —live
Удалить сетевой интерфейс:
virsh detach-interface VMname —type bridge —mac 52:54:00:2e:a9:4d
* где bridge — тип сетевого интерфейса (также может быть network); 52:54:00:2e:a9:4d — MAC-адрес сетевого адаптера (узнать данный адрес можно в конфигурации виртуальной машины или в самой гостевой операционной системы).
7. Посмотреть IP-адреса, выданные виртуальным машинам автоматически:
virsh net-dhcp-leases default
* где default — виртуальная сеть, создаваемая по умолчанию при установке KVM.
8. Работа со снапшотами
Теневые копии или снапшоты позволяют нам быстро вернуть определенное состояние системы виртуальной машины. Рассмотрим процесс создания снапшота и управления им.
а) Создать снимок виртуальной машины можно командой:
virsh snapshot-create-as —domain VMname —name VMname_snapshot_2020-03-21
* где VMname — название виртуальной машины; VMname_snapshot_2021-05-03 — название для снапшота.
б) Список снапшотов можно посмотреть командой:
virsh snapshot-list —domain VMname
* данной командой мы просмотрим список всех снапшотов для виртуальной машины VMname.
в) Для применения снапшота, сначала мы должны остановить виртуальную машину. Для этого можно либо выполнить выключение в операционной системе или ввести команду:
virsh shutdown VMname
virsh snapshot-revert —domain VMname —snapshotname VMname_snapshot_2020-03-21 —running
* где VMname — имя виртуальной машины; VMname_snapshot_2021-05-03 — имя созданного снапшота.
г) Удалить снапшот можно так:
virsh snapshot-delete —domain VMname —snapshotname VMname_snapshot_2020-03-21
Управление дисками
Отдельно рассмотрим процесс работы с виртуальными дисками.
Добавление диска
Создаем файл для нового диска:
qemu-img create -f raw /data/kvm/vhdd/VMname-disk2.img 4G
* в данном примере мы создадим файл формата raw по полному пути /data/kvm/vhdd/VMname-disk2.img размером 4 Гб.
Теперь подключим данный диск к виртуальной машине:
virsh attach-disk VMname /data/kvm/vhdd/VMname-disk2.img vdb —cache none
* в данном примере мы подключили его к машине VMname в качестве диска vdb.
Готово. Подключаемся к виртуальной машине и проверяем, что у нас появился новый диск. Например, в Linux можно посмотреть командой:
NAME MAJ:MIN RM SIZE RO TYPE MOUNTPOINT
sr0 11:0 1 1024M 0 rom
vda 252:0 0 24G 0 disk
??vda1 252:1 0 24G 0 part
??ubuntu—vg-root 253:0 0 23G 0 lvm /
??ubuntu—vg-swap_1 253:1 0 980M 0 lvm [SWAP]
vdb 252:16 0 4G 0 disk
Увеличение размера виртуального диска
Получаем список дисков для виртуальной машины:
virsh domblklist VMname
* в данном примере путь до диска — /data/kvm/vhdd/VMname-disk1.img.
Останавливаем виртуальную машину:
virsh shutdown VMname
* или завершаем работу в самой операционной системе.
Увеличиваем размер диска:
qemu-img resize /data/kvm/vhdd/VMname-disk1.img +100G
* данной командой мы расширим дисковое пространство виртуального диска /data/kvm/vhdd/VMname-disk1.img на 100 Гигабайт.
Мы должны увидеть:
Получаем информацию о виртуальном диске:
qemu-img info /data/kvm/vhdd/VMname-disk1.img
Запускаем виртуальную машину:
virsh start VMname
Меняем размер блочного устройства:
virsh blockresize UBU /data/kvm/vhdd/VMname-disk1.img 200G
* где 200G — общий размер виртуального диска после расширения.
После необходимо поменять размер диска в самой операционной системе. Пример того, как это можно сделать можно прочитать в инструкции Добавление дискового пространства виртуальной машине в VMware (раздел «Настройка операционной системы»).
Управление сетевыми настройками виртуальной машины
В данном подразделе рассмотрим примеры работы с сетевыми настройками виртуальных машин.
Резервирование IP на DHCP
Если мы раздаем IP-адреса виртуальным машинам с помощью встроенного в KVM сервера DHCP, мы можем привязать определенный IP по mac-адресу. Для этого смотрим список наших виртуальных сетей:
Мы увидим список сетей, например:
Name State Autostart Persistent
———————————————————-
br0 active yes yes
default active yes yes
В моем случае, необходимо настроить сеть default — вводим:
Источник