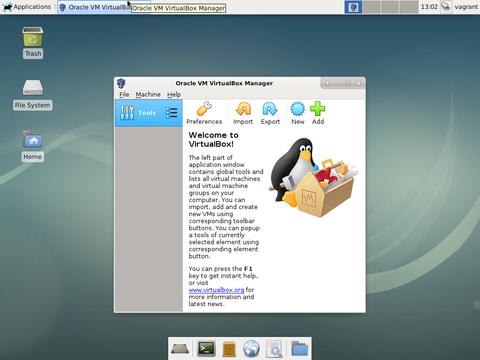- Как установить VirtualBox в Debian 11
- Установка VirtualBox в Debian 11 с помощью сценария установки
- Установка пакета расширений VirtualBox в Debian 11
- Заключение
- Как установить VirtualBox в Debian Linux 9
- Подготовка
- Установка VirtualBox из репозиториев Oracle
- Установка пакета расширений VirtualBox
- Запуск VirtualBox
- Выводы
- Установка Debian при помощи виртуальной машины VirtualBox
- Установка Linux Debian на VirtualBox
- Этап 1: Создание виртуальной машины.
- Этап 2: Выбор параметров установки
- Этап 3: Подготовка к установке
- Этап 4: Настройка сети и учетных записей
- Этап 5: Разметка дисков
- Этап 6: Установка
- Помогла ли вам эта статья?
- Поделиться статьей в социальных сетях:
- Еще статьи по данной теме:
Как установить VirtualBox в Debian 11
VirtualBox — это кроссплатформенное приложение virtualization Manager с открытым исходным кодом. Он принадлежит компании Oracle и позволяет запускать несколько гостевых операционных систем (ОС) одновременно. В VirtualBox можно установить операционные системы, такие как Windows, Debian, Fedora, Oracle Linux, Ubuntu и другие.
Ваше оборудование должно поддерживать и поддерживать технологию виртуализации для запуска VirtualBox.
В этой инструкции мы покажем, как выполняется установка VirtualBox 6 в Debian 11.
Официальных пакетов vbox для Debian 11 Bullseye пока не существует. Мы обновим эту инструкцию, как только пакеты будут доступны.
Ранее мы писали про установку VirtualBox, вот ссылки если вас это интересует:
Установка VirtualBox в Debian 11 с помощью сценария установки
VirtualBox поставляется со скриптом установщика для всех дистрибутивов Linux. Перед запуском сценария установки нам требуется установить зависимости:
$ sudo apt install wget build-essential python2
Откройте свой браузер и перейдите на официальную страницу загрузки VirtualBox, чтобы скачать последнюю версию VirtualBox.
Щелкните правой кнопкой мыши на всех дистрибутивах и скопируйте ссылку на скрипт установщика.
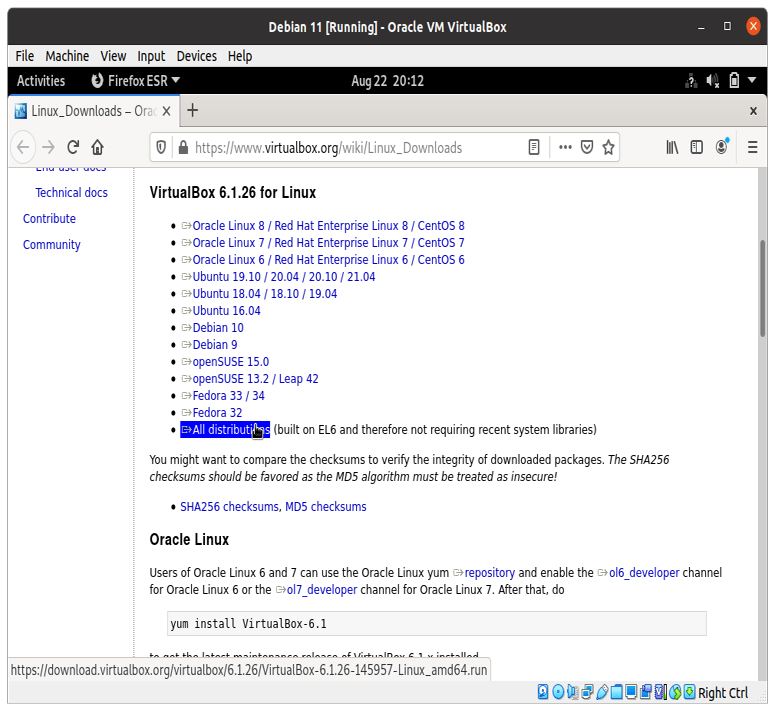
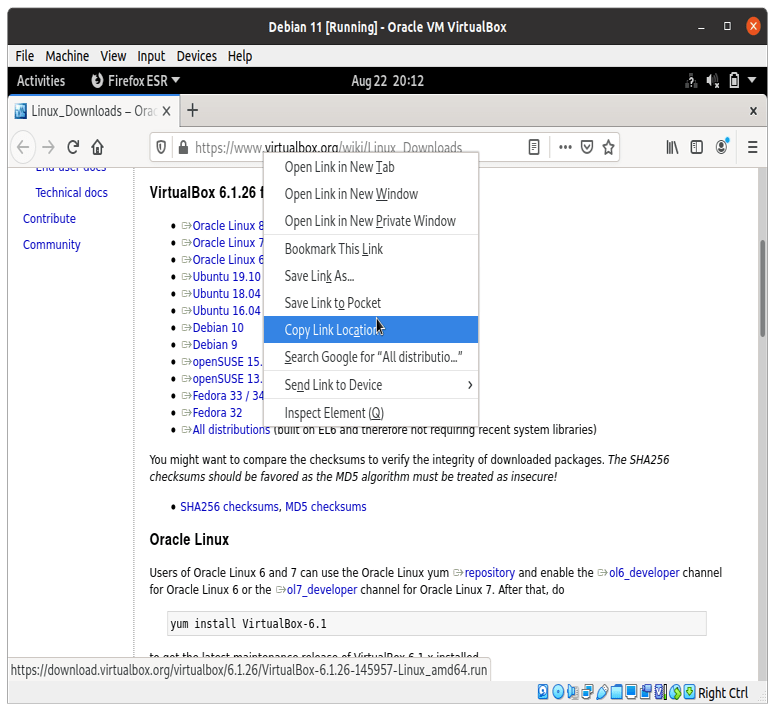
Откройте свой терминал и используйте ссылку которую мы скопировали чтоб скачать скрипт установщика:
Затем дайте разрешение на выполнение установочному файлу:
$ chmod u+x VirtualBox-6.1.24-145767-Linux_amd64.run
Теперь запустите программу установки:
Установка пакета расширений VirtualBox в Debian 11
Пакет расширений Virtualbox — это двоичный пакет, расширяющий функциональность VirtualBox. Он предоставляет такие расширения, как поддержка USB, буфера обмена и другого. Рекомендуется установить пакет расширений VirtualBox той же версии, что и ваш VirtualBox.
Загрузка пакета расширений VirtualBox для соответствующей версии, возможна с помощью команды wget.
Вы можете дважды щелкнуть по этому файлу, чтобы установить пакет расширений VirtualBox с рабочего стола или установить его с помощью интерфейса командной строки.
Давайте проверим, как установить его из командной строки.
Мы будем использовать команду vboxmanage для установки пакета расширений VirtualBox:
$ sudo vboxmanage extpack install – replace Oracle_VM_VirtualBox_Extension_Pack-6.1.24.vbox-extpack
При установке вам будет предложено принять условия лицензирования Oracle. Введите Y и нажмите Enter:
… the prevailing party shall be entitled to its costs and attorneys’
fees actually incurred in connection with such action or proceeding.
Do you agree to these license terms and conditions (y/n)?
Чтобы разрешить текущему пользователю запускать VirtualBox, добавьте его в группу пользователей vboxusers. Делается это с помощью команды:
Убедитесь, что пользователь был добавлен:
Ответ в терминале:
Вам потребуется перезагрузить вашу систему, чтобы внести изменения:
Проверка установки и версии VBox:
Ответ в терминале:
Oracle VM VirtualBox VM Selector v6.1.26 (C) 2005-2021 Oracle Corporation
All rights reserved. No special options. If you are looking for —startvm
and related options, you need to use VirtualBoxVM.
Теперь вы можете ввести команду virtualbox без аргумента и начать создавать виртуальные машины для размещения виртуальных операционных систем.
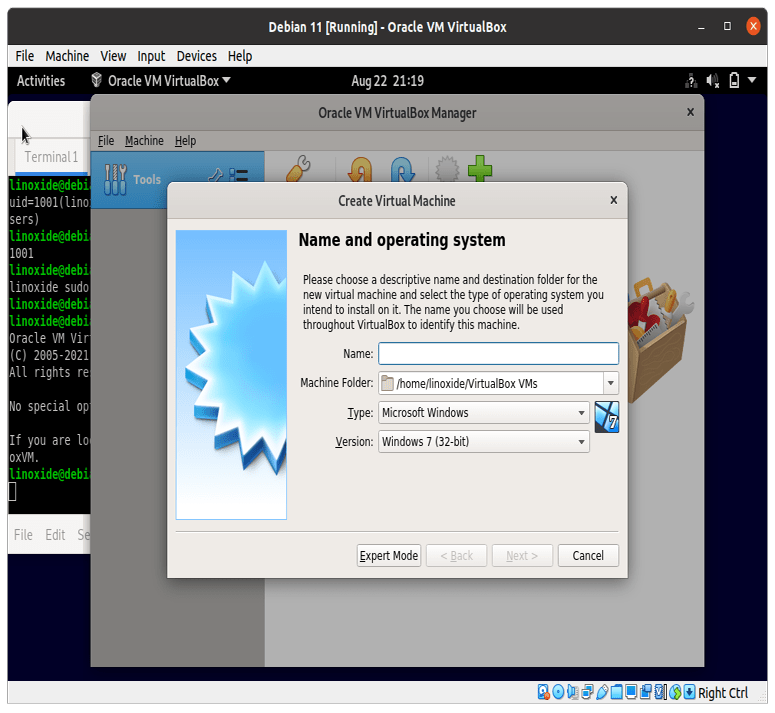
Заключение
В этой инструкции мы показали, как установить Virtualbox 6 в Debian 11. Теперь у вас есть работающая виртуальная машина в системе Debian.
Источник
Как установить VirtualBox в Debian Linux 9
VirtualBox — это кроссплатформенная программа виртуализации с открытым исходным кодом, которая позволяет запускать несколько гостевых операционных систем (виртуальных машин) одновременно.
В этом руководстве рассказывается, как установить последнюю версию VirtualBox 6.0 на Debian 9.
Подготовка
Вам нужно будет войти в систему как пользователь с доступом sudo, чтобы иметь возможность устанавливать пакеты в вашей системе Debian.
Установка VirtualBox из репозиториев Oracle
Начиная с Debian 9, пакеты VirtualBox недоступны в официальных репозиториях Debian. Мы будем устанавливать VirtualBox из репозиториев Oracle.
На момент написания этой статьи последней версией VirtualBox была 6.0. Перед тем, как перейти к следующим шагам, вам следует проверить страницу загрузки VirtualBox, чтобы узнать, доступна ли более новая версия.
Установка VirtualBox в Debian Linux — относительно простой процесс и займет всего несколько минут:
Начните с импорта ключей GPG репозитория Oracle VirtualBox в вашу систему, используя следующие команды wget :
Обе команды должны вывести OK что означает, что ключи успешно импортированы и пакеты из этого репозитория будут считаться доверенными.
Затем добавьте репозиторий VirtualBox в список источников:
$(lsb_release -cs) выведет кодовое имя Debian. В нашем случае это stretch .
Если вы получили сообщение об ошибке, в котором говорится, что add-apt-repository command not found , установите software-properties-common .
После включения репозитория VirtualBox обновите список пакетов apt и установите последнюю версию VirtualBox 6.0 с помощью:
На этом этапе VirtualBox установлен и готов к использованию.
Установка пакета расширений VirtualBox
VirtualBox Extension Pack предоставляет несколько полезных функций для гостевых машин, таких как виртуальные устройства USB 2.0 и 3.0, поддержка RDP, шифрование изображений и многое другое.
Загрузите файл пакета расширений с помощью wget :
После завершения загрузки выполните следующую команду, чтобы установить пакет расширений:
Вам будет представлена лицензия Oracle и предложено принять их условия.
Введите y и нажмите Enter . После завершения установки вы увидите следующий вывод:
Запуск VirtualBox
Теперь, когда VirtualBox установлен в вашей системе Debian, вы можете запустить его из командной строки, набрав:
Или, если вы используете Xfce в качестве среды рабочего стола, щелкните значок VirtualBox ( Applications -> System -> Oracle VM VirtualBox ).
Когда вы запускаете VirtualBox в первый раз, должно появиться следующее окно:
Если вы используете KDE, запустите VirtualBox, щелкнув значок VirtualBox в KDE menu -> System -> Oracle VM VirtualBox .
Пользователи GNOME могут запустить VirtualBox, щелкнув значок VirtualBox: Applications -> System Tools -> Oracle VM VirtualBox .
Выводы
Вы узнали, как установить VirtualBox на свой компьютер Debian 9. Теперь вы можете установить свою первую гостевую машину с Windows или Linux. Чтобы найти дополнительную информацию о VirtualBox, посетите официальную страницу документации VirtualBox .
Если у вас есть вопросы, оставьте комментарий ниже.
Источник
Установка Debian при помощи виртуальной машины VirtualBox
В данной статье вы узнаете, как установить на виртуальную машину VirtualBox Debian — операционную систему на ядре Linux.
Установка Linux Debian на VirtualBox
Этот способ установки операционной системы сэкономит вам время и ресурсы компьютера. Вы сможете без труда испытать все возможности Debian, не проходя сложную процедуру разбиения жесткого диска, без риска повреждения файлов основной операционной системы.
Этап 1: Создание виртуальной машины.
- Для начала запустите виртуальную машину. Кликните «Создать».
Далее следует выбрать из выпадающего списка версию Linux, а именно Debian.
Присвойте будущей виртуальной машине имя. Оно может быть абсолютно любым. Продолжите, нажав кнопку «Next».
Выберите строку «Создать новый виртуальный жесткий диск» и нажмите «Создать».
В окне выбора типа виртуального жесткого диска отметьте один из представленных вариантов. Кликните кнопку «Next» для продолжения.
Укажите формат хранения. По умолчанию для ОС выделяется 8 Гб памяти. Если вы планируете хранить внутри системы много информации, устанавливать много программ, выберите строку «Динамический виртуальный жесткий диск». В обратном случае вам больше подойдет вариант, когда объем памяти, выделенный под Linux, будет оставаться фиксированным. Жмите «Next».
Вот мы и закончили заполнение данных, которые были необходимы программе для формирования виртуального жесткого диска и виртуальной машины. Осталось дождаться окончания процесса его создания, после чего мы сможем приступить непосредственно к установке Debian.
Этап 2: Выбор параметров установки
Теперь нам понадобится дистрибутив Linux Debian. Его без труда можно скачать с официального сайта. Нужно лишь выбрать тот вариант образа, который соответствует параметрам вашего компьютера.
- Вы можете увидеть, что в окне виртуальной машины появилась строка с тем названием, которое мы указали ранее. Выберите ее и нажмите «Запустить».
Смонтируйте образ при помощи UltraISO для того, чтобы у виртуальной машины появился доступ к данным с диска.
Вернемся к VirtualBox. В открывшемся окне выберите тот диск, на который монтировали образ. Нажмите «Продолжить».
Этап 3: Подготовка к установке
- В окне запуска установки выберите строку «Graphical install» и нажмите кнопку «Enter» на клавиатуре.
Выберите язык установки и нажмите «Continue».
Отметьте страну, где вы находитесь. Если вы не нашли таковой в списке, выберите строку «другая». Жмите «Продолжить».
Выберите наиболее удобную для вас раскладку клавиатуры. Продолжите процесс установки.
Далее установщик спросит вас о том, какое сочетание клавиш вам будет удобно использовать для смены раскладки клавиатуры. Сделайте свой выбор, кликните «Продолжить».
Дождитесь момента окончания загрузки данных, необходимых для установки.
Этап 4: Настройка сети и учетных записей
- Укажите имя компьютера. Жмите «Продолжить».
Заполните поле «Имя домена». Продолжите настройку сети.
Придумайте пароль суперпользователя. Он будет вами вводиться в будущем при внесении каких-либо изменений, установке и обновлении ПО. Нажмите «Продолжить».
Введите полное имя пользователя. Кликните «Продолжить».
Заполните поле «Имя учетной записи». Продолжите настройку учетной записи.
Придумайте пароль для учетной записи.
Укажите часовой пояс, в котором вы находитесь.
Этап 5: Разметка дисков
- Выберите автоматическую разметку диска, этот вариант предпочтительнее для новичков. Установщик создаст разделы без участия пользователя, учитывая требования операционной системы.
На экране появится созданный ранее виртуальный жесткий диск. Выберите его и нажмите «Продолжить».
Отметьте наиболее подходящую, на ваш взгляд, схему разметки. Новичкам рекомендуется выбрать первый вариант.
Ознакомьтесь со вновь созданными разделами. Подтвердите, что вы согласны с данной разметкой.
Разрешите форматирование разделов.
Этап 6: Установка
- Дождитесь окончания установки базовой системы.
После окончаниия установки система спросит вас, хотите ли вы продолжить работу с дисками. Мы выберем «Нет», так как на оставшихся двух образах находится дополнительное ПО, оно нам для ознакомления не понадобится.
Установщик предложит вам установить дополнительное программное обеспечение из интернет-источника.
От участия в опросе мы также откажемся, так как это не обязательно.
Выберите то программное обеспечение, которое вы желаете установить.
Дождитесь окончания установки оболочки программного обеспечения.
Согласитесь на установку GRUB.
Выберите устройство, с которого будет запускаться операционная система.
Процесс установки Debian на VirtualBox довольной продолжительный. Однако при таком варианте инсталлировать операционную систему гораздо проще, хотя бы потому что мы лишаемся проблем, связанных с размещением двух операционных систем на одном жестком диске.
Помимо этой статьи, на сайте еще 12315 инструкций.
Добавьте сайт Lumpics.ru в закладки (CTRL+D) и мы точно еще пригодимся вам.
Отблагодарите автора, поделитесь статьей в социальных сетях.
Помогла ли вам эта статья?
Поделиться статьей в социальных сетях:
Еще статьи по данной теме:
Почему образа системы три а монтируется один ?
Чтобы остольные не повредить.
Зачем монтировать образ с помощью УльтраИсо, если ВиртуалБокс сам умеет работать с образами? Он монтирует их как обычный CD/DVD.
Тоже не понял смысл
помогите пж, нажимаю graphical install и потом система не загружается
Что значит «не загружается»? Отображается черный экран или уходит в перезагрузку? Вы включили виртуализацию в BIOS?
Нет, не включил. Спасибо за помощь, все понятно
Почему он так тормозит? Выделил ему 8 гб оперативки, 20 гб места на диске, видео 64 мб, но все равно логает. Это нормально?
установил все как тут по инструкции а после установки в итоге просто черный монитор и нет ни чего ни что не работает
и установить дополнения гостевой ОС пробовал тоже не помогло
Олег, здравствуйте. Какую именно версию вы пытаетесь установить на виртуальную машину? Перед появлением черного экрана видны на экране логотип программы и прочая информация?
Перед появлением черного экрана нет логотипа тоько заставка виртуал-бокс а потом черный экран я приложил скрин-шот а версия debian-9.1.0-i386-netinst.iso
я ее когда то ставил но потерял пароль вот и решил снова поставить
но теперь не ставится может дело в винде у меня 10 а мелкософт постоянно что то сам в ней меняет(достали)
почему и хочется уйти на линукс
извиняюсь это я с диском эксперементировал а когда все вернул на место
то да заставка есть и логотип тоже и выбрать варианты загрузки можно
но что бы не выбирал все равно либо черный монитор как в скринах выше.
либо —пожалуйста подождите(на инглише) и все зависает.
в общем виснет все и ни чего не работает ни загружается и клава не пашет только мышку захватывает и все
долго курил мануалы и вроде как копать надо в сторону апаратного ускорения
но вкладка эта у меня не доступна а лезть в биос не хочу так как раньше я ставил и дебайн и убунту и минт
но ни когда в биос на этом ноуте не лазал
и к стати минт и убунта загружаются и работают те что ставил раньше а хочется именно дебайн!
Вероятнее всего проблема с графическими драйверами. По пробуйте для начала отключить в настройках виртуальной операционной систему все ускорение графического адаптера. Также уточните, у вас есть возможность прописать и добавить параметры запуска?
я ставлю дебайн на виртулбокс и не вижу как там прописать и добавить параметры запуска
а ускорение вкладка недоступна!
Скажите пожалуйста, а есть возможность попробовать установить Debian более ранней версии и попробовать обновиться непосредственно в самой ОС? Если нет, то будем пытаться разобраться в текущей ситуации и найти решение.
переустанавливал раз 5 и в итоге выкачал почти весь свой трафик так что скачивать что то другое теперь буду дней через 10 не раньше(пакет инета обновится)
минт работает и убунта работает а дебайн не хочет(друго нет)
хотя этот debian-9.1.0-i386-netinst.iso раньше ставил и работало
на винду грешу с их вечными обновлениями вин10 что то меняют там и хочеш или нет но качает и обновляется постоянно и трафик жрет и ресурсы пожирает жутко а глваное что все их обновления это мусор в основном
раньше ХР sp3 пользовался и все меня устраивало хр вообще мало жрала
ей 1 гб оперативки и 1 гц процессора хватало за глаза а щас 10 жрет 4 гб оперативки и 2 ядра проц по 2гц
и тормозит частенько в общем мусора понапихали уйму
надоело мне что кто то ковыряет мою систему как хочет и пихает туда что им вздумается
если не ошибаюсь то последний раз они папку юзерс убрали или перенесли кудато
а может еще что(кто их знает) вот и хочется уйти на линукс а дебайн вроде как самый стабильный
Когда у вас появится возможность, попробуйте скачать и установить самую последнюю версию дистрибутива. На данный момент это 9.6.0. Возможно, с этим и связаны ваши проблемы. Кроме того, рекомендуем посетить официальный русскоязычный форум Debian. Если вы в подробностях опишите проблему, вам смогут подсказать верное решение. Очень сложно помочь вам в данной ситуации удаленно, учитывая тот факт, что причин проблемы может быть много.
спасибо! наверно так и сделаю просто раньше на этом ноуте ставил debian-9.1.0-i386-netinst.iso
а теперь не хочет(что сильно удивляет)
Надеемся, вам удастся решить возникшую проблему. Если в процессе появятся вопросы — заглядывайте к нам.
а какои пароль на root ?
мы нигде его не указаль ?
спасибо
Вы должны были его задать при установке в окне «Настройка учетных записей пользователей и паролей» (см. в статье Этап 4, шаг 3). Если вы его не задали, используйте команды sudo -i либо sudo su. Можете также задать новый рут-пароль через Терминал.
Не запускается ОС. Висит черный экран
После установки ОС Дэбиан на ВМ размер монитора остаётся 800х600 и изменить его невозможно. Или есть решение?
Здравствуйте, Аноним. Да, решение есть. Вам необходимо установить гостевые дополнения (Guest Additions). Они по умолчанию находятся в папке с VirtualBox, однако инсталляция в Debian немного специфична. Для начала выполните несколько действий:
1. Установите все последние обновления через Терминал, а также обязательно примените их.
2. Обновите ядро до последней версии, воспользовавшись инструкциями из официальной документации.
3. После этого запускайте установку гостевых дополнений и следите за прогрессом.
Если во время инсталляции появились какие-то ошибки, впишите их в поисковике и ознакомьтесь с ответами на форумах. Будьте готовы к тому, что ошибки, скорее всего, появятся, ведь никто не хочет оптимизировать дистрибутивы для их нормальной установки с первого раза. Как только вы решите все проблемы и установка завершится успешно, вы можете менять размер монитора через настройки или путем изменения размера самого окна виртуальной машины.
Задайте вопрос или оставьте свое мнение Отменить комментарий
Источник