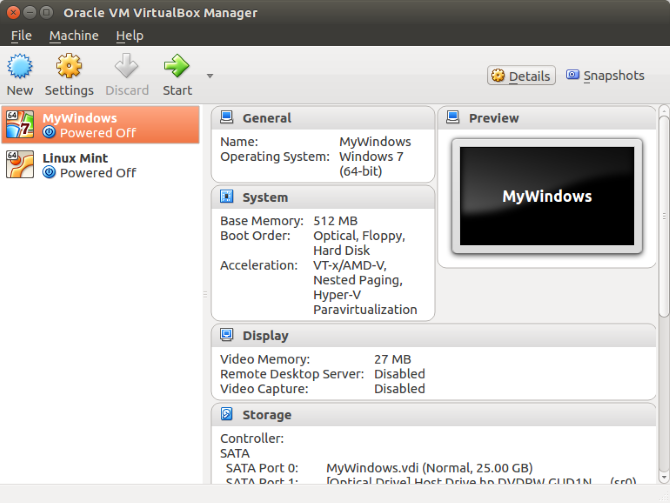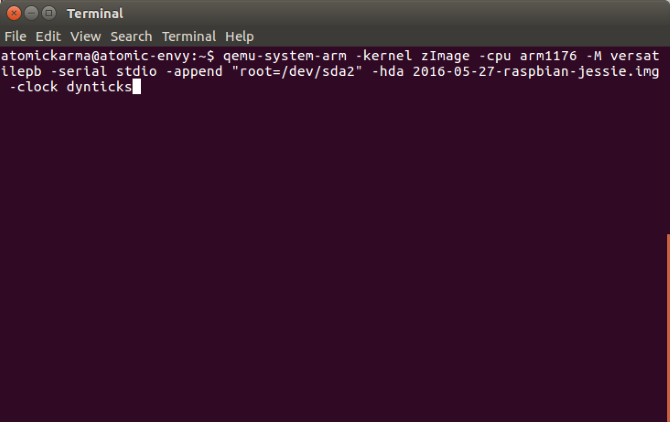- Как работать с Linux используя Windows
- Ubuntu из Microsoft Store
- VirtualBox
- 3 способа запуска виртуальной машины в Linux
- Виртуальные машины против двойной загрузки
- Что такое виртуальная машина?
- Как активировать виртуализацию на вашем ПК
- 1. VirtualBox
- 2. QEMU
- 3. КВМ
- Какие дистрибутивы лучше всего работают на виртуальной машине?
- Какой инструмент VM вы должны использовать?
- Как установить Linux (Ubuntu) на VirtualBox
- Установка VirtualBox
- Где скачать Linux
- Создание виртуальной машины
- Установка Ubuntu
- Видео
Как работать с Linux используя Windows
Если вы только начали свой путь разработчика и до сих используете операционную систему семейства Microsoft Windows, то уже наверняка столкнулись с ситуацией, когда ваш инструментарий отличается от того, что установлено у большинства людей из этой профессии. Чаще всего проблемы начинаются при работе в командной строке. Дело в том, что Windows не является POSIX-совместимой операционной системой, поэтому в ней отсутствует базовый набор прикладных программ, который необходим для разработки.
Этот вопрос можно решить установкой какого-либо из многочисленных дистрибутивов Linux в качестве основной, либо альтернативной операционной системы. Для новичков есть способ проще и быстрее — технологии виртуализации. Об этом и поговорим.
Ubuntu из Microsoft Store
Если вы работаете на Windows версии 10 с архитектурой x64, то можно можно воспользоваться встроенным решением и установить слой совместимости (Windows Subsystem for Linux) на основе Ubuntu Linux через магазин приложений Microsoft Store.
Перед тем как начать, необходимо убедиться, что системные требования соответствуют рекомендованным. Для этого запустите приложение Microsoft Store, введите в графе поиска Ubuntu и перейдите по найденной ссылке. Если ранее Windows не обновлялся, то вероятней всего вы получите соответствующее указание сделать это до начала установки Ubuntu. Если всё OK, то нажимайте на кнопку «Получить» и через несколько минут (в зависимости от скорости интернет соединения) вы получите сигнал об успешной установке приложения.
Первый запуск может вызвать ошибку Error: 0x8007007e и предложение прочитать инструкцию по её решению https://aka.ms/wslinstall. Если хотите сэкономить время, то просто запустите PowerShell (не путать с cmd ) от имени администратора и выполните следующую команду:
После этого компьютер попросит перегрузиться, а потом нужно снова запустить приложение Ubuntu. В случае удачной установки откроется интерпретатор командной строки с предложением ввести имя пользователя и пароль. Выглядеть это будет вот так:
Преимущество такого способа установки позволяют стереть грань между операционными системами и получить доступ ко всему инструментарию Linux ( bash , ssh , git , apt и так далее) из стандартной командной строки Windows не теряя привычное окружение и оставаясь на одном файловом уровне.
Ссылки на официальную документацию:
VirtualBox
Если вы работаете на Windows версии ниже 10 или хотите получить изолированную операционную систему Linux, да ещё и с графическим окружением, то можно воспользоваться сторонним бесплатным программным продуктом под названием VirtualBox.
Инсталлятор Oracle VM VirtualBox для Windows Hosts
Ссылка на скачивание: Download Oracle VM VirtualBox
Образ операционной системы Ubuntu Linux в формате ISO
Ссылка на скачивание: Download Ubuntu Desktop
Для начала необходимо установить и запустить приложение VirtualBox.
Нажимаем кнопку «Создать», выбираем из списка тип операционной системы «Linux», если нет своих предпочтений по дистрибутиву, то выбираем версию «Ubuntu» 32 или 64 битной архитектуры, а название можно ввести любое.
Указываем объём оперативной памяти выделенной под виртуальную систему. Рекомендованный объём составляет 1024 MB.
Указываем объём дискового пространства выделенного под виртуальную систему. Рекомендованный объём составляет 10 GB.
Тип виртуального жёсткого диска можно оставить как есть — VDI (VitrualBox Disk Image).
Формат хранения данных выберите исходя из личных предпочтений. Динамический виртуальный жёсткий диск растёт по мере заполнения, а фиксированный создаётся сразу того размера, который был указан на предыдущем шаге.
Имя и размер файла можно оставить без изменений и сразу нажать на кнопку «Создать».
По завершению у вас будет создана виртуальная машина, но она пока без операционной системы. Для того чтобы её установить, нужно скачать Ubuntu Linux (32-bit или 64-bit, в зависимости от того, что было выбрано на шаге, где мы указывали тип ОС).
Нажатие на кнопку «Запустить» должно привести к появлению диалогового окна с предложением указать путь до скаченного ISO образа. Сделайте этого и нажмите кнопку «Продолжить»
Виртуальная машина автоматически будет выполнять часть процессов, но в некоторых операциях всё же потребуется участие пользователя.
Выберите языковую поддержку в списке слева и нажмите «Установить Ubuntu».
Можно загрузить обновления сразу на этапе установки.
Без особых опасений выбираем пункт «Стереть диск и установить Ubuntu» и двигаемся дальше.
Если вы выбрали русский язык на первом этапе установки, то вам предложат русскую раскладку клавиатуры в качестве дополнительной.
Заполните поля и выберите режим входа в систему.
Далее начнётся процедура разметки диска, переноса файлов, установка обновлений и другие процессы, которые не потребуют прямого участия пользователя.
По завершению виртуальный компьютер перезагрузится и вы попадёте в уже установленную среду Ubuntu Linux.
Но это ещё не всё. Весьма желательно установить так называемые «Дополнения гостевой ОС». Они содержат драйверы и прочие системные файлы, необходимые для наилучшей производительности и обеспечения дополнительных функциональных возможностей между виртуальной и гостевой операционными системами.
Выберите пункт меню «Устройства» программы VitrualBox, подпункт «Подключить образ диска Дополнений гостевой ОС…» и дождитесь предложение запустить приложение для автоматического запуска с виртуального привода.
Виртуальная ОС Ubuntu Linux установлена и готова к работе.
Ссылка на официальную документацию: Oracle VM VirtualBox User Manual
Источник
3 способа запуска виртуальной машины в Linux
Вам нужно запустить другую операционную систему на вашем ПК с Linux. Но если вы двойной загрузки
или использовать виртуальную машину? И если вы выберете второй вариант, какое программное обеспечение виртуальной машины вы должны использовать?
Виртуальные машины против двойной загрузки
Вы используете Linux — возможно, Linux Mint или Ubuntu
— рядом с Windows? Или у вас на компьютере установлено два или более дистрибутива Linux? Как у вас это получается? Для некоторых эта динамика работает хорошо. Для других перезагрузка может быть проблемой.
Время, необходимое для перезагрузки, выбора другой ОС на экране загрузчика GRUB и последующей загрузки, может быть проблематичным. Это особенно верно в системах, где Linux установлен вместе с Windows.
На более медленных системах или в тех, где многие приложения пытаются запускаться при загрузке Windows, вы можете подождать 5–10 минут, прежде чем начнете работать. Добавьте антивирусное решение, и вы скоро станете медленным.
Однако запуск вашей вторичной ОС на виртуальной машине может решить эту проблему.
Что такое виртуальная машина?
В прошлом мы несколько раз рассматривали виртуальные машины, известные как виртуальные машины. Проще говоря, это приложения, которые создают программную среду, которая имитирует компьютерное оборудование. Затем в эту среду можно установить операционную систему. Мы называем это «гостевой ОС», в то время как операционная система, установленная на вашем физическом компьютере, является «хост-ОС».
Кроме того, виртуализация может быть улучшена с помощью специального системного оборудования.
Как активировать виртуализацию на вашем ПК
Хотя выбранная вами гостевая ОС может работать без аппаратной виртуализации, если опция доступна, ее стоит использовать. Не в последнюю очередь потому, что это уменьшит расход системных ресурсов вашего компьютера.
Чтобы включить аппаратную виртуализацию, вам необходимо перезагрузить компьютер, чтобы получить доступ к BIOS. Как это будет достигаться, будет зависеть от вашего устройства, но обычно это делается нажатием Del или же F2 после перезагрузки компьютера.
Найдите расширенный экран в BIOS и найдите одно из следующих:
- Виртуализация
- VT-x (Intel — более старые системы будут иметь VT-d)
- AMD-V (системы AMD)
BIOS управляется с помощью клавиш со стрелками. Когда вы включили виртуализацию, нажмите F10 сохранить и выйти.
Как только это будет сделано, у вас есть выбор из трех приложений VM с открытым исходным кодом, которые мы рассмотрим ниже (VMWare также доступна для Linux, но не с открытым исходным кодом).
1. VirtualBox
Предлагая универсальную виртуализацию, VirtualBox может создавать виртуальные машины практически с любой операционной системой (кроме тех, которые предназначены для устройств ARM). Он также предлагает программное обеспечение и виртуализацию с поддержкой, сохраняя виртуальные машины в виде образов дисков. Это облегчает их резервное копирование или миграцию на другие ПК или приложения виртуальных машин.
VirtualBox особенно хорош для запуска 32-битных и 64-битных дистрибутивов Linux, а также Windows. Можно даже запустить OS X в VirtualBox, возможно, протестировать его перед настройкой ПК как Hackintosh.
, Найдите копию для своего дистрибутива на virtualbox.org/wiki/Downloads.
2. QEMU
Если вы хотите запустить операционную систему ARM (такую как Android, Raspbian или RISC OS), то этот инструмент на основе командной строки — тот, который нужно выбрать.
Сокращенно от «Quick Emulator», QEMU прост в настройке, и некоторые гостевые операционные системы могут быть загружены даже со встроенным QEMU. Наш предыдущий взгляд на запуск основной Raspbian Pi Raspbian OS в QEMU даст вам хорошее представление об этом инструменте. ,
Хотя сокращенное название QEMU — «Быстрый эмулятор», на самом деле это гипервизор, инструмент для управления аппаратной виртуализацией. Вы можете установить QEMU с помощью:
3. КВМ
Сокращая виртуальную машину на основе ядра, KVM является ответвлением проекта QEMU и работает совместно с этим инструментом, предоставляя дополнительные параметры (например, почти естественную скорость), помимо собственных функций виртуальной машины.
Это означает, что KVM предлагает большую скорость и стабильность, чем VirtualBox, но KVM немного сложнее в настройке. Однако, если вы сможете разобраться с паравиртуализированными драйверами, вы сможете лучше понять, почему KVM является популярным вариантом для размещения виртуальных машин.
Чтобы использовать KVM, начните с подтверждения того, что ваше оборудование подходит для виртуализации оборудования:
Если получен ответ «Можно использовать ускорение KVM», перейдите к установке программного обеспечения:
Вы сможете запускать KVM через рабочий стол с помощью Virtual Machine Manager, который вы должны найти в меню рабочего стола.
Какие дистрибутивы лучше всего работают на виртуальной машине?
После того, как вы выбрали подходящее приложение для виртуальной машины, вам нужно будет адаптировать свой выбор гостевой ОС. Например, вы можете легко запускать Windows в VirtualBox, хотя Windows 7, вероятно, является самым безопасным вариантом.
И наоборот, QEMU подходит для запуска ARM-ориентированных дистрибутивов, таких как Raspberry Pi от Raspberry Pi или Android.
Тем временем что-то легкое, как Lubuntu
будет работать на любом из этих инструментов VM.
Какой инструмент VM вы должны использовать?
Итак, мы рассмотрели три приложения виртуальных машин. Но что вы должны использовать?
Это сложно. Если вы хотите легко и быстро настроить виртуализацию, то VirtualBox должен стать вашей первой остановкой. Для более продвинутой виртуализации или для запуска виртуальной машины устройства ARM взгляните на QEMU.
Однако если вы считаете себя опытным пользователем виртуальной машины, то KVM должен стать вашей первой остановкой.
Вы предпочитаете двойную загрузку, или виртуальная машина предпочитает многоплатформенный доступ к рабочему столу? Расскажите нам, как вы делаете это в комментариях.
Источник
Как установить Linux (Ubuntu) на VirtualBox
ОС Linux очень красивая система, имеет большое количество настроек для полного удовлетворения, полностью бесплатная, безопасная и к тому же потребляет меньше ресурсов чем Windows. Этого достаточно, чтоб установить Linux и попробовать им попользоваться перед тем, как принять решение, нужен он вам или нет!
P.S. Пишу после того, как написал этот пост! Запись вышла большая, но не стоит пугаться, все на самом деле очень просто. Следуйте пошагово и у вас все выйдет.
Для того, чтоб не удалять вашу основную систему я покажу вам как установить Linux на VirtualBox. В качестве примера будем устанавливать дистрибутив «Ubuntu», все остальные дистрибутивы (Linux Mint и т.д.) устанавливаются точно так же, поэтому порядок действий тот же!
Установка VirtualBox
Первым делом вам необходимо установить «Виртуал бокс» и установить в него плагины, после чего можем приступать к установке Линукс. Подробно не буду расписывать этот пункт, так как в прошлой записи я обо всем этом рассказывал, показывал и даже записал видео:
Где скачать Linux
Рекомендую выполнять загрузку операционных систем только с официальных сайтов. Забудьте про торренты, это не тот софт, который нужно качать таким образом. Ниже я оставлю ссылки на загрузку с официальных сайтов, где Вы можете скачать бесплатно ISO образ нужного вам дистрибутива:
Я оставил ссылки на эти дистрибутивы, потому что считаю их лучшими для новичков. Есть еще много интересных систем, но этого достаточно для того, чтоб начать изучать Linux и виртуальные машины с VirtualBox.
Создание виртуальной машины
После того как Вы установили Виртуал бокс и загрузили необходимый вам образ ISO, можно приступить к установке виртуальной машины:
- Откройте VirtualBox, нажмите «Создать», выберите тип системы и введите имя:
- Выделите ОЗУ для виртуальной машины, при этом не забывайте, что нужно оставить память для вашей основной ОС:
- Выберите «Создать новый виртуальный жесткий диск» и нажмите Далее.
- Выберите VHD (Virtual Hard Disk) и нажмите Далее.
- Выберите «Динамический виртуальный жесткий диск» и нажмите Далее.
- Укажите размер виртуального диска для вашей системы: 20 ГБ достаточно, но лучше поставьте 40 ГБ, чтоб у вас была возможность устанавливать разные программы:
Практически готово. Еще несколько настроек и можно приступать к установке ОС
- Выберите вашу систему и нажмите «Настроить»:
- Раздел «Система», вкладка «Процессор» выделите количество ядер вашего процессора (если у вас всего 2 ядра, выделите 1 ядро, если всего 4 ядра, выделите 2 и т.д.):
- Раздел «Дисплей»: включите 3D-ускорение и перетяните «Видеопамять» на максимум:
- Раздел «Носители»: Внизу нажмите «Добавить новый контроллер» и выберите «PIIX4 (Default IDE)»:
- Добавьте привод оптических дисков на созданном вами контроллере и нажмите «Оставить пустым»:
- Нажмите на привод «Пусто», затем «Оптический привод» нужно установить «Вторичный мастер IDE»:
- Нажмите на «Диск», выберите «Выбрать/Создать виртуальный оптический диск»:
- Нажмите «Добавить» и выберите ваш ISO образ с операционной системой:
- Выберите ваш ISO и нажмите «Выбрать»:
- Нажмите «ОК». У нас все готово к запуску!
Установка Ubuntu
Мы полностью установили и настроили виртуальную машину, осталось только запустить её и установить операционную систему. Для тех, кто ранее уже устанавливал Linux знает, что установка системы — это очень просто! Запускаем нашу машину:
Поздравляю! Если Вы сделали все правильно, у вас пошла установка Linux. Если Вы так же, как и я устанавливаете Ubuntu, после загрузки вам нужно выбрать язык и нажать «Установка Ubuntu»:
Поставьте везде галки и нажмите «Продолжить». Рекомендую выбрать «Обычная установка», также «Загрузить обновления во время установки…» и «Установить стороннее ПО»:
Следующим этапом будет «Тип установки»: Рекомендую выбрать первое (Стереть диск и установить Ubuntu), выберите и нажмите «Установить», после чего подтвердите свои действия нажав «Продолжить».
Кто Вы? На этой странице нужно ввести ваш логин и придумать пароль. Так же, Вы можете установить настройки входа в систему с паролем или без него. Нажмите «Продолжить»:
Практически все готово! Пока идет копирование файлов, Вы можете ознакомится с Ubuntu в познавательном слайдшоу. По завершению копирования Вы увидите «Установка Завершена», нажмите «Перезагрузить»:
Все готово! Можете приступить к знакомству с Ubuntu, но первым делом рекомендую поменять разрешение экрана. Для этого, нажмите на рабочем столе правой кнопкой мыши и выберите «Настройки дисплея», затем выберите нужное вам разрешение и нажмите «Применить»:
Видео
Если у вас остались какие-то вопросы – Welcome в комментарии!
Источник