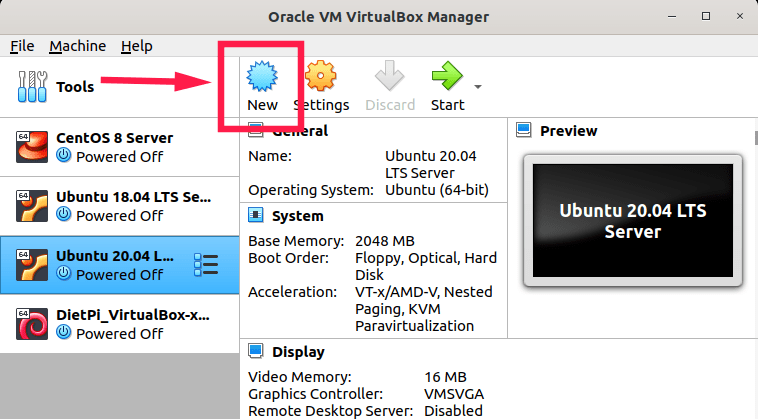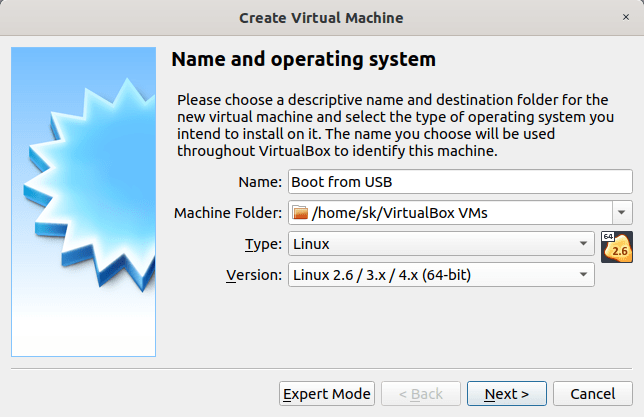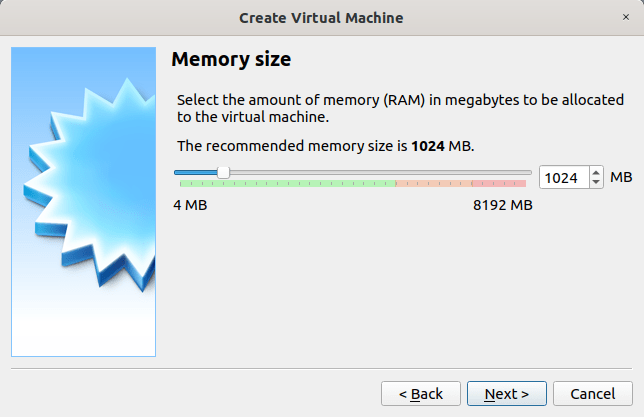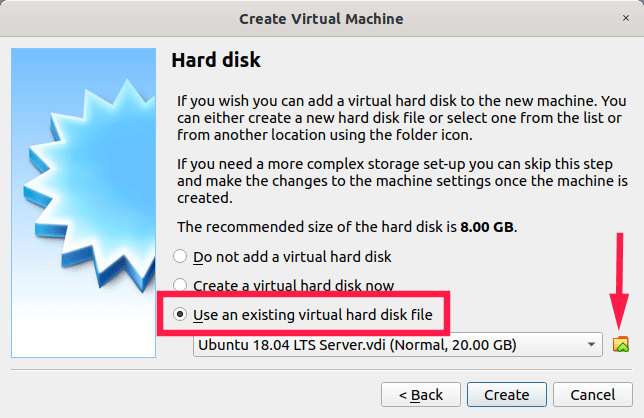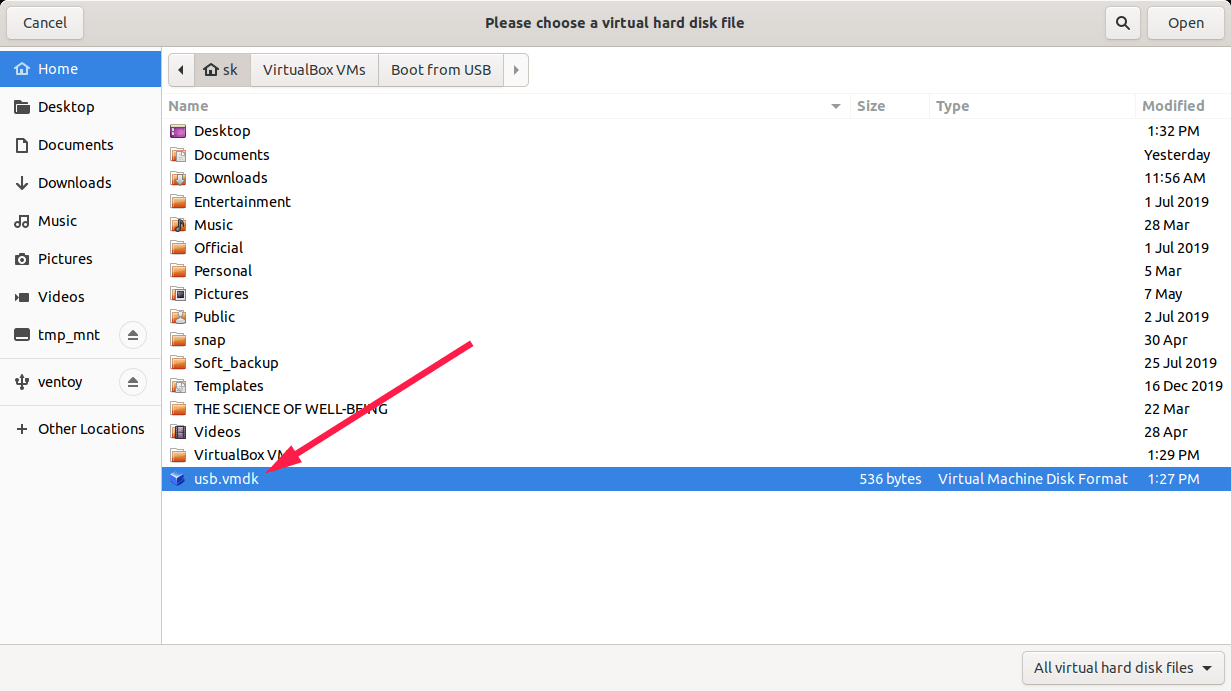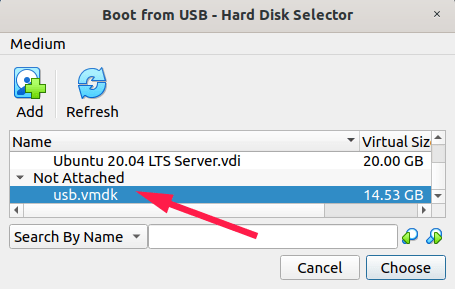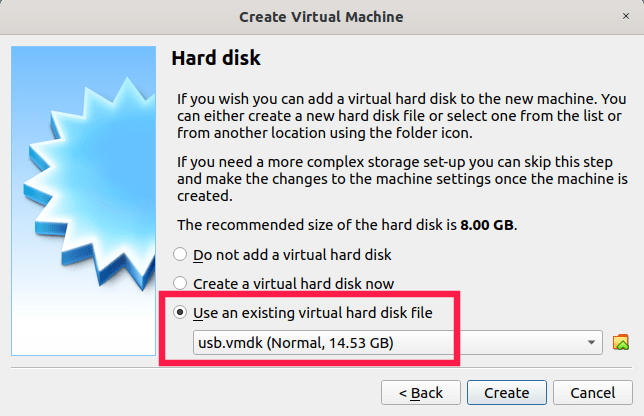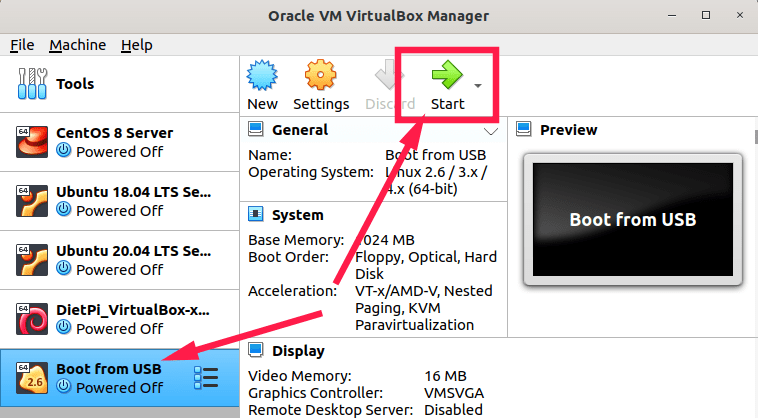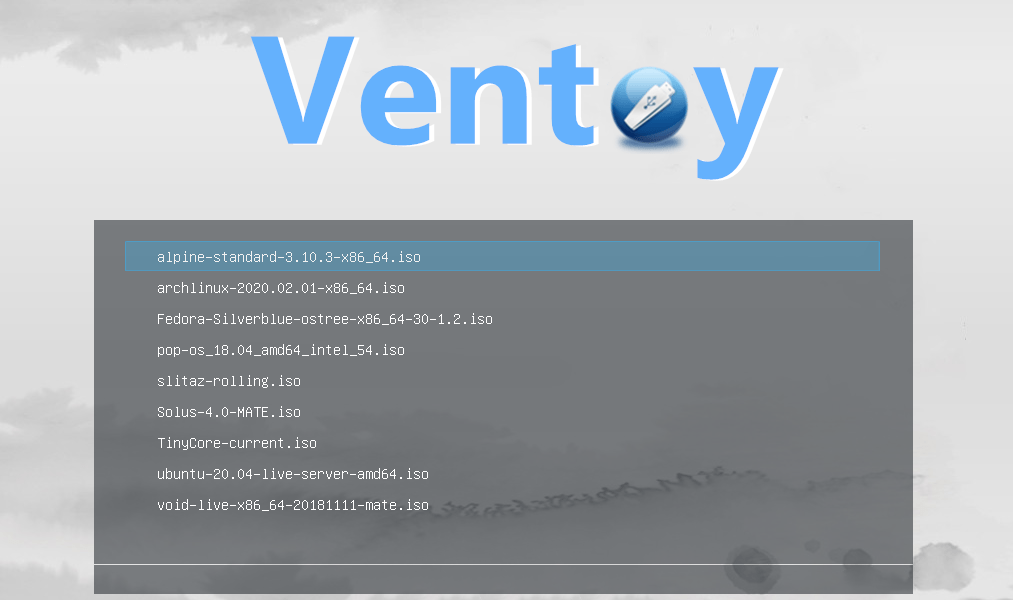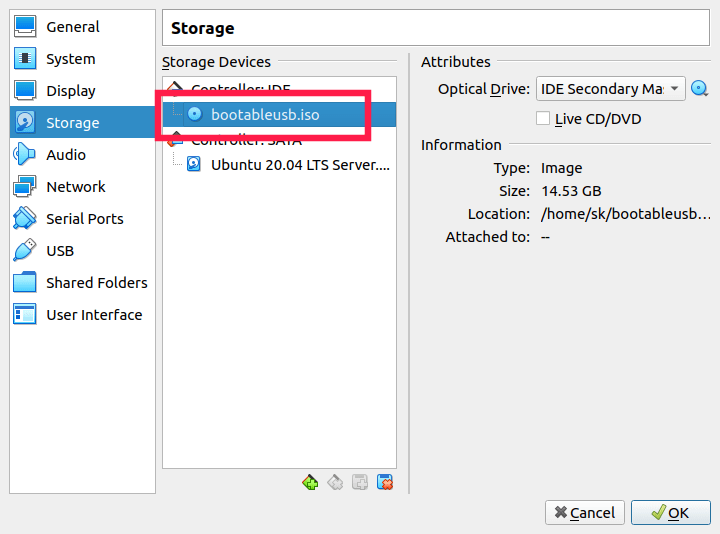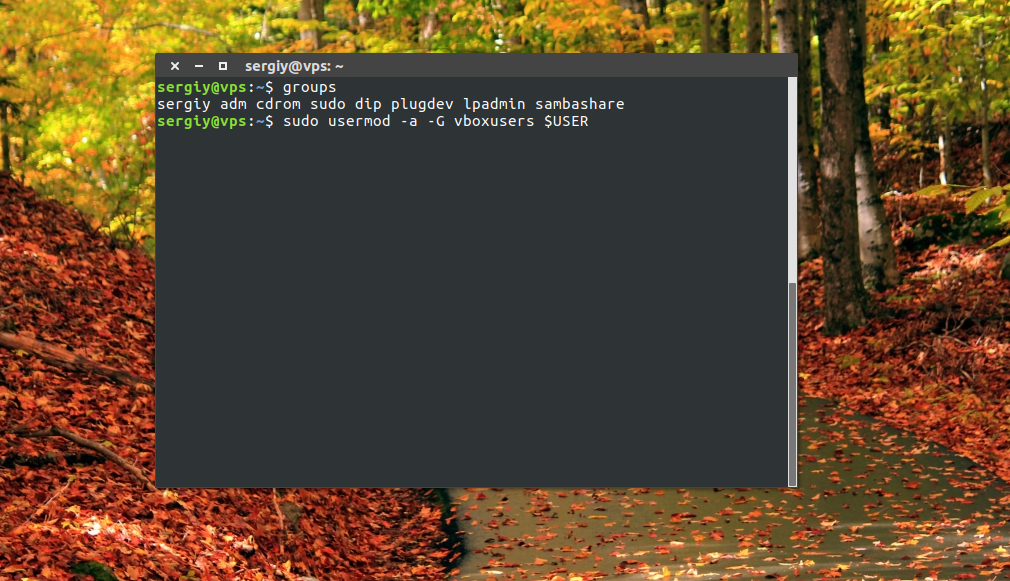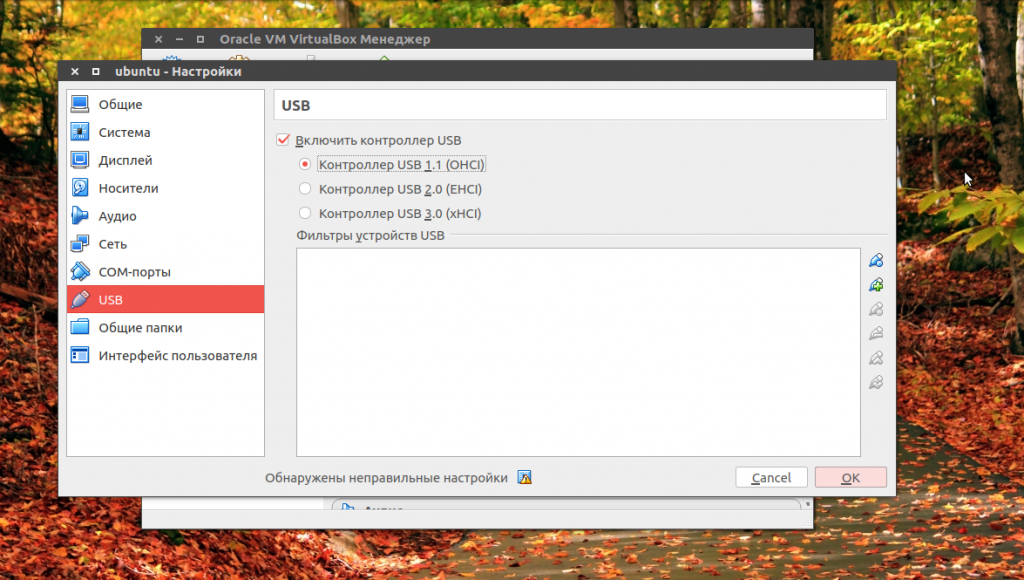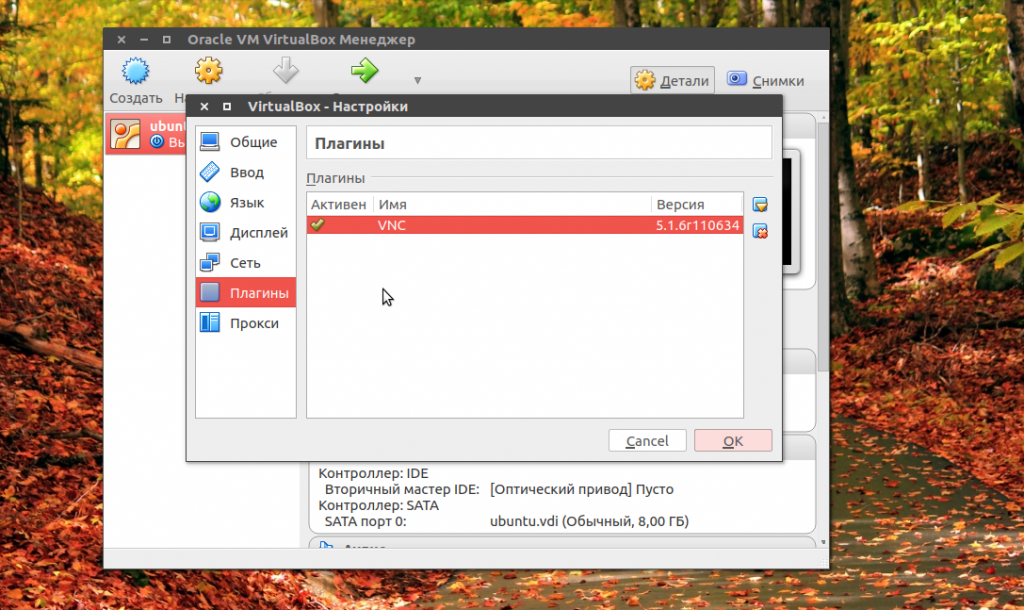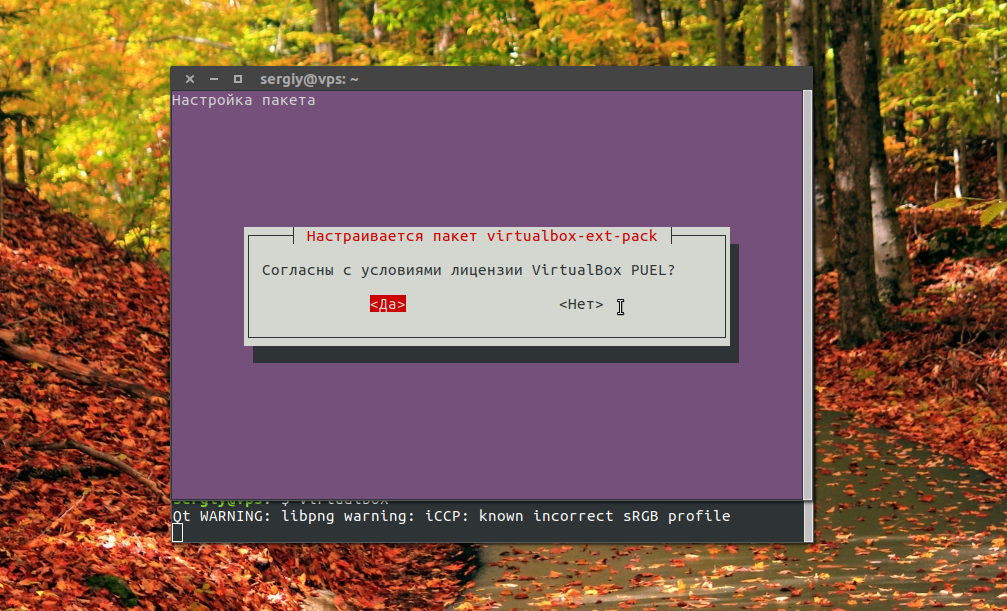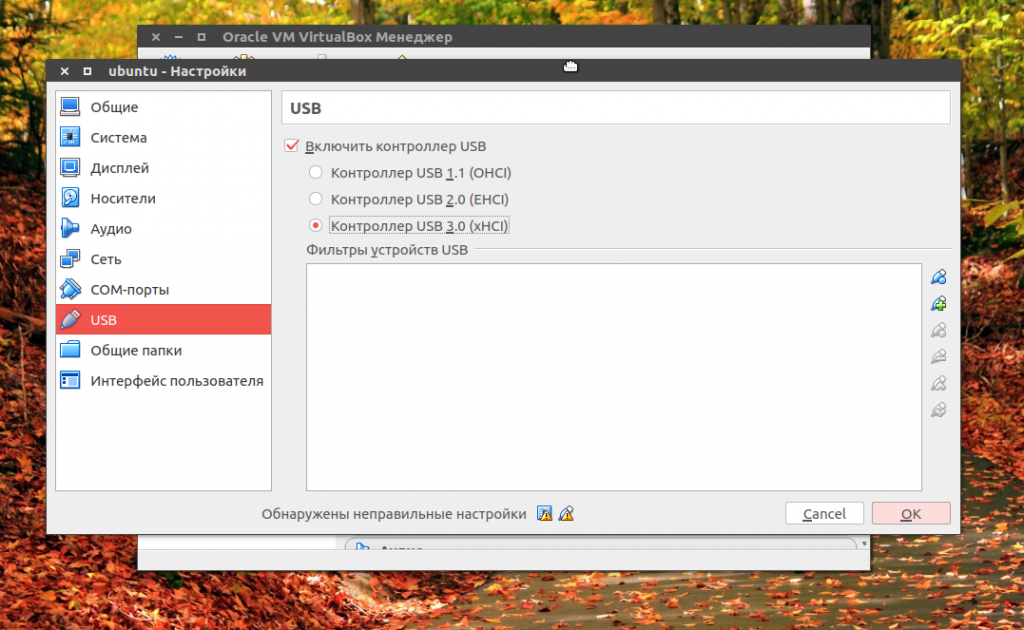- Как запустить ОС с USB-диска в Virtualbox
- Загрузка с USB-диска в Virtualbox в системе Linux
- Создание ISO-образа загрузочного USB-диска
- Virtualbox не видит USB в Ubuntu
- Ошибка Virtualbox не видит USB
- Выводы
- Загрузка с флешки или другого USB устройства в VirtualBox
- Настройка загрузки с USB накопителя в VirtualBox (на хост-системе Windows)
- Загрузка с флешки в VirtualBox на хостах Linux и Mac OS
- Как в VirtualBox загрузиться с USB
- Способы загрузки виртуальной машины с флэш-накопителя
- Через меню «Пуск» и Менеджер виртуальных машин
- Командная строка для создания файла
- Проверка работоспособности
- Способ с программой virtual machine usb boot
- Отключение контроля учётных записей
Как запустить ОС с USB-диска в Virtualbox
Оригинал: How To Boot From USB Drive In Virtualbox In Linux
Автор: SK
Дата публикации: 22 мая 2020 г.
Перевод: В.Костромин
Дата перевода: 25 мая 2020 г.
В предыдущей статье мы рассмотрели процесс создания с помощью Ventoy мульти-загрузочного USB-диска в Linux-системе. После успешного создания загрузочного диска имеется возможность добавлять разные ISO-образы на загрузочный диск и запускать с него разные версии операционных систем. Но при этом остается небольшая проблема, заключающаяся в том, что приходится перезагружать систему каждый раз после добавления нового ISO, чтобы проверить, действительно ли работает USB-накопитель. Это занимает много времени. Было бы лучше, если бы можно было загрузиться с USB-накопителя в виртуальную машину Virtualbox, установленную в системе Linux. Как вы, возможно, знаете, Oracle Virtualbox не предлагает прямого способа загрузки с USB. К счастью, нашелся простой обходной путь, позволяющий Virtualbox загружаться с USB-накопителя.
Загрузка с USB-диска в Virtualbox в системе Linux
Чтобы разрешить Virtualbox загружаться с USB-накопителей, вам нужно создать файл .vmdk и разместить его на USB-накопителе для загрузки с него. Файл vmdk — это не что иное, как файл виртуального диска, который содержит всю информацию об отдельной виртуальной машине.
Сначала вы должны определить имя вашего USB-диска. О том, как это сделать, вы можете узнать из следующей статьи:
Простой способ состоит в использовании команды “fdisk” :
Пример вывода:
Как видите, в данном случае USB-диск имеет имя /dev/sdc .
Теперь запустите терминал и выполните одну из следующих команд, чтобы создать файл vmdk:
В некоторых дистрибутивах Linux команда vboxmanage чувствительна к регистру символов. В этом случае команда создания vmdk-файла должна иметь вид:
В результате будет создан новый vmdk-файл с именем “usb.vmdk” в вашем домашнем каталоге $HOME. Если создание vmdk-файла пройдет успешно, вы увидите сообщение следующего вида:
Задайте нужные разрешения для вновь созданного vmdk-файла:
Затем добавьте пользователя в группы “vboxusers” и “disk”, используя следующие команды:
Конечно, не забудьте заменить “sk” на ваше имя пользователя. Пожалуйста, помните, что добавление пользователя в группу “disk” опасно и представляет угрозу безопасности.
После этого извлеките USB-диск и перезагрузите систему, чтобы изменения вступили в силу. Если вы не извлечете ваш USB-диск, имя вашего диска может измениться при последующей загрузке. Так что это важно: вначале удалите USB-диск, а потом перезагружайте систему.
Теперь откройте приложение Oracle Virtualbox и создайте новую виртуальную машину:
Укажите имя виртуальной машины, тип и версию ОС и щелкните по кнопке Next:
Задайте объем оперативной памяти:
Следующий шаг очень важен. Выберите вариант “Use an existing virtual hard disk file” и щелкните по экранной кнопке с изображением стрелки ВВЕРХ:
В открывшемся окне щелкните по иконке “Add” чтобы выбрать вновь созданный vmdk-файл:
Выберите созданный вами vmdk-файл на вашем локальном диске:
После добавления файла vmdk нажмите кнопку «Choose» (Выбрать) для подтверждения:
После этого вы увидите, что файл vmdk выбран в качестве виртуального жесткого диска для нового виртуального компьютера. Нажмите Next (Далее), чтобы продолжить:
Все сделано! Подключите ваш загрузочный USB-диск и запустите виртуальную машину:
Теперь вы можете загружать одну из ОС, имеющихся на вашем USB-диске, в Oracle Virtualbox. На следующей картинке вы видите момент загрузки с загрузочного USB-диска, созданного с помощью скрипта Ventoy, в Virtualbox:
Создание ISO-образа загрузочного USB-диска
Существует другой способ загрузки с USB-диска в Virtualbox. В этом методе не требуется создавать vmdk-файл. Вместо этого создайте ISO-образ вашего загрузочного USB-диска, используя утилиту “GNOME disk utility” или команду “dd” как описывается в следующей статье:
После создания ISO-образа, откройте приложение Virtualbox и перейдите на вкладку Settings любой из имеющихся у вас виртуальных машин, после чего добавьте (смонтируйте) вновь созданный .iso-файл как оптический диск в секции “Storage Controller: IDE”.
Теперь запустите виртуальный компьютер и загрузите систему с этого ISO-образа.
Пожалуйста, обратите внимание, что этот метод работает не со всеми образами USB-дисков, в частности, с USB-дисками разбитыми на несколько разделов.
Источник
Virtualbox не видит USB в Ubuntu
VirtualBox — это популярная программа для эмуляции персонального компьютера и запуска различных операционных систем. Вы можете подключать к своей виртуальной машине различные устройства, включая USB устройства, подключенные к основной системе.
Но многие пользователи сталкиваются с проблемой что VirtualBox не видит USB. Устройства подключены к системе и точно работают, а в меню подключения их просто нет. В этой статье мы рассмотрим что делать если virtualbox linux не видит usb устройства. Статья рассчитана в первую очередь на Ubuntu, но подойдет также пользователям других дистрибутивов.
Ошибка Virtualbox не видит USB
Чаще всего такая ошибка возникает потому что у пользователя, от имени которого вы запустили VirtualBox нет доступа к необходимым файлам. Это решается очень просто, вам достаточно добавить своего пользователя в группу vboxusers. Для этого выполните команду:
sudo usermod -a -G vboxusers $USER
После этого вам достаточно еще раз войти в систему чтобы все заработало. Вы можете проверить обнаруживаются ли USB устройства с помощью команды:
VBoxManage list usbhost
Но это помогает не всегда. Вам также нужно посмотреть включена ли поддержка USB контроллера для виртуальной машины. Для этого откройте контекстное меню для нее и выберите пункт «Настройка», затем перейдите на вкладку «USB»:
Тут должна быть установлена галочка напротив «Включить контроллер USB», а также выбран один из доступных интерфейсов. Для поддержки USB 2.0 или USB 3.0 вам необходимо установить Virtualbox Extensions Pack. Это набор проприетарных расширений, которые включают к тому же поддержку этой технологии. Скорее всего, вы уже можете подключить usb virtualbox.
Для этого скачайте файл для вашей версии Virtualbox на официальном сайте. Затем откройте меню «Файл» -> «Настройки» -> «Плагины» и подключите здесь скачанный файл:
В Ubuntu 16.04 это можно сделать проще, достаточно выполнить команду:
sudo apt install virtualbox-ext-pack
Готово, после этого вы можете включить поддержку USB 3.0.
В некоторых дистрибутивах, например, семейства Red Hat, не работает usb в virtualbox, потому что поддержка подключения USB отключена из соображений безопасности. В таком случае вам придется ее включить. Для этого нужно сначала раскомментировать все строки SUBSYSTEM в /etc/udev/rules.d/60-virtualbox.conf. Это можно сделать командой:
sudo printf ‘%s\n’ ‘g/^#SUBSYSTEM/s/^#//’ w | ed -s /etc/udev/rules.d/60-vboxdrv.rules
Затем скопируйте этот файл в каталог /usr/lib/udev:
sudo cp -v /etc/udev/rules.d/60-vboxdrv.rules /usr/lib/udev/
И перезагрузите наборы правил:
sudo udevadm control —reload-rules
$ sudo systemctl restart vboxdrv.service
Теперь можете опять проверить все ли еще не видит Virtualbox usb устройства или уже все работает.
Выводы
В этой статье мы рассмотрели что делать если VirtualBox не видит USB Ubuntu или других Linux дистрибутивах. В большинстве случаев проблема решается очень просто. Надеюсь, эта информация была вам полезной.
Источник
Загрузка с флешки или другого USB устройства в VirtualBox

В этой инструкции подробно о том, как поставить загрузку с физической USB флешки в VirtualBox для Legacy и UEFI загрузки на хосте Windows, Linux и Mac OS. Учитывайте, что не всегда загрузка происходит без сбоев и работает стабильно (при этом если загружаться с обычного ISO проблем нету).
Настройка загрузки с USB накопителя в VirtualBox (на хост-системе Windows)
Для того, чтобы реализовать задуманное, нам потребуется использовать функцию VirtualBox, позволяющую «пробросить» физический накопитель в виртуальную машину.
В нашем случае это будет USB флешка или внешний жесткий диск, а шаги для реализации следующие:
- Нажмите Win+R, введите diskmgmt.msc и узнайте номер диска, который требуется подключить к виртуальной машине. В моем примере — это диск 2.
- Запустите командную строку от имени администратора и по порядку введите следующие две команды. Во второй команде последнюю букву N замените номером диска из 1-го шага, а путь к виртуальному диску, который по факту будет являться ссылкой на флешку (C:\usbfrive.vmdk) можете указать любой — файл будет сохранен в указанном вами расположении:
- Закройте командную строку и запустите VirtualBox от имени администратора (это обязательно). Запуск от имени администратора можно осуществить через контекстное меню по правому клику на ярлыке.
- Создайте новую или используйте имеющуюся виртуальную машину VirtualBox и зайдите в её настройки на вкладку «Носители». Выберите текущий контроллер и нажмите по кнопке добавления нового устройства, выберите «жесткий диск» (Внимание: в случае создания новой виртуальной машины вы можете просто выбрать опцию подключения имеющегося виртуального жесткого диска и указать путь к файлу, созданному на 2-м шаге).
- В следующем окне нажмите «Добавить» и укажите путь к файлу виртуального диска, в моем случае — C:\usbdrive.vmdk, он добавится в список, выберите его и нажмите кнопку «Выбрать».
- По умолчанию, подключенный диск окажется последним в списке подключенных, то есть загрузка виртуальной машины будет производиться не с него. Для изменения очередности, поменяйте необходимым образом номера портов SATA в настройках носителей.
- Готово, теперь виртуальная машина может загрузиться с физического USB накопителя. В случае, если загрузочная флешка предполагает загрузку в режиме UEFI, в настройках виртуальной машины перейдите в раздел «Система» и отметьте пункт «Включить EFI».
И результат: на скриншоте ниже — меню при загрузке виртуальной машины с физической мультизагрузочной флешки.
Загрузка с флешки в VirtualBox на хостах Linux и Mac OS
Проверить работу на Linux и Mac OS у меня возможности не было, но логика следующая. Допустим, физическая флешка — накопитель dev/sdb в Linux и /dev/disk2s1 в Mac OS, тогда в Linux:
Остальные шаги будут теми же самыми, что и в Windows. В случае, если на Mac OS VirtualBox сообщит о том, что не может получить доступ к диску, размонтируйте его в Finder.
Надеюсь, всё получилось, а инструкция оказалась полезной для тех целей, с которыми вы её разыскали.
Источник
Как в VirtualBox загрузиться с USB
Приложение VBox позволяет запускать нужную операционную систему, не устанавливая её на жёстком диске компьютера. Для этого могут быть использованы различные способы: загрузка с виртуального жёсткого диска, с дискеты, CD или другого устройства. В статье рассказано, как правильно использовать VirtualBox USB для установки и загрузки ВМ.
Способы загрузки виртуальной машины с флэш-накопителя
Чтобы запустить машину VirtualBox на флэшке USB, требуется сделать предварительную установку и подготовку. Для этого её делают загрузочной и выполняют установку операционной системы.
Через меню «Пуск» и Менеджер виртуальных машин
Чтобы воспользоваться таким способом, надо провести предварительную установку и настройку ВМ. При этом переходят в соответствующий раздел, выбирают нужный тип устройства и добавляют флэш-накопитель в список.
После этого производится включение (при этом флэшка должна быть вставлена в разъём). Затем нажимают клавишу F12. В результате появляется меню, где сначала выбирают «Boot Manager», а затем необходимо выбрать загрузку с флэшки. В результате VirtualBox сможет загрузиться с флэшки через порт USB.
Командная строка для создания файла
Чтобы выполнить загрузку ВМ, необходимо создать vmdk-файл. Это можно сделать с использованием командной строки. Необходимо запустить её с правами администратора. Надо определить номер накопителя, соответствующий накопителю, с которого произойдёт загрузка. Для этого используют команду «diskpart», после неё надо ввести «list disk». В результате будет выдан список активных дисков, включающий загрузочное устройство. Его номер необходимо применить в параметре PhysicalDriveN. В рассматриваемом примере используется номер 1.
Для установки потребуется сделать следующее:
- Перейти в директорию C:\Program Files\Oracle\VirtualBox. В результате пользователь в файловой системе попадает в главный каталог этого приложения.
- Теперь надо набрать и выполнить следующую команду: «VBoxManage internalcommands createrawvmdk -filename C:\USB.vmdk -rawdisk \\.\PhysicalDrive1».
- Ответное сообщение говорит о том, что нужный файл для запуска ВМ был создан.
- Теперь запускают приложение и переходят в настройки машины. При этом добавляют ещё один жёсткий диск и в его качестве используют только что созданный файл.
При включении виртуальной машины нажимают F12 и в появившемся меню выбирают флэшку для запуска.
Проверка работоспособности
Если устройство подключить в разделе флэш-накопителей, то с неё ВМ запускаться не будет. Ранее было описано, что она используется в качестве ещё одного жёсткого диска. После подключения таким способом операционная система в нормальном режиме запускается указанным образом.
Способ с программой virtual machine usb boot
Чтобы применить это приложение, требуется скачать его с сайта http://reboot.pro/files/download/339-virtual-machine-usb-boot/ и выполнить установку на компьютере. Оно может быть инсталлировано или использоваться в качестве портабельной программы.
После запуска в главном окне справа имеется кнопка «Добавить». После нажатия откроется окно для выбора ВМ. В нём требуется перейти на нужную вкладку. Далее нужно будет ввести данные в поля на экране. В одной из строк предусмотрен выпадающий список, где перечислены все используемые виртуальные машины.
В следующей строке имеется пункт для флэшки. Нужно выбрать ту, которая является загрузочной. Остальные параметры можно не менять. Затем надо подтвердить ввод.
Перед тем, как воспользоваться этой программой, требуется закрыть VirtualBox. Программа запустит это приложение самостоятельно.
В главном окне программы нажимают кнопку «Старт».
Предварительно нужно создать IDE-контроллер vmdk-файла. При этом надо зайти в «Настройки» и перейти в «Носители». Там нужно нажать на кнопку, которая добавит новый контроллер.
Отключение контроля учётных записей
Было рассказано, что некоторые операции необходимо выполнять с правами администратора. Это возможно сделать не всегда. В таких ситуациях рекомендуется отключить контроль учётных записей. При этом надо внести изменения в реестр. Разыскав ветку «HKEY_LOCAL_MACHINE/SOFTWARE/Microsoft/Windows/CurrentVersion/Policies/System», переходят в строку «EnableLUA» и вместо 1 пишут здесь 0. После этого административные права при запуске ВМ таким образом не требуются.
Для того, чтобы обеспечить возможность запуска операционной системы с устройства USB, нужно действовать особым образом, описанным в статье. Если сделать всё правильно, то пользователь получит возможность пользоваться этим в своей работе.
Источник