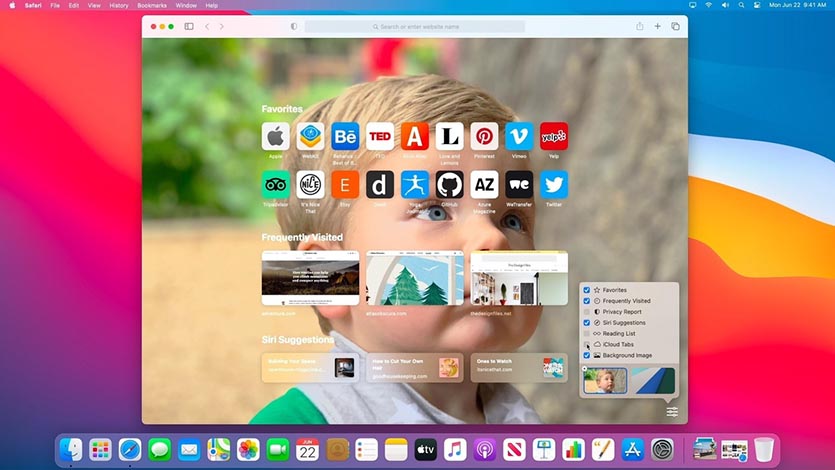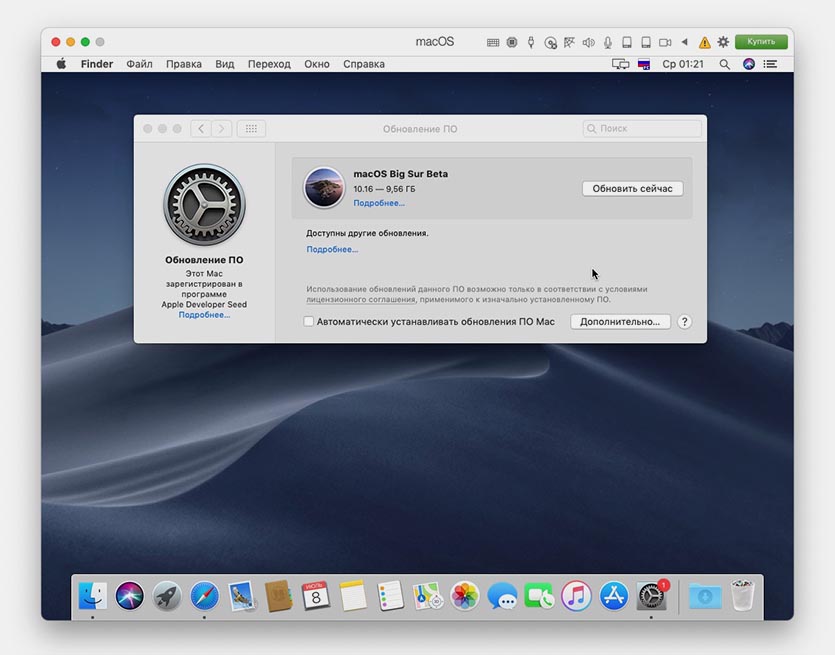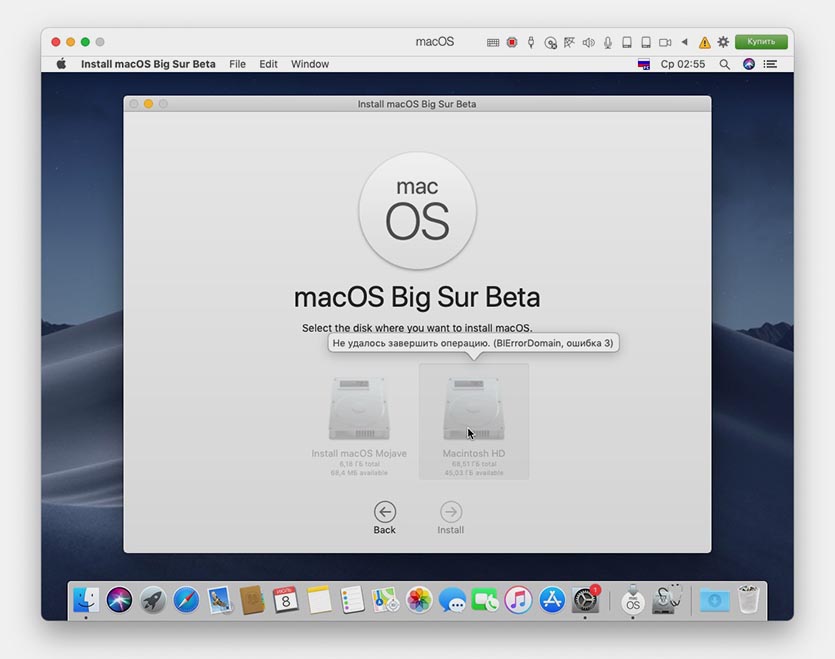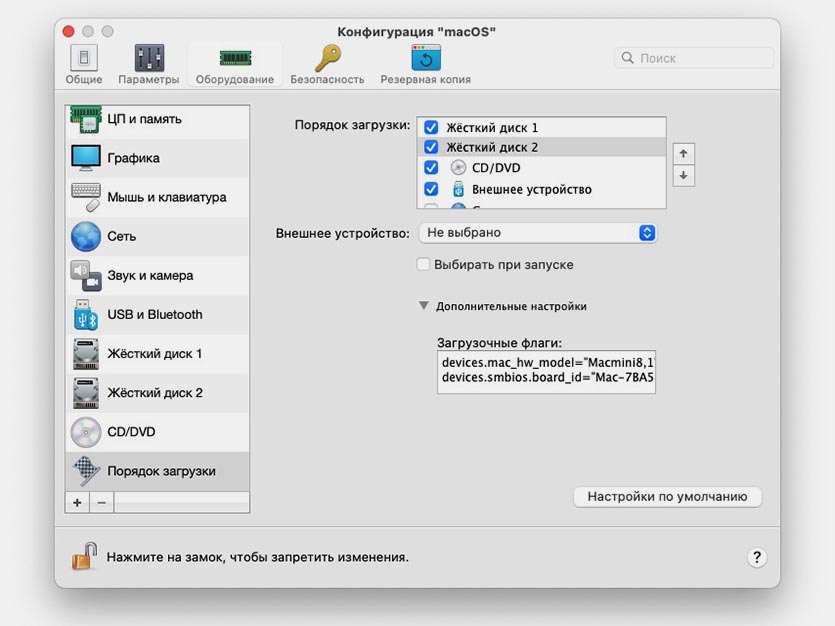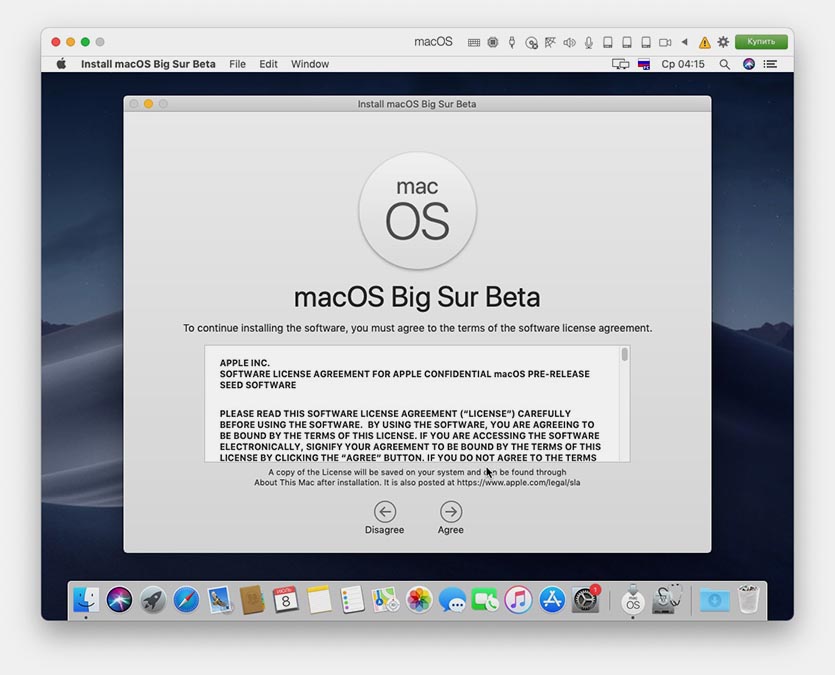- Как установить macOS mojave на виртуалку
- Предварительная подготовка
- Установка патча
- Установка виртуальной машины
- Последняя настройка
- Установка macOS Mojave на Virtualbox
- Как установить macOS Big Sur на виртуальную машину. Это безопасно для Mac
- Как можно протестировать новую macOS Big Sur
- Как установить macOS Big Sur на виртуальную машину
Как установить macOS mojave на виртуалку
Мои основные устройства на Windows или Android, а для подготовки постов часто нужно иметь под рукой и другие ОС. Поэтому я решил установить macOS на виртуальную машину. Вот как это можно сделать.
Предварительная подготовка
Для начала работы нужно скачать последнюю версию VMware workstation player. Можно скачать версию под нужную операционную систему: Windows, macOS или Linux.
Поскольку VMware не поддерживает установку macOS «из коробки», нужно скачать ещё патч и скачать версию macOS хакинтош.
Установка патча
Перед запуском патча установите VMware workstation player. Затем запустите с правами администратора файл unlocker.exe из папки патча.
Для корректной установки патча нужно активное соединение с интернетом. Установка проходит в автоматическом режиме, и вам нужно просто дождаться её окончания.
Установка виртуальной машины
Запустите VMware workstation player, выберите пункт «Create a New Virtual Machine».
В открывшемся окне выберите пункт «I will install the operating system later».
Теперь выберите Apple Max OS X, а в выпадающем списке выберите версию macOS 10.14.
Укажите имя виртуальной машины и путь для её сохранения. Учтите, что для нормальной работы потребуется минимум 50 Гб места на диске.
На следующем шаге оставьте максимальное значение диска по умолчанию, выберите пункт «Store virtual disk as single file».
Нажмите «Finish» на следующем шаге. Теперь понадобится настроить «железную» часть будущей виртуальной машины.
Выберите виртуалку в списке, нажмите «Edit virtual machine settings».
Нажмите на раздел «Memory», выберите значение около 60% от текущего значения оперативной памяти вашего компьютера.
В разделе «Processors» выберите значение 4 или больше, если это позволяют возможности ПК. Чем выше будет значение, тем быстрее будет работать виртуальная машина.
Теперь выберите пункт «Hard Disk», нажмите «Remove».
Теперь нажмите кнопку «Add», выберите «Hard Disk».
На следующем шаге выберите тип диска SATA.
Теперь выберите пункт «Use an existing virtual disk».
Укажите путь до диска со скачанным образом macOS, нажмите «Finish».
Последняя настройка
Виртуальная машина с macOS почти готова к запуску, осталось выполнить последнюю настройку. Перейдите в папку с созданной машиной, найдите там .vmx-файл с именем машины.
Откройте этот файл в блокноте, и в самом конце файла добавьте smc.version = “0” .
На этом вся настройка завершена. Запустите виртуальную машину, произведите первоначальную настройку системы и установите VMware tools.
Источник
Установка macOS Mojave на Virtualbox
Порой возникает необходимость воспользоваться операционной системой отличной от установленной на компьютере. Есть разные методы сделать это в зависимости от ситуации и одним из таких способов будет запустить нужную операционку в виртуальной машине. Процесс не сложный, однако есть некоторые нюансы и занимающий много времени.
В данном примере рассмотрим установку Mac OS Mojave 10.14.6 в VirtualBox на Windows 10. В качестве процессора будет использован AMD Ryzen 3 2200G хотя на процессорах Intel все аналогично за небольшими изменениями, о которых будет сказано дальше.
Для запуска Mac OS в виртуальной машине VirtualBox нам потребуется сама программа которую можно бесплатно скачать на официальном сайте и пакет дополнений для гостевых операционных систем (Oracle VM VirtualBox Extension Pack) который можно загрузить там же. Устанавливайте последнюю версию которая будет на сайте, а в данном случае использовалась версия VirtualBox 6.1.
Так же необходим установочный диск с macOS Mojave. Вы можете воспользоваться образом, использовавшимся в данном примере скачав Mac OS Mojave 10.14.6 здесь или тут. Части архива взаимозаменяемые, так что можно загружать откуда вам больше нравится. Хеш образа диска SHA256: E700465D24B5D81CC694013D22497DDC6BD2EE6CAAF83BDCFA3B6792796BB4B2 .
Останавливаться на установке программы мы не будем, желающие могут ознакомиться с подробной инструкцией на нашем сайте. Запускаете программу и нажимаете кнопку «Создать». Затем мы переключились в «Экспертный режим» нажав соответствующую кнопку внизу появившегося окна. Вводим имя нашей машины, лучше английскими символами и указываем тип операционной системы и ее разрядность, в данном случае Mac OS X
Папку машины, где хранятся ее настройки можно не менять. Передвигаем ползунок оперативной памяти выделив примерно половину имеющейся, но в красную зону лучше не залезать. Отмечаем «Создать новый виртуальный жесткий диск» и нажимаем кнопку «Создать».
Теперь нужно указать папку, где будет располагаться создаваемый виртуальный жесткий диск и его размер. Имейте в виду, что потом изменить размер диска Мак не позволит, так что сразу указывайте нужный вам размер. Тип и формат хранения можно сделать как на скриншоте.
После этого виртуальная машина будет создана. Выделяем ее в левой колонке и нажимаем кнопку «Настроить» в верхней панели. Выбираем в левой колонке открывшего окна пункт «Система». Здесь нужно указать в списке порядок загрузки первым оптический диск.
На вкладке «Процессор» выбираете сколько ядер процессора выделить для работы Mac OS и предел загрузки CPU. Кроме того, здесь и на вкладке «Ускорение» есть дополнительные настройки, которыми можно «поиграться» если в процессе загрузки ОС будет возникать ошибка. Все зависит от конкретных комплектующих вашего компьютера. Порой помогает отключение Nested Paging, а в моем случае включение галочки у пункта «Включить Nested VT-x/AMD» приводило к тому, что установка заканчивалась сообщением attempting system restart mach reboot .
В разделе «Дисплей» настраивается размер видеопамяти, выделенный виртуальной машине, а также тип графического контроллера и режимы ускорения. Их можно оставить по умолчанию или подбирать в случае проблем с запуском.
Переходим к разделу настроек «Носители». Здесь уже присутствует виртуальный жесткий диск, созданный нами на начальном этапе. Нам нужно указать оптический диск, с которого будет происходить установка Mac. Для этого выбираем его, нажав на «Пусто» и затем щелкаем по синему значку диска в верхней правой части окна. В открывшемся меню нужно указать местоположение образа нашего установочного диска или привод если он находится в нем. В результате должно получиться как на изображении ниже.
Теперь важный момент, сохраняем выполненные настройки и обязательно закрываем программу VirtualBox. Это нужно чтобы можно было сделать некоторые настройки виртуальной машины с помощью VBoxManage. Запускаем командную строку Windows и переходим в папку с установленной программой VirtualBox. Если вы не меняли путь по умолчанию при установке, то команда будет такой, в противном случае подставьте свой путь.
Дальше нужно выполнить последовательно следующие команды, но заменив Имя Виртуальной Машины на реальное имя, указанное вами при ее создании.
Если у вас процессор AMD, то выполните дополнительно команду
Если при этом получаете сообщение об ошибке VBoxManage.exe: error: Invalid parameter ‘—cpu-profile’ , то попробуйте указать другой процессор, например:
Также можно сразу указать нужное разрешение экрана виртуальной машины выполнив следующую команду, где последние два числа как раз указывают ширину и высоту в пикселах. Впрочем, это всегда можно будет изменить в последствии снова выполнив эту команду с другим разрешением.
На этом все подготовительные мероприятия закончены и можно переходить непосредственно к установке Mac OS Mojave в виртуальную машину. Снова запускаем VirtualBox, выбираем нашу машину и нажимаем кнопку «Запустить» в верхней панели. Откроется окно виртуальной машины VirtualBox и побегут строчки, показывающие процесс первоначальной загрузки операционной системы.
В некоторые моменты может казаться, что установка зависла, тогда можно ориентироваться на индикатор активности виртуального жесткого диска внизу окна программы. Теперь можно расслабиться и помедитировать пока не появится экран выбора языка, где указываем русский и щелкаем по стрелке вправо расположенной под ним. Прежде чем выполнять саму установку ОС необходимо инициализировать диск, поэтому на следующем шаге в окне «Утилиты MacOS» выбираем «Дисковая утилита».
В левом столбце выбираем наш виртуальный жесткий диск и нажимаем кнопку «Стереть» на верхней панели. Появится запрос на подтверждение действия, где можно задать какое-нибудь имя нашему диску и нажать снова «Стереть».
После завершения подготовки диска закрываем «Дисковая утилита» и снова попадаем в окно «Утилиты macOS», где теперь надо выбрать пункт «Установка macOS» и кликнуть «Продолжить». В следующем окне для продолжения установки будет предложено нажать соответствующую кнопку, а затем принять лицензионное соглашение. Дальше предложат выбрать диск для установки операционной системы, просто выделяем наш диск и щелкаем стрелку вправо после чего начнется установка MacOS на ваш компьютер.
В какой-то момент система без предупреждения перезагрузится и снова будет черный экран с бегущими строчками. Нам этого не надо, поскольку установка начнется опять с самого начала. Выключаем виртуальную машину закрыв окно с ней. Идем в ее настройки, выбираем наш iso образ с macOS Mojave и отключаем его от машины.
Сохраняем настройки, снова запускаем виртуальную машину VirtualBox и теперь установка продолжится непосредственно с жесткого диска. Когда первоначальная загрузка на черном фоне завершится, появится эмблема Эппл и индикатор оставшегося времени, верить которому не стоит. Это самый долгий этап установки macOS на Virtualbox по окончании которого виртуальная машина снова перезагрузится.
Если вместо продолжения установки вы видите UEFI Interactive Shell, то придется запустить ее самому. Для этого нужно последовательно выполнить команды:
Фактически процесс установки завершен, осталось только выполнить первоначальные настройки и можно пользоваться. Выбираете страну из списка, затем раскладку клавиатуры, вопрос по миграции и Apple ID, если у вас нет Apple ID то пропустите соответствующий шаг нажав «Настроить позже».
Затем укажите имя вашей учетной записи и пароль. Дальше будут вопросы экспресс-настройки, которые можно оставить по умолчанию или настроить на свой вкус нажав «Настроить параметры».
После окончания всех настроек будет показан рабочий стол MacOS Mojave знаменующий окончание установки.
Хотя установка занимает много времени, последующая загрузка происходит довольно быстро. Стоит иметь в виду, что иногда по каким-то причинам в процессе загрузки может произойти ошибка хотя до этого все работало. В этом случае достаточно просто запустить загрузку заново.
Источник
Как установить macOS Big Sur на виртуальную машину. Это безопасно для Mac
Одной из новинок летней презентации WWDC 2020 стала операционная система для компьютеров Apple – macOS Big Sur.
Разработчики серьезно переработали дизайн настольной ОС и добавили несколько полезных фишек “под капотом”. Сейчас расскажем, как можно самостоятельно протестировать новую систему и при этом не рисковать важными данными на рабочем компьютере.
Как можно протестировать новую macOS Big Sur
Есть несколько способов попробовать поработать в новой операционной системе Apple и лично поюзать каждую из фишек macOS 11.
➊ Можно установить систему прямо на свой Mac. Делается это довольно просто, инструкция есть в начале этого поста.
Обновить систему до новой бета-версии несложно, однако, мы настоятельно не рекомендуем делать это на вашем основном Mac . Вы рискуете получить неработоспособный компьютер или систему с глюками и проблемами. С вероятностью 90% вам придется восстанавливать операционную систему и накатывать свой последний бекап macOS Catalina.
➋ Можно выделить место на системном диске и установить Big Sur в качестве второй системы. Для этого придется разбивать накопитель на пару контейнеров в дисковой утилите и предельно внимательно производить установку, чтобы не затереть основную систему.
Владельцы Mac с накопителем на 128 ГБ могут сразу забыть об этой затее, для корректной установки и дальнейшей работы придется выделить минимум 50-60 ГБ места . Далее будете вынуждены постоянно перезагружать Mac и переключаться между тестовой Big Sur и рабочей Catalina, что тоже не совсем удобно.
➌ Можно установить бета-версию macOS 11 на виртуальную машину. При этом вы не рискуете затереть свои рабочие данные или потерять их в случае сбоя, а работать Big Sur будет прямо внутри macOS Catalina.
Разумеется, часть производительности Mac пойдет на нужды виртуальной машины, но при этом потратится меньше места на накопителе, а при необходимости все быстро вернется к первоначальному виду. Удаляем виртуальную машину и все – никаких восстановлений из резервной копии, переустановок системы или возни с дисковой утилитой.
Как установить macOS Big Sur на виртуальную машину
Можно воспользоваться одним из трех распространенных приложений для запуска одной системы внутри другой: VirtualBox, VMware или Parallels Desktop.
У каждого приложения есть свои особенности, мы уже подробно рассказывали, как пользоваться VirtualBox. Сейчас поговорим, как установить систему через Parallels.
1. Скачиваем и устанавливаем приложение Parallels Desktop версии 15 или новее. На сайте разработчиков доступна бесплатная 15-дневная версия.
2. Далее необходимо найти и скачать установочный образ операционной системы macOS. Здесь каждый сам решает, какими источниками пользоваться и откуда загружать macOS.
Рекомендую не искать тестовые версии Big Sur, ведь данный образ придется дополнительно готовить для запуска на Parallels Desktop и не факт, что все получится правильно. Гораздо проще установить предыдущую версию macOS и просто обновиться до “бетки” , как если бы это было на основной системе.
3. В Parallels Desktop создаем новую виртуальную машину и указываем в качестве источника загруженный установщик Mojave или Catalina.
4. Выделяем дисковое пространство под нужды виртуальной машины и производим обычную установку macOS в окне Parallels.
Процесс установки займет около 20 минут, на диске потребуется около 28 ГБ. Образ с установленной системой займет 19 ГБ, остальные – установщик Catalina или Mojave, который после окончания процедуры можно удалить.
5. Когда установка системы в виртуальной машине будет завершена, запускаем Safari (внутри виртуальной машины) и скачиваем профиль для установки Big Sur.
6. Устанавливаем профиль и видим прилетевшее обновление. Загружаем установочный пакет, для этого потребуется еще почти 10 Гб.
7. Когда установщик MacOS Big Sur будет загружен, можете попытаться начать обновление. Скорее всего, на этапе выбора накопителя столкнетесь с подобной ошибкой:
Решается проблема следующим образом.
7.1 Запускаем Терминал на Mac (не в виртуальной машине).
7.2 Последовательно вводим две команды:
ioreg -l | grep board-id
После первой узнаете идентификатор материнской палаты компьютера, а после второй – код модели.
7.3 Подставляем идентификаторы модели и платы в следующий код:
7.4 Останавливаем MacOS в виртуальной машине и переходим в параметры.
7.5 В разделе Оборудование – Порядок загрузки открываем окно Дополнительные настройки.
7.6 Вводим полученный код с идентификатором платы и модели Mac.
Владельцы Windows-компьютеров могут нагуглить обходимые данные или ввести приведенные ниже:
hw.model = «MacBookPro15,3»
board-id = «Mac-1E7E29ADo135F9BC»
7.7 Перезапускаем виртуальную машину.
8. Пробуем повторить установку обновления macOS Big Sur.
9. Процесс может занять от 30 минут до часа, все зависит от производительности Mac и выделенных для виртуальной машины ресурсов.
В результате получите самую актуальную тестовую версию новой macOS 11.
Источник