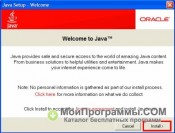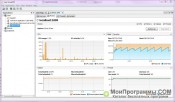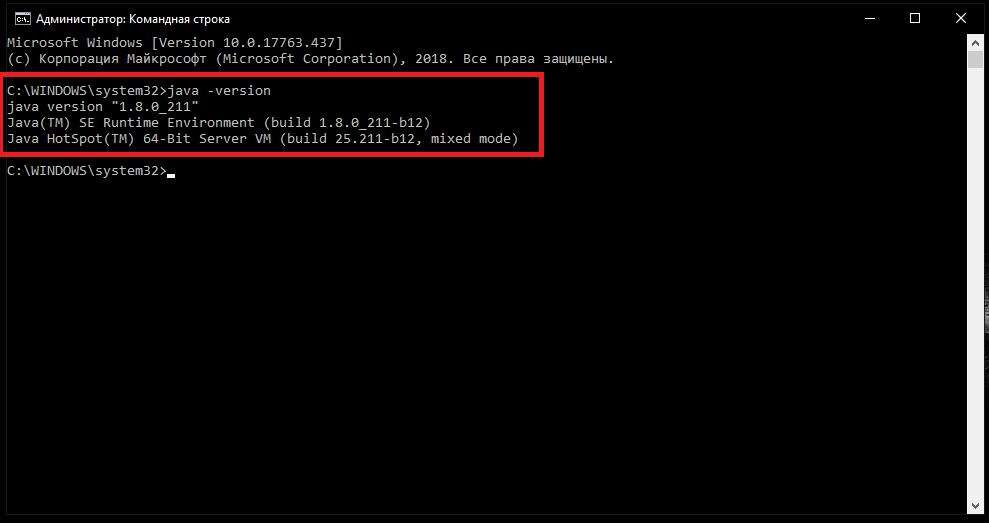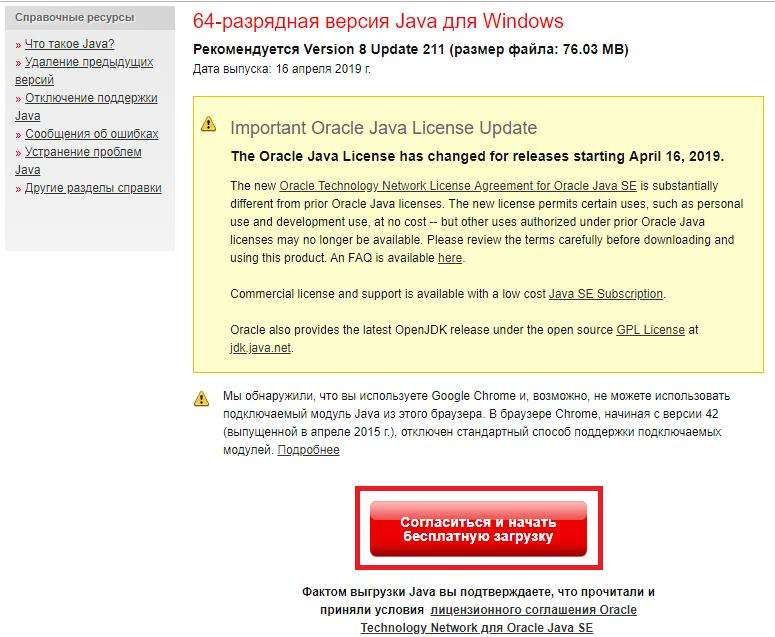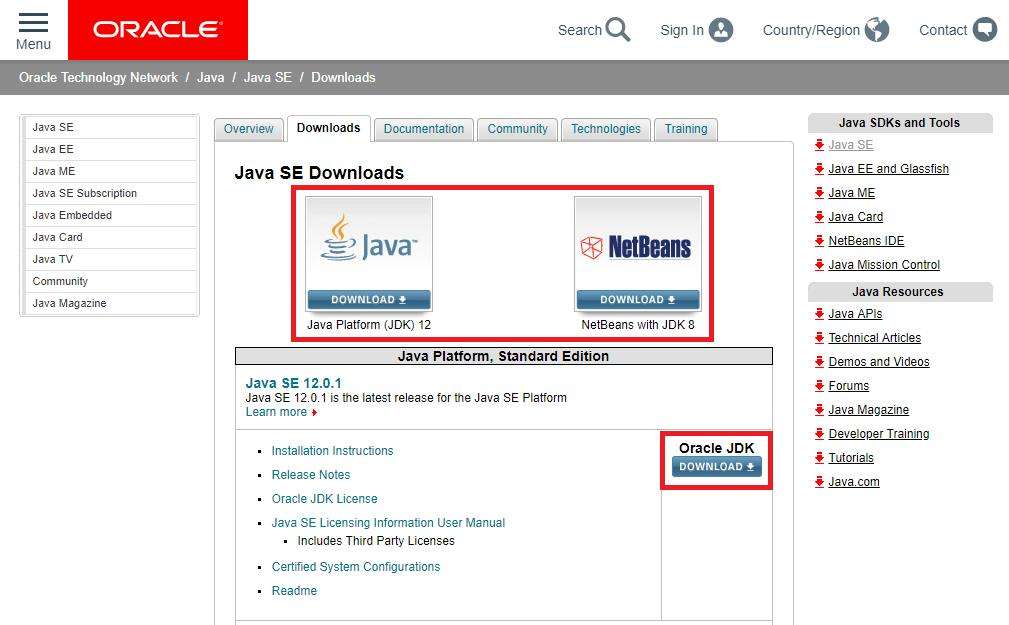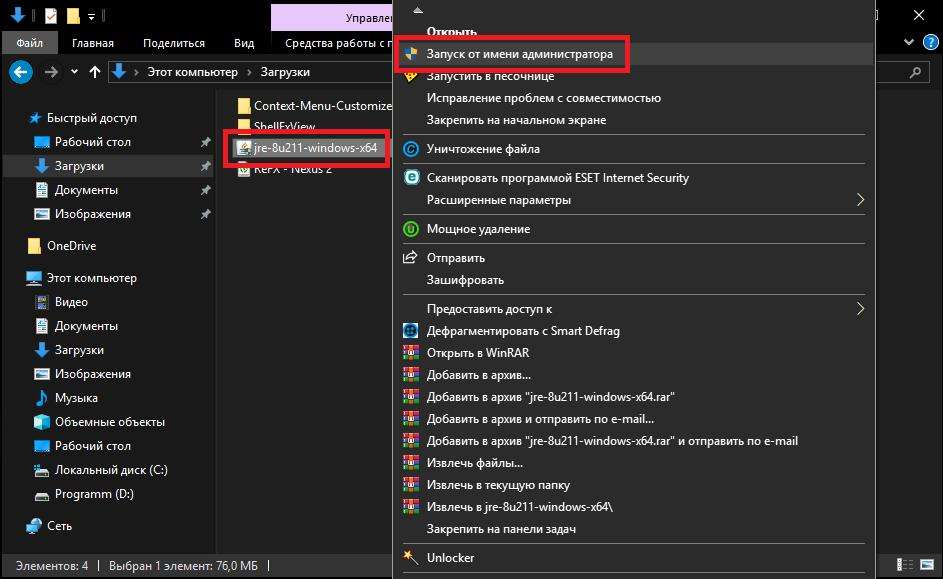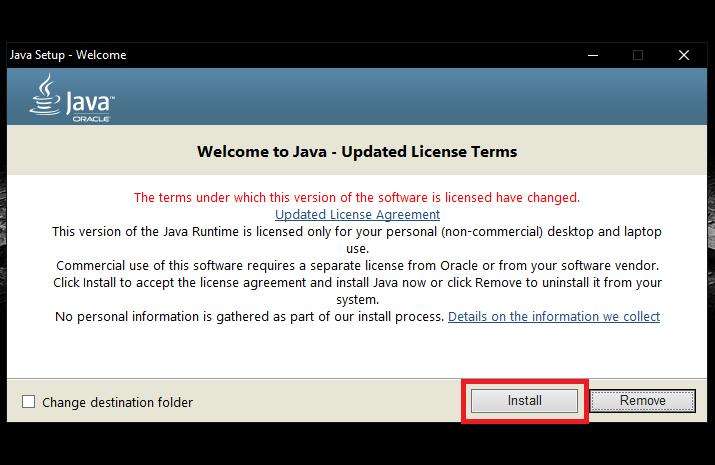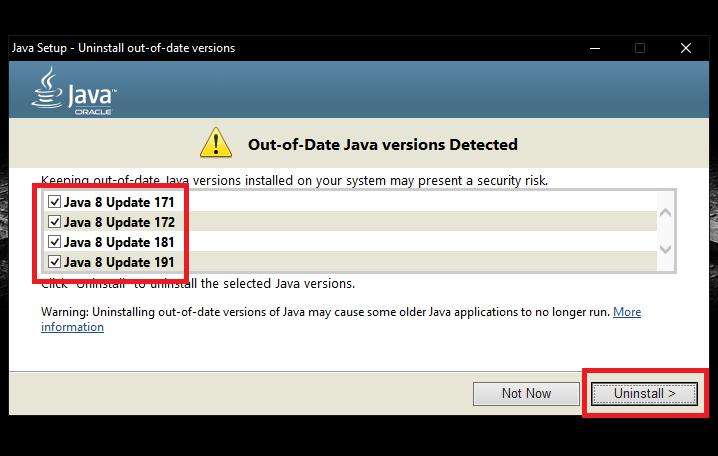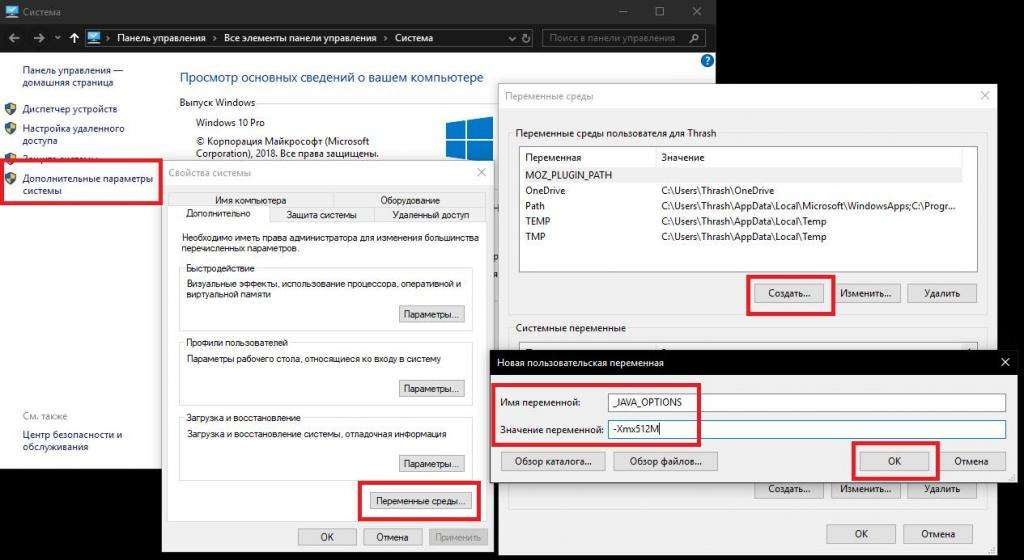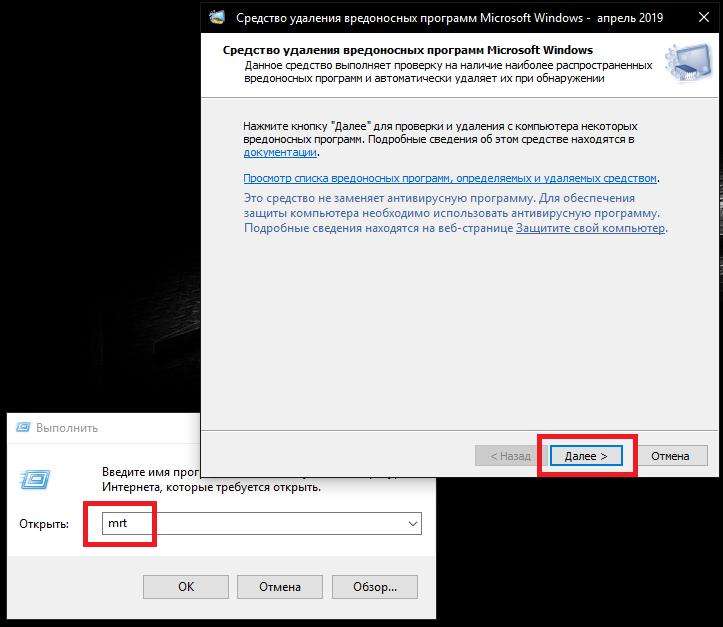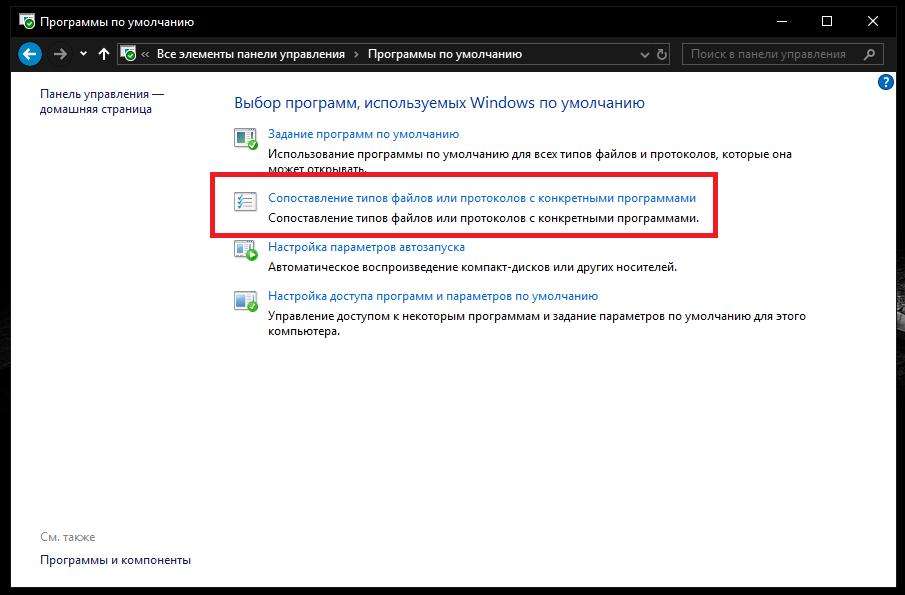- Java Virtual Machine для Windows 10 скачать бесплатно
- Описание программы
- Java x64 и 32 bit
- Скачать
- Установка
- Инструкция
- Обновление
- Автоматическое
- Ручное
- Удаление
- Стандартный uninstall через панель управления
- Windows 7
- Windows 8, 10
- Удаление с помощью официальной утилиты
- Проверить версию
- Загрузка и установка виртуальной машины Java
- Загрузка виртуальной машины Java
- Установка виртуальной машины Java
- Виртуальная машина Java: установка и запуск. Java Virtual Machine
- Что такое виртуальная машина Java?
- Предварительная проверка установленной версии
- Что нужно для работы?
- Где и что скачивать для инсталляции в Windows?
- Установка виртуальной машины Java
- Ошибка при создании платформы
- Ошибка при открытии разделов реестра
- Ошибка поиска основного класса
- Ошибка открытия JAR-файлов
Java Virtual Machine для Windows 10 скачать бесплатно
- Версия: полная, бесплатная
- Ограничения: нет
- Язык: русский, английский, украинский
- Разработчик: Oracle
- Операционка: Windows XP, 7, 8, 8.1, 10
- Разрядность: x32, x64, 32 bit, 64 bit
Описание программы
Специальное приложение Java Virtual Machine для Windows 10 позволяет запускать java-апплеты на сайтах. Утилита разработана для браузера IE.
В ява виртуал машин отсутствует графический интерфейс. Это прога, которая встроена в операционную систему. Пользователи могут работать с элементами, которые написаны на Java языке. Программа гарантирует безопасный серфинг в сети и быструю загрузку страниц.
Предлагаем Java Virtual Machine для Windows 10 скачать бесплатно с официального сайта без регистрации, смс, вирусов и рекламы.
© Copyright 2018 МоиПрограммы — каталог программного обеспечения.
Java x64 и 32 bit
Java SE runtime environment \ JRE – это программная платформа позволяющая запускать скрипты, программы, игры написанные на языке программирования java. Основной часть системы является виртуальная среда – virtual machine с различными дополнениями и расширениями. Эта система универсальна, поэтому имеет очень широкую сферу применения:
- Коммерция – реализация банк-клиентов, трейдинговые, биржевые приложения и сервисы, электронная коммерция, интерактивные формы, интернет магазины, серверные приложения;
- Социальные сети – большая часть функционала, плееры (аудио \ видео), чаты;
- Игровая индустрия – множество игр разработано на джаве (онлайн, браузерные, для ПК \ Android). Очень популярная игра Майнкрафт, читайте подробную статью «Все о Java для Minecraft». Поскольку это кроссплатформенная система, то игры работают на компьютерах, планшетах, смартфонах, телефонах;
- Техника – управляющие программы под различные устройства – модемы\роутеры, медиацентры, гаджеты, мобильные, бытовая техника, специальное оборудование.
Скачать
Самое главное разобраться в версиях.
Мы постоянно отслеживаем выход обновлений на официальном сайте разработчика (Oracle), поэтому здесь всегда можно скачать последнюю версию.
Установка
Процедура установки достаточно простая, нужно знать следующие моменты:
- Для компьютеров под управлением операционной системы Windows 7, Windows 10 x64 нужно устанавливать Джава 64 битную одновременно с 32 bit.
- Для операционных систем 32bit Windows устанавливаем только 32 bit.
Инструкция
Запустите загруженный файл от имени администратора, для этого кликните правой кнопкой мыши по файлу. Откроется меню, выберите “Запуск от имени Администратора”.
В появившемся окне нажмите кнопку “Install”.
При обнаружении старых копий приложения, установщик предложит их удалить. Отметьте все пункты и жмите Uninstall.
Старые релизы удалены, Next.
Начнется копирование файлов.
Об окончании процесса известит такое окно, Нажмите “Close”.
Готово, последняя версия java 64 bit установлена.
Обновление
Автоматическое
Обычно программа сама отслеживает выход обновлений и предлагает скачать новый релиз.
Ручное
Если, вдруг, этого не произошло – не расстраивайтесь. Процесс можно запустить вручную.
- Зайдите: Пуск – Все программы – Java – выберите пункт Check for update.
- В открывшемся окне кликните “Update now” (Обновить сейчас).
Что бы активировать автоматическое обновление нужно установить галочку (если она не стоит) – Check for update automatically.
Удаление
Есть несколько вариантов, как корректно стереть утилиту с компьютера.
Стандартный uninstall через панель управления
Windows 7
Нажмите Пуск – Панель управления.
Найдите пункт Программы и компоненты.
Найдите все строки где упоминается джава, выделите их по очереди и кликните Удалить.
Windows 8, 10
Нажмите кнопку Пуск. В строке поиска введите “Панель”, выберите Панель управления. Далее аналогично Win7.
Удаление с помощью официальной утилиты
- Скачайте утилиту JavaUninstallTool.
- Запустите загруженный файл.
- Кликните Agree.
- Приложение повторно запросит разрешение на удаление. Жмем ДА.
- Осталось подтвердить обнуление Кэша приложения – Yes.
- Начнется процесс стирания файлов.
- Готово, утилита деинсталлирована полностью.
Проверить версию
Зайдите: Пуск- Все программы – Java и выберите пункт About.
Загрузка и установка виртуальной машины Java

Чтобы пользоваться программным обеспечением, написанным на языке программирования Java или разрабатывать свои собственные программы, понадобится скачать и установить на компьютер виртуальную машину Java — Java Virtual Machine, или сокращённо JVM.
Для программирования на Java можно подобрать себе IDE, хорошим выбором будет NetBeans или Eclipse.
Для этого запустите удобным для вас способом утилиту для работы с командной строкой.
Например, в Windows XP перейдите в меню «Пуск», выберите «Выполнить», введите «cmd» во всплывающем окне и нажмите «ОК».
В Windows 10 нажмите горячие клавиши Windows + X и выберите пункт «Командная строка» в меню пользователя.
Вы увидите приглашение командной строки с мигающим курсором. Введите команду «java -version», только без кавычек и нажмите Enter.
Если на компьютере уже установлена исполняемая среда Java, вывод будет примерно таким:
Обратите внимание на первую строку — «1.8.0_111», это и есть версия JVM.

Если вывод будет сообщать об ошибке или неизвестной команде, вам безусловно необходима установка виртуальной машины. Также рекомендуется обновить установку, если версия Java на вашем компьютере ниже чем 1.8.
Есть два продукта для загрузки:
- JRE — Java Runtime Environment, предоставляет виртуальную машину и API, подходит, если вы хотите использовать готовые программы на Java.
- JDK — Java Development Kit, предоставляет виртуальную машину, API и средства разработки программ на Java, необходима, если вы планируете писать свои Java программы.
В рамках данной статьи рассмотрим пример установки JDK.
Загрузка виртуальной машины Java
Скачаем необходимый нам установщик с официального сайта http://www.oracle.com.

Нажимаем красную кнопку и переходим на следующую страницу. Чтобы стала доступной загрузка, нужно согласиться с лицензией — отметьте опцию «Accept License Agreement». После чего выбирайте свою операционную систему и скачивайте файл. Если вы не уверены, какая у вас операционная система, то скорей всего подойдёт файл содержащий в названии «windows-i586».

Установка виртуальной машины Java
Нажимаем «Next» и переходим к следующему диалогу.
Виртуальная машина Java: установка и запуск. Java Virtual Machine
Виртуальные машины уже давно перестали быть каким-то отвлеченным понятием и сегодня являются доступными и понятными для любого пользователя. Одной из самых необходимых в своем роде является виртуальная машина Java (JVM), которая в Windows-системах устанавливается изначально еще при первой инсталляции самой ОС. Однако довольно часто ее бывает необходимо установить самостоятельно, дополнить или обновить компоненты уже имеющейся платформы. Далее предлагается разобраться, что это вообще такое, для чего нужно, как выполнить инсталляцию необходимых компонентов самостоятельно и решить некоторые проблемы, связанные с запуском VM в Windows-системах.
Что такое виртуальная машина Java?
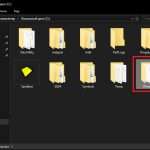
Начнем с определения того, что на самом деле представляет собой эта платформа, чтобы несведущие пользователи сразу сообразили, почему требуется ее обязательная установка на собственные компьютеры. В общем смысле данная платформа и ее компоненты обычно задействуются для выполнения всевозможных скриптов и апплетов, написанных на языке программирования Java, когда вы посещаете интернет-сайты, содержащие соответствующий контент. А это могут быть элементы мультимедиа во всех проявлениях, некоторые простейшие игры, дополнения для использования банковских услуг, интерактивные карты и т. д.
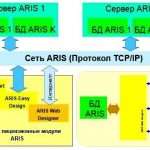
Кроме того, поддержка этой платформы активно используется практически во всех мобильных телефонах, несмотря даже на наличие в них собственных операционных систем. Вы когда-нибудь обращали внимание на то, что на стареньких телефонах, в которых не было современных ОС вроде Android или iOS, можно было запросто устанавливать приложения (чаще всего игры) из файлов формата JAR и JAD? Именно поддержка Java и позволяла это сделать. И сегодня такая поддержка имеется во всех мобильных системах.
Наконец, отдельно стоит отметить, что виртуальная машина Java Virtual Machine крайне необходима многим программистам и веб-дизайнерам для разработки собственных апплетов и приложений. Таким образом, становится совершенно очевидно, что иметь ее на своем компьютере необходимо в любом случае.
Однако пользователи, не разбирающиеся в тонкостях использования виртуальной машины Java, будут удивлены тем, что просто так запустить ее окажется невозможно. Да, действительно, это так и есть, поскольку сама основная исполняемая среда графического интерфейса не имеет, а использовать ее можно только посредством интеграции в веб-обозреватели, установленные на вашем компьютере или ноутбуке, или в комплекте с IDE.
Предварительная проверка установленной версии
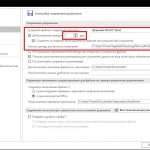
Для начала давайте проверим, установлена в вашей системе среда Java VM. Для проверки вызовите командную консоль (cmd) любым удобным для вас методом (необязательно от имени администратора), а затем задайте на выполнение команду java –version.
Если среда установлена, отобразится информация, показанная на изображении выше, где первостепенное внимание следует обратить на версию платформы. Поскольку ее обновление в автоматическом режиме даже при установке апдейтов для самих Windows-систем производится не всегда, настоятельно рекомендуется выполнить такое обновление вручную путем загрузки необходимого контента с официальных ресурсов и последующей самостоятельно инсталляции.
Что нужно для работы?
А вообще отдельно стоит сказать, что Java Virtual Machine представляет собой только один из множества компонентов всей платформы. Так, тем, кто занимается созданием приложений, необходимо установить специализированный пакет разработчика JDK (Java Development Kit), а обычному пользователю будет достаточно только наличия исполняемой среды JRE, где создавать собственные апплеты будет невозможно, зато появится возможность запуска и использования уже готовых программ, написанный на Java. А вот если вы хотите стать квалифицированным разработчиком, может понадобиться подобрать для себя комплект IDE (на данный момент наиболее распространенными и рекомендуемыми к установке и использованию являются Eclipse и NetBeans).
Где и что скачивать для инсталляции в Windows?
Что же касается загрузки компонентов, необходимых для установки или обновления виртуальной машины Java, можете посетить сайт java.com, где в разделе загрузок сразу будет предложено загрузить установщик, соответствующий вашей операционной системе.
Если же вам нужны дополнительные компоненты, можете обратиться к ресурсу oracle.com, где на данный момент доступен полный комплект Java SE (JDK) версии 12, некоторые более ранние модификации платформы и набор NetBeans.
Здесь стоит дать небольшое пояснение, поскольку у многих пользователей могут возникнуть сомнения по поводу того, какой именно комплект скачивать, ведь на сайте представлено целых три модификации! По всей видимости, вам понадобится только версия SE, поскольку EE представляет собой среду разработки, ориентированную на предприятия, а ME – аналогичная платформа для работы с мобильными системами.
Установка виртуальной машины Java
Итак, предполагаем, что инсталлятор загружен с одного из официальных источников на пользовательский компьютер.
Теперь установщик виртуальной машины Java для Windows 10 (как в приводимом ниже примере) необходимо запустить от имени администратора (если у вас встроенный аккаунт суперпользователя не деактивирован).
В начальном окне установки ничего можно не изменять, а просто нажать кнопку подтверждения инсталляции, после чего стартует процесс копирования файлов для интеграции всех необходимых компонентов в систему.
Когда основные компоненты будут скопированы, нужно согласиться с деинсталляцией устаревших компонентов (если таковые будут обнаружены) и нажать соответствующую кнопку (Uninstall). По окончании нужно будет еще раз нажать копку продолжения, после чего появится сообщение об удачной установке.
Примечание: имейте ввиду, что апплет, отвечающий за отслеживание обновлений, сразу же будет внесен в раздел автозагрузки системы. За ненадобностью можете его отключить, воспользовавшись соответствующим разделом либо в конфигурации (msconfig) для Windows 7, либо в «Диспетчере задач» (taskmgr) для Windows 8 и 10.
Ошибка при создании платформы
Наконец, платформа установлена. Теперь обратим внимание на некоторые сбои и ошибки, которые могут появиться по завершении интеграции компонентов в систему. Самой первой и наиболее распространенной проблемой считается невозможность запуска виртуальной машины Java (для Windows последних поколений такая проблема обычно не наблюдается, а вот в неподдерживаемых более версиях систем вроде XP могут себя проявлять).
Для устранения проблемы используйте свойства компьютера, перейдите к дополнительным параметрам, войдите в раздел переменных сред, создайте новый параметр с именем и значением, показанными на изображении ниже.
В примере указываемое значение соответствует 512 Мб выделяемого объема оперативной памяти, который машине разрешено использовать. При необходимости можете его увеличить.
Ошибка при открытии разделов реестра
Иногда виртуальная машина Java для Windows 7 и выше может выдавать ошибку доступа к реестру, особенно когда она работает посредством командной строки. В этой ситуации необходимо обратиться к каталогу System32 и удалить три исполняемых EXE-файла с такими именами: java, javaw и javaws. После этого нужно просто переустановить среду, используя ранее скачанный файл установщика.
Ошибка поиска основного класса
Еще один сбой, при котором виртуальная машина самопроизвольно и в аварийном режиме завершает работу, может быть устранен следующим способом.
Сначала запустите средство поиска и удаления вредоносных программ, вписав в консоли «Выполнить» команду mrt, нажмите кнопку продолжения, а затем выберите полное сканирование. По окончании процесса полностью перезагрузите систему, затем войдите в конфигурацию (msconfig) или в «Диспетчер задач», после чего деактивируйте в списке компонент автозагрузки под названием WJView.exe. После этого рестарт системы нужно выполнить в обязательном порядке.
Ошибка открытия JAR-файлов
Наконец, ошибка, связанная с невозможностью открытия соответствующих платформе и виртуальной машине объектов формата JAR исправляется следующим способом.
В «Панели управления» (control) войдите в раздел программ по умолчанию, кликните по ссылке сопоставления типов файлов или протоколов отдельным программам, выберите из списка расширение .jar, нажмите кнопку изменения программы и выберите виртуальную машину Java. Если проблема устранена не будет, попробуйте полностью переустановить всю платформу.