- How to use Linux on your Mac using a virtual machine
- What is virtualization?
- Installing Linux through Parallels
- Installing Linux through VirtualBox
- Adjust the settings
- Which should you choose?
- Questions?
- Review: Feel good carrying your Macbook with the Incase Travel Pack
- Apple wants CarPlay to control A/C, interact with car instruments, and more
- In-app purchase alternative from Paddle will see apps rejected, says expert
- Suit up your iPhone 13 Pro Max in luxurious leather
- Скачать VirtualBox на Mac OS
- Установка и настройка VirtualBox для работы с Mac OS
- Возможные проблемы при установке и в начале работы Виртуалбокс на Мак ОС
- Виртуальные машины для macOS
- VirtualBox
- VMware Fusion
- Parallels Desktop
- Boot Camp
- Заключение
How to use Linux on your Mac using a virtual machine
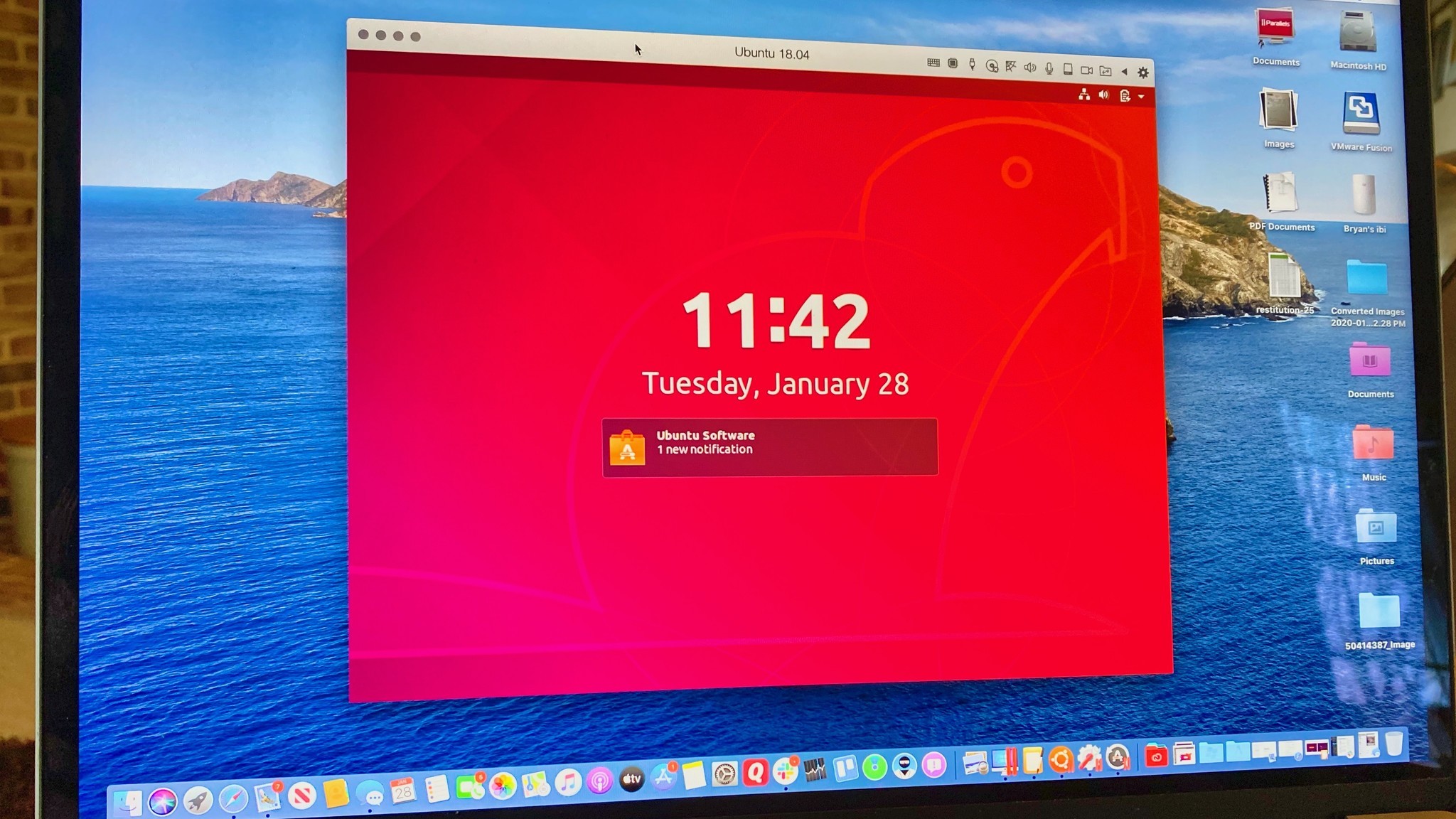
With virtualization, you can install and use various operating systems on your Mac, including Windows and Linux. For the latter, we recommend using the latest version of Parallels or open-source VirtualBox. Here’s a look at how to install and use Linux using each option.
What is virtualization?
As I noted in a previous post, software virtualization allows you to simulate a hardware environment and run multiple operating systems on one computer. In doing so, these virtual machines can take advantage of the hardware components on a computer such as RAM and storage in complete isolation to the primary operating system.
For those wanting to install Linux on their Mac through virtualization, we recommend using the latest version of Parallels or open-source VirtualBox. The former offers an easier-to-install solution, but you must pay for it after a 14-day free trial. The latter is open-source and free, but more difficult to install. Regardless, each solution will get the job done.
Installing Linux through Parallels
Using Parallels 15 for Mac, you can install a copy of Linux on your computer following the directions below. These steps assume Parallels has already been installed on your machine.
- Click File on the Parallels toolbar.
- Select New
Highlight Download Ubuntu Linux under Free Systems.

Choose Download to download a copy of Linux onto your computer.

Once installed, Linux want you to add a new password for the «Parallels» user. You can also choose «Not Listed?» to add a new UNIX user. Regardless, sign into your UNIX account.

- Type in your newly created password in the Parallels Tools box.
Click OK.

You can now use Ubuntu Linux on your Mac using Parallels.
Installing Linux through VirtualBox
To install a virtual copy of Linux on your Mac using the open-source VirtualBox, do the following. These steps assume VirtualBox has already been installed on your machine:
- Click New in VirtualBox.
- Add a name for your virtual copy of Linux.
- Choose Linux as the type of installation.
- Select the version of Linux to use.
Click Continue

Click Create.

Confirm Dynamically allocated for storage.

Select Create.

The steps above are just the first part of installing Linux on your Mac. You must now download a copy of Linux to work with VirtualBox to finish the process:
- Download Ubuntu Desktop from the Ubuntu website.
- Click Download next to the latest LTS version.
Confirm to download.

Once downloading this file is complete, go back into VirtualBox.
- Highlight the Linux instance on the left side of the VirtualBox Manager.
- Choose Start.
- Click on the File Icon on the pop-up screen.
Select Add at the top left.

Choose Open.

Select Start.

From there, following the online directions provided by Ubuntu to finish the installation.
Adjust the settings
Depending on your Mac version and age, you may need to adjust the VirtualBox settings for Linux to make the window bigger. To do so, you must first exit the Linux installation. From there:
- Highlight the Linux virtual intallation on the main VirtualBox screen.
- Choose Settings.
- Select Display.
- Change Scale Factor from 100% to 200%.
Click OK.

You can now change the screen size for your Linux installation and begin using the oeprating system on your Mac.

Which should you choose?
Having installed Linux through both Parallels and VirtualBox on my MacBook Pro, I can tell you the process is easier through Parallels. As you can see above, there are much fewer steps to install Linux through Parallels. The result is the same once the operating system gets installed, however.
If you’re already using Parallels on your Mac (to use Windows, for example), you should continue to do so for Linux. The process is simple, and easy-to-follow. However, if you’re looking for a free solution or are new to virtualization, consider VirtualBox. Just go into it know you’ll need to follow a few more steps.
Questions?
Do you have any questions? Let us know in the comments below.
We may earn a commission for purchases using our links. Learn more.
Review: Feel good carrying your Macbook with the Incase Travel Pack
It’s not always easy to find just the right laptop bag for travel, but the Incase Travel Pack is one you should consider with its many thoughtful features. It’s made from recycled polyester, so you can feel good about carrying it.
Apple wants CarPlay to control A/C, interact with car instruments, and more
Apple wants to improve the abilities of CarPlay, but it’ll need carmakers to be on board with it all first.
In-app purchase alternative from Paddle will see apps rejected, says expert
Thursday saw the release of a touted in-app purchase alternative from revenue company Paddle, however, one legal expert says using the system will see developers’ apps rejected by Apple.
Suit up your iPhone 13 Pro Max in luxurious leather
Leather says luxury, so why not cover your gorgeous iPhone 13 Pro Max in a leather case? If you’re not into the real thing, we’ve got some faux leather options for you too.
Источник
Скачать VirtualBox на Mac OS
Если вам требуется программное обеспечение VirtualBox для MAC OS, то скачать его вы можете совершенно бесплатно на свой компьютер или ноутбук с нашего ресурса. В частности, речь идет про специально разработанный эмулятор виртуальных машин, который в значительной мере расширяет возможности устройств. Разумеется, далеко не все пользователи самостоятельно могут разобраться в некоторых моментах, из-за чего здесь предстоит рассмотреть актуальные нюансы и порядок установки утилиты на свое устройство.
↓ Скачать программу VirtualBox вы можете по прямой ссылке внизу статьи ↓
Важно! Здесь необходимо подбирать именно версию под эту операционную систему, так как она имеет соответствующую оптимизацию и пакет дополнительных компонентов для взаимодействия.
Установка и настройка VirtualBox для работы с Mac OS
После того как скачивание завершено, вы можете переходить к процессу инсталляции программного обеспечения. Для этого пользователю потребуется выполнить следующий ряд действий:
- вы запускаете установщик, если запуск не произошел в автоматическом порядке;
- обязательно предстоит разрешить программе внести изменения;
- как и в любой другой ситуации принимается лицензионное соглашение;
- далее утилита начинает распаковку компонентов;
- в процессе вам может потребоваться вносить некоторые коррективы;
- в ходе инсталляции требуется следовать подсказкам;
- по окончанию процедуры, вы можете перезапустить устройство, чтобы все изменения были сохранены на компьютере или ноутбуке.
После того как все действия выполнены успешно, можно переходить к запуску и последующей настройке программного обеспечения. Для этого вам придется перейти в раздел с параметрами, и здесь поменять рад значений в соответствии с последующим порядком работы с утилитой.
Возможные проблемы при установке и в начале работы Виртуалбокс на Мак ОС
Несмотря на тот факт, что эта операционная система имеет лучшую оптимизацию, в некоторых ситуациях у пользователей возникают проблемы при работе или установке ПО. Рассмотрим основные возможные неполадки:
- Программа не устанавливается – вероятнее всего вы скачали поврежденный пакет с ПО, и требуется найти ему замену.
- Установщик вылетает – не исключено, что активированы некоторые защитные функции, которые препятствуют запуску.
- После инсталляции не происходит запуск программы – вероятнее всего вы загрузили и монтировали неподходящую версию ПО.
- В процессе работы утилита вылетает – в этой ситуации может потребоваться повторная установка или обновление.
- Недоступны определенные инструменты – требуется расширить возможности плагина при помощи дополнений.
- В процессе использования программа зависает – устройство не справляется, так как не хватает производительности.
В каждом отдельном случае предусматривается свой порядок действий для устранения неполадок. Однако, чтобы вовсе исключить вероятность появления сбоев, следует скачивать утилиту с проверенного источника, а кроме того, использовать актуальную на данный момент версию.
Важно! Не стоит забывать после установки, обновления или удаления компонентов перезапускать систему, так как эти действия позволяют существенно снизить риск возникновения ошибок и сбоев при последующей работе.
В настоящее время вовсе не обязательно использовать только одну платформу на компьютере или ноутбуке, так как вы можете собрать вспомогательную виртуальную машину. Это позволит вам иметь доступ абсолютно ко всем актуальным приложениям. В частности, с этой задачей прекрасно справляется программное обеспечение Виртуалбокс. Разумеется, далеко не все пользователи могут разобраться с порядком установки и настройки плагина, из-за чего предварительно следует знакомиться с описанием и рядом рекомендаций для последующей работы.
Источник
Виртуальные машины для macOS
macOS – отличная операционная система, которая, как и «конкурентная» Windows или открытая Linux, имеет свои достоинства и недостатки. Любую из этих ОС сложно спутать с другой, и каждая из них наделена уникальными функциональными особенностями. Но что делать, если при работе с одной системой, возникает необходимость использования возможностей и инструментов, которые есть только во «вражеском» лагере? Оптимальное решение в таком случае – установка виртуальной машины, и о четырех таких решениях для макОС мы расскажем в этой статье.
VirtualBox
Кроссплатформенная виртуальная машина, разработанная компанией Oracle. Хорошо подойдет для выполнения базовых задач (работа с данными, документами, запуск нетребовательных к ресурсам приложений и игр) и простого изучения операционной системы, отличной от macOS. Распространяется VirtualBox на бесплатной основе, а в ее среде можно установить не только Windows разных версий, но и различные Linux-дистрибутивы. Эта машина – отличное решение для пользователей, которым хотя бы иногда нужно «обращаться» к другой ОС. Главное, не требовать от нее слишком много.
Достоинств у данной виртуалки, помимо ее бесплатности, немало – это простота использования и настройки, наличие общего буфера обмена и возможность доступа к сетевым ресурсам. Основная и гостевая операционные системы работают параллельно, что исключает необходимость перезагрузки. Кроме того, установленная на VirtualBox ОС Windows или, например, Ubuntu функционирует внутри «материнской» макОС, что исключает проблемы совместимости файловых систем и позволяет иметь общий доступ к файлам на физическом и виртуальном накопителе. Таким может похвастаться далеко не каждая виртуальная машина.
И все же, у VirtualBox есть недостатки, и основной из них вытекает из главного достоинства. Ввиду того что гостевая операционная система работает вместе с основной, небезграничные ресурсы компьютера делятся между ними, причем не всегда поровну. Из-за работы железа «на два фронта» многие требовательные (и не очень) приложения, не говоря уже о современных играх, могут довольно сильно подтормаживать, зависать. И, как ни странно, чем производительнее Mac, тем сильнее будет падать быстродействие обеих ОС. Еще одним, не менее критическим минусом является далеко не самая лучшая аппаратная совместимость. Программы и игры, которым необходим доступ к «яблочному» железу, могут функционировать не стабильно, со сбоями, а то и вовсе перестать запускаться.
VMware Fusion
Программное обеспечение, которое позволяет не только виртуализировать операционную систему, но и буквально перенести уже готовую и настроенную Windows или Ubuntu с ПК в среду macOS. Для этих целей используется такой функциональный инструмент, как Мастер Обмена. Таким образом, VMware Fusion позволяет использовать приложения и запускать компьютерные игры, которые ранее были установлены на «донорскую» Виндовс или Линукс, что исключает необходимость утомительной ее инсталляции и последующей настройки. Помимо этого, имеется возможность запуска гостевой ОС из раздела Boot Camp, о котором мы далее еще поговорим.
Ключевые достоинства этой виртуальной машины заключаются в полной совместимости файловых систем и предоставлении доступа к сетевым ресурсам. Нельзя не упомянуть и о таком приятном нюансе, как наличие общего буфера обмена, благодаря чему можно без проблем копировать и перемещать файлы между основной и гостевой ОС (в обоих направлениях). Программы, перенесенные из Windows-ПК в среду VMware Fusion, интегрируются со многими важными функциями macOS. То есть непосредственно из гостевой ОС можно обращаться к Spotlight, Expose, Mission Control и другим «яблочным» инструментам.
Все хорошо, но есть у данной виртуалки и один недостаток, который способен отпугнуть многих пользователей, — это довольно высокая стоимость лицензии. К счастью, имеется и бесплатная пробная версия, благодаря которой можно оценить все возможности системы виртуализации.
Parallels Desktop
Если упомянутая в начале статьи VirtualBox является в целом самой популярной виртуальной машиной, то эта наиболее востребована именно среди пользователей macOS. Разработчики Parallels Desktop тесно общаются с пользовательским сообществом, благодаря чему регулярно обновляют свой продукт, устраняя всевозможные баги, ошибки и добавляя все больше новых, ожидаемых функций. Данная виртуалка совместима со всеми версиями Windows, позволяет запускать и дистрибутивы Ubuntu. Примечательно, что ОС от Microsoft можно скачать прямо из интерфейса программы, а ее установка займет не более 20 минут.
В Parallels Desktop присутствует полезный режим «картинка в картинке», благодаря которому каждую из виртуальных машин (да, их может быть больше одной) можно вывести в отдельное небольшое окошко и переключаться между ними. Оценят эту систему виртуализации и обладатели современных MacBook Pro, так как в ней реализована поддержка Touch Bar – сенсорной панели, пришедшей на смену функциональным клавишам. Ее можно легко настроить под себя, назначив на каждую из кнопок необходимую функцию или действие. Кроме того, для ленивых и тех, кто попросту не желает копаться в настройках, есть большой набор шаблонов, имеется и полезная возможность сохранения собственных профилей для тачбара в среде Windows.
Еще одно немаловажное достоинство этой виртуальной машины – наличие гибридного режима. Эта полезная функция позволяет использовать макОС и Виндовс параллельно, обращаясь к интерфейсу любой из них по необходимости. После активации данного режима обе системы будут отображаться на экране, а внутренние программы будут запускаться без оглядки на их тип и принадлежность. Как и VMware Fusion, Parallels Desktop позволяет запускать Windows, установленную посредством ассистента Boot Camp. Как и предыдущая виртуалка, эта распространяется на платной основе, правда, стоит немного дешевле.
Boot Camp
Несмотря на то, что разработчики Apple пытаются со всех сторон защитить и оградить своих пользователей от внешнего мира, целиком и полностью погружая их в собственную, замкнутую экосистему, даже они признают немалую востребованность Windows и потребность в ее наличии «под рукой». Ассистент Boot Camp, интегрированный во все актуальные версии macOS – прямое тому доказательство. Это своего рода аналог виртуальной машины, позволяющий установить полноценную Виндовс на Мак и в полной мере использовать все ее возможности, функции и инструменты.
«Конкурентная» система устанавливается на отдельный дисковый раздел (потребуется 50 Гб свободного пространства), и из этого вытекают как достоинства, так и недостатки. С одной стороны, хорошо, что Виндовс будет работать независимо, используя необходимое ей количество ресурсов, с другой – для ее запуска, как и для возврата к macOS, потребуется каждый раз перезагружать систему. Рассмотренные в рамках данной статьи виртуальные машины в этом плане более удобны и практичны. К числу критических недостатков фирменной виртуалки от Apple стоит причислить и полное отсутствие интеграции с макОС. Windows, естественно, не поддерживает «яблочную» файловую систему, а потому, находясь в ее среде, невозможно получить доступ к файлам, сохраненным на Маке.
Однако, использование Виндовс через Boot Camp имеет и неоспоримые преимущества. В числе таковых высокая производительность, так как все доступные ресурсы расходуются на обслуживание исключительно одной ОС, а также полная совместимость, ведь это — полнофункциональная Windows, просто запущена она в «чужой» среде, на другом железе. К слову, Boot Camp позволяет устанавливать и Linux-дистрибутивы. В копилку достоинств данного ассистента обязательно следует причислить и то, что он полностью бесплатен, еще и встроен в ОС. Кажется, выбор более чем очевиден.
Заключение
В этой статье мы кратко рассмотрели наиболее популярные виртуальные машины для macOS. Какую из них выбрать, каждый пользователь должен решить сам, мы же просто предоставили ориентиры в виде достоинств и недостатков, уникальных особенностей и модели распространения. Надеемся, данный материал был полезен для вас.
Помимо этой статьи, на сайте еще 12315 инструкций.
Добавьте сайт Lumpics.ru в закладки (CTRL+D) и мы точно еще пригодимся вам.
Отблагодарите автора, поделитесь статьей в социальных сетях.
Источник


















