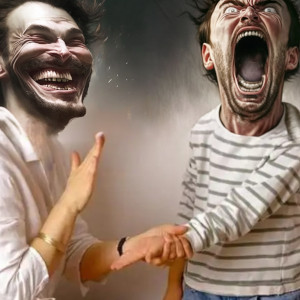- Virtualbox как сделать чтоб было на весь экран
- hyper-v. Ubuntu Linux на весь экран
- VirtualBox. Как изменить разрешение экрана гостевой системы.
- Предыстория
- Решение
- Ставим на Windows
- Ставим на Linux
- Есть ли способ сделать полноэкранный режим на VirtualBox?
- Устройства -> Нажмите на опцию «Вставить гостевой CD»
Virtualbox как сделать чтоб было на весь экран
Гостевая debian testing. Хостовая debian 8. При переключении в полноэкранный режим получаю вот такое http://prntscr.com/856cwv
Настройи экрана для виртуальной машины http://prntscr.com/856dyv
Поставить дополнения vbox для гостевой ос.
не запускать сеансов X
Правый Ctrl + C. Может покорежить соотношение сторон.
И нужное разрешение выставить.
Опосля установки гостевых дополнений сделай в консоли так (в гостевой оси):
xrandr — это выведет доступные разоешения экрана.
cvt 1920 1080 60 (разрешение ставишь своё) — это выведет новую таблицу разрешений.
xrandr —newmode (ставишь нужное разрешение, которое после modeline в предыдущем выхлопе)
xrandr —addmode (желаемое разрешение, порт (допустим, VGA1, должен быть в выхлопе)
Далее выбираешь нужное разрешение в гуйне (должно появиться).
Могу ошибаться в деталях, но как-то так.
Походу у jessie очень древняя версия virtualbox
И не удается поставить гостевые дополнения.
VBoxLinuxAdditions.run: Warning: unknown version of the X Window System installed. Not installing X Window System drivers.
Странно, это ж stable сейчас. Где-то косяк, на чьей стороне — не знаю.
Источник
hyper-v. Ubuntu Linux на весь экран
По умолчанию, после установки виртуальной машины с ubuntu linux в системе виртуализации hyper-v, размер экрана скорее всего будет составлять 1024×768, что не совсем удобно (если конечно размер вашего экрана не 1024×768).
Для того, чтобы настроить свою виртуальную машину под размер своего монитора, нужно сделать следующее:
Будем считать, что виртуальная машина у вас уже есть.
Необходимо ее запустить, после чего необходимо запустить терминал и выполнить следующие этапы:
Нужно установить и активировать сервисы интеграции linux:
Так же необходимо отредактировать конфигурационный файл grub.
Откроем конфигурационный файл grum с помощью gedit, nano, vi, vim и тд (кому что удобно).
Находим строку начинающуюся с GRUB_CMDLINE_LINUX_DEFAULT и добавляем параметр video=hyperv_fb:[Необходимый размер экрана]
Я назначаю размер экрана 1920×1080. Таким образом строка должна выглядеть следующим образом:
После чего сохраняем файл, закрываем и выполняем в терминале команду для обновления grub:
И перезагружаем операционную систему
Затем необходимо убедиться, что не задействован трехмерный видеоадаптер RemoteFX.
Необходимо выключить виртуальную машину.
Перейти в раздел Параметры вашей виртуальной машины.
Для этого найдите вашу виртуальную машину и нажмите второй кнопкой мыши.
Нажимаем кнопку Удалить и ОК.
Далее желательно перезагрузить ваш PC и начать пользоваться вашей виртуальной машиной с необходимым расширением монитора.
Данная статья и мануал подойдет и для других Ubuntu подобных операционных систем.
Источник
VirtualBox. Как изменить разрешение экрана гостевой системы.
Столкнулся с проблемой, что невозможно изменить разрешение экрана гостевой ОС в гипервизоре Oracle VirtualBox. Ниже приведу способ, как разрешить эту задачу для практически любой гостевой ОС.
Предыстория
Когда начал изучать программирование на Hexlet, сразу же переехал на Linux, без возможности возврата. Снёс Windows, поставил Ubuntu.
Само собой сразу возникло много вопросов, как всё это работает и куда тыкать. Точно помню, что в курсе «Основы командной строки. Операционные системы», было знакомство с Linux и дополнительные материалы по установке Ubuntu и операционным системам.
Курс мотивировал изучать и исследовать Linux дальше.
В общем и целом мне очень понравилась операционная система — она плавная и аккуратная. И в последствии конечно же захотелось попробовать как можно больше, найти свой дистрибутив и окружение рабочего стола. Чтобы испытать разные дистрибутивы с понравившимся мне DE, плюс для работы на удалёнке, мне нужен был Windows, поэтому я решил использовать VirtualBox.
Так вот, когда меняю разрешение экрана в настройках гостевой системы, нажимаю «Принять», но разрешение не меняется. А иногда необходимых параметров просто нет. Как-будто не установлены драйвера.
Решение
В общем вычитал, что необходимо поставить VBoxGuestAdditions — Гостевые дополнения. Это образ, который необходимо установить в привод виртуальной машины и запустить в гостевой системе. Данное дополнение предоставляет следующие возможности:
- Интеграция указателя мыши (полезно, единый курсор для хоста и гостя)
- Общие папки
- Лучшая поддержка видео (как следствие произвольное изменение сторон экрана)
- Бесшовные окна
- Общие каналы связи основная/гостевая ОС
- Синхронизация времени
- Общий буфер обмена
- Автоматические логины
Всю информацию взял с офф.сайта, где и расположена документация. Если интересны подробности по каждому пункту, ссылку оставлю тут.
Меня интересует конкретно ресайз окна. Сам образ VBoxGuestAdditions можно найти и скачать в сети, но, к сожалению, все источники не официальны. Но этого как оказалось и не требуется, опять же обратимся к докам, тут всё чётко сказано, что при установке лицензионного софта Oracle VirtualBox, VBoxGuestAdditions поставляется с установочным файлом.
Образ можно найти в основной системе:
- Для Windows
- C:\Program files\Oracle\VirtualBox.
- Для Mac OS X
- Файл находится в пакете приложений Oracle VM VirtualBox в папке Contents/MacOS.
- Для Linux
- Обычно /opt/VirtualBox/
В моём случае образ находился по адресу /usr/share/virtualbox/VBoxGuestAdditions.iso
Чтобы проще было его использовать в будущем и каждый раз не вспоминать, где он находится, скопировал образ в домашний каталог.
Далее дело за малым, запускаем гостевую систему, монтируем диск VBoxGuestAdditions.iso в виртуальный привод или наоборот сначала монтируем, потом запускаем.
Ставим на Windows
- При монтировании CD система автозапуска предложит выбрать действие для обнаруженного диска
- Выбираем «Запустить»
- Если не предложит, нужно будет зайти в Проводник/Мой компьютер, открыть папку и запустить файл VBoxWindowsAdditions.exe
- Согласиться с установкой, подружить с антивирусом (Поставить галочку «Доверять»).
- Перезагрузить
Ставим на Linux
- Запустили ОС
- Монтируем диск
- Открываем эмулятор терминала (можно в файловом менеджере открыть папку с образом, правым кликом «Открыть в терминале»)
- sh ./VBoxLinuxAdditions.run
- Перезагрузить
Указателем мыши меняем размер окна или разворачиваем его на весь экран, рабочий стол гостевой системы меняет параметры разрешения автоматически под текущие размеры.
Из опробованных дистров, почему-то не сработало на Ubuntu 18.04 LXQT и Debian или OPENSuse XFCE, точно уже не помню.
С нуля до разработчика. Возвращаем деньги, если не удалось найти работу.
Источник
Есть ли способ сделать полноэкранный режим на VirtualBox?
Я пробовал много способов сделать экран побольше в VirtualBox, потому что мне не нравится маленький размер гостевого окна? Есть ли способ сделать его большим?
Вид -> Переключиться в полноэкранный режим (или HOST + F )
Right CTRL обычно это HOST ключ по умолчанию .
Вам необходимо установить гостевые дополнения, чтобы иметь возможность настроить геометрию гостевого экрана на хост в полноэкранном режиме.
Вот разные инструкции по установке гостевых дополнений.
Вам необходимо установить гостевые дополнения, перейти в меню устройств> выбрать «установить гостевые дополнения», после установки перезагрузить виртуальную систему, теперь выбрать меню просмотра и нажать «переключиться в полноэкранный режим».
Я попробовал решение, предоставленное Mawhrin-Skel. Тем не менее, это не сработало для меня в первый раз. Затем я установил virtualbox-dkms и virtualbox-guest-dkms снова попробовал решение. На этот раз это сработало для меня. Ниже приведены шаги, которые я выполнил
- Выберите «Устройства» -> «Вставить образ гостевого дополнения» в меню окна виртуальной машины.
- Перезагрузите ВМ
Надеюсь это поможет
Вам необходимо включить «Масштабированный режим» после установки гостевых дополнений. Хост + C
Это не проблема, если гостевые дополнения не устанавливаются. Если копирование и вставка работает между вашим хостом и вашей виртуальной машиной, это означает, что Gues Additions установлены нормально.
Выключи свою ВМ. В консоли VirtualBox VM выберите виртуальную машину, перейдите в «Настройки» -> «Показать» и установите для графического контроллера значение VMSVGA. Это решит проблему.
Другая проблема в том, что с рабочим столом Linux все будет в порядке, пока вы не сделаете «ням обновление». Некоторый пакет обновляется, и как только это произойдет, значки на рабочем столе станут огромными. Не поняли, что вызывает это.
Вы должны выполнить следующие команды в терминале в сеансе Ubuntu вашего хоста:
После установки операционной системы Windows перейдите к настройкам разрешения, щелкнув правой кнопкой мыши> Разрешение экрана> и изменив на (1920 x 1080)
Если это не работает, попробуйте каждое разрешение в настройках. Вы должны встретить тот, который будет соответствовать вашему экрану.
Не забудьте также (Auto Fit Guest) в настройках просмотра виртуальной машины.
Устройства -> Нажмите на опцию «Вставить гостевой CD»
Если вы установили Ubuntu через Virtual Box на MacOS и столкнулись с проблемой при попытке сделать размер окна полноэкранным, решение будет следующим.
После того, как Ubuntu будет установлен, перейдите в строку меню Устройства Virtual Box -> Нажмите на опцию «Вставить образ гостевого дополнения»
Теперь в Ubuntu вам будет предложено ввести пароль sudo, и он создаст модуль ядра Virtual Box Guest Additions.
После перезапуска виртуальной машины нажмите View -> Full Screen size, и это должно изменить ваш дисплей.
Ни один из вышеперечисленных методов не работал для меня, но самый простой метод, который в итоге работал для меня (пользователя Mac), был:
- В верхнем меню выберите View
- Выберите виртуальный экран 1
- Выберите один из вариантов, пока один из них не сработает для вас (для меня это масштаб до 150% и любой процент, превышающий этот)
Надеюсь, это поможет!
если вы используете виртуальный ящик, чтобы использовать Ubuntu на любом другом хосте.
- Запустите виртуальную машину, когда Ubuntu немедленно загрузит переключатель виртуальной машины.
- Запустите компьютер снова, и когда Ubuntu предложит некоторые параметры загрузки, выберите первый .
- Ваша Ubuntu начнёт с большего размера экрана по сравнению со старым.
Сначала я тоже был очень смущен этим, но я понял, как это сделать.
Этот учебник будет работать для большинства ОС
Сначала вам нужно нажать на «Устройства» на панели вверху.
Появится всплывающее окно, поэтому теперь вам нужно нажать «Вставить гостевые дополнения» или что-то в этом роде.
Если вы используете Windows XP или около этой ОС, то она автоматически появится и начнет установку.
Однако этого не произойдет в Windows 7 — 10. Поэтому нам нужно заняться чем-то другим.
Нажмите на Проводник, или найдите в поиске «Проводник», и он должен выглядеть как файл внутри шкафа.
Если вы работаете в Ubuntu или другом Linux, просто найдите «Файлы», и это должно стать одним из главных результатов.
Фотография значка File Explorer будет показана ниже.
Теперь, с левой стороны, есть панель, которая показывает «Быстрый доступ», «Этот компьютер» и, возможно, некоторые другие.
Теперь посмотрите рядом с вкладкой «Этот компьютер», и с левой стороны от нее появится небольшая стрелка. Нажмите на нее, и вы увидите такие папки, как «Рабочий стол», «Документы» и многие другие.
Внизу должно быть написано что-то вроде «DVD Drive (E 🙂 VirtualBox Guest Additions».
Нажмите на нее, и там будет много файлов. Вы должны дважды щелкнуть файл с именем VBoxWindowsAdditions.exe (если вы используете Windows). В Linux это будет похоже, но не выбирайте ни один из AMD64 или x86.
Файл, который вы должны нажать, будет показан на этом изображении.
Пройдите все шаги, разрешив все это, когда он попросит, и когда это будет сделано, нажмите «Я хочу перезагрузить сейчас», и когда вы вернетесь, подождите несколько секунд, и он должен автоматически изменить размер, чтобы соответствовать всему экрану , Затем вы можете нажать правую клавишу Ctrl + F (если вы не изменили клавишу хоста), и это будет почти идеально.
. За исключением этой маленькой полоски на дне. Она должна исчезнуть, иначе наша почти идеальная виртуальная машина не будет так хорошо к ней относиться.
Закройте виртуальную машину (полностью закройте, а не просто сохраните состояние) и щелкните правой кнопкой мыши виртуальную машину, на которой вы делаете это. Выберите «Настройки» и перейдите на вкладку «Интерфейс пользователя» внизу.
Там будет галочка с надписью «Показать панель в полноэкранном режиме» или что-то в этом роде, и она отмечена по умолчанию. Снимите флажок, примените изменения и откройте виртуальную машину.
Та-да! Виртуальная машина больше не похожа на виртуальную машину. Похоже, ваш настоящий компьютер.
Теперь, чтобы выйти из полноэкранной виртуальной машины, нажмите кнопку хоста + F. Кнопка хоста по умолчанию будет правой клавишей Ctrl на вашей клавиатуре (если вы ее не меняли).
Теперь вы знаете, как добраться до полноэкранного режима, не отвлекаясь от вашего опыта.
Если это помогло, пожалуйста, поддержите это.
Источник