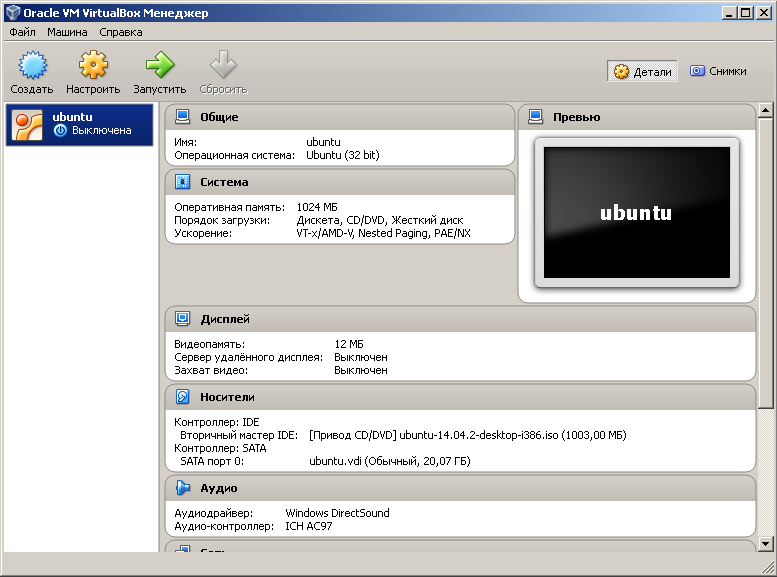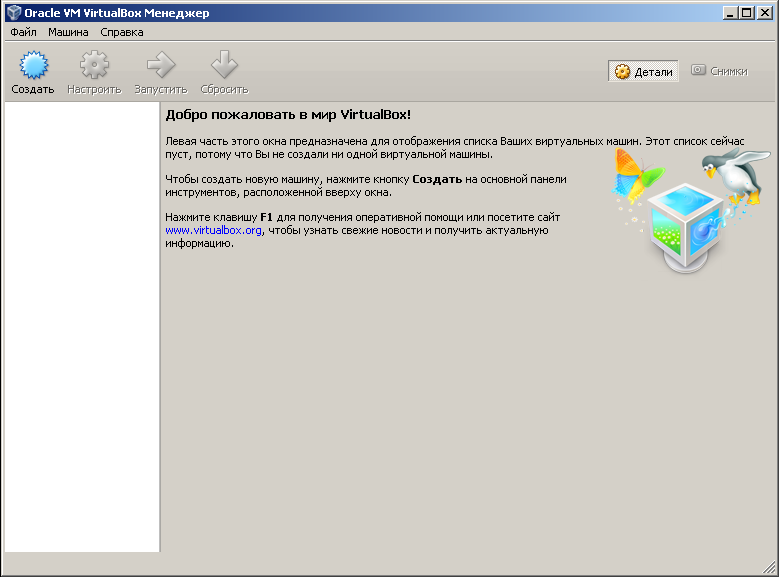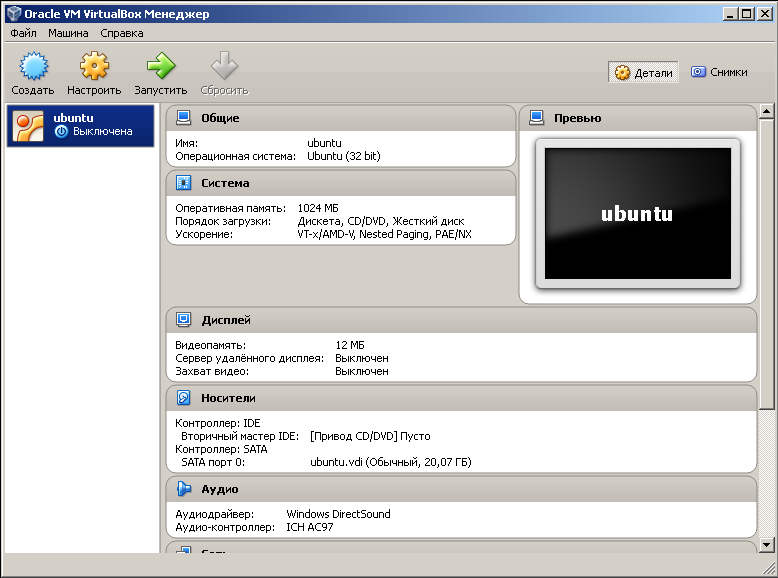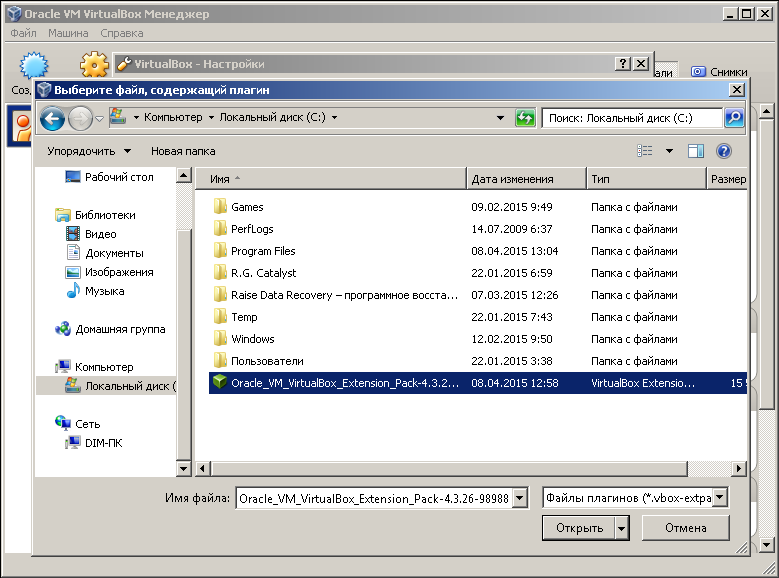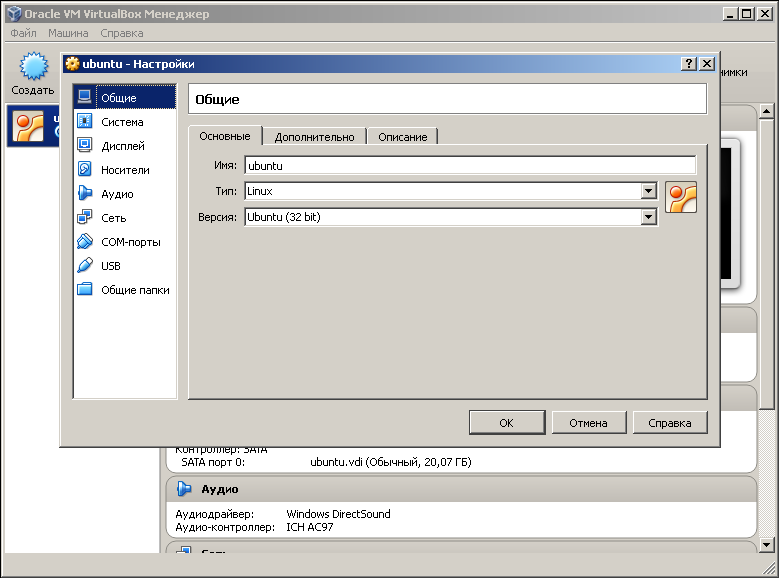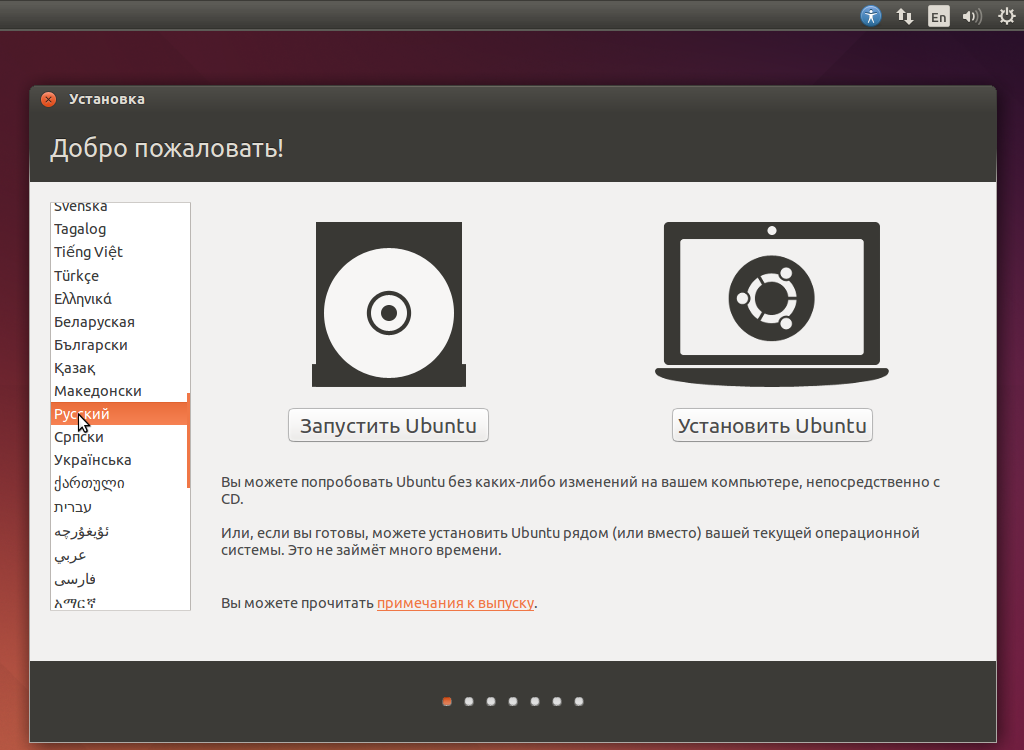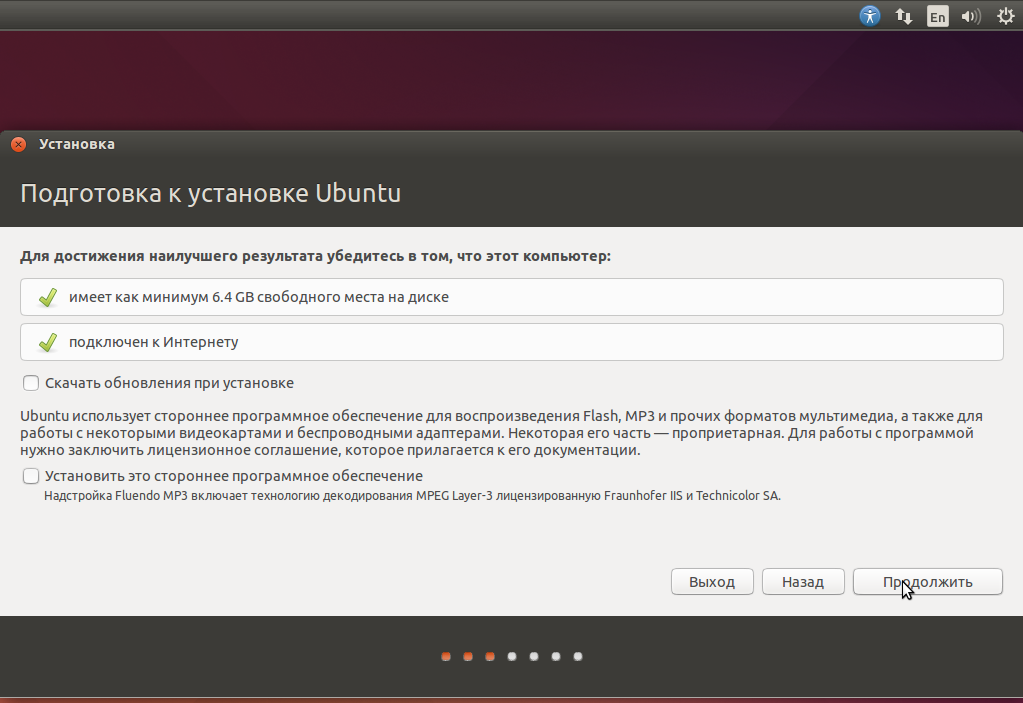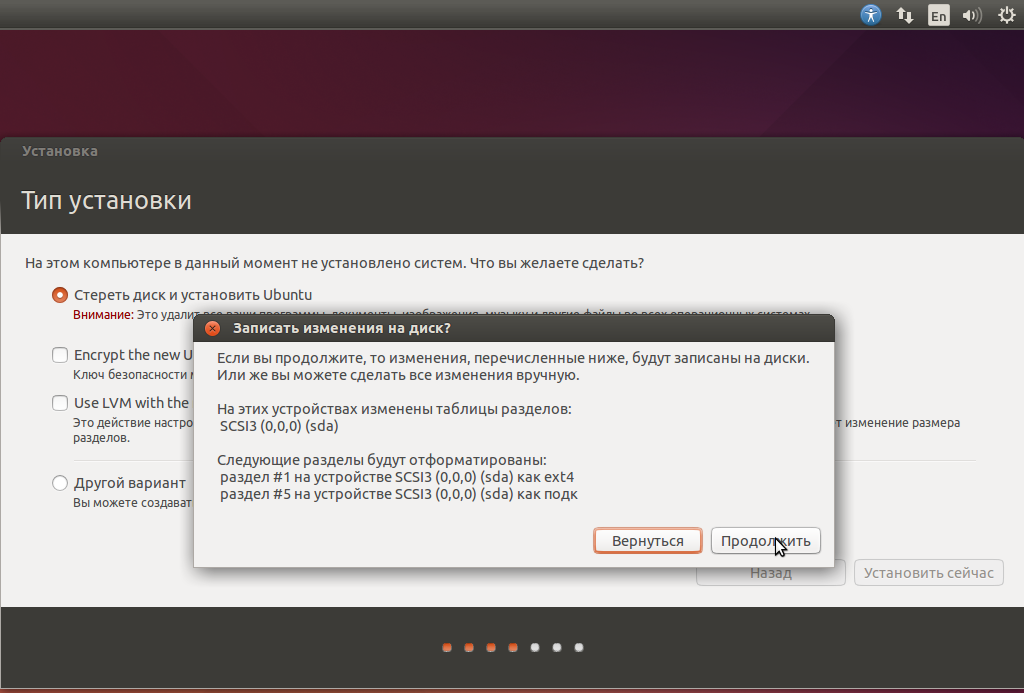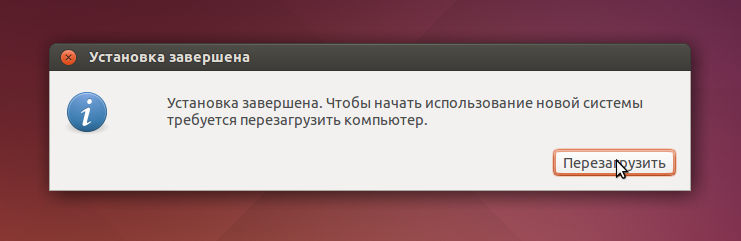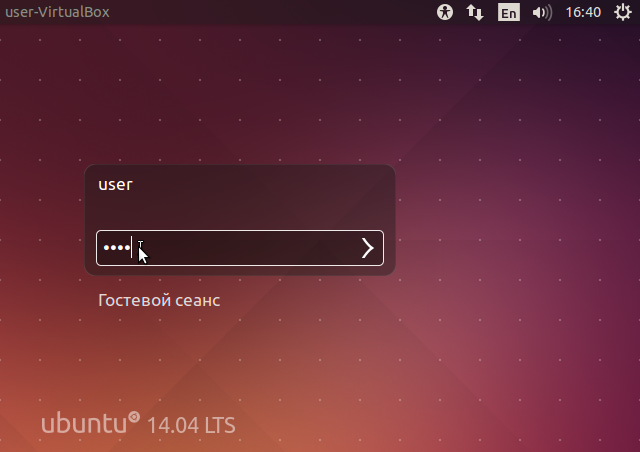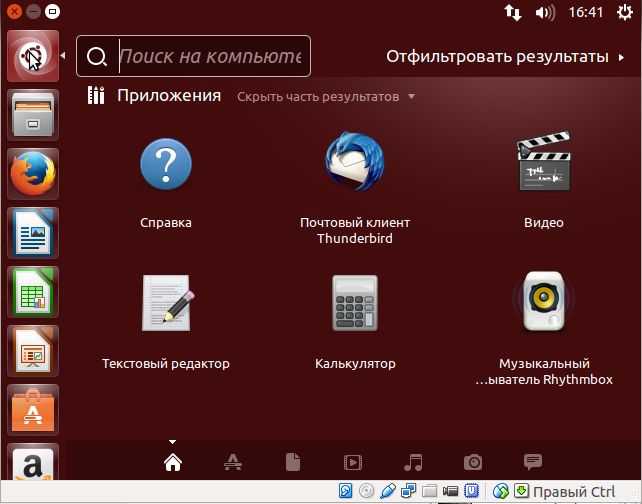- Установка Ubuntu в VirtualBox для Windows
- Как работать с Linux используя Windows
- Ubuntu из Microsoft Store
- VirtualBox
- Установка Ubuntu на VirtualBox
- Установка Linux Ubuntu на виртуальную машину
- Этап 1: Подготовка к установке
- Этап 2: Работа c образом диска
- Этап 3: Установка
- Этап 4: Ознакомление с операционной системой
Установка Ubuntu в VirtualBox для Windows
Oracle VM VirtualBox — бесплатная, виртуальная машина для операционных систем Windows, Linux, FreeBSD, Mac OS X и других.
Установка VirtualBox
Действия производятся на Win 7
Идём на официальный сайт VirtualBox, скачиваем программу для операционной системы Windows и Extension Pack для всех платформ.
VirtualBox 4.3.26 for Windows hosts x86/amd64
VirtualBox 4.3.26 Oracle VM VirtualBox Extension Pack All supported platforms
Идём на сайт Ubuntu и скачиваем образ.
PC (Intel x86) desktop image > ubuntu-14.04.2-desktop-i386.iso
Устанавливаем VirtualBox-4.3.26-98988-Win.exe, со всем соглашаемся и в результате видим такое окно.
Нажимаем кнопку Создать
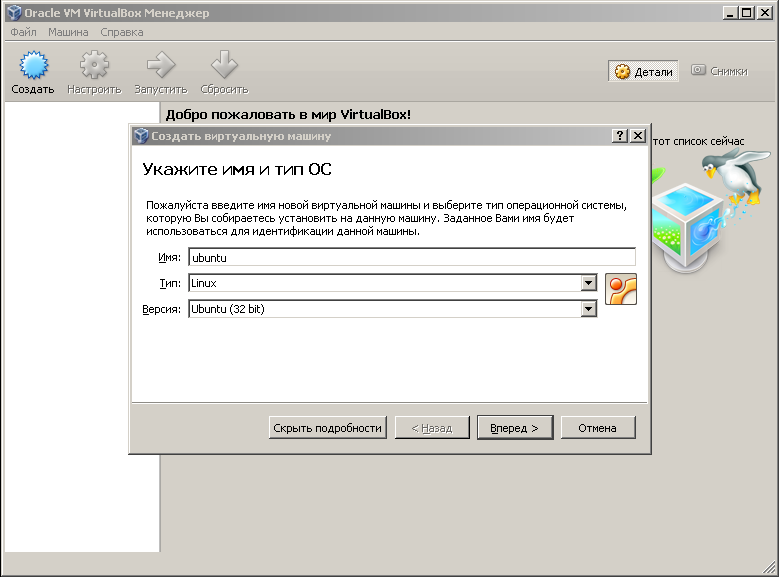
Делаем как на рисунке и нажимаем Вперёд
Указываем объём выделяемой памяти для машины.
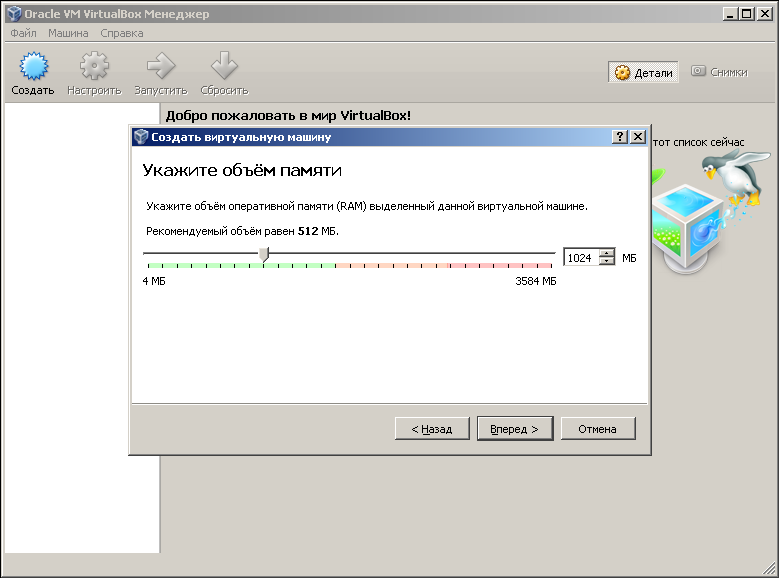
1Гб — будет вполне достаточно, но можно и больше. Вперёд.
Выбираем «Создать новый виртуальный жёсткий диск»
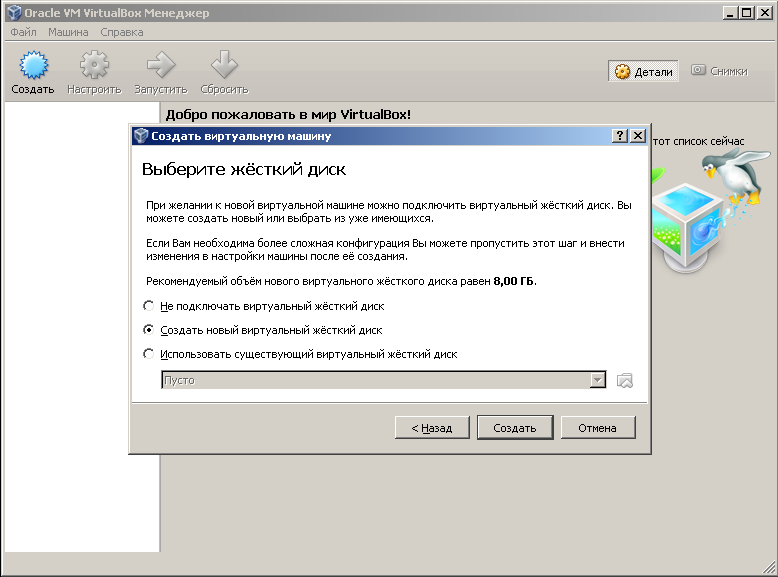
Создать.
Указываем тип VDI.
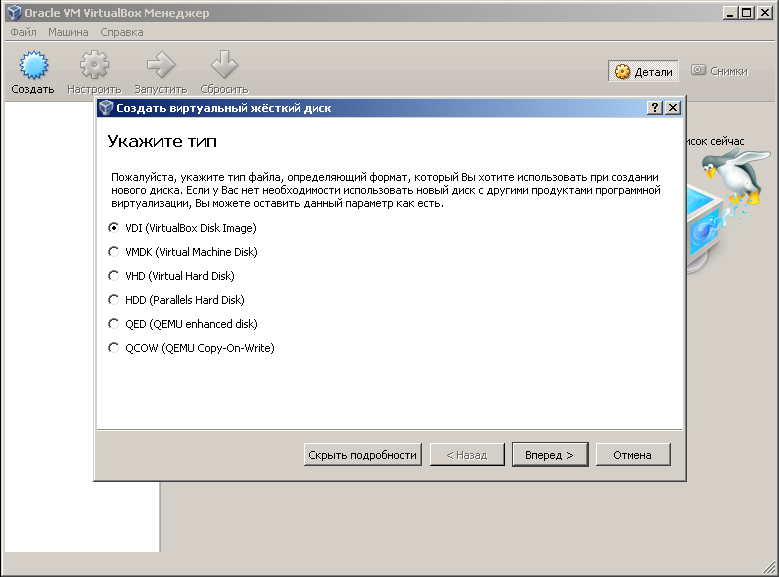
Вперёд.
Указываем динамический виртуальный жёсткий диск.
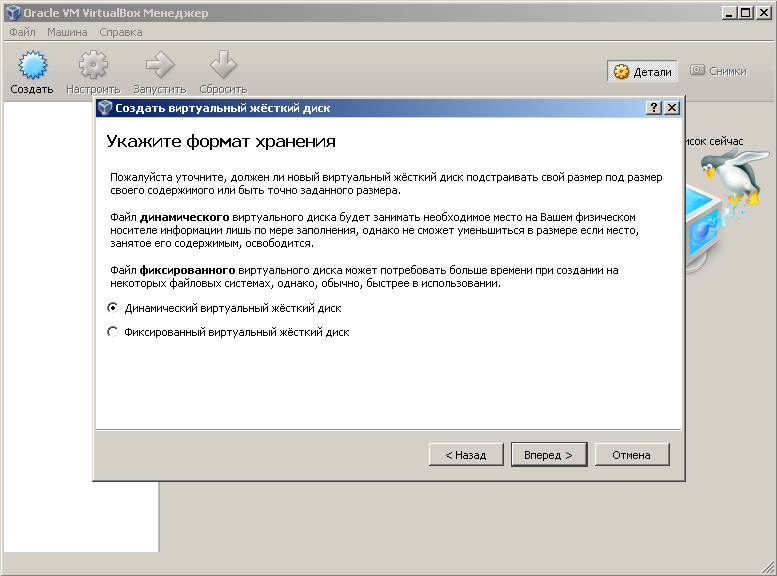
Вперёд.
Можно оставить по умолчанию, а можно и побольше выделить, в зависимости от того, что Вы планируете делать.
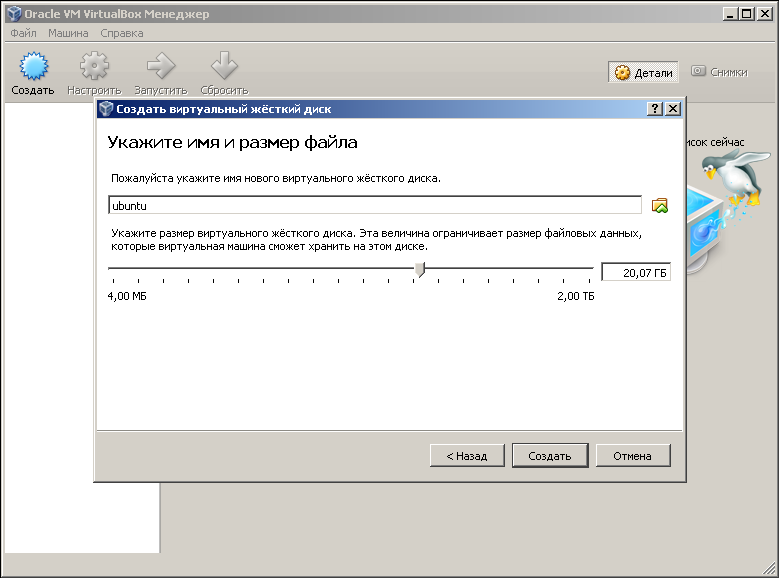
Создать.
Нажимаем Файл > Настройки, выбираем Плагины.
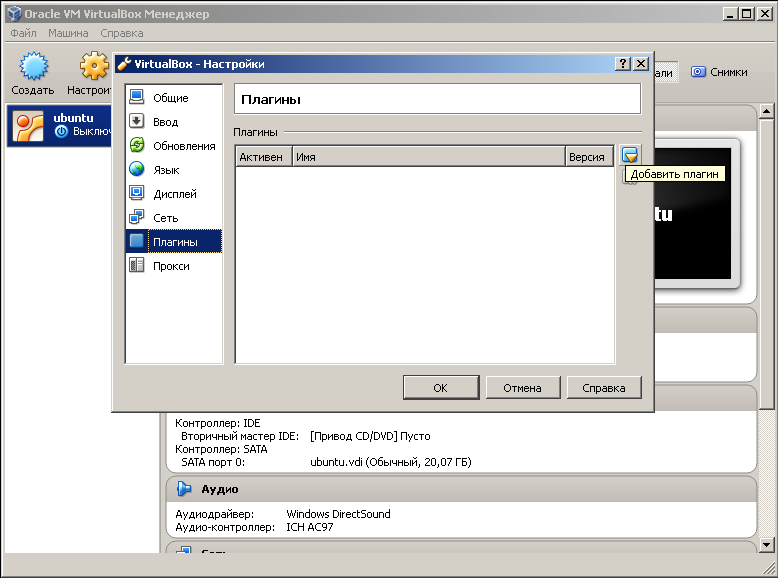
Выбираем «Добавить плагин»
И выбираем скаченный раннее файл «VirtualBox 4.3.26 Oracle VM VirtualBox Extension Pack»
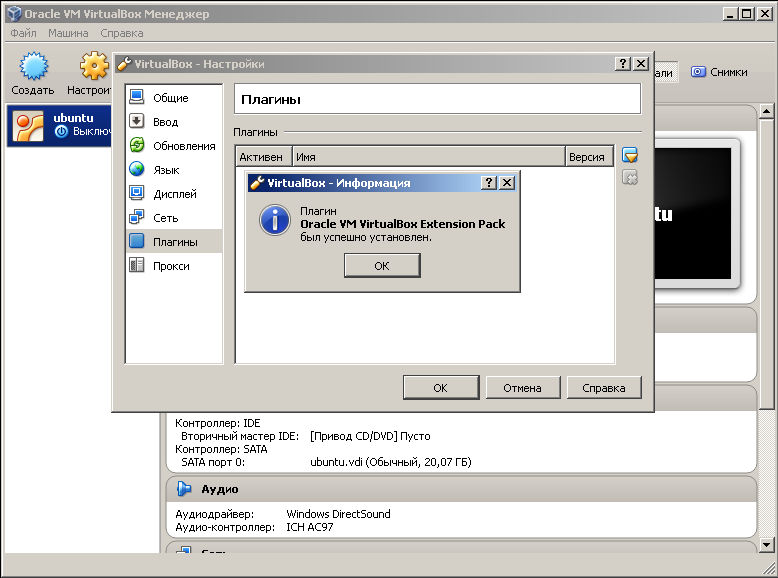
ОК.
Настройка
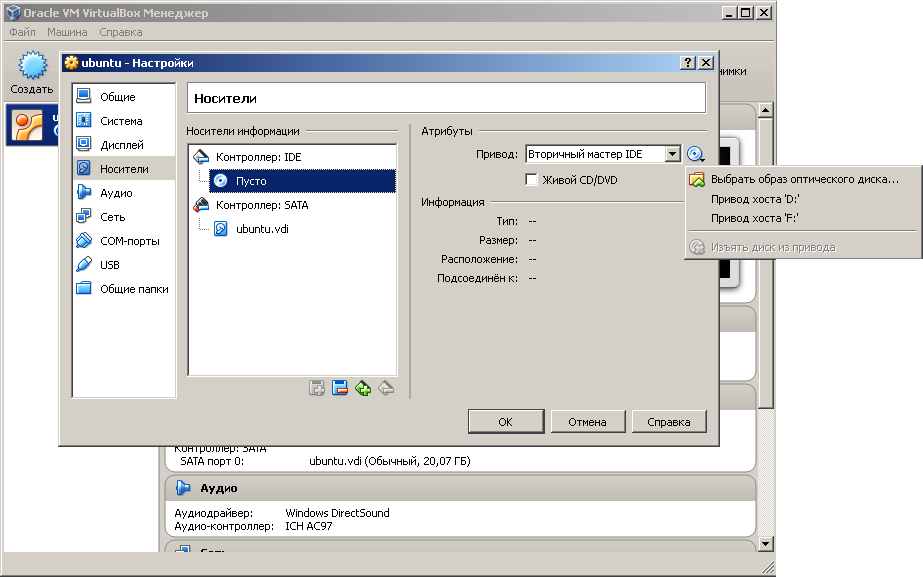
«Выбрать образ оптического диска. »
Выбираем скаченый образ «ubuntu-14.04.2-desktop-i386.iso»
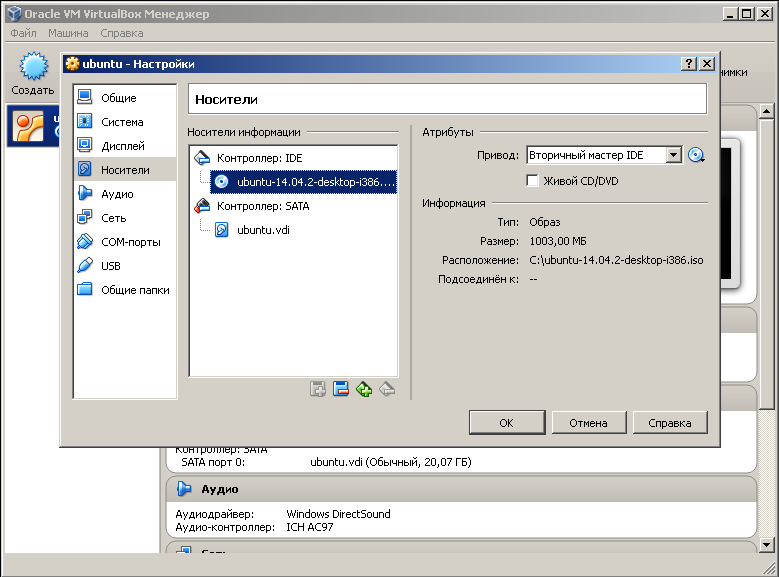
ОК.
Переходим в раздел USB и ставим галочки. Это даст возможность подключать флешки к виртуальной машине.
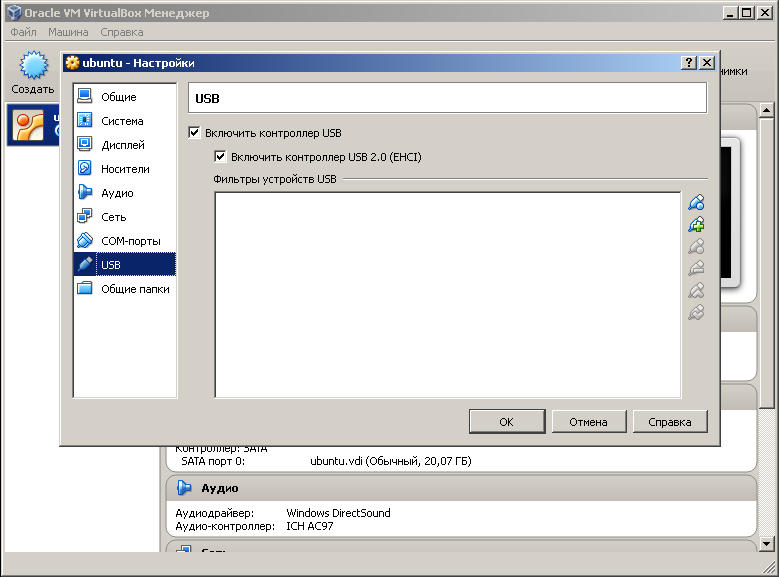
ОК.
Запуск
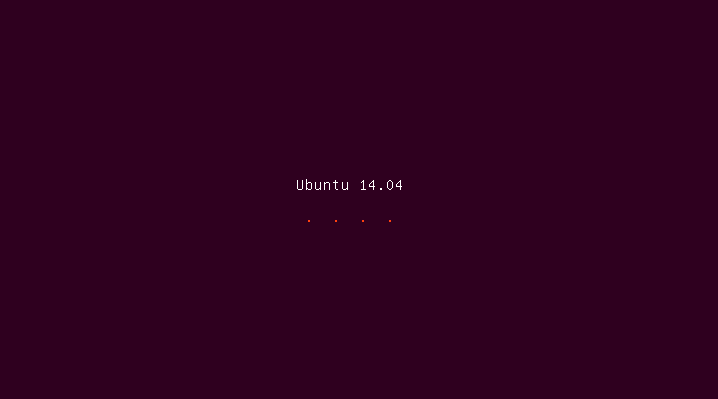
На всякие надписи не обращаем внимания.
Выбираем «Русский язык» и жмём Установить Ubuntu
Жмём Продолжить, обновления можно поставить позже.
Выбираем «Стереть диск. » и жмём Установить сейчас
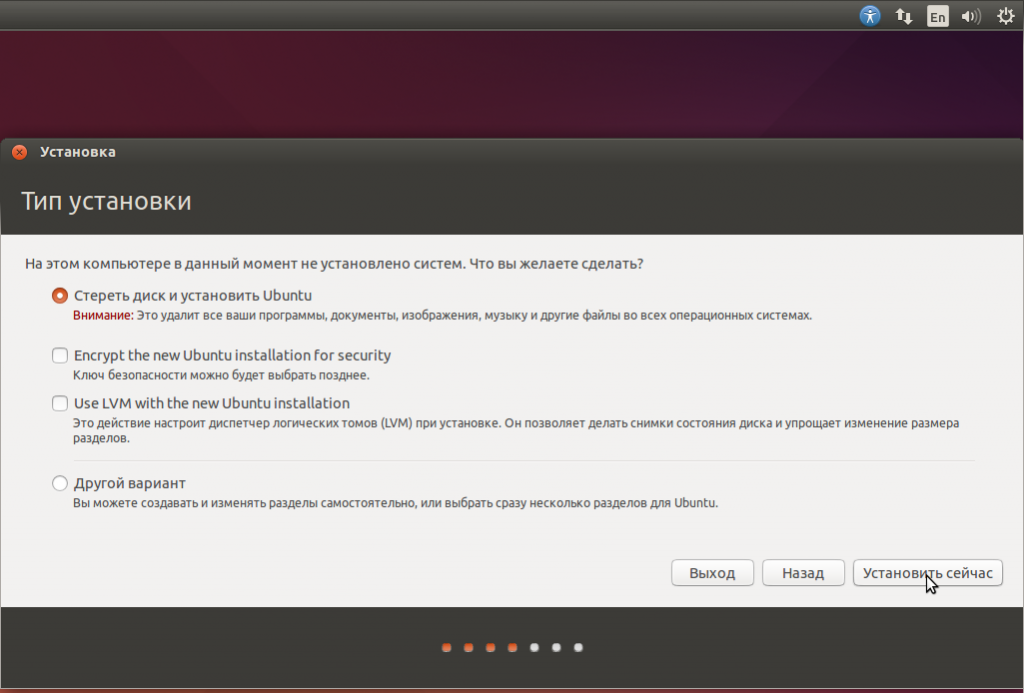
Не пугайтесь, предупреждение относится к виртуальному диску.
Нажимаем Продолжить
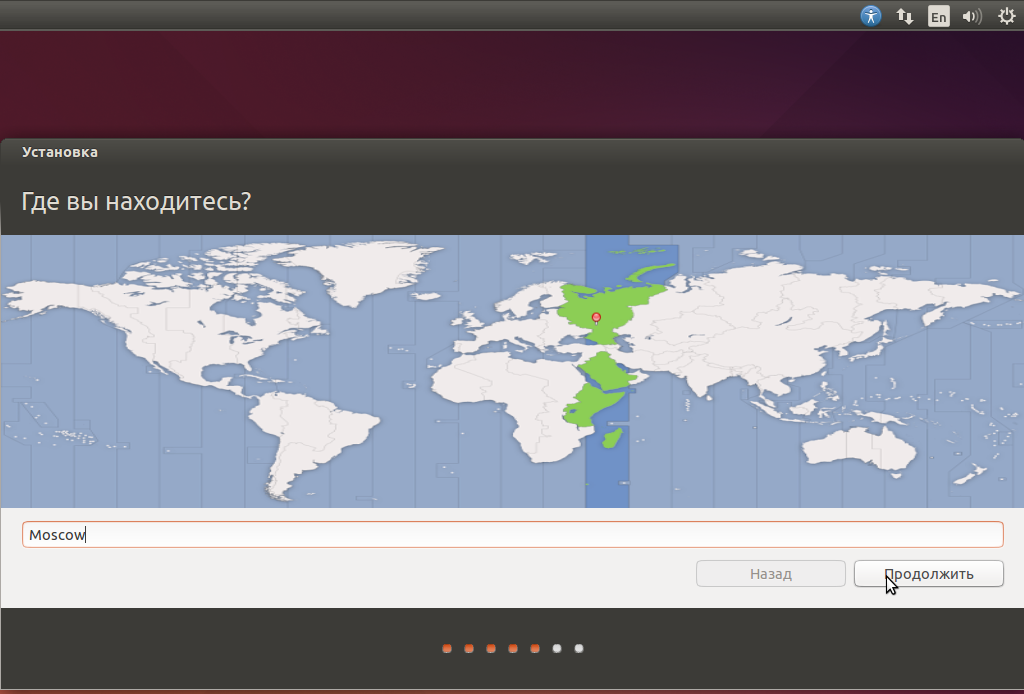
Продолжить.
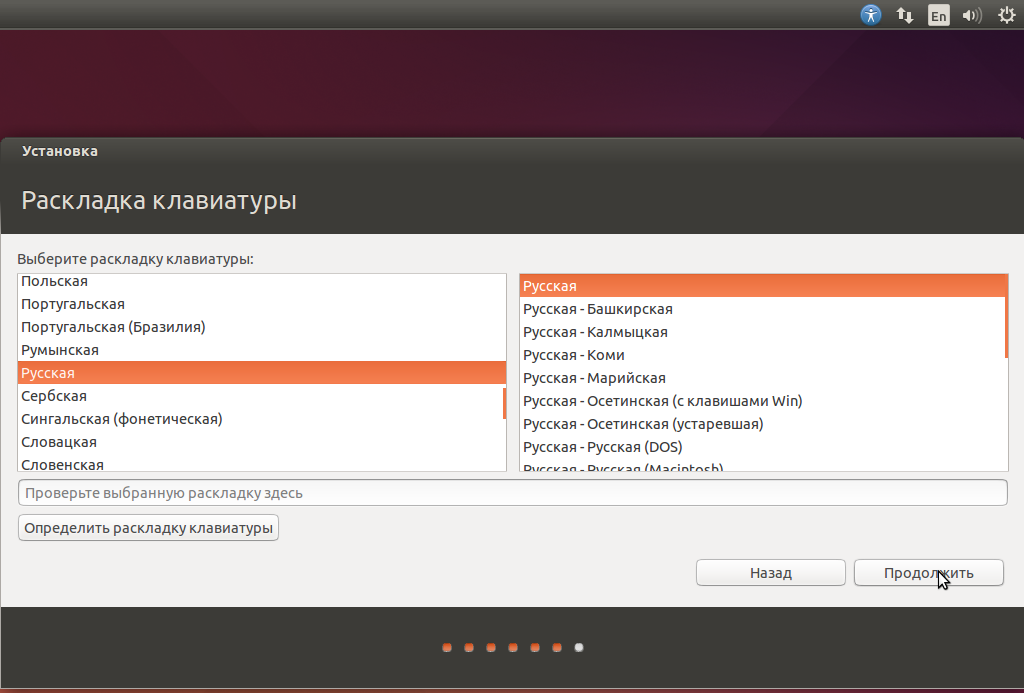
Продолжить.
Придумайте имя и пароль.
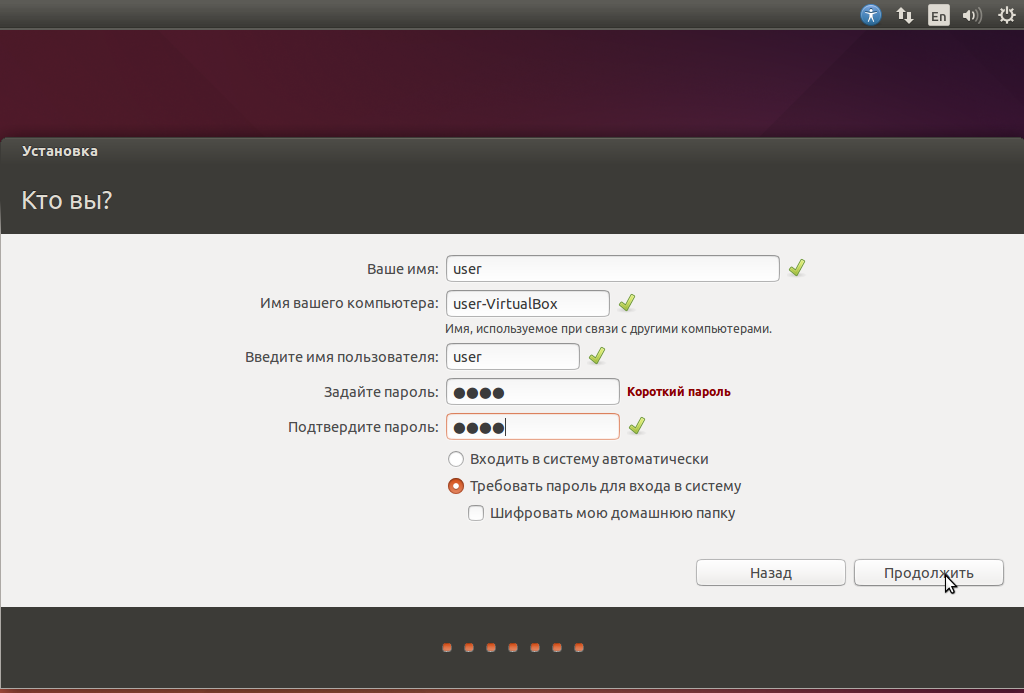
Продолжить.
Ждём окончания установки.
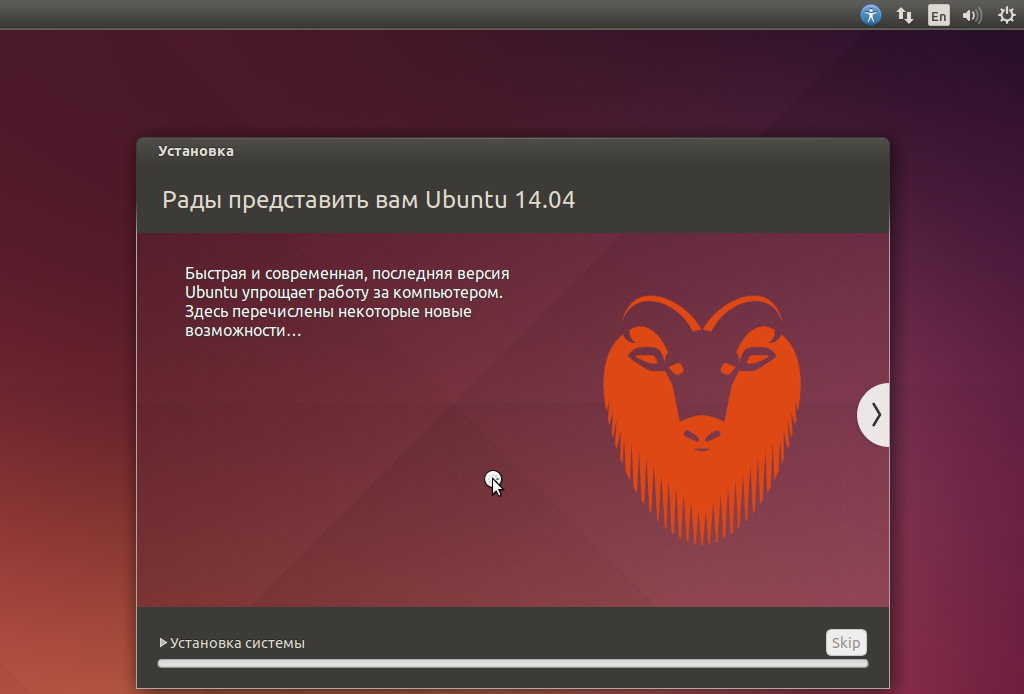
Минут 10-15.
Готово, жмём Перегрузить
Попросит нажать Enter
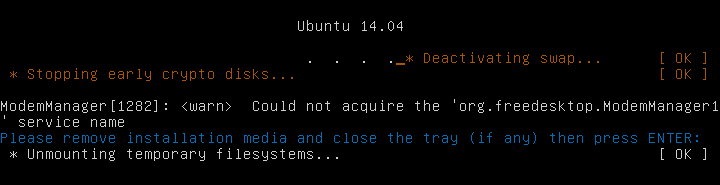
Нажмите.
Ubuntu установлена, введите пароль и нажмите Enter
Вот и всё, можно начинать экспериментировать. )
Как работать с Linux используя Windows
Инструкция по установке Ubuntu Linux внутри Windows с использованием различных технологий виртуализации.
Содержание
Если вы только начали свой путь разработчика и до сих используете операционную систему семейства Microsoft Windows, то уже наверняка столкнулись с ситуацией, когда ваш инструментарий отличается от того, что установлено у большинства людей из этой профессии. Чаще всего проблемы начинаются при работе в командной строке. Дело в том, что Windows не является POSIX-совместимой операционной системой, поэтому в ней отсутсвует базовый набор прикладных программ, который необходим для разработки.
Этот вопрос можно решить установкой какого-либо из многочисленных дистрибутивов Linux в качестве основной, либо альтернативной операционной системы. Для новичков есть способ проще и быстрее — технологии виртуализации. Об этом и поговорим.
Ubuntu из Microsoft Store
Если вы работаете на Windows версии 10 с архитектурой x64, то можно можно воспользоваться встроенным решением и установить слой совместимости (Windows Subsystem for Linux) на основе Ubuntu Linux через магазин приложений Microsoft Store.
Перед тем как начать, необходимо убедиться, что системные требования соответствуют рекомендованным. Для этого запустите приложение Microsoft Store, введите в графе поиска Ubuntu и перейдите по найденной ссылке. Если ранее Windows не обновлялся, то вероятней всего вы получите соответствующее указание сделать это до начала установки Ubuntu. Если всё OK, то нажимайте на кнопку «Получить» и через несколько минут (в зависимости от скорости интернет соединения) вы получите сигнал об успешной установке приложения.
Первый запуск может вызвать ошибку Error: 0x8007007e и предложение прочитать инструкцию по её решению https://aka.ms/wslinstall. Если хотите сэкономить время, то просто запустите PowerShell (не путать с cmd ) от имени администратора и выполните следующую команду:
После этого компьютер попросит перегрузиться, а потом нужно снова запустить приложение Ubuntu. В случае удачной установки откроется интерпретатор командной строки с предложением ввести имя пользователя и пароль. Выглядеть это будет вот так:
Преимущество такого способа установки позволяют стереть грань между операционными системами и получить доступ ко всему инструментарию Linux ( bash , ssh , git , apt и так далее) из стандартной командной строки Windows не теряя привычное окружение и оставаясь на одном файловом уровне.
Ссылки на официальную документацию:
VirtualBox
Если вы работаете на Windows версии ниже 10 или хотите получить изолированную операционную систему Linux, да ещё и с графическим окружением, то можно воспользоваться сторонним бесплатным программным продуктом под названием VirtualBox.
Инсталлятор Oracle VM VirtualBox для Windows Hosts
Ссылка на скачивание: Download Oracle VM VirtualBox
Образ операционной системы Ubuntu Linux в формате ISO
Ссылка на скачивание: Download Ubuntu Desktop
Для начала необходимо установить и запустить приложение VirtualBox.
Нажимаем кнопку «Создать», выбираем из списка тип операционной системы «Linux», если нет своих предпочтений по дистрибутиву, то выбираем версию «Ubuntu» 32 или 64 битной архитектуры, а название можно ввести любое.
Указываем объём оперативной памяти выделенной под виртуальную систему. Рекомендованный объём составляет 1024 MB.
Указываем объём дискового пространства выделенного под виртуальную систему. Рекомендованный объём составляет 10 GB.
Тип виртуального жёсткого диска можно оставить как есть — VDI (VitrualBox Disk Image).
Формат хранения данных выберите исходя из личных предпочтений. Динамический виртуальный жёсткий диск растёт по мере заполнения, а фиксированный создаётся сразу того размера, который был указан на предыдущем шаге.
Имя и размер файла можно оставить без изменений и сразу нажать на кнопку «Создать».
По завершению у вас будет создана виртуальная машина, но она пока без операционной системы. Для того чтобы её установить, нужно скачать Ubuntu Linux (32-bit или 64-bit, в зависимости от того, что было выбрано на шаге, где мы указывали тип ОС).
Нажатие на кнопку «Запустить» должно привести к появлению диалогового окна с предложением указать путь до скаченного ISO образа. Сделайте этого и нажмите кнопку «Продолжить»
Виртуальная машина автоматически будет выполнять часть процессов, но в некоторых операциях всё же потребуется участие пользователя.
Выберите языковую поддержку в списке слева и нажмите «Установить Ubuntu».
Можно загрузить обновления сразу на этапе установки.
Без особых опасений выбираем пункт «Стереть диск и установить Ubuntu» и двигаемся дальше.
Если вы выбрали русский язык на первом этапе установки, то вам предложат русскую раскладку клавиатуры в качестве дополнительной.
Заполните поля и выберите режим входа в систему.
Далее начнётся процедура разметки диска, переноса файлов, установка обновлений и другие процессы, которые не потребуют прямого участия пользователя.
По завершению виртуальный компьютер перезагрузится и вы попадёте в уже установленную среду Ubuntu Linux.
Но это ещё не всё. Весьма желательно установить так называемые «Дополнения гостевой ОС». Они содержат драйверы и прочие системные файлы, необходимые для наилучшей производительности и обеспечения дополнительных функциональных возможностей между виртуальной и гостевой операционными системами.
Выберите пункт меню «Устройства» программы VitrualBox, подпункт «Подключить образ диска Дополнений гостевой ОС…» и дождитесь предложение запустить приложение для автоматического запуска с виртуального привода.
Виртуальная ОС Ubuntu Linux установлена и готова к работе.
Ссылка на официальную документацию: Oracle VM VirtualBox User Manual
Установка Ubuntu на VirtualBox
В этой статье мы детально рассмотрим то, как установить Linux Ubuntu на VirtualBox — программу для создания виртуальной машины на компьютере.
Установка Linux Ubuntu на виртуальную машину
Такой подход к инсталляции поможет в удобной форме протестировать интересующую вас систему, исключив ряд сложных манипуляций, в числе которых необходимость переустановки основной ОС и разметки диска.
Этап 1: Подготовка к установке
- Для начала запустите VirtualBox. Кликните на кнопку «Создать».
Вы видите перед собой окно, в котором следует указать, какой объем оперативной памяти компьютера вы готовы выделить для нужд виртуальной машины. Значение можно изменить при помощи ползунка или в окне справа. Зеленым выделена область значений, которые более предпочтительны для выбора. После проведения манипуляций нажмите «Next».
Программа предложит вам определиться, в каком месте будет располагаться хранилище данных новой операционной системы. Рекомендуется выделить под это 10 гигабайт. Для таких ОС как Linux, этого более, чем достаточно. Оставьте выбор по умолчанию. Жмите «Создать».
Сделайте свой выбор или оставьте вариант по умолчанию. Кликните «Next».
Определитесь с форматом хранения. Если у вас очень много свободного пространства на жестком диске компьютера, смело выбирайте «Динамический», но помните, что вам будет сложно контролировать процесс распределения места в будущем. В случае, если вы хотите точно знать, какой объем памяти у вас займет виртуальная машина и не желаете, чтобы этот показатель менялся, кликайте на «Фиксированный». Нажмите кнопку «Next».
Укажите имя и размер виртуального жесткого диска. Можете оставить значение по умолчанию. Жмите кнопку «Создать».
Программе потребуется время для создания жесткого диска. Дождитесь окончания процесса.
Этап 2: Работа c образом диска
- В окне появится информация о том, что вы только что создали. Ознакомьтесь с отображаемыми на экране данными, они должны совпадать с ранее введенными. Для продолжения работы нажмите на кнопку «Запустить».
VirtualBox попросит выбрать диск, на котором находится Ubuntu. При помощи любого из известных эмуляторов, например UltraISO, смонтируйте образ.
Для того, чтобы монтировать дистрибутив в виртуальный привод, откройте его в UltraISO и нажмите кнопку «Монтировать».
В открывшемся небольшом окне нажмите «Монтировать».
Откройте «Мой компьютер» и удостоверьтесь, что диск смонтирован. Запомните, под какой буквой он отображается.
Выберите букву диска и жмите «Продолжить».
Этап 3: Установка
- Установщик Ubuntu запущен. Подождите, пока загрузятся необходимые данные.
Выберите язык из списка в левой части окна. Нажмите «Установить Ubuntu».
Определитесь, хотите ли вы, чтобы обновления устанавливались в процессе установки либо со сторонних носителей. Нажмите «Продолжить».
Так как на только что созданном виртуальном жестком диске нет информации, выберите первый пункт, кликните «Продолжить».
Установщик Linux предостерегает вас от ошибочных действий. Ознакомьтесь с представленной вам информацией и смело жмите «Продолжить».
Укажите ваше место пребывания и нажмите «Продолжить». Таким образом установщик определит, в каком часовом поясе вы находитесь и сможет правильно настроить время.
Выберите язык и раскладку клавиатуры. продолжите установку.
Заполните все поля, что видите на экране. Выберите, хотите ли вы вводить пароль при входе, или же вход будет осуществляться автоматически. Нажмите кнопку «Продолжить».
Дождитесь окончания установки. Она может занять несколько минут. В процессе на экране будет появляться интересная, полезная информация об устанавливаемой ОС. Можете ознакомиться с ней.
Этап 4: Ознакомление с операционной системой
- После окончания установки перезапустите виртуальную машину.
После перезапуска будет загружена Linux Ubuntu.
Ознакомьтесь с рабочим столом и возможностями ОС.
На самом деле, установить Ubuntu на виртуальную машину не так уж сложно. Для этого не нужно быть опытным пользователем. Достаточно лишь внимательно читать инструкции в процессе установки, и все получится!