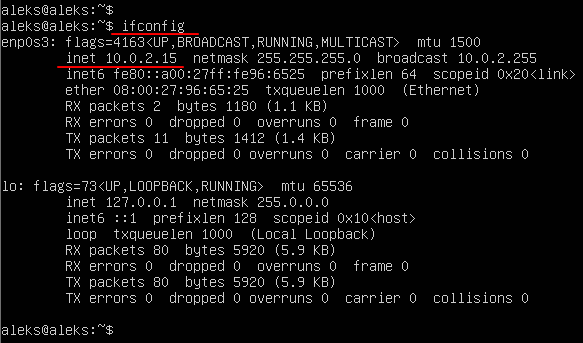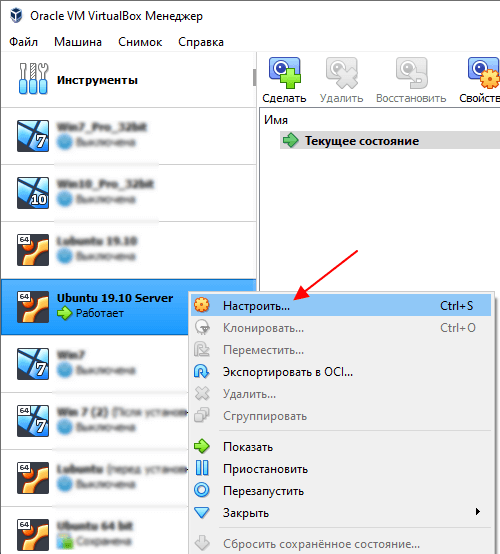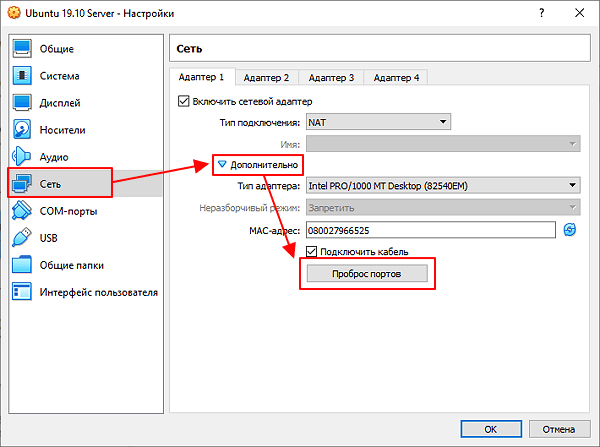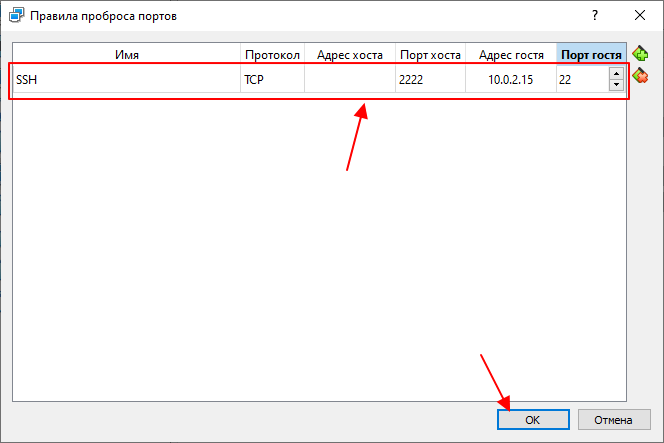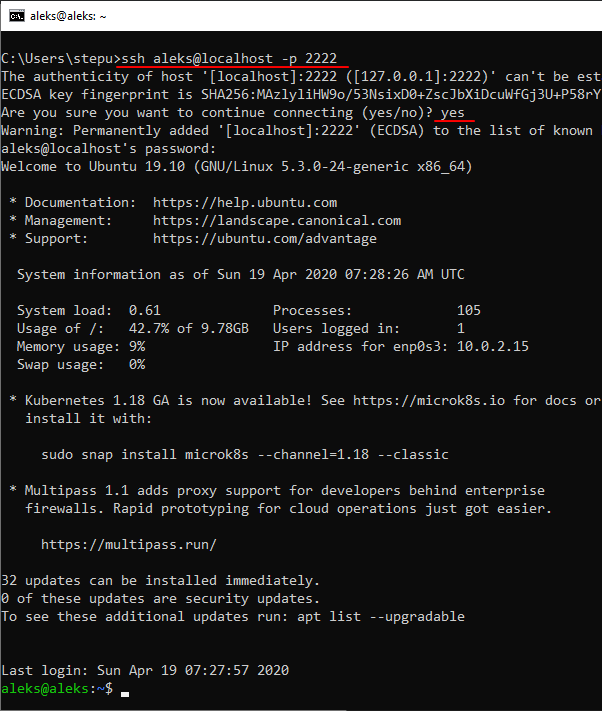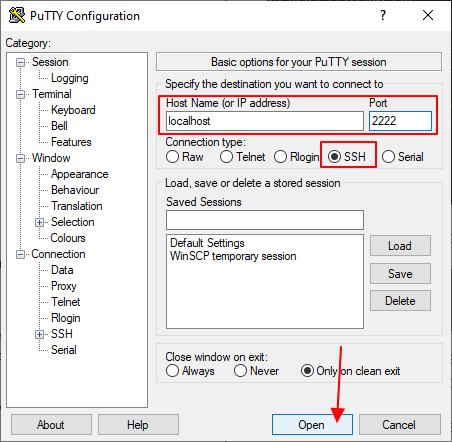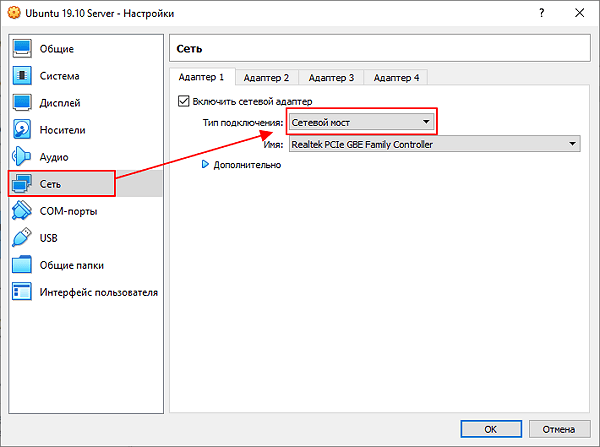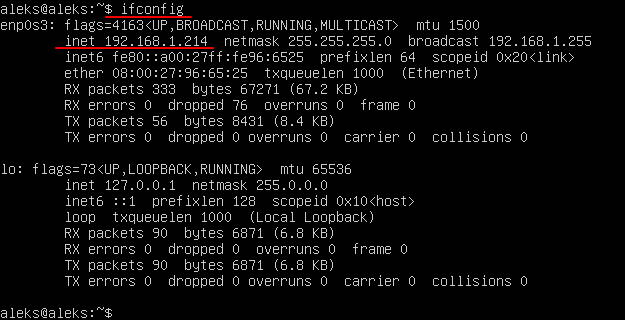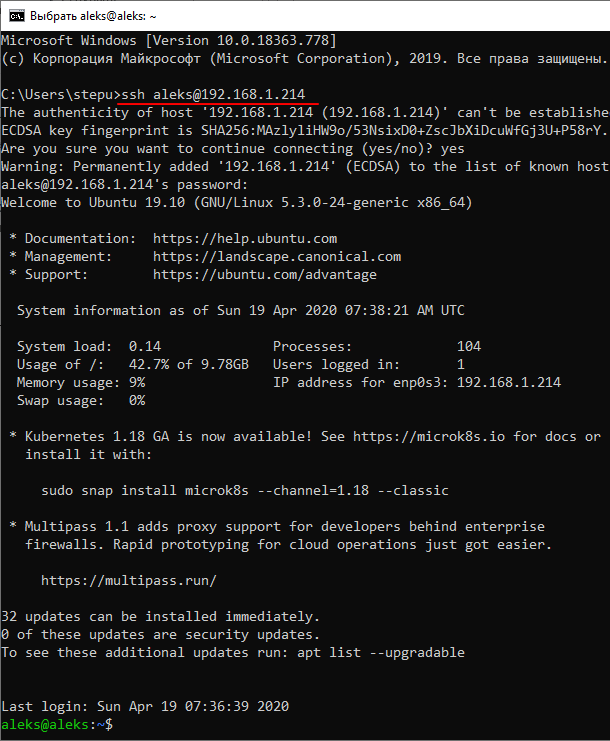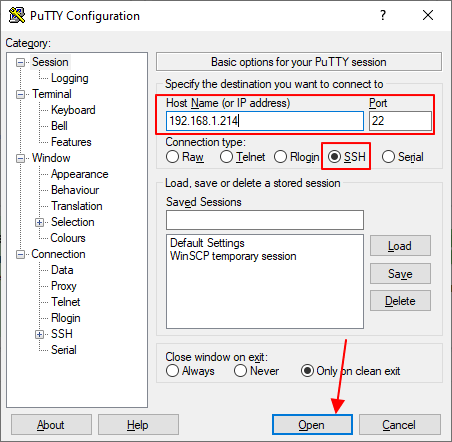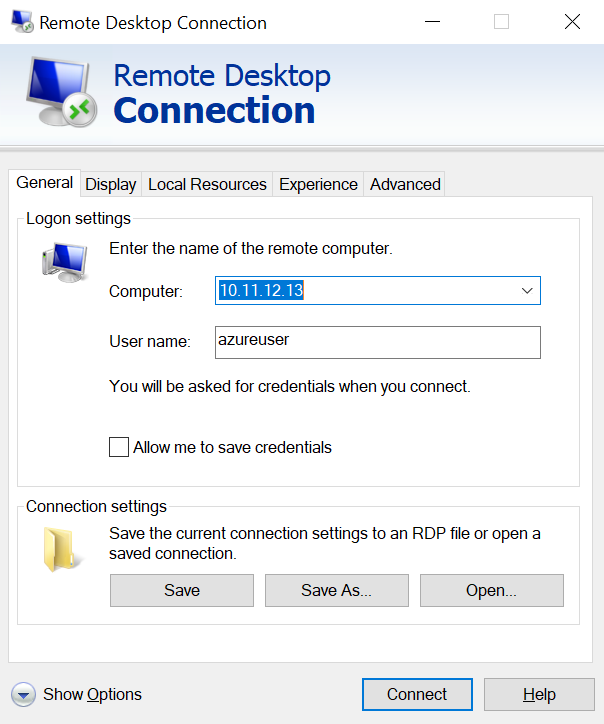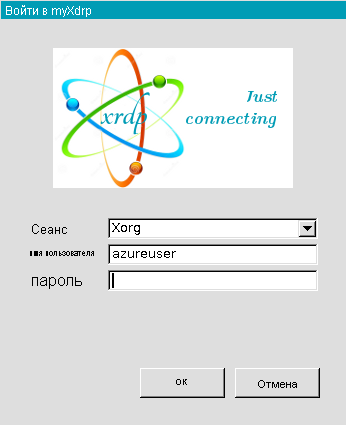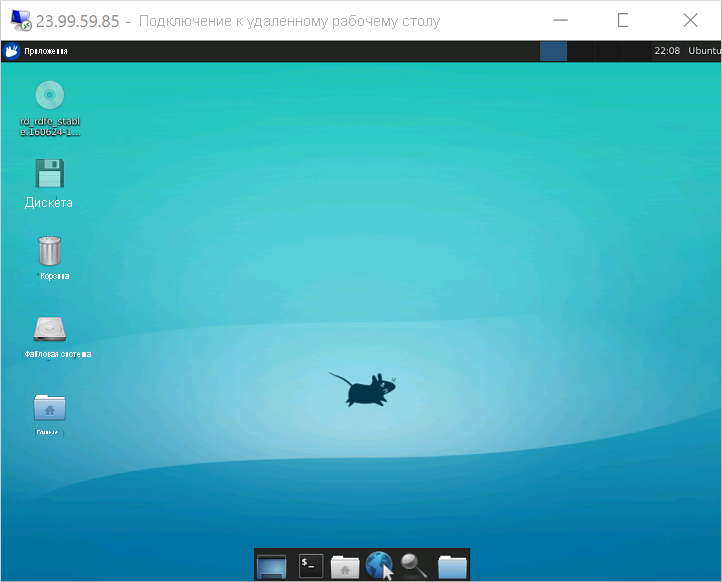- Как подключиться к виртуальной машине VirtualBox по SSH
- Проброс портов для SSH
- Подключение через сетевой мост
- Установка и настройка xrdp для использования удаленного рабочего стола в Ubuntu
- Предварительные требования
- Установка среды рабочего стола на виртуальной машине Linux
- Установка и настройка сервера удаленных рабочих столов
- Настройка пароля локальной учетной записи пользователя
- Создание правила группы безопасности сети, разрешающего трафик с удаленного рабочего стола
- Подключение к виртуальной машине Linux с помощью клиента удаленного рабочего стола
- Диагностика
- Дальнейшие действия
- Как получить доступ к другому компьютеру в той же локальной сети с Linux?
- Подключение к другим компьютерам Linux через SSH
- Подключение к компьютерам с Windows через RDP
- Подключение к удаленным компьютерам через VNC
- Подключение к виртуальным машинам VMware через VMRC:
- Подключение к виртуальным машинам Proxmox через SPICE
- Заключение
Как подключиться к виртуальной машине VirtualBox по SSH
После установки серверного дистрибутива Linux на виртуальную машину VirtualBox вы можете обнаружить, что подключение по SSH не работает. Это связано с тем, что по умолчанию на VirtualBox используется подключение к интернету с помощью NAT.
При таком способе подключения у вас нет возможности подключаться к виртуальной машине из своей реальной операционной системы. В частности, вы не сможете подключиться по SSH.
В данной статье мы рассмотрим сразу два способа, как можно решить эту проблему. Первый вариант – проброс портов через NAT, а второй – использование сетевого моста. Оба этих способа сохраняют доступ к интернету на виртуальной машине.
Проброс портов для SSH
Для проброса портов вам нужно знать IP адрес, который присваивается виртуальной машине. Для этого запустите виртуальную машину и выполните на ней команду « ifconfig ». В ответ вы получите информацию о сетевых подключениях, в которой будет указан и IP адрес. В нашем случае был получен IP адрес – « 10.0.2.15 ».
Обратите внимание, если в вашей системе нет команды « ifconfig », то ее нужно будет установить отдельно. В случае Debian и Ubuntu Linux это можно сделать с помощью команды « apt-get install net-tools ».
После того как мы узнали IP адрес виртуальную машину нужно выключить и открыть ее настройки в программе VirtualBox.
В настройках виртуальной машины нужно открыть раздел « Сеть », открыть дополнительные настройки и перейти к пробросу портов.
После этого откроется окно для проброса портов. Здесь нужно нажать на кнопку « Добавить » и заполнить следующие данные:
- Имя : SSH.
- Протокол : TCP.
- Адрес хоста : оставляем пустым или указываем 127.0.0.1.
- Порт хоста : любой свободный порт на вашей основной системе, например, 2222.
- Адрес гостя : IP адрес, который был присвоен вашей виртуальной машине. В нашем случае это 10.0.2.15.
- Порт гостя : порт SSH на виртуальной машине, по умолчанию – 22.
После проброса порта закрываем все окна с помощью кнопки « ОК ».
После этого можно подключаться к виртуальной машине по SSH. Для этого можно использовать клиент OpenSSH, который доступен в Windows 10. Поскольку порт « 2222 » на основной системе был проброшен на порт « 22 » на виртуальной машине, то для подключения по SSH нам нужно выполнить следующую команду:
Где « user » — это имя пользователя, а « 2222 » — используемый порт на основной системе.
Аналогичным способом выполняется подключение с помощью PuTTY . В поле « Host Name » указываем « localhost », а в поле « Port » — « 2222 ». Более подробно об OpenSSH и PyTTY в отдельной статье о подключении по SSH.
Как видно по скриншоту вверху, данный способ отлично работает, и мы успешно подключились по SSH к виртуальной машине VirtualBox.
Подключение через сетевой мост
Также есть альтернативный способ подключения к виртуальной машине по SSH для этого нужно изменить тип подключения с « NAT » на « Сетевой мост ». В этом случае виртуальная машина будет подключена к вашей локальной сети и получит IP адрес от вашего роутера из того же диапазона, что и ваша основная система.
Для этого нужно выключить виртуальную машину и зайти в ее свойства в программе VirtualBox. В настройках нужно зайти в раздел « Сеть » и включить тип подключения « Сетевой мост ».
После этого нужно запустить виртуальную машину и выполнить на ней команду « ifconfig » для того, чтобы узнать, какой IP адрес она получила от роутера. В нашем случае был получен IP адрес « 192.168.1.214 ».
После этого к виртуальной машине можно подключаться по SSH. Для этого нужно просто использовать IP адрес, который был ей присвоен роутером. Например, для того чтобы подключиться с помощью клиента OpenSSH нужно выполнить следующую команду:
Где « user » — это имя пользователя, а « 192.168.1.214 » — это ее IP адрес.
Аналогично работает и подключение с помощью PuTTY. Вводим « 192.168.1.214 » и подключаемся по стандартному порту « 22 ».
Как и предыдущий способ, вариант с использованием сетевого моста отлично работает, при этом виртуальная машина не теряет доступа к интернету.
Источник
Установка и настройка xrdp для использования удаленного рабочего стола в Ubuntu
Применимо к: ✔️ виртуальные машины Linux ✔️ гибкие масштабируемые наборы
Управление виртуальными машинами Linux в Azure обычно осуществляется из командной строки с помощью подключения Secure Shell (SSH). Если вы только начинаете работу с Linux или хотите быстро устранить неполадки, проще всего использовать удаленный рабочий стол. В этой статье описывается установка и настройка среды рабочего стола (xfce) и удаленного рабочего стола (xrdp) для виртуальной машины Linux под управлением Ubintu.
Эта статья была написана и протестирована для виртуальной машины под управлением Ubuntu 18.04.
Предварительные требования
Для работы с этой статьей требуется существующая виртуальная машина Ubuntu 18.04 LTS в Azure. Если требуется создать виртуальную машину, используйте один из следующих методов:
Установка среды рабочего стола на виртуальной машине Linux
На большинстве виртуальных машин Linux в Azure по умолчанию не установлена среда рабочего стола. Управление виртуальными машинами Linux обычно осуществляется через SSH-подключения, а не с помощью рабочего стола. В Linux можно использовать различные среды рабочего стола. Выбранная среда рабочего стола может занимать 1–2 ГБ места на диске, а для установки и настройки всех необходимых пакетов может потребоваться 5–10 минут.
С помощью приведенного ниже примера кода можно установить упрощенную среду рабочего стола xfce4 на виртуальной машине Ubuntu 18.04 LTS. Команды для других дистрибутивов незначительно отличаются. Например, для установки на виртуальной машине Red Hat Enterprise Linux используйте yum и настройте соответствующие правила selinux , а для установки на виртуальной машине SUSE используйте zypper .
Сначала установите SSH-подключение к виртуальной машине. Следующий пример подключается к виртуальной машине myvm.westus.cloudapp.azure.com с использованием имени пользователя azureuser. Используйте собственные значения:
Если вы используете Windows и нуждаетесь в дополнительных сведениях об использовании SSH, см. статью Использование SSH с Windows в Azure.
Затем установите xfce с помощью apt следующим образом:
Установка и настройка сервера удаленных рабочих столов
После установки среды рабочего стола настройте службу удаленного рабочего стола для прослушивания входящих подключений. xrdp — это сервер RDP с открытым исходным кодом, доступный в большинстве дистрибутивов Linux и совместимый с xfce. Установите xrdp на виртуальной машине Ubuntu следующим образом:
Укажите, какую среду рабочего стола должен использовать сервер xrdp при запуске сеанса. Настройте xrdp для использования xfce в качестве среды рабочего стола с помощью следующего кода:
Перезапустите службу xrdp, чтобы изменения вступили в силу:
Настройка пароля локальной учетной записи пользователя
Если вы создали пароль для учетной записи пользователя при создании виртуальной машины, пропустите этот шаг. Если вы используете только проверку подлинности с помощью ключа SSH и пароль локальной учетной записи не задан, укажите пароль, прежде чем использовать xrdp для входа на виртуальную машину. xrdp не принимает ключи SSH для проверки подлинности. В следующем примере задается пароль для учетной записи пользователя azureuser.
После указания пароля конфигурация SSHD не обновится таким образом, чтобы разрешить вход с помощью пароля, если такая возможность в настоящее время не настроена. С точки зрения безопасности лучше подключиться к виртуальной машине через туннель SSH с помощью проверки подлинности на основе ключа, а затем подключиться к xrdp. В таком случае можно пропустить следующий шаг по созданию правила группы безопасности сети, разрешающего трафик с удаленного рабочего стола.
Создание правила группы безопасности сети, разрешающего трафик с удаленного рабочего стола
Чтобы трафик с удаленного рабочего стола мог поступать на виртуальную машину Linux, необходимо создать правило группы безопасности сети, разрешающее использовать протокол TCP на порту 3389 для доступа к виртуальной машине. Дополнительные сведения о правилах групп безопасности сети см. в статье Безопасность сети. Вы также можете создать правило группы безопасности сети с помощью портала Azure.
В следующем примере создается правило группы безопасности сети с именем az vm open-port на порту 3389. Из Azure CLI, а не сеанса SSH с виртуальной машиной, откройте следующее правило группы безопасности сети:
Подключение к виртуальной машине Linux с помощью клиента удаленного рабочего стола
Откройте локальный клиент удаленного рабочего стола и подключитесь с помощью IP-адреса или DNS-имени виртуальной машины Linux.
Введите имя пользователя и пароль для учетной записи пользователя на виртуальной машине:
После проверки подлинности загрузится среда рабочего стола xfce. Она будет выглядеть примерно так:
Если локальный RDP-клиент использует проверку подлинности на уровне сети (NLA), то может потребоваться отключить эту настройку подключения. В настоящее время XRDP не поддерживает NLA. Вы можете также воспользоваться альтернативными решениями для RDP, которые поддерживают NLA, такими как FreeRDP.
Диагностика
Если не удается подключиться к виртуальной машине Linux с помощью клиента удаленного рабочего стола, используйте netstat на виртуальной машине Linux, чтобы убедиться, что она прослушивает RDP-подключения:
В следующем примере показана виртуальная машина, прослушивающая TCP-порт 3389, как и ожидалось:
Если служба xrdp-sesman не выполняет прослушивание, перезапустите службу на виртуальной машине Ubuntu следующим образом:
Просмотрите журналы в папке /var/log на виртуальной машине Ubuntu, чтобы узнать, почему служба не отвечает. Вы также можете проверять системный журнал на предмет ошибок во время попыток подключения к удаленному рабочему столу:
В других дистрибутивах Linux, например Red Hat Enterprise Linux и SUSE, способы перезапуска служб и расположение файла журнала могут отличаться.
Если ответ не поступает в клиент удаленного рабочего стола, а события не отображаются в системном журнале, это означает, что трафик с удаленного рабочего стола не достигает виртуальной машины. Проверьте правила групп безопасности сети и убедитесь, что в их числе есть правило, разрешающее трафик по протоколу TCP через порт 3389. Дополнительные сведения см. в статье Устранение проблем с подключением к приложениям на виртуальных машинах Linux в Azure.
Дальнейшие действия
Дополнительные сведения о создании и использовании ключей SSH на виртуальных машинах Linux см. в статье Создание пары из открытого и закрытого ключей SSH для виртуальных машин Linux.
Сведения об использовании SSH в Windows см. в статье Использование SSH с Windows в Azure.
Источник
Как получить доступ к другому компьютеру в той же локальной сети с Linux?
Есть много причин для доступа к другому компьютеру в домашней или офисной сети с ноутбука или настольного компьютера. Например,
- Удаленное использование графического программного обеспечения: существует множество программ, для работы которых требуются компьютеры с высокими техническими характеристиками (например, Autodesk Maya, AutoCAD, Blender). Ваш ноутбук или настольный компьютер может не иметь необходимых характеристик для запуска программного обеспечения. Иногда конкретное программное обеспечение может работать только в определенной операционной системе, которую вы не хотите устанавливать только для этого программного обеспечения. В этих случаях вы можете установить необходимое графическое программное обеспечение на другие компьютеры и получить к ним удаленный доступ со своего ноутбука или настольного компьютера и использовать необходимое графическое программное обеспечение.
- Удаленное решение проблем: если вы технический специалист в своем офисе, иногда вам может потребоваться решить проблемы на компьютерах ваших коллег или показать им, как что-то делать. Вы можете удаленно подключиться к компьютеру коллеги и решить его или ее ситуацию. Это сэкономит вам много времени, поскольку вам не придется тратить время на прогулки, чтобы пройти в комнату вашего коллеги.
- Удаленное графическое / командное администрирование: вы можете быть системным администратором компании. В компании может быть много компьютеров, которые нужно администрировать. Переход от стола к столу или из комнаты в комнату, чтобы помочь каждому компьютеру вашей компании, будет очень хлопотным. Вместо этого вы можете сидеть и расслабляться на своем столе и удаленно подключать компьютеры, которые вам нужны для администрирования, со своего ноутбука или настольного компьютера. Это сэкономит вам много времени и дополнительную работу.
- Доступ к виртуальным машинам: вы можете запускать виртуальные машины на своем сервере, используя гипервизоры типа I, такие как Proxmox VE, VMware vSphere, KVM и т.д. В этом случае, чтобы использовать виртуальные машины, вам необходимо удаленно подключиться к виртуальным машинам из ваш ноутбук или компьютер, поскольку у этих виртуальных машин не будет физического дисплея, клавиатуры или мыши.
В этой статье я покажу вам различные методы доступа к другим компьютерам и виртуальным машинам в одной сети с Linux. Итак, приступим.
Подключение к другим компьютерам Linux через SSH
Вы можете подключиться к другим компьютерам Linux в вашей сети из командной строки через SSH. Для работы SSH на удаленном компьютере должна быть установлена программа сервера OpenSSH.
Если вам нужна помощь в установке сервера OpenSSH на ваш компьютер, в зависимости от используемого вами дистрибутива Linux, прочтите одну из следующих статей:
- Debian 9: прочтите статью » Включение SSH-сервера в Debian».
- Debian 10: прочтите статью Включение SSH в Debian 10.
- CentOS 8: прочтите статью Как включить SSH в CentOS 8.
- Ubuntu 18.04 LTS: прочтите статью Как включить SSH-сервер в Ubuntu 18.04 LTS.
- Ubuntu 20.04 LTS: прочтите статью Как установить и включить OpenSSH в Ubuntu 20.04.
- Arch Linux: прочтите статью Настройка, настройка и оптимизация SSH-сервера Arch Linux.
- Kali Linux 2020: прочтите статью Как включить SSH в Kali Linux 2020.
Чтобы подключиться к удаленному компьютеру через SSH, вам необходимо знать IP-адрес удаленного компьютера. Если вам неизвестен IP-адрес удаленного компьютера, попросите коллегу открыть Терминал на удаленном компьютере и выполнить следующую команду:
Как только ваш коллега узнает IP-адрес своего компьютера, он может отправить его вам. В моем случае IP-адрес 192.168.0.109. Поскольку у каждого компьютера есть свой уникальный IP-адрес, он будет отличаться от вашего. Поэтому обязательно используйте свой IP-адрес.
Вам также необходимо знать имя пользователя и пароль для входа на удаленный компьютер. Опять же, ваш коллега может отправить его вам.
Как только вы знаете имя пользователя, пароль и IP-адрес удаленного компьютера, вы можете подключиться к нему через SSH следующим образом:
ПРИМЕЧАНИЕ. Замените именем пользователя для входа и IP-адресом удаленного компьютера.
Когда вы впервые подключаетесь к удаленному компьютеру через SSH, вы увидите следующее приглашение.
Введите да и нажмите , чтобы принять отпечаток пальца.
Введите пароль для входа на удаленный компьютер и нажмите .
Вы должны быть подключены к удаленному компьютеру через SSH.
Теперь вы можете запускать любую команду на удаленном компьютере.
Подключение к компьютерам с Windows через RDP
Самый распространенный способ подключения к удаленному компьютеру с Windows — через RDP (протокол удаленного рабочего стола). Протокол RDP встроен в операционную систему Windows. Таким образом, вам не нужно ничего устанавливать на удаленном компьютере с Windows, чтобы RDP работал. Все, что вам нужно сделать, это включить RDP на удаленном компьютере, и все готово.
Чтобы включить RDP в Windows 10, откройте приложение » Настройки Windows 10″ и нажмите » Система», как показано на снимке экрана ниже.
Перейдите в раздел » Удаленный рабочий стол » и нажмите кнопку- переключатель » Включить удаленный рабочий стол», как показано на снимке экрана ниже.
Нажмите Подтвердить, как показано на скриншоте ниже.
RDP должен быть включен.
После включения RDP на удаленном компьютере с Windows вам необходимо знать IP-адрес удаленного компьютера с Windows.
Чтобы найти IP — адрес удаленной машины Windows, нажмите и нажмите R. Должно появиться окно с приглашением Выполнить. Теперь введите powershell или cmd и нажмите .
Должен быть открыт терминал (PowerShell или CMD, в зависимости от команды, которую вы использовали для запуска терминала).
Теперь выполните следующую команду:
Должен отображаться IP-адрес удаленного компьютера с Windows. В моем случае IP-адрес 192.168.0.107. Для вас все будет иначе. Поэтому обязательно используйте свой уникальный IP-адрес.
Узнав IP-адрес компьютера с Windows, вы можете использовать RDP-клиент для подключения к удаленному компьютеру с Windows из Linux. В Linux доступно множество клиентов RDP. В этой статье я буду использовать Vinagre клиент удаленного рабочего стола для подключения к компьютеру Windows, с помощью RDP.
Если вы не имеют Vinagre установлен клиент удаленного рабочего стола на компьютере, и если вам нужна помощь с установкой Vinagre клиента удаленного рабочего стола на вашем желаемом распределении Linux, вы можете проверить статью Как установить Vinagre Remote Desktop Client на Linux.
После того, как вы установили Vinagre, вы можете запустить его из меню приложений вашего компьютера.
Чтобы запустить Vinagre, откройте меню приложений и найдите Vinagre и щелкните значок средства просмотра удаленного рабочего стола, как показано на снимке экрана ниже.
Клиент удаленного рабочего стола Vinagre должен быть открыт.
Теперь нажмите » Подключиться».
Выберите RDP в раскрывающемся меню » Протокол», введите IP-адрес вашего компьютера с Windows в разделе » Хост » и введите ширину и высоту дисплея в пикселях в разделе » Параметры RDP «, как показано на снимке экрана ниже.
Затем нажмите «Подключиться».
Вам будет предложено ввести имя пользователя и пароль для входа на компьютер Windows, к которому вы подключаетесь.
Введите имя пользователя и пароль для входа и нажмите » Аутентифицировать».
Вы должны быть подключены к компьютеру с Windows, как вы можете видеть на скриншоте ниже.
Подключение к удаленным компьютерам через VNC
VNC (Virtual Network Computing) — это протокол для доступа к графической среде рабочего стола компьютера и управления ею удаленно с другого компьютера.
Чтобы подключиться к компьютеру удаленно по протоколу VNC, на компьютере, к которому вы хотите получить удаленный доступ, должна быть установлена и настроена программа VNC-сервера.
Если вам нужна помощь в установке сервера VNC на ваш компьютер, в зависимости от используемого вами дистрибутива Linux, прочтите одну из следующих статей:
- CentOS 8: прочтите статью Настройка VNC-сервера в CentOS 8.
- Ubuntu 20.04 LTS: прочтите статью Как установить сервер VNC на Ubuntu 20.04 LTS.
- Debian 10: прочтите статью Как установить сервер VNC на Debian 10.
- Linux Mint 20: прочтите статью Установка сервера VNC на Linux Mint 20.
- Fedora 32: прочтите статью Как настроить сервер VNC в Fedora Linux? .
После того, как на удаленном компьютере установлен сервер VNC, вам понадобится клиент VNC для подключения к удаленному компьютеру с другого компьютера.
В Linux доступно множество клиентов VNC. то есть Vinagre, Remmina, RealVNC VNC Viewer и т. д.
Если вам нужна помощь в установке клиента VNC в желаемом дистрибутиве Linux, вы можете прочитать одну из следующих статей в зависимости от клиента VNC, который вы хотите установить.
Vinagre: прочтите статью Как установить клиент удаленного рабочего стола Vinagre в Linux.
RealVNC VNC Viewer: прочтите статью Как установить RealVNC VNC Viewer в Linux.
В этой статье я буду использовать VNC-клиент RealVNC VNC Viewer, чтобы показать вам, как подключиться к удаленному компьютеру с помощью протокола VNC.
После установки RealVNC VNC Viewer вы можете запустить VNC Viewer из меню приложений желаемого дистрибутива Linux.
Установите флажок Я прочитал и принимаю эти условия и нажмите ОК, как показано на снимке экрана ниже.
Нажмите ПОЛУЧИТЬ, как показано на скриншоте ниже.
VNC Viewer должен быть готов к подключению к удаленным компьютерам.
Чтобы подключиться к удаленному компьютеру через VNC, вам необходимо знать IP-адрес этого удаленного компьютера.
Выполните следующую команду на удаленном компьютере, чтобы узнать его IP-адрес.
IP-адрес удаленного компьютера должен быть напечатан на терминале.
Как видите, IP-адрес удаленного компьютера, к которому я хочу подключиться, — 192.168.0.106. Он будет отличаться от твоего. Поэтому не забудьте заменить его на свой IP-адрес.
Теперь, чтобы подключиться к удаленному компьютеру, введите имя хоста или IP-адрес удаленного компьютера, к которому вы хотите подключиться, и нажмите .
Вам будет предложено ввести имя пользователя и пароль для входа на удаленный компьютер.
Введите имя пользователя и пароль для входа на удаленный компьютер, к которому вы хотите подключиться, и нажмите OK, как показано на снимке экрана ниже.
Вы должны быть подключены к удаленному компьютеру.
Подключение к виртуальным машинам VMware через VMRC:
Для удаленного подключения к виртуальным машинам VMware vSphere или VMware ESXi можно использовать официальную программу VMware VMware Remote Console (VMRC).
Чтобы узнать больше о VMware Remote Console (VMRC) и о том, как установить ее в вашем любимом дистрибутиве Linux, ознакомьтесь со статьей Как установить VMRC (VMware Remote Console) в Linux.
Чтобы показать вам, как подключиться к виртуальной машине VMware ESXi с помощью VMware Remote Console (VMRC), я подготовил виртуальную машину VMware ESXi s01, как вы можете видеть на снимке экрана ниже.
Чтобы подключиться к виртуальной машине VMware ESXi s01 с помощью VMware Remote Console (VMRC), щелкните Консоль, как показано на снимке экрана ниже.
Затем нажмите » Запустить удаленную консоль«, как показано ниже.
Виртуальная машина VMware ESXi s01 должна быть открыта с помощью VMware Remote Console (VMRC), как вы можете видеть на снимке экрана ниже.
Подключение к виртуальным машинам Proxmox через SPICE
Для удаленного подключения к виртуальным машинам Proxmox VE вы можете использовать официальный KVM Virt Viewer. Virt Viewer использует протокол SPICE для удаленного подключения к виртуальным машинам KVM.
Чтобы узнать больше о KVM Virt Viewer и о том, как установить его в вашем любимом дистрибутиве Linux, ознакомьтесь со статьей Как установить Virt Viewer в Linux.
Чтобы показать вам, как подключиться к виртуальной машине Proxmox через протокол SPICE с помощью Virt Viewer, я подготовил виртуальную машину Proxmox s02, как вы можете видеть на скриншоте ниже.
Чтобы иметь возможность подключиться к виртуальной машине Proxmox с помощью Virt Viewer, вы должны установить Display Hardware виртуальной машины на SPICE (qxl), как показано на снимке экрана ниже.
После того, как вы настроили аппаратное обеспечение дисплея виртуальной машины на SPICE (qxl), перейдите в раздел «Консоль» виртуальной машины и нажмите » Консоль«> «SPICE», как показано на снимке экрана ниже.
Ваш браузер должен предложить вам открыть или сохранить файл конфигурации подключения Virt Viewer.
Выберите » Открыть с помощью», выберите » Remote Viewer» в раскрывающемся меню и нажмите » ОК», как показано на снимке экрана ниже.
Вы должны быть подключены к виртуальной машине Proxmox, как вы можете видеть на скриншоте ниже.
Заключение
В этой статье я показал вам, как получить доступ к удаленному компьютеру в той же сети из Linux. Я показал вам различные методы, протоколы и инструменты для подключения к удаленным компьютерам с другого компьютера в той же сети. Также были рассмотрены текстовый протокол удаленного доступа SSH, графические протоколы удаленного доступа RDP и VNC, протокол удаленного доступа виртуальной машины Proxmox SPICE, а также VMware ESXi или VMware vSphere инструмент удаленного доступа виртуальной машины VMRC. Помимо этого, я показал вам, как использовать клиентские программы удаленного доступа Vinagre, RealVNC VNC Viewer, Virt Viewer и VMRC для подключения к удаленным компьютерам через поддерживаемые ими протоколы удаленного рабочего стола.
Источник