- Программы для планшетов. TouchMousePointer — виртуальная мышь для Windows планшета с огромным набором возможностей
- Программы для Windows
- NeatMouse управление мышкой с клавиатуры.
- Управление курсором мышки с помощью клавиатуры Num Pad
- Как включить управление курсором мышки с клавиатуры на Windows 7, XP:
- Чтобы ускорить перемещение курсора мыши, в Windows 7 заходим:
- Как ускорить курсор мышки при управлении с клавиатуры на Windows XP?
- Как управлять курсором мыши с помощью клавиатуры в Windows
- Как управлять компьютерной мышью с помощью клавиатуры в «Windows 10»?
- Введение
- Как включить функцию управления указателем мыши с клавиатуры с помощью приложения «Параметры» ?
- Как включить функцию управления указателем мыши с клавиатуры посредством возможностей приложения «Панель управления» ?
- Как непосредственно использовать клавиатуру для управления указателем в операционной системе «Windows 10» ?
- Перемещение указателя
- Нажатие на предмет
- Перетаскивание элементов
- Заключение
Программы для планшетов. TouchMousePointer — виртуальная мышь для Windows планшета с огромным набором возможностей
Вы приобрели семи или восьмидюймовый Windows планшет и с прискорбием обнаружили, что в некоторых приложениях, а также в режиме рабочего стола Windows, вам явно не хватает старой доброй мыши или хотя бы – тачпада, которым оснащаются клавиатуры ноутбуков?
Да, действительно, с подавляющим большинством «обычных» приложений, не имеющих Modern интерфейса, оптимизированного для работы на устройствах с небольшим сенсорным экраном, на компактных планшетах работать проблематично, а иногда и просто невозможно. Однако, это вовсе не значит, что для решения этой проблемы их владельцам нужно срочно бежать в магазин в поисках мыши или внешней клавиатуры с тачпадом.
На помощь им придет небольшое, но очень полезное приложение, имеющее наименование TouchMousePointer.
Эта бесплатная программа способна полностью заменить мышь на Windows планшете: после её установки вы можете превратить весь экран своего планшета (работа в полноэкранном режиме), небольшое окно на нем (плавающий режим) или часть боковой поверхности (боковой режим) в виртуальный тачпад для управления курсором мыши.
При этом в панели задач у вас появится кнопка с помощью которой вы можете оперативно включать/отключать свою виртуальную мышь.
Лично мне наиболее нравится полноэкранный режим, когда курсор мыши находится в стороне от вашего пальца и когда вы можете использовать всё пространство экрана в качестве полностью прозрачного тачпада. При этом можно переключаться в плавающий режим и обратно разведя или сведя на экране два пальца (классический жест масштабирования изображений).
Приложение имеет огромное количество настроек, которые могут быть независимы для каждого из режимов (боковой/плавающий или полноэкранный) и ярлык для доступа к которым может быть размещен на рабочем столе Windows. Последнюю опцию вы можете задать в процессе установки программы.
Скачать TouchMousePointer вы можете с этой страницы официального сайта его разработчика.
По умолчанию приложение имеет английский интерфейс, и для того чтобы его русифицировать вам понадобится языковой пакет, который вы можете скачать по этому адресу и установить через «Настройки» -> Language -> Add/Remove Language -> Install Language -> выбрать скачанный ранее файл перевода.
Программы для Windows
NeatMouse управление мышкой с клавиатуры.NeatMouse – небольшая программа, позволяющая управлять функциями компьютерной мыши с помощью клавиатуры. Утилита работает во всех версиях ОС Windows, она бесплатна, русифицирована и компактна. При поверхностном разборе этой программы, у несведущего пользователя возникает множество вопросов, главный из которых – зачем вообще нужна подобная утилита? Какая от неё польза, кроме захламления ПК? Давайте посмотрим на некоторые ситуации, в которые мы можем попасть, не желая этого. Например, у беспроводной компьютерной мыши сели батарейки, и хорошо, если они сели днём, а не в двенадцать часов ночи, и когда сдача бухгалтерской отчетности завтра, а дома ни одной батарейки нет. Или, мышь просто перестала … двигаться. И замечательно, если просто бежала кошка, махнула хвостиком, и провод выскочил из USB порта, и вы заново его вставили. А если это просто перестал работать драйвер, и в диспетчере устройств вам отчаянно семафорит знак вопроса желтого цвета, а вы не понимаете с какого конца к нему подступиться? Именно для подобных ситуаций, а также для пользователей, которые управляют своим компьютером с помощью клавиатуры, была и написана утилита. Идеально, если вы инсталлируете NeatMouse, на ПК при установке системы, а потом будете использовать её при неприятностях с мышью. К основным функциям приложения можно отнести: — изменение скорости движения курсора мыши с помощью кнопок на клавиатуре; На мой взгляд, программа нужная в «компьютерном хозяйстве», а скачать NeatMouse вы можете по ссылке ниже. Управление курсором мышки с помощью клавиатуры Num PadКак управлять курсором мыши с помощью клавиатуры (цифрового блока) в Windows 7 и Windows XP вы узнаете прочитав эту статью. Это будет очень полезно для тех у кого отсутствует или не работает мышь. Как включить управление курсором мышки с клавиатуры на Windows 7, XP:Чтобы включить эту функцию одновременно нажимаем клавиши: Shift + Alt + Num lock и нажимаем Enter. Как управлять курсором с клавиатуры: В принципе готово, нажимаем NumLock и управляем с помощью NumPad, но есть один нюанс, перемещение курсора будет очень медленным , но это можно исправить. Чтобы ускорить перемещение курсора мыши, в Windows 7 заходим:Пуск > Панель управления > Центр специальных возможностей > Облегчение работы с мышью > Настройка управления указателем И ставим оба ползунка на максимум, и ставим галку возле CTRL — ускорение, SHIFT — замедление как показано на рисунке выше. Как ускорить курсор мышки при управлении с клавиатуры на Windows XP?— Почти так же само, даже проще. Снова нажимаем клавиши (вместе): Shift + Alt + Num lock;
Выбираем «Параметры», появляется окно:
Нажимаем «Настройка», галка должна стоять как на рисунке. У себя делаем так же как на рисунке, главное ползунки на максимум, и галочка CTRL — ускорение, SHIFT — замедление. PS: для удобности и ускорения управления можно использовать слепой метод: Пальчики лучше поставить на исходную позицию «4», «5», «6», «0» (указательный — «4», средний — «5», безымянный — «6», большой — «0».) и по необходимости поднимать палец вверх или в низ.) Узнать в каком положении мышка можно посмотреть в трєе, вы увидите одно из таких изображение (при условии что стоит последняя галочка на рисунке выше): Как управлять курсором мыши с помощью клавиатуры в WindowsЗачем это нужно? Бывает так, что мышь беспроводная и там села батарейка, а запасной батарейки нет и мыши проводной тоже нет. Везет тем у кого есть ноутбук — там есть тачпад замена мыши. Управлять курсором мыши можно с помощью цифрового блока клавиатуры там, где расположена клавиша NumLock. Включение режима управления курсором с клавиатуры включается комбинацией клавиш Alt + Shift + NumLock . После этого появиться окно — нажимаете Enter . Отключение режима управления курсором с клавиатуры делается с помощью этой же комбинации клавиш. Все цифры, кроме 5 и 0 управляют движением курсора. Клавиша 5 по умолчанию работает как левая кнопка мыши. Клавиша / сменяет режим клавиши 5 на левую кнопку мыши. Клавиша — (минус) сменяет режим клавиши 5 на правую кнопку мыши. Нажатие правой кнопки мыши можно вызвать с помощью клавиши показанной ниже на рисунке или с помощью комбинации клавиш Shift + F10 . Двойной щелчок мышью выполняется с помощью + . Перетаскивание объектов выполняется с помощью удержания клавиши 0 и отпускание с помощью клавиши . (точка). По умолчанию курсор с помощью клавиатуры движется очень медленно. Это можно исправить настроив его скорость движения. Нужно зайти в Панель управления -> Центр специальных возможностей . Как управлять компьютерной мышью с помощью клавиатуры в «Windows 10»?Пользователи могут задействовать цифровой блок клавиатуры для управления указателем мыши в операционной системе «Windows 10» , и в представленном руководстве мы покажем, как использовать, при необходимости, данную функцию. ВведениеМногообразие исполнения современных компьютерных устройств, основными представителями которых, регулярно используемыми для удовлетворения потребностей пользователей в самых разных областях конечного применения, безусловно являются настольные персональные компьютеры и ноутбуки различной конфигурационной формы, достаточно велико. Однако основное конструктивное наполнение устройств практически остается неизменно, и подразумевает использование разнообразного внутреннего и внешнего аппаратного обеспечения, совокупно объединенного в единый компьютерный комплекс. Для управления компьютерами, обслуживания внутренних процессов и исполнения множества, различных по уровню затрат, пользовательских операций применяется программное обеспечение, массовым представителем которого является операционная система «Windows» , доступная на сегодняшний день в своей новейшей десятой версии. Возможности «Windows 10» позволяет ей безошибочно контролировать любое количество запущенных процессов и организовывать бессбойное функционирование как компьютера в целом, так и отдельных его узлов, дополнительно обладая умением передавать управление от одного аппаратного устройства к другому. Так, при необходимости, пользователи могут задействовать клавиатуру для управления указателем компьютерной мыши, и причин, побудивших пользователей для подобного решения в операционной системе «Windows 10» , существует довольно много. Например, если в самый неподходящий момент компьютерная мышь перестает работать и заменить ее в настоящее время нечем, сенсорная панель управления ноутбука неожиданно ломается или пользователи просто не могут в определенных конкретных условиях задействовать мышь, то использование клавиш на клавиатуре вместо манипулятора является лучшим альтернативным решением. Независимо от причин, «Windows 10» позволит пользователям применить цифровой блок клавиатуры для перемещения курсора мыши, а также для выполнения различных востребованных действий, таких как щелчок, двойной щелчок, открытие контекстного меню, выбор и т.д. В данном руководстве, описывающем заложенные возможности операционной системы «Windows 10» , мы расскажем, как включить функцию передачи управления от компьютерной мыши к клавиатуре и представим способы выполнения стандартных манипуляций. Как включить функцию управления указателем мыши с клавиатуры с помощью приложения «Параметры» ?Чтобы использовать для контроля и манипуляций курсором мыши компьютерную клавиатуру в операционной системе «Windows 10» , пользователям предстоит выполнить простой пошаговый алгоритм упорядоченных действий. Выполнив представленный пошаговый алгоритм упорядоченных действий, пользователи смогут использовать цифровой выделенный блок клавиатуры, чтобы перемещать указатель мыши по экрану монитора. Обычно будут задействованы клавиши «4» и «6» для горизонтального перемещения курсора «влево» и «вправо» , а клавиши «2» и «8» для вертикального передвижения «вниз» и «вверх» соответственно. Если пользователи воспользовались предложенной возможностью и в шаге «№ 5» включили, не активный изначально, ответственный параметр, то можно нажать на клавишу «Ctrl» при перемещении указателя и ускорить его движение или использовать аналогичным образом клавишу «Shift» , чтобы соответственно замедлить перемещение курсора. Как включить функцию управления указателем мыши с клавиатуры посредством возможностей приложения «Панель управления» ?Чтобы получить разрешение на управление курсором при помощи цифрового блока клавиатуры, пользователям понадобиться воспользоваться следующим упорядоченным алгоритмом простых пошаговых действий, задействующий напрямую встроенный функциональный инструментарий приложения «Панель управления» . После выполнения данного упорядоченного алгоритма простых пошаговых действий пользователи смогут начать использовать цифровой выделенный блок на клавиатуре для передвижения указателя по экрану без участия компьютерной мыши. Мы ориентировали данное руководство на применение в операционной системе «Windows 10» , но используя настройки параметров в приложении «Панель управления» , пользователи могут передать клавиатуре контроль над управлением курсором также и в более старых версиях, включая «Windows 8.1» и «Windows 7» . Как непосредственно использовать клавиатуру для управления указателем в операционной системе «Windows 10» ?После того, как пользователи активируют функцию, позволяющую воздействовать на курсор с помощью цифрового блока клавиатуры, то только операциями, связанными с передвижениями указателя, возможности клавиатуры ограничены не будут. И пользователи, абсолютно свободно, смогут дополнительно также выбирать, нажимать и перетаскивать требуемые элементы. Перемещение указателяДля передвижения указателя по экрану пользовательского монитора необходимо задействовать следующие цифровые клавиши, нажатие на которые позволит перемещать курсор в указанном направлении: Нажатие на предмет
Перетаскивание элементовПервоначально установите указатель на элемент, который требуется переместить, и нажмите на клавишу «0» , затем направляйте курсор в конечное месторасположение, визуально наблюдая контуры отмеченного предмета, передвигающиеся совместно с указателем, и нажмите на клавишу «.» (десятичная точка), чтобы отпустить и установить элемент в выбранное место. ЗаключениеСовременные персональные компьютерные устройства массово представлены во многих областях деятельности пользователей и задействуются ими для решения разных, по трудоемкости и уровню затрат, задач. Главным инструментом управления, осуществляющим организацию пользовательских процессов, контроль над корректным исполнением запущенных операций и успешным функционированием компьютерных устройств, безусловно является операционная система. Наиболее популярным решением, среди схожих образцов различных производителей, стоит назвать программный продукт «Windows» . Система представлена на сегодняшний день своей новейшей версией «Windows 10» и оснащена многими полезными функциями, одна из которых позволяет, при соответствующей необходимости, передавать управление указателем на экране монитора от ручного манипулятора (компьютерной мыши) к цифровому блоку клавиатуры. Применяя инструкции из представленного руководства, пользователи смогут осуществлять управление курсором как мышью, так и с клавиатуры, если, по ряду причин, такая потребность неотложно возникнет. |
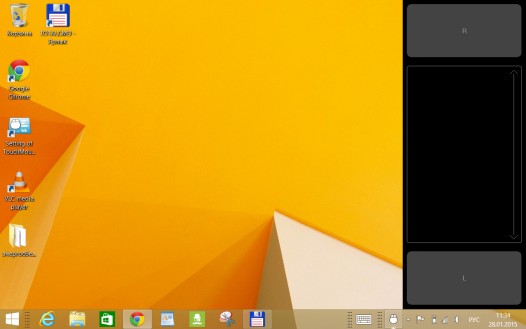
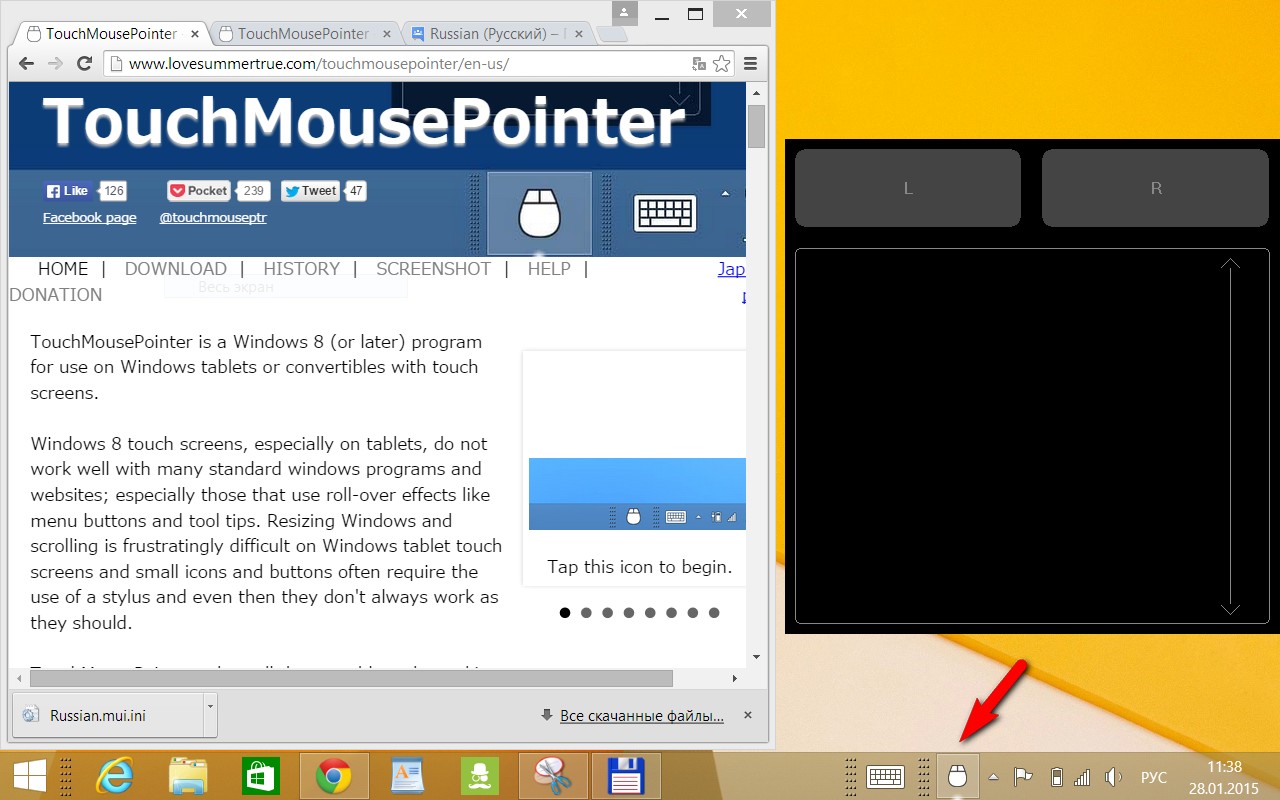

 Андроид
Андроид

 Включение функции управления курсором с клавиатуры. Windows XP
Включение функции управления курсором с клавиатуры. Windows XP Параметры.
Параметры.



