- Программы для планшетов. TouchMousePointer — виртуальная мышь для Windows планшета с огромным набором возможностей
- Управление курсором мышки с помощью клавиатуры Num Pad
- Как включить управление курсором мышки с клавиатуры на Windows 7, XP:
- Чтобы ускорить перемещение курсора мыши, в Windows 7 заходим:
- Как ускорить курсор мышки при управлении с клавиатуры на Windows XP?
- Программы для Windows
- NeatMouse управление мышкой с клавиатуры.
- Управление курсором мышки в Windows XP, Vista, 7, 8, 10 с помощью клавиатуры Num Pad
- Как управлять курсором с клавиатуры
- Ускорение перемещения курсора мыши, в Windows 7 ,8, 10
- Как управлять курсором мыши с помощью клавиатуры в Windows
Программы для планшетов. TouchMousePointer — виртуальная мышь для Windows планшета с огромным набором возможностей
Вы приобрели семи или восьмидюймовый Windows планшет и с прискорбием обнаружили, что в некоторых приложениях, а также в режиме рабочего стола Windows, вам явно не хватает старой доброй мыши или хотя бы – тачпада, которым оснащаются клавиатуры ноутбуков?
Да, действительно, с подавляющим большинством «обычных» приложений, не имеющих Modern интерфейса, оптимизированного для работы на устройствах с небольшим сенсорным экраном, на компактных планшетах работать проблематично, а иногда и просто невозможно. Однако, это вовсе не значит, что для решения этой проблемы их владельцам нужно срочно бежать в магазин в поисках мыши или внешней клавиатуры с тачпадом.
На помощь им придет небольшое, но очень полезное приложение, имеющее наименование TouchMousePointer.
Эта бесплатная программа способна полностью заменить мышь на Windows планшете: после её установки вы можете превратить весь экран своего планшета (работа в полноэкранном режиме), небольшое окно на нем (плавающий режим) или часть боковой поверхности (боковой режим) в виртуальный тачпад для управления курсором мыши.
При этом в панели задач у вас появится кнопка с помощью которой вы можете оперативно включать/отключать свою виртуальную мышь.
Лично мне наиболее нравится полноэкранный режим, когда курсор мыши находится в стороне от вашего пальца и когда вы можете использовать всё пространство экрана в качестве полностью прозрачного тачпада. При этом можно переключаться в плавающий режим и обратно разведя или сведя на экране два пальца (классический жест масштабирования изображений).
Приложение имеет огромное количество настроек, которые могут быть независимы для каждого из режимов (боковой/плавающий или полноэкранный) и ярлык для доступа к которым может быть размещен на рабочем столе Windows. Последнюю опцию вы можете задать в процессе установки программы.
Скачать TouchMousePointer вы можете с этой страницы официального сайта его разработчика.
По умолчанию приложение имеет английский интерфейс, и для того чтобы его русифицировать вам понадобится языковой пакет, который вы можете скачать по этому адресу и установить через «Настройки» -> Language -> Add/Remove Language -> Install Language -> выбрать скачанный ранее файл перевода.
Управление курсором мышки с помощью клавиатуры Num Pad
Как управлять курсором мыши с помощью клавиатуры (цифрового блока) в Windows 7 и Windows XP вы узнаете прочитав эту статью. Это будет очень полезно для тех у кого отсутствует или не работает мышь.
Как включить управление курсором мышки с клавиатуры на Windows 7, XP:
Чтобы включить эту функцию одновременно нажимаем клавиши: Shift + Alt + Num lock и нажимаем Enter.
Как управлять курсором с клавиатуры:
— Активация функции кнопкой Num Lock;
— Все цифры кроме 5 и 0 это движение по направлениях;
— 5 это по умолчанию левая кнопка мыши;
— Что бы сменить 5 на правую кнопку мыши нажимаем «-« (минус) на цифровой клавиатуре, теперь при нажатии 5 будет работать правая кнопка мыши;
— Что бы сменить обратно 5 на левую кнопку мыши нажимаем «/» на цифровой клавиатуре;
— Так же нажатие правой кнопки мыши можно вызвать комбинацией Shift + F10 но это менее удобный вариант, советую использовать вариант выше;
— Чтобы сделать двойной щелчок нажимаем «+» или 2 раза быстро нажимаем клавишу «5» цифрового блока;
— Чтобы зажать и держать нужный объект, при выбранной левой или правой кнопке мышки нажимаем и держим «0» на цифровом блоке, это делается для перетаскивания объектов в нужное место;
— Чтобы отпустить зажатый объект нажимаем «.» на цифровом блоке.
В принципе готово, нажимаем NumLock и управляем с помощью NumPad, но есть один нюанс, перемещение курсора будет очень медленным , но это можно исправить.
Чтобы ускорить перемещение курсора мыши, в Windows 7 заходим:
Пуск > Панель управления > Центр специальных возможностей > Облегчение работы с мышью > Настройка управления указателем
Зайти можно уже с помощью курсора и клавиатуры, или перемещаясь с помощью горячих клавиш TAB, стрелок.
В панели управления должны стоять мелкие значки что бы увидеть нужный раздел:
И ставим оба ползунка на максимум, и ставим галку возле CTRL — ускорение, SHIFT — замедление как показано на рисунке выше.
И конечно же нажимаем Применить, или ОК.
Теперь при нажатии CTRL наш курсор мышки будет летать при управлении с клавиатуры так же быстро как бы мы пользовались настоящей мышкой.
Как ускорить курсор мышки при управлении с клавиатуры на Windows XP?
— Почти так же само, даже проще. Снова нажимаем клавиши (вместе): Shift + Alt + Num lock;
Видим то же окно что при включении функции:

Выбираем «Параметры», появляется окно:

Нажимаем «Настройка», галка должна стоять как на рисунке.
У себя делаем так же как на рисунке, главное ползунки на максимум, и галочка CTRL — ускорение, SHIFT — замедление.
Всё готово, теперь жмем «ОК», или «Применить» и начинаем работать.
PS: для удобности и ускорения управления можно использовать слепой метод: Пальчики лучше поставить на исходную позицию «4», «5», «6», «0» (указательный — «4», средний — «5», безымянный — «6», большой — «0».) и по необходимости поднимать палец вверх или в низ.)
Узнать в каком положении мышка можно посмотреть в трєе, вы увидите одно из таких изображение (при условии что стоит последняя галочка на рисунке выше):
Программы для Windows
NeatMouse управление мышкой с клавиатуры.NeatMouse – небольшая программа, позволяющая управлять функциями компьютерной мыши с помощью клавиатуры. Утилита работает во всех версиях ОС Windows, она бесплатна, русифицирована и компактна. При поверхностном разборе этой программы, у несведущего пользователя возникает множество вопросов, главный из которых – зачем вообще нужна подобная утилита? Какая от неё польза, кроме захламления ПК? Давайте посмотрим на некоторые ситуации, в которые мы можем попасть, не желая этого. Например, у беспроводной компьютерной мыши сели батарейки, и хорошо, если они сели днём, а не в двенадцать часов ночи, и когда сдача бухгалтерской отчетности завтра, а дома ни одной батарейки нет. Или, мышь просто перестала … двигаться. И замечательно, если просто бежала кошка, махнула хвостиком, и провод выскочил из USB порта, и вы заново его вставили. А если это просто перестал работать драйвер, и в диспетчере устройств вам отчаянно семафорит знак вопроса желтого цвета, а вы не понимаете с какого конца к нему подступиться? Именно для подобных ситуаций, а также для пользователей, которые управляют своим компьютером с помощью клавиатуры, была и написана утилита. Идеально, если вы инсталлируете NeatMouse, на ПК при установке системы, а потом будете использовать её при неприятностях с мышью. К основным функциям приложения можно отнести: — изменение скорости движения курсора мыши с помощью кнопок на клавиатуре; На мой взгляд, программа нужная в «компьютерном хозяйстве», а скачать NeatMouse вы можете по ссылке ниже. Управление курсором мышки в Windows XP, Vista, 7, 8, 10 с помощью клавиатуры Num Pad
Как управлять курсором мыши с помощью клавиатуры (цифрового блока — Num Pad) в Windows XP, 7, 8, 10 вы узнаете прочитав эту статью. Это очень пригодится для тех у кого вышла из строя мышка или она попросту отсутствует. Для включения этой функций необходимо одновременно нажать сочетание клавиш: Shift + Alt + Num lock и затем нажать кнопку Да . Как управлять курсором с клавиатуры1. Активация функции кнопкой Num Lock ; 7. Чтобы сделать двойной щелчок левой кнопкой мышки нажимаем «+» или 2 раза быстро нажимаем клавишу «5» цифрового блока; Вот принципе и все , нажимаем NumLock и управляем курсором с помощью NumPad , но имеется один нюанс, перемещение курсора, по умолчанию будет очень медленным, но это поддается легкому исправлению. Ускорение перемещения курсора мыши, в Windows 7 ,8, 10Заходим в меню Пуск > Панель управления > Центр специальных возможностей > Облегчение работы с мышью > Настройка управления указателем Как управлять курсором мыши с помощью клавиатуры в WindowsЗачем это нужно? Бывает так, что мышь беспроводная и там села батарейка, а запасной батарейки нет и мыши проводной тоже нет. Везет тем у кого есть ноутбук — там есть тачпад замена мыши. Управлять курсором мыши можно с помощью цифрового блока клавиатуры там, где расположена клавиша NumLock. Включение режима управления курсором с клавиатуры включается комбинацией клавиш Alt + Shift + NumLock . После этого появиться окно — нажимаете Enter . Отключение режима управления курсором с клавиатуры делается с помощью этой же комбинации клавиш. Все цифры, кроме 5 и 0 управляют движением курсора. Клавиша 5 по умолчанию работает как левая кнопка мыши. Клавиша / сменяет режим клавиши 5 на левую кнопку мыши. Клавиша — (минус) сменяет режим клавиши 5 на правую кнопку мыши. Нажатие правой кнопки мыши можно вызвать с помощью клавиши показанной ниже на рисунке или с помощью комбинации клавиш Shift + F10 . Двойной щелчок мышью выполняется с помощью + . Перетаскивание объектов выполняется с помощью удержания клавиши 0 и отпускание с помощью клавиши . (точка). По умолчанию курсор с помощью клавиатуры движется очень медленно. Это можно исправить настроив его скорость движения. Нужно зайти в Панель управления -> Центр специальных возможностей . |
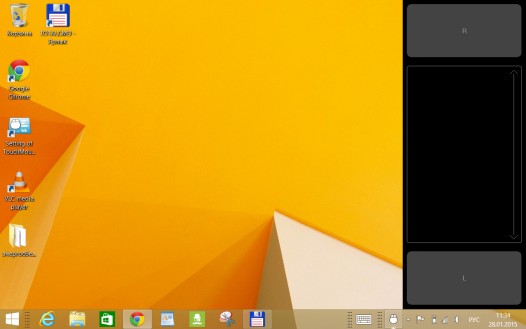
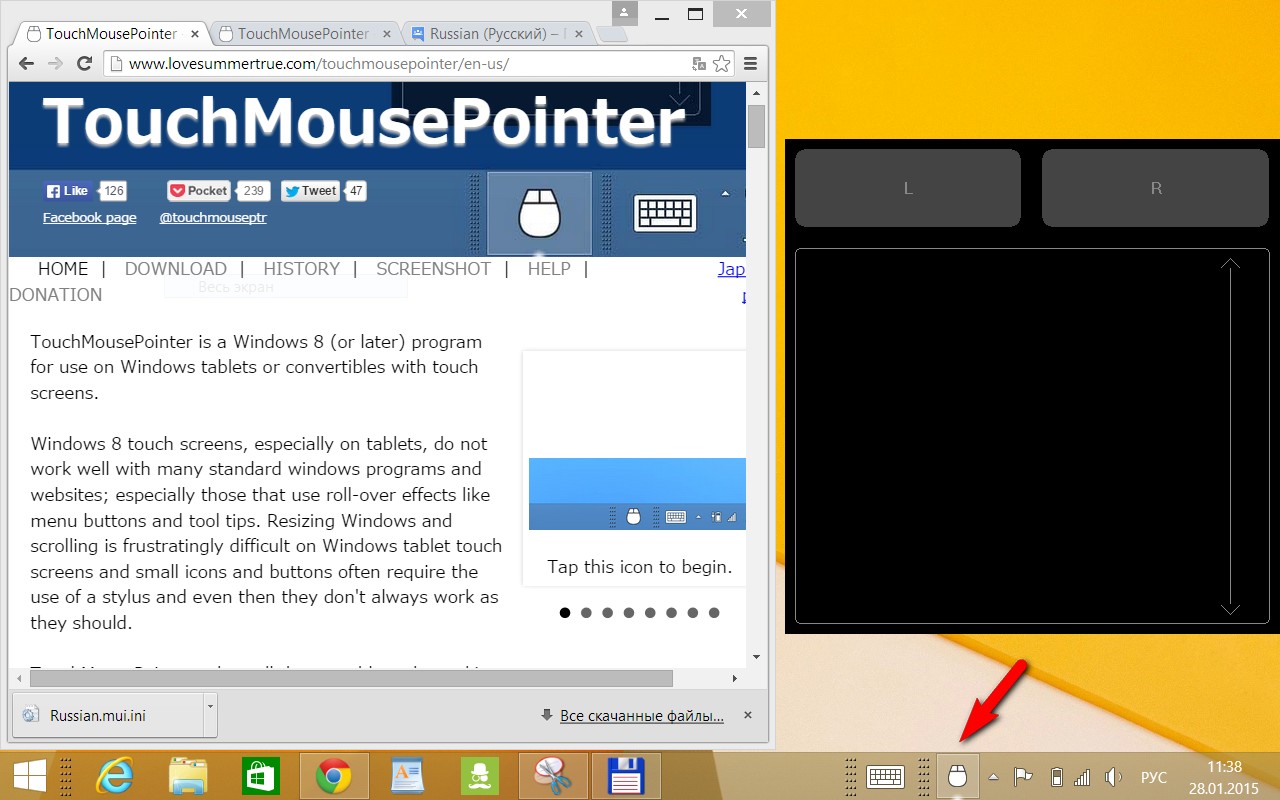


 Андроид
Андроид




