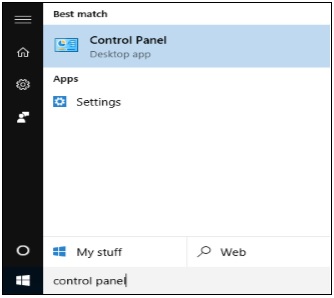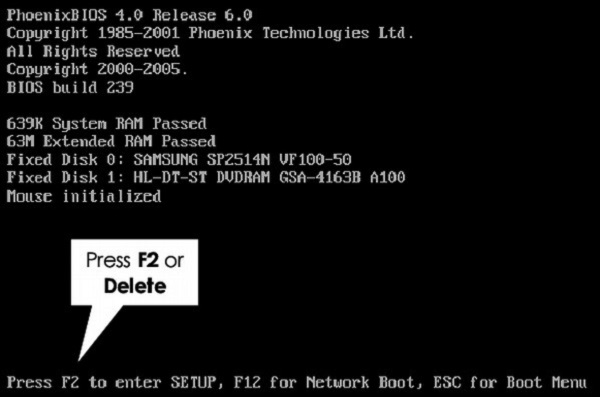- Виртуальная Windows XP/7/10 без скачивания спец. софта (настраиваем встроенный Hyper-V в ОС Windows 10)
- Создание виртуальной «Windows»
- ШАГ 1: включаем компонент Hyper-V, и запускаем диспетчер
- ШАГ 2: создание виртуальной машины (ВМ)
- ШАГ 3: установка Windows на ВМ
- ШАГ 4: использование ВМ
- Как скопировать файлы на диск ВМ
- Windows 10 — виртуализация
- Предварительные условия в Windows 10
- Какая версия Windows у вас есть?
- Включение виртуализации в BIOS
- Знакомство с Hyper-V в Windows 10 Introduction to Hyper-V on Windows 10
- Причины использовать виртуализацию Reasons to use virtualization
- Системные требования System requirements
- Операционные системы, которые можно запустить на виртуальной машине Operating systems you can run in a virtual machine
- Различия между Hyper-V в Windows и Windows Server Differences between Hyper-V on Windows and Hyper-V on Windows Server
- Ограничения Limitations
Виртуальная Windows XP/7/10 без скачивания спец. софта (настраиваем встроенный Hyper-V в ОС Windows 10)

Оказывается в некоторых учебных заведениях еще используют Windows XP и делают на них лабораторные работы 👀. Собственно, именно по этой причине — одни знакомые попросили меня как-нибудь запустить старый софт в новой Windows 10.
Как вариант решения : решил установить им виртуальную машину с Windows XP, на которой лабораторные будут «работать» (благо, что в Windows 10 есть встроенное средство гипервизор Hyper-V, а значит качать дополнительно ничего не нужно!). Да и пользоваться им достаточно просто. 👌
В общем, ниже покажу на пошаговом примере как можно создать себе виртуальную «Windows», и пользоваться ей, как обычной программой (запуская в окне).
Возможно, это кого-то убережет от покупки старого ноутбука/ПК для учебы (или для запуска старых игр 😉).
Примечание : всё, что описано ниже — можно сделать на ОС Windows 10! Для норм. работы Hyper-V необходимо не менее 6 ГБ ОЗУ и 64-разрядный процессор (с аппаратной виртуализацией). Вообще, ее сейчас поддерживают все современные ЦП.
Что у нас получится в итоге — виртуальная Windows XP запущена в Windows 10 (аппаратная виртуализация в Windows 10)
Создание виртуальной «Windows»
ШАГ 1: включаем компонент Hyper-V, и запускаем диспетчер
И так, сначала необходимо открыть спец. вкладку в Windows «Включение или отключение компонентов» .
Чтобы сделать это — можно нажать Win+R, и воспользоваться командой optionalfeatures (либо зайти в 👉 панель управления Windows и открыть раздел «Программы» , см. скрин ниже 👇).
В ней нам требуется поставить галочку напротив пункта «Hyper-V» и нажать OK.
Как установить Hyper-V
Далее согласиться на перезагрузку компьютера и до-установку компонентов.
После перезагрузки компьютера — достаточно набрать в поиске «Hyper-V» и запустить «диспетчер Hyper-V» . Он то нам и нужен! 👌
ШАГ 2: создание виртуальной машины (ВМ)
После первого запуска диспетчера Hyper-V — у вас никаких виртуальных машин (далее просто «ВМ») быть не должно.
Чтобы создать ВМ — обратите внимание на вкладку «Действия» (в колонке справа 👇). Кликните по кнопке «Создать» как у меня на скриншоте.
Диспетчер Hyper-V — создать
Далее необходимо придумать имя для ВМ. Можно использовать любое.
Укажите имя и местонахождение
Если вы хотите создать «виртуальную Windows XP» (т.е. старую ОС) — выбирайте первое поколение. 👇
Для «виртуальной Windows 10» — выбирайте второе поколение.
Затем необходимо указать количество выделяемой ОЗУ. Рекомендую как минимум 2000 МБ (для «виртуальной Windows 10» — 4000 МБ).
Что касается настройки сети — то ее пока что на этом этапе можно пропустить.
Советую сразу же создать виртуальный жесткий диск (на нем будет храниться ваша виртуальная ОС, все ее файлы и т.д.). В моем примере я взял 15 ГБ (обычно требуется больше, и лучше указывать как минимум 30-45 ГБ).
Подключить виртуальный жесткий диск
Следующий шаг важен: здесь нужно указать расположение ISO-образа с ОС Windows, которую вы хотите установить на ВМ (т.е. эта версия ОС у вас станет «виртуальной»).
В своем примере я использовать образ ISO с Windows XP.
1) Как и где искать «редкие» файлы: программы, игры, фильмы и пр. (кроме как в Google / Яндекс)
Параметры установки (выбор установочного ISO)
Ну и последний шаг — это обычная сводка, можно сразу же нажать на «Готово» . ВМ была создана!
ШАГ 3: установка Windows на ВМ
Теперь созданную ВМ можно запустить — для этого по ней достаточно кликнуть правой кнопкой мыши и выбрать в меню «Подключить. « . 👇
Далее нажать по кнопке «ПУСК» .
Пуск, запускаем ВМ
Т.к. в предыдущем шаге мы указали установочный образ ISO с Windows XP — ее установка на виртуальную машину начнется автоматически!
Т.к. при создании ВМ мы указали файл ISO — то установка началась автоматически
Как правило, достаточно несколько раз нажать на кнопку Enter, и дождаться окончания форматирования виртуального диска и копирования файлов.
Выбор диска, форматирование, и копирование загрузочных файлов
Далее начнется весьма обыденный процесс установки ОС. Несколько раз придётся отвлечься и указать имя, часовой пояс и пр.
Процесс установки и копирования файлов
Через некоторое время Windows установится и произойдет первая загрузка. 👇
Теперь у нас есть «виртуальная Windows XP» и с ней можно полноценно работать. 👌
Виртуальная Windows XP готова к работе
ШАГ 4: использование ВМ
Использование ВМ крайне простое. После запуска диспетчера достаточно кликнуть по нужной ВМ правой кнопкой мыши и выбрать «Подключить» (так, как мы это делали при установки ОС в предыдущем шаге).
Подключаем ВМ и работаем
После, виртуальная Windows будет запущена в отдельном окне (как и др. программы), и в ней можно будет работать как в обычной системе — также доступна кнопка ПУСК, файлы на диске, игры и т.д. 👇
Важно: для выхода из окна приложения виртуальной машины — нажмите сочетание Ctrl+Alt+←.
Как скопировать файлы на диск ВМ
Довольно популярный вопрос по поводу обмена файлами с виртуальной ОС (ведь через правка/копировать это делать не получается. ).
Приведу наиболее простой способ : сначала нужно отключить ВМ.
Далее открыть 👉 управление дисками, нажать по меню «Действие / Присоединить виртуальный жесткий диск» и указать его расположение (по умолчанию: C:\Users\Public\Documents\Hyper-V\Virtual hard disks).
Присоединить виртуальный диск
В результате виртуальный диск (на котором установлена «виртуальная Windows») отобразиться в «Моем компьютере» и с ним можно будет работать как с обычным HDD. Т.е. скопировать и перенести на него (с него) любые файлы.
Можно работать с дисками
После обмена файлами с виртуальным диском — не забудьте его отключить: для этого в управлении дисками кликните по нему правой кнопкой мыши и выберите в меню «Отсоединить виртуальный жесткий диск» .
Отсоединить виртуальный диск
В общем-то, на этом и всё.
Компонент Hyper-V является весьма неплохой заменой отдельным программам вроде VirtualBox (о которой я рассказывал в этой заметке).
Впрочем, иногда виртуальные машины не позволяют всё же запускать определенный старый софт, и для его работы приходится ставить «реальную ОС» на реальный старый ноутбук (например) .
Windows 10 — виртуализация
Одной из функций Windows 10 является возможность создания виртуальных машин. Виртуальная машина — это программная эмуляция компьютерной системы. Они создаются на реальном или физическом компьютере, что позволяет вам создавать несколько отдельных «компьютеров», на которых могут работать разные операционные системы и программы. Эти виртуальные машины обрабатываются с помощью специального программного обеспечения, называемого гипервизором . В этом случае Microsoft Hyper-V.
Из-за развитой природы виртуализации не все компьютеры могут работать с виртуальными машинами. В прошлом эта функция была зарезервирована для серверов. Но с такими операционными системами, как Windows 10, пользователи также могут создавать свои собственные виртуальные машины.
Предварительные условия в Windows 10
Основные предварительные условия для создания и запуска виртуальных машин в Windows 10 следующие:
64-разрядная версия Windows 10 Pro или Windows Enterprise. Hyper-V недоступен для Windows 10 Home.
Процессор вашего компьютера должен поддерживать виртуализацию или, в частности, SLAT (преобразование адресов второго уровня).
Виртуализация должна быть включена в BIOS вашего компьютера. Это небольшая программа, которая управляет загрузкой вашего компьютера, следя за тем, чтобы все было в нужном месте.
64-разрядная версия Windows 10 Pro или Windows Enterprise. Hyper-V недоступен для Windows 10 Home.
Процессор вашего компьютера должен поддерживать виртуализацию или, в частности, SLAT (преобразование адресов второго уровня).
Виртуализация должна быть включена в BIOS вашего компьютера. Это небольшая программа, которая управляет загрузкой вашего компьютера, следя за тем, чтобы все было в нужном месте.
Какая версия Windows у вас есть?
Чтобы узнать, какая у вас версия Windows, выполните следующие действия:
Шаг 1 — Откройте панель управления, выполнив поиск в панели поиска.
Шаг 2 — После того, как Панель управления открыта, выберите Система .
Шаг 3 — В окне « Система» вы можете увидеть, какая конкретная версия Windows и какой тип процессора (ЦП) установлен на вашем компьютере.
Включение виртуализации в BIOS
BIOS — это небольшая программа, которая запускается при каждом включении компьютера. Его основная функция — помочь компьютеру загрузиться, убедившись, что все работает правильно. Тем не менее, он также контролирует некоторые расширенные функции вашего компьютера, некоторые из которых должны быть включены, чтобы работать. Одним из примеров является виртуализация .
Чтобы включить виртуализацию, выполните следующие действия.
Шаг 1 — Перезагрузите компьютер и войдите в настройки BIOS. Это делается нажатием клавиши, как только компьютер включен. Клавиша, которую вы должны нажать, варьируется от одной системы к другой, но обычно это F2, F10 или Delete. Большинство систем сообщают вам, какую клавишу нажимать для входа в настройки, или вы можете обратиться к руководству по вашему компьютеру.
Шаг 2 — После входа в настройки BIOS, вы должны включить все настройки виртуализации. BIOS также сильно варьируется от системы к системе, в зависимости от марки.
Знакомство с Hyper-V в Windows 10 Introduction to Hyper-V on Windows 10
Вы разработчик программного обеспечения, ИТ-специалист или просто увлекаетесь технологиями? Тогда вам наверняка приходится работать с несколькими операционными системами. Whether you are a software developer, an IT professional, or a technology enthusiast, many of you need to run multiple operating systems. Hyper-V позволяет запускать несколько операционных систем в виде виртуальных машин в Windows. Hyper-V lets you run multiple operating systems as virtual machines on Windows.
В частности, Hyper-V предоставляет возможность выполнять виртуализацию оборудования. Hyper-V specifically provides hardware virtualization. Это означает, что каждая виртуальная машина работает на виртуальном оборудовании. That means each virtual machine runs on virtual hardware. Hyper-V позволяет создавать виртуальные жесткие диски, виртуальные коммутаторы и ряд других виртуальных устройств, каждое из которых можно добавить в виртуальную машину. Hyper-V lets you create virtual hard drives, virtual switches, and a number of other virtual devices all of which can be added to virtual machines.
Причины использовать виртуализацию Reasons to use virtualization
Виртуализация позволяет выполнять следующие операции. Virtualization allows you to:
Запуск программного обеспечения, для которого требуются более старые версии Windows или операционные системы, отличные от Windows. Run software that requires an older versions of Windows or non-Windows operating systems.
Эксперименты с другими операционными системами. Experiment with other operating systems. Hyper-V существенно упрощает создание и удаление различных операционных систем. Hyper-V makes it very easy to create and remove different operating systems.
Тестирование программного обеспечения в нескольких операционных системах с помощью нескольких виртуальных машин. Test software on multiple operating systems using multiple virtual machines. Благодаря Hyper-V их можно запускать на настольном компьютере или ноутбуке. With Hyper-V, you can run them all on a single desktop or laptop computer. Эти виртуальные машины можно экспортировать, а затем импортировать в любую другую систему Hyper-V, включая Azure. These virtual machines can be exported and then imported into any other Hyper-V system, including Azure.
Системные требования System requirements
Hyper-V доступен в 64-разрядных версиях Windows 10 Профессиональная, Корпоративная и для образовательных учреждений. Hyper-V is available on 64-bit versions of Windows 10 Pro, Enterprise, and Education. Он недоступен в версии Домашняя. It is not available on the Home edition.
Выполните обновление с выпуска Windows 10 Домашняя до выпуска Windows 10 Профессиональная, открыв раздел Параметры > Обновление и безопасность > Активация. Upgrade from Windows 10 Home edition to Windows 10 Pro by opening Settings > Update and Security > Activation. Здесь вы можете посетить Магазин Windows и приобрести обновление. Here you can visit the store and purchase an upgrade.
Большинство компьютеров работают под управлением Hyper-V, однако каждая виртуальная машина работает под управлением полностью отдельной операционной системы. Most computers run Hyper-V, however each virtual machine runs a completely separate operating system. Как правило, на компьютере с 4 ГБ ОЗУ можно запустить одну или несколько виртуальных машин, однако для запуска дополнительных виртуальных машин либо установки и запуска ресурсоемкого ПО, такого как игры, видеоредакторы или программы для технического проектирования, потребуются дополнительные ресурсы. You can generally run one or more virtual machines on a computer with 4GB of RAM, though you’ll need more resources for additional virtual machines or to install and run resource intense software like games, video editing, or engineering design software.
Дополнительные сведения о требованиях Hyper-V к системе и о том, как проверить, будет ли Hyper-V работать на конкретном компьютере, см. в статье Справочник по требования к системе для Hyper-V. For more information about Hyper-V’s system requirements and how to verify that Hyper-V runs on your machine, see the Hyper-V Requirements Reference.
Операционные системы, которые можно запустить на виртуальной машине Operating systems you can run in a virtual machine
Hyper-V в Windows поддерживает много операционных систем на виртуальных машинах, в том числе различные выпуски Linux, FreeBSD и Windows. Hyper-V on Windows supports many different operating systems in a virtual machine including various releases of Linux, FreeBSD, and Windows.
Напоминаем, что необходимо иметь действующую лицензию на все операционные системы, используемые на виртуальной машине. As a reminder, you’ll need to have a valid license for any operating systems you use in the VMs.
Дополнительные сведения об операционных системах, которые поддерживаются как гостевые в Hyper-V в Windows, см. в статьях Гостевые операционные системы, поддерживаемые в Windows и Гостевые операционные системы, поддерживаемые в Linux. For information about which operating systems are supported as guests in Hyper-V on Windows, see Supported Windows Guest Operating Systems and Supported Linux Guest Operating Systems.
Различия между Hyper-V в Windows и Windows Server Differences between Hyper-V on Windows and Hyper-V on Windows Server
Некоторые функции работают по-разному в Hyper-V для Windows и Windows Server. There are some features that work differently in Hyper-V on Windows than they do in Hyper-V running on Windows Server.
Компоненты Hyper-V, доступные только в Windows Server: Hyper-V features only available on Windows Server:
- динамическая миграция виртуальных машин с одного узла на другой; Live migration of virtual machines from one host to another
- реплика Hyper-V; Hyper-V Replica
- Виртуальный адаптер Fiber Channel Virtual Fiber Channel
- сеть СSR-IOV; SR-IOV networking
- общий доступ к .VHDX. Shared .VHDX
Компоненты Hyper-V, доступные только в Windows 10: Hyper-V features only available on Windows 10:
- Быстрое создание и коллекция виртуальных машин Quick Create and the VM Gallery
- Сеть по умолчанию (коммутатор NAT) Default network (NAT switch)
Модель управления памятью отличается в Hyper-V в Windows. The memory management model is different for Hyper-V on Windows. При управлении памятью Hyper-V на сервере предполагается, что на нем запущены только виртуальные машины. On a server, Hyper-V memory is managed with the assumption that only the virtual machines are running on the server. В Hyper-V для Windows при управлении памятью учитывается тот факт, что кроме виртуальных машин на большинстве клиентских компьютеров работает локальное программное обеспечение. In Hyper-V on Windows, memory is managed with the expectation that most client machines are running software on host in addition to running virtual machines.
Ограничения Limitations
Программы, которые зависят от наличия определенного оборудования, не будут нормально работать на виртуальной машине. Programs that depend on specific hardware will not work well in a virtual machine. Например, это игры или приложения, которым нужны графические процессоры. For example, games or applications that require processing with GPUs might not work well. С приложениями, использующими таймеры длительностью менее 10 мс, например приложениями для микширования музыки в режиме реального времени или приложениями, чувствительными к задержкам, также возможны проблемы. Also, applications relying on sub-10ms timers such as live music mixing applications or high precision times could have issues running in a virtual machine.
Кроме того, если включен Hyper-V, проблемы могут возникать и с чувствительными к задержкам высокоточными приложениями, работающими в операционной системе сервера виртуальных машин. In addition, if you have Hyper-V enabled, those latency-sensitive, high-precision applications may also have issues running in the host. Это связано с тем, что при включенной виртуализации ОС сервера виртуальных машин тоже работает поверх уровня виртуализации Hyper-V, как и гостевые операционные системы. This is because with virtualization enabled, the host OS also runs on top of the Hyper-V virtualization layer, just as guest operating systems do. Однако отличие операционной системы сервера виртуальных машин от гостевых ОС заключается в том, что она имеет прямой доступ к оборудованию, что обеспечивает правильную работу приложений с особыми требованиями к оборудованию. However, unlike guests, the host OS is special in that it has direct access to all the hardware, which means that applications with special hardware requirements can still run without issues in the host OS.