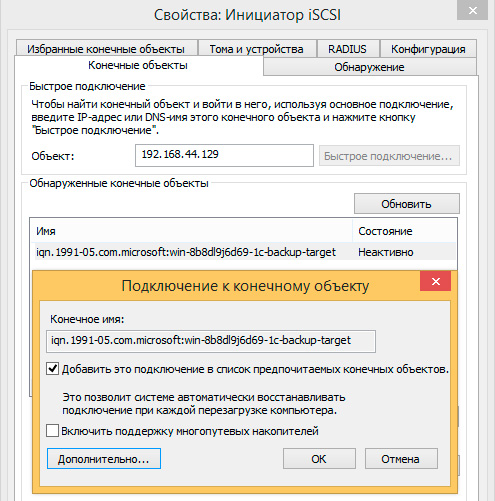- Управление виртуальными жесткими дисками Manage Virtual Hard Disks (VHD)
- Просмотр виртуальных жестких дисков в средстве управления дисками. Viewing VHDs in Disk Management
- Создание виртуального жесткого диска Creating a VHD
- Подключение и отключение виртуального жесткого диска Attaching and detaching a VHD
- Записки IT специалиста
- Настройка iSCSI-хранилища в Windows Server 2012 R2
- Общие VHDX-файлы (Shared VHDX) в Windows Server 2012 R2
- Системные требования и ограничения технологии Shared VHDX
- Возможные конфигурации Shared VHDX
- Настройка Shared VHDX на Windows Server 2012 R2
Управление виртуальными жесткими дисками Manage Virtual Hard Disks (VHD)
Относится к: Windows 10, Windows 8.1, Windows Server (Semi-Annual Channel), Windows Server 2016, Windows Server 2012 R2, Windows Server 2012 Applies To: Windows 10, Windows 8.1, Windows Server (Semi-Annual Channel), Windows Server 2016, Windows Server 2012 R2, Windows Server 2012
В этом разделе описывается, как создавать, подключать и отключать виртуальные жесткие диски с помощью средства управления дисками. This topic describes how to create, attach, and detach virtual hard disks with Disk Management. Виртуальные жесткие диски — это файлы виртуальных жестких дисков, которые при подключении отображаются и функционируют практически идентично физическому жесткому диску. Virtual hard disks (VHDs) are virtualized hard disk files that, once mounted, appear and operate pretty much identically to a physical hard drive. В основном они используются в сочетании с виртуальными машинами Hyper-V. They’re most commonly used with Hyper-V virtual machines.
Просмотр виртуальных жестких дисков в средстве управления дисками. Viewing VHDs in Disk Management
Виртуальные жесткие диски отображаются в средстве управления дисками так же, как и физические диски. VHDs appear just like physical disks in Disk Management. После подключения (предоставления системе в пользование) виртуальный жесткий диск выделяется синим цветом. When a VHD has been attached (that is, made available to the system for use), it appears blue. Если диск отключен (становится недоступным), его значок становится серым. If the disk is detached (that is, made unavailable), its icon reverts to gray.
Создание виртуального жесткого диска Creating a VHD
Для выполнения следующих шагов необходимо как минимум состоять в группе Операторы архива или Администраторы. You must be a member of the Backup Operators or Administrators group, at minimum, to complete these steps.
Процедура создания виртуального жесткого диска To create a VHD
В меню Действие выберите Создать виртуальный жесткий диск. On the Action menu, select Create VHD.
В диалоговом окне Создание и подключение виртуального жесткого диска укажите расположение на физическом компьютере, где требуется хранить файл виртуального жесткого диска, а также размер виртуального жесткого диска. In the Create and Attach Virtual Hard Disk dialog box, specify both the location on the physical computer where you want the VHD file to be stored, and the size of the VHD.
В поле Формат виртуального жесткого диска выберите Динамически расширяемый или Фиксированный размер и нажмите кнопку ОК. In Virtual hard disk format, select Dynamically expanding or Fixed size, and then click OK.
Подключение и отключение виртуального жесткого диска Attaching and detaching a VHD
Чтобы сделать виртуальный жесткий диск (недавно созданный или другой существующий виртуальный жесткий диск) доступным для использования, выполните следующие действия. To make a VHD available for use (either one you have just created or another existing VHD):
В меню Действие выберите Подключить виртуальный жесткий диск. On the Action menu, select Attach VHD.
Укажите полный путь к виртуальному жесткому диску. Specify the location of the VHD, using a fully-qualified path.
Чтобы отключить виртуальный жесткий диск, сделав его недоступным: Щелкните диск правой кнопкой мыши, выберите команду Отключить виртуальный жесткий диск, а затем нажмите кнопку ОК. To detach the VHD, making it unavailable: Right-click the disk, select Detach VHD, and then click OK. При отключении ни виртуальный жесткий диск, ни хранящиеся на нем данные не удаляются. Detaching a VHD does not delete the VHD or any data stored in it.
Записки IT специалиста
Технический блог специалистов ООО»Интерфейс»
- Главная
- Настройка iSCSI-хранилища в Windows Server 2012 R2
Настройка iSCSI-хранилища в Windows Server 2012 R2
Продолжая тему создания систем высокой доступности, в данном материале мы рассмотрим настройку iSCSI-хранилищ в современной версии серверных ОС от Microsoft. Мы не будем повторяться и снова обсуждать общие вопросы, поэтому, если вы только начинаете работать с iSCSI, то настоятельно рекомендуем ознакомиться с вступительной частью к нашему предыдущему материалу.
Широкое распространение виртуализации и потребности в создании отказоустойчивых систем даже при небольших внедрениях заставили компанию Microsoft пересмотреть свое отношение к доступным из коробки ролям Windows Server и политике лицензирования. Если раньше iSCSI Target предлагался только в редакции Windows Storage Server, то начиная с Server 2008 R2 он стал доступен в виде отдельно устанавливаемого компонента, а с выходом Windows Server 2012 закономерно стал частью ОС.
Для установки роли Cервера цели iSCSI запустите Мастер добавления ролей и компонентов, затем последовательно разверните пункты Файловые службы и службы хранилища — Файловый службы и службы iSCSI и укажите одноименную роль.
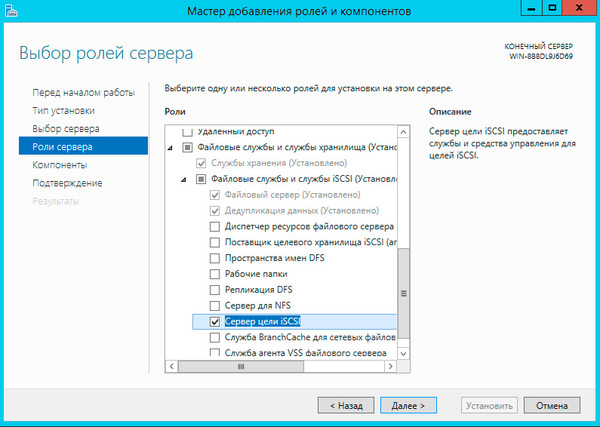
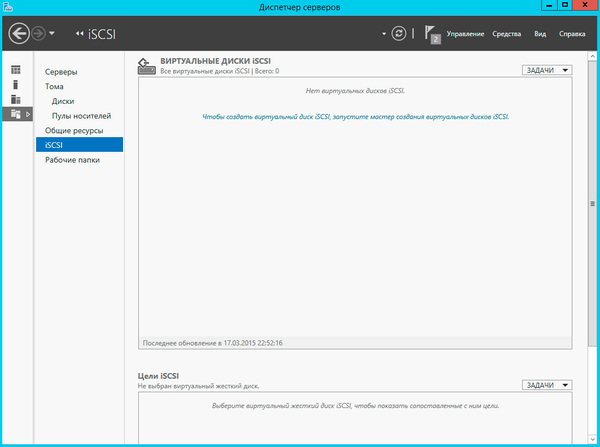
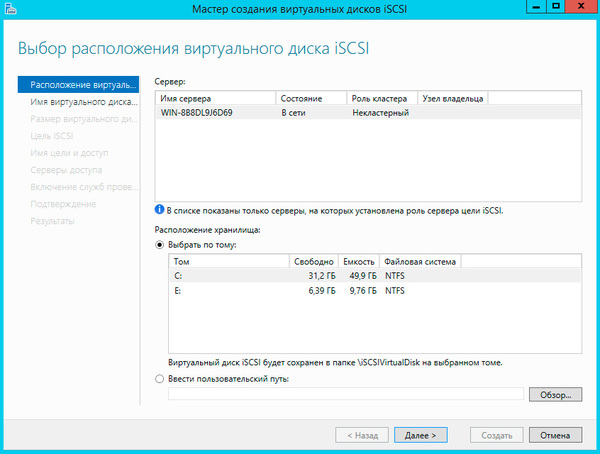
Следующим шагом укажите имя и размер создаваемого диска. Windows Server 2012 поддерживает новый формат виртуальных дисков — VHDX, а также динамически расширяемые диски. Если доступные ранее диски фиксированного размера резервировали дисковое пространство хранилища сразу при создании, то динамически расширяемые диски увеличивают размер согласно реально записанным в них данным. Это позволяет существенно экономить дисковое пространство хранилища, нарезая виртуальные диски с запасом.
Не рекомендуется данный тип дисков для систем с высокой дисковой активностью, так как за счет возможной фрагментации и операций по приращению размера диска производительность будет ниже, чем у дисков фиксированного размера. В тоже время динамически расширяемые диски неплохо подходят для файловых хранилищ, резервного копирования и т.п. задачам, где в первую очередь требуется хранение данных, а не скорость доступа к ним.
Еще один поддерживаемый тип дисков — разностный, когда все изменения пишутся не на исходный виртуальный диск, а на вновь созданный, к использованию в производственных средах не рекомендуется ввиду существенно более низкой производительности, но может оказаться полезным при отладке и разного рода экспериментах, когда надо иметь возможность быстро откатиться к исходному состоянию.
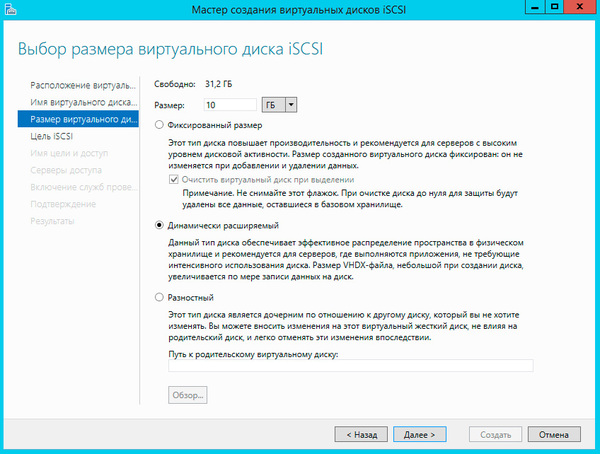
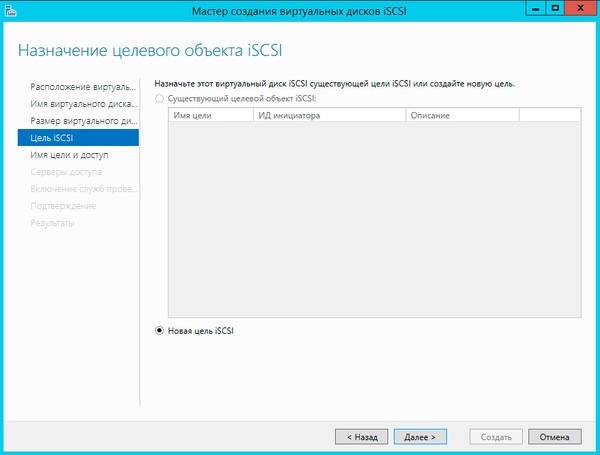
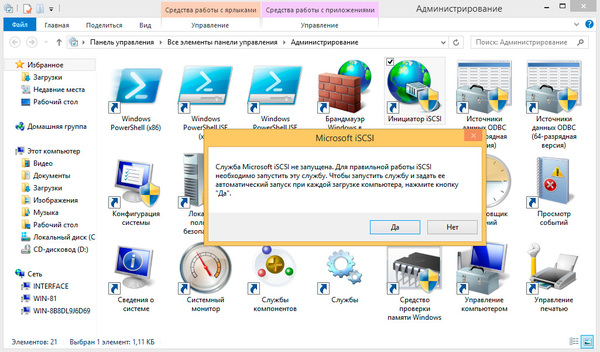


Вернемся на сервер и нажав кнопку Добавить выберем IQN инициатора из кэша, для современных систем вы также можете получить IQN инициатора выполнив подключение к нему по IP-адресу или имени хоста:
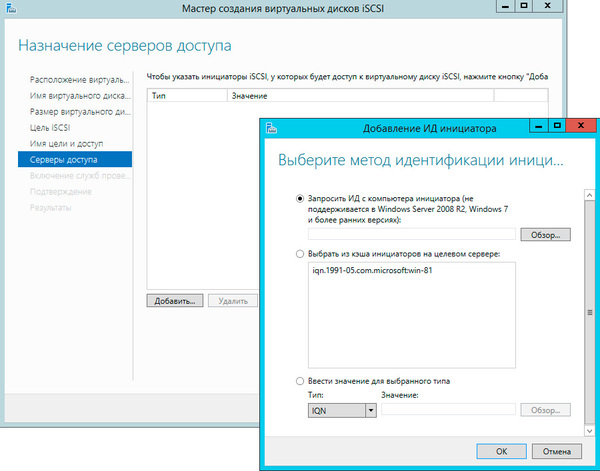
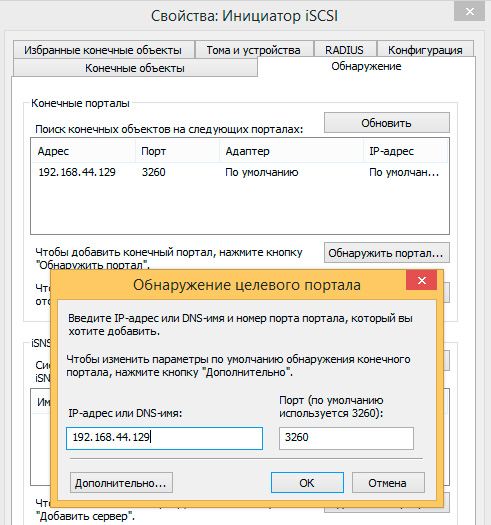
Если вам потребуется изменить параметры подключения уже подключенного объекта, то его следует отключить и подключить заново. После выполнения всех этих действий подключенное устройство будет обнаружено системой как еще один локальный диск и последующая работа с ним ничем не отличается от работы с обычным жестким диском.
Общие VHDX-файлы (Shared VHDX) в Windows Server 2012 R2
Продолжаем знакомиться с новинками флагманской серверной платформы Microsoft – Windows Server 2012 R2. Мы уже рассказывали Вам о новых технологиях Work Folders и Web Application Proxy. Сегодня же мы поговорим о новом функционале гипервизора Hyper-V 4.0 в области обеспечения высокой доступности сервисов – общих VHDX файлах или Shared VHDX. Благодаря технологии Shared VHDX несколько виртуальных машин могут одновременно использовать один общий виртуальный жесткий диск формата VHDX. Тем самым появилась возможность организации гостевых кластеров (на базе только виртуальных машин) без необходимости использования внутри виртуальной машин iSCSI или FC.
Общие VHDX позволяют абстрагироваться от особенностей реализации системы хранения данных, скрывая от администратора ВМ на каком конкретно дисковом массиве и LUN находятся его файлы.
Использование Shared VHDX дисков сохраняет возможность пользования всеми «фичами» Hyper-V: Live Migration, Storage Live Migration и Dynamic Memory.
Системные требования и ограничения технологии Shared VHDX
- Функция Shared VHDX будет работать на Hyper-V версии Windows Server 2012 R2. То же самое касается узла файлового кластера при совместном использовании общих VHDX дисков на Scale-Out File Server.
- В качестве гостевой ОС можно использовать Windows Server 2012 R2 или Windows Server 2012 с последней доступной версией интеграционных компонент Hyper-V.
- Общий диск должен быть обязательно в формате VHDX (формат VHD в подобной конфигурации не поддерживается). В то же время сама гостевая ОС может быть усыновлена как на VHD, так и VHDX диск.
- Поддерживаются виртуальные машины как первого(Generation 1), так и второго поколения (Generation 2).
Возможные конфигурации Shared VHDX
Общие VHDX диски в Windows Server 2012 R2 можно использовать в двух различных конфигурациях:
- SharedVHDX на кластерномCSV. Файлы общих VHDX дисков находятся на CSV томе физического кластера. Том Cluster Shared Volume можно организовать на любом файловом хранилище, которое поддерживается службой кластеризации Windows: iSCSI, FC или Shared SAS
- SharedVHDX в общей папке файлового кластера. Общие VHDX диски располагаются в сетевом каталоге, расположенном на файловом кластере Scale-Out File Server. Отметим, что кластер Scale-Out File Server сам по себе также требует наличия CSV-тома.
Высокая доступность общих VHDX дисков в обоих случаях реализуется за счет хостовой кластеризации, создаваемый на базе этих дисков гостевой кластер обеспечивает высокую доступность приложений и сервисов внутри виртуальных машин.
Настройка Shared VHDX на Windows Server 2012 R2
Перейдем непосредственно к примеру настройки Shared VHDX в Window Server 2012 R2. Естественно, прежде всего, следует создать сами VHDX файлы виртуальных дисков и разместить их по одному из двух описанных выше сценариев.
Созданный VHDX диск необходимо подключить к виртуальной машине с помощью консоли управления Hyper-V или командой PowerShell:
Откройте консоль Hyper-V и в свойствах виртуальной машины добавьте новый диск типа SCSI (SCSI Controller -> Hard Drive -> Add) и укажите путь к vhdx файлу. Затем в расширенных свойствах (Advanced Features)нового диска отметьте опцию Enable Virtual Hard Disk Sharing.
Указанные действия нужно выполнить на всех виртуальных машинах, которые будут участвовать в создаваемом кластере.
Те же самые операции можно выполнить с помощью PowerShell.
- Создаем VHDX диск:
- Добавляем созданный VHDX в виртуальную машину с именем msk-sql01:
Внутри виртуальной машины VHDX будет выглядеть как обычный SAS диск. На любой из виртуальных машине кластера, которым презентован данный диск, его необходимо инициализировать и отформатировать в соответствии с вашими потребностями.
Далее новый диск нужно будет добавить в кластер с помощью консоли Failover Cluster Manager.

Shared VHDX диски помогают организовать более простую и эффективную схему гостевой кластеризации, скрывая архитектуру СХД от администратора гостевого кластера, уменьшая временные затраты системного администратора, необходимые на настройку и конфигурирования iSCSI / FC и снижая административные издержки на управления ролями iSCSI Target.