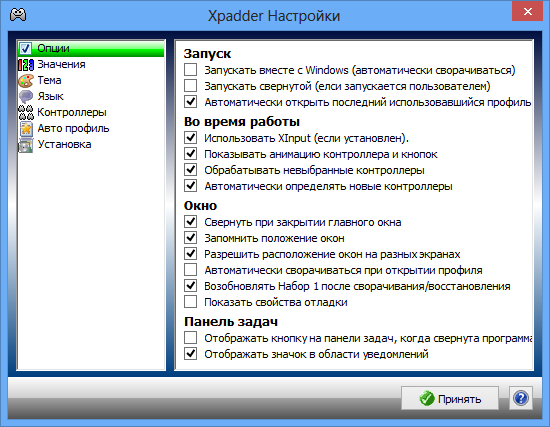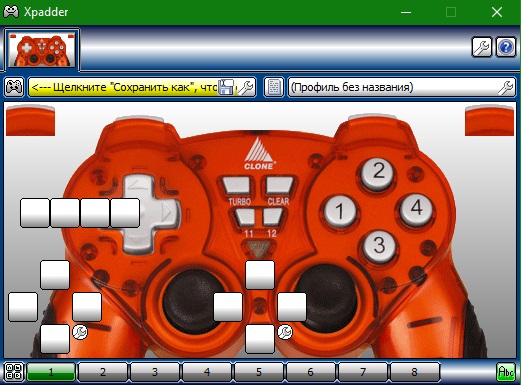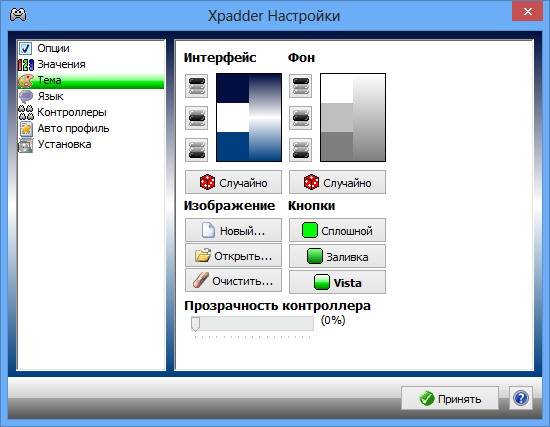- x360ce для Windows
- Xpadder + изображения геймпадов
- Как пользоваться
- Скачать
- JoyToKey
- Xpadder для Windows 10
- Свойства и возможности программы
- Как пользоваться программой
- PPJoy 0.8.4.6 для Windows 10 64 Bit
- Описание и возможности PPJoy
- Как пользоваться
- Загрузка и установка
- Инструкция по работе
- Достоинства и недостатки
- Похожие приложения
- Системные требования
- Скачать для Windows 10
- Видеообзор
- Вопросы и ответы
x360ce для Windows
x360ce (TocaEdit Xbox 360 Controller Emulator) — это эмулятор оригинального геймпада Xbox 360, помогающий настроить кнопки практически любых джойстиков, геймпадов и различных игровых контроллеров сторонних производителей для управления в играх, разработанных для приставок Xbox 360/One. Например, с помощью x360ce, можно использовать шикарные рули Logitech, чтобы погонять в GTA V или Мафии.
Фактически x360ce служит своеобразной прокладкой, которая принимает команды с более дешёвых геймпадов использующих протокол DirectInput и транслирует их в протокол XInput. Так же с помощью эмулятора можно попробовать переназначить кнопки имеющегося контроллера или настроить чувствительность стиков, однако не стоит ожидать чуда, дорогой геймпад в большинстве случаев обеспечивает более плавное и стабильное управление.
Чтобы избежать длительной настройки управления, можно воспользоваться загрузкой готовых настроек из базы официального сайта x360ce в которой содержится огромное количество поддерживаемых моделей игровых контроллеров и готовые пресеты для большинства популярных игр.
x360ce поддерживает одновременное использование нескольких подключённых геймпадов, причём вовсе не обязательно, чтобы они были одного производителя. Для каждого подключённого контроллера можно установить собственные настройки. Более того, вы можете одновременно использовать несколько различных контроллеров в игре (например, руль и геймпад), настроив их объединение.
Недавно авторы программы начали работу над x360ce 4-й версии, которая значительно отличается от предыдущей третьей линейки. В отличие от старых версий, файлы которых копировались в папку с игрой, новая x360ce 4 должна лежать в отдельной папке и работает за счёт эмуляции «Virtual Xbox 360 Controller» в операционной системе Windows, поэтому советуем изучить мануал по настройке перед её использованием. Однако с играми, вышедшими до 2015 года, например Мортал Комбат Х и Dark Souls 2 стабильнее работает старая линейка эмулятора x360ce версии 3.Х.
x360ce работает в операционных системах с Windows Vista до Windows 10, при этом нужно посмнить для 32 и 64 битных версий игр нужно использовать различные по битности версии эмулятора. Часто пользователи ищут x360ce на русском языке, однако программа никогда не русифицировалась, а сайты предлагающие скачать русскую версию, вас обманывают или пытаются подсунуть вирус.
Xpadder + изображения геймпадов
Xpadder – это программа для эмуляции (подстройки) кнопок геймпада или джойстика к клавиатуре компьютера. Эта утилита настраивает его под определённые кнопки клавиатуры. Пользователь создаёт конфигурационный файл для своего профиля и играет на джойстике, как на клавиатуре. Программа подходит для настройки различных типов контроллеров.
- Xpadder обеспечивает настройку любой модели геймпада.
- В программе есть функции для подстройки дополнительных кнопок контроллера.
- Пользователь запускает игру, которая не поддерживает джостик.
- Эмуляция клавиш клавиатуры и мышки на контроллере, штурвале, руле и других устройствах управления.
- Одновременное использование мышки и геймпада в современных играх, которые не поддерживают обычное управление на клавиатуре.
- Xpadder настраивает конфигурацию для нескольких джостиков.
- Создание собственного профиля для игры.
- Запуск программы на 32 и 64-битных операционных системах.
- Сохранение настроек и поддержка подключения 16-ти устройств.
- Подстройка для отклика нажатия и вибрации.
- Смена темы оформления и русский интерфейс.
- Запуск программы в разных игровых эмуляторах.
- Игра на контроллёрах с плохой оптимизацией к устройству.
- Пользователь играет на джойстике в сети и оболочке «dos игры».
- Настройка «быстрых клавиш» геймпада обеспечивает управление, как пультом для видеоплеера.
- Поддержка личных профилей для устройств под приложение на оболочке win.
Как пользоваться
Сначала нужно скачать Xpadder. Потом подсоединить джостик и инсталлировать на него драйверы. После установки драйверов, нужно выбирать папку для работы утилиты. Далее скопирать файл Xpadder_5.7.exe. в выбранную папку. Запустить его, щёлкнуть трижды по зелёным кнопкам, чтобы выбрать русскоязычный интерфейс.
- В окне указывам место для сохранения конфигурационных настроек геймпада.
- Потом «присваиваем» файлы к профилю *.xpadderprofile *.xpaddercontroller, нажав «Ассоциировать».
- Затем щёлкаем небольшую иконку джойстика, которая расположена вверху справа и нажимает на пункт «Новый».
- Войдя во вкладку «Стики», нажимаем галочку включено на запрос «Жми стик влево».
- Во вкладке «крестовина», создаём настройку с пункта, описанного выше, и прописывает кнопки геймпаду.
- Далее назначаем кнопки, используя мышь (геймпад) и нажимает «Применить».
- В главном окне, щёлкаем на знак ключа (правый верхний угол) и переходим во вкладку с темами, чтобы выбрать картинку.
- Если настройки не сохраняются — запускаем Xpadder от имени администратора.
Скачать
В программе Xpadder простой и удобный интерфейс. Быстрая настройка джойстика или геймпада любой модели. Универсальная подстройка клавиш геймпада под клавиши клавиатуры.
| Операционная система: | Windows 7, Vista, 8, 10, Microsoft Office |
| Язык программы: | Русский |
| Лицензия: | Бесплатно, торрент |
Многопрофильная поддержка, которая обеспечивает подключение до 16 игровых устройств. Утилита поддерживает изменение и сохранение конфигурационного файла для каждого профиля. Программа Xpadder подходит для неопытных пользователей компьютера.
JoyToKey
| Категория: | Утилиты |
| Cистема: | Windows |
| Статус программы: | Бесплатно |
| Язык: | Русский |
| Загрузок: | 3329 |
| Скачать | |
JoyToKey представляет собой небольшую, но очень функциональную программу, которая гарантированно понравится всем геймерам. Речь идет о виртуальном геймпаде, который сейчас находится в свободном доступе. Это значит, что у вас еще есть возможность скачать его на свой ПК. На нашем сайте имеется альтернатива под названием Xpadder — про нее тоже не забывайте.
Рассматриваемое приложение примечательно тем, что является эмулятором клавиатуры и компьютерной мыши. Данный эмулятор обязательно понадобится для того, чтобы управлять различными играми и утилитами, установленными на вашем устройстве. Однако, бесплатный эмулятор может похвастаться целым рядом других функциональных особенностей.
Не понимаете, как можно самостоятельно произвести настройку игрового геймпада без лишних ошибок? Тогда рекомендуем не оставлять без внимания это 7-минутное видео, в котором автор показывает, как нужно управлять приложением ДжойТуКей. Оказывается, это очень просто, если следовать всем рекомендациям автора.
Xpadder для Windows 10
У вас есть игровой контроллер, совместимый с ПК, и вы хотите использовать его не только для игр? Это правильно и логично, ведь джойстик имеет огромный потенциал, например, его можно использовать для игры во все возможные игры, и даже не очень нового производства, а далее с его помощью можно управлять различными программами. Для этой цели необходимо использовать программу Xpadder, способную копировать функции клавиатуры и мыши, при помощи любого геймпада.
С технической точки зрения эта программа представляет собой архив с единственным файлом внутри, который нужно запустить после скачивания, можно сделать это прямо из архива.
Говоря простым языком, Xpadder для Windows 10 — это эмулятор клавиатуры и мыши, использующий геймпад, он же джойстик.
Свойства и возможности программы
Рассматриваемая программа может работать как с 32-х, так и с 64-х битной «осью». Программа дает возможность джойстику эмулировать функции не только основных, но и всех имеющихся на клавиатуре клавиш и функций, что само по себе очень удобно и важно. Есть возможность отдельной настройки каждой клавиши. И все-таки основная возможность этой программы состоит в том, что она позволяет использовать джойстик для игр, для которых он изначально не подходит и уж точно не предназначается, например, для браузерных игр.
Как пользоваться программой
При первом запуске пользователя обязательно спросят, куда сохранять настройки? В качестве хранилища следует указывать папку с самой программой. После этого нужно найти кнопку, имитирующую гаечный ключ и кликнуть по ней. Как правило, она расположена в левой верхней части интерфейса программы. Далее вам предстоит пройти следующие этапы:
- Первый этап — запуск. Здесь пользователю предложат справки для более удобного ознакомления с программой.
- Загрузите фото своего джойстика. Это необходимо для максимально быстрой и простой настройки.
- Стики — первая закладка, именно здесь и начинается настройка — происходит настройка стиков. В общей сложности нужно настроить пару стиков расположенных в различных вкладках.
- Крестовина. Этот элемент применяется для того, чтобы произвести настройку кнопок, выполненный в крестообразной форме.
Триггеры. Их может не быть на некоторых моделях геймпадов, а если есть, обычно они делаются в форме курков с длинным кодом.
Подводя итог под всем, что было написано выше, хочется сказать следующее: xpadder — многофункциональная, надежная и условно бесплатная программа, обладающая значительным функционалом. Изначально она является англоязычной, однако добавив файл локализации в папку с программой, каждый пользователь сможет наслаждаться русскоязычным интерфейсом. В Xpadder прекрасно в себе совмещает 2 и более основных профиля эмуляции, что делает ее удобной в использовании при различных видах настройки игр и программ.
PPJoy 0.8.4.6 для Windows 10 64 Bit
Если вы хотите поиграть в старые консольные игры на компьютере с полным погружением в атмосферу, то придется воспользоваться соответствующим контроллером. Однако не все геймпады корректно распознаются современными ОС. Для того, чтобы настроить устройство ввода, необходимо воспользоваться специальной утилитой. На этой странице вы сможете бесплатно скачать PPJoy 0.8.4.6 для Windows 10 64-bit, а также ознакомиться с функциями и инструкцией по установке.
Описание и возможности PPJoy
PPJoy является универсальным помощником для любителей старых или редких игр. В некоторых проектах поддержка контроллеров вовсе не реализована на уровне разработки. Также есть и обратная ситуация с консольными играми – у них отсутствует поддержка клавиатуры и мышки. В таких случаях приходится пользоваться виртуальной эмуляцией. Программа PPJoy может похвастаться следующими функциями:
- подключение и определение внешнего контроллера;
- создание одного или нескольких виртуальных джойстиков;
- назначение каждой кнопки, крестовины или стика вручную;
- выставление задержки при нажатии.
Софт способен работать с геймпадами PlayStation, Xbox, контроллерами от классических Sega, SNES и так далее. Заявлена поддержка старых джойстиков, подключенных через параллельный порт.
Как пользоваться
Обязательно ознакомьтесь с руководством по установке и настройке утилиты.
Загрузка и установка
В инсталляции приложения на компьютер все крайне просто:
- Скачивайте архив с нашего сайта и распаковывайте на жесткий диск. Запускайте установщик с администраторскими правами.
- На начальном экране принимайте условия соглашения кнопкой I Agree.
- Ждите завершения процедуры. Она займет до 2 минут. После этого закройте инсталлятор и приступайте к работе.
Также подготовьте геймпад и кабель, с помощью которого устройство будет подключено к компьютеру. Обязательно установите универсальный или специальный драйвер.
Инструкция по работе
Разберемся, как настроить игровой контроллер через PPJoy:
- Подсоедините девайс к компьютеру и зайдите в Options. Выберите оптимальные настройки программы.
- Нажмите кнопку Add. Появится окно, в котором вам нужно выбрать тип подключаемого геймпада. Обратите внимание на то, что программа поддерживает эмуляцию виртуального джойстика через клавиши на клавиатуре.
- После того, как программа распознала подключенный контроллер или добавила виртуальный джойстик, кликните по нему дважды. В окне настроек можно выбрать конфигурацию с разным количеством кнопок. Укажите необходимые параметры.
- На следующем этапе настройте управление с помощью стиков или крестовины. После завершения нажмите кнопку «Готово». Теперь протестируйте работоспособность конфигурации в игре.
При необходимости через главное окно вы сможете удалить уже настроенный девайс или добавить дополнительную позицию. Например, программа позволяет настроить два виртуальных контроллера для прохождения кооперативных игр за одним компьютером.
Достоинства и недостатки
Предлагаем вашему вниманию списки достоинств и недостатков программы PPJoy.
- распознавание практически любого игрового контроллера;
- выбор конфигурации кнопок;
- виртуальная эмуляция нажатия геймпада через клавиатуру;
- подключение сразу нескольких устройств;
- распространяется бесплатно.
- отсутствие русского языка;
- возможные конфликты с современными системами.
Похожие приложения
Выделим ряд аналогичных средств для настройки геймпадов:
- DS4Windows;
- KeyToJoy;
- VJoy Virtual Joystick.
Системные требования
Комфортно работать с утилитой можно на следующей конфигурации ПК:
- Центральный процессор: на 1,2 ГГц и мощнее;
- Оперативная память: 256 Мб и больше;
- Пространство на жестком диске: 3 Мб;
- Платформа: Microsoft Windows x86/x64.
Скачать для Windows 10
Щелкните по кнопке ниже, чтобы начать скачивание архива с установщиком программы.
| Версия: | 0.8.4.6 |
| Разработчик: | Deon Van der Westhuysen |
| Год выхода: | 2021 |
| Название: | PPJoy |
| Платформа: | Microsoft Windows 10 64-bit |
| Язык: | Английский |
| Лицензия: | Бесплатно |
| Пароль к архиву: | bestsoft.club |
Видеообзор
С помощью видеоинструкции вы сможете настроить любой контроллер без каких-либо трудностей.
Вопросы и ответы
По возникшим проблемам и вопросам, относительно установки эмулятора, обращайтесь к нашим специалистам. Напишите отзыв к обзору, а мы или другие пользователи дадим полезный совет!