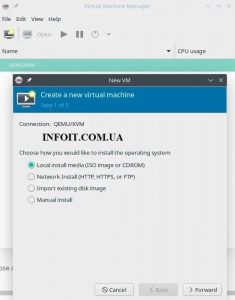- VirtualBox
- Содержание
- Enabling Virtualisation
- Install VirtualBox
- Install the Extension Pack(Optional)
- Install extensionpack using AUR
- Get extensionpack from VirtualBox
- Adding Your Account to the vboxusers User Group
- Selecting a Display Controller
- Troubleshooting guest
- Guest Configuration
- Guest Installation
- Guest Additions
- Guest Display
- Guest Internet Connection
- Как установить KVM на Manjaro 21
- Как установить KVM на Manjaro 21
- Установите KVM на Manjaro 21 Ornara
- Шаг 1. Перед тем, как запустить руководство, приведенное ниже, убедитесь, что наша система обновлена:
- Шаг 2. Установка KVM на Manjaro 21.
- Шаг 3. Настройте KVM.
- Шаг 4. Доступ к KVM в Manjaro Linux.
- VirtualBox
- Содержание
- Enabling Virtualisation
- Install VirtualBox
- Install the Extension Pack(Optional)
- Install extensionpack using AUR
- Get extensionpack from VirtualBox
- Adding Your Account to the vboxusers User Group
- Selecting a Display Controller
- Troubleshooting guest
- Guest Configuration
- Guest Installation
- Guest Additions
- Guest Display
- Guest Internet Connection
VirtualBox
Содержание
Developed by Sun Microsystems, now Oracle Corporation, VirtualBox is a popular application that allows for other operating systems (known as Guests) to be installed and run within an existing operating system (known as the Host). This is undertaken through the process of virtualisation, whereby virtual versions of your computer (also referred to as virtual machines or VMs) are created within and draw resources directly from the host system. As such, how fast or powerful a virtual machine may be will depend entirely on the resources available — and allocated — for it to use. The benefits of virtualisation include:
- The fast and easy installation of other operating systems without affecting your existing system (e.g. no need for dual booting and/or preparation in the form of hard disk partitioning or re-sizing)
- Completely safe learning and experimentation with operating systems, as nothing that occurs within a Guest will affect the Host (e.g. the Host operating system can also be installed as a Guest in a virtual machine as a risk-free means of trying out new things), and
- An almost unlimited capacity to install as many additional operating systems as desired. provided space is available on your hard drive to store them!
Enabling Virtualisation
Before installing VirtualBox, it is important to first ensure that virtualization has been enabled in your BIOS. The exact instructions for doing this vary based on your hardware. Please review the manual provided by your computer or motherboard manufacturer for specific instructions.
Install VirtualBox
To install VirtualBox, you need to install the packages virtualbox and linux*-virtualbox-host-modules . The latter must match the version of the kernel you are running. To list what kernels is installed use mhwd (example)
To install VirtualBox and the kernel modules for your installed kernel enter the following command in the terminal:
Once the installation has completed, it will then be necessary to add the VirtualBox Module to your kernel. The easy way is to simply reboot your system. Otherwise, to start using VirtualBox immediately, enter the following command:
Install the Extension Pack(Optional)
The extension pack is a proprietary set of extensions providing extra functionality to VirtualBox like USB2 and USB3 passthrough. You only need this if you are going to use the functionality provided and it is not required for VirtualBox to function.
- Oracle Cloud Infrastructure integration
- USB 2.0 and USB 3.0 Host Controller
- Host Webcam
- VirtualBox RDP
- PXE ROM
- Disk Encryption
- NVMe
Check your VirtualBox version (example)
Install extensionpack using AUR
Locate the correct AUR PKGBUILD using pamac (or the AUR helper of choice) — example is using pamac
When you have found the match you can install using the helper — example is using pamac
Get extensionpack from VirtualBox
Same rule apply — match your VirtualBox version — usually the latest version applies.
If the latest version do not match yours — you can find earlier versions using this page
The extension .vbox-extpack is a registered mime extension so just open the file and VirtualBox will install the extension pack. Provide your password when asked.
Adding Your Account to the vboxusers User Group
The final step is to now add your personal user account to the vboxusers group. This is necessary in order to fully access the features provided by VirtualBox. The $USER variable translates to the currently logged in user and you must logout or restart for the change to take effect.
For those intending to use Manjaro under VirtualBox, you can install Manjaro as usual. Please observe below point of setting the correct display type.
Selecting a Display Controller
Before installation of Manjaro ensure the correct display settings for VM. The Manjaro recommendation — to ensure the best experience — is contradicting the recommendations from VirtualBox developers. To have the VM screensize adapting to the window size — you need enable VBoxSVGA but doing so you cannot enable 3D. To use 3D you need to use VMSVGA which will force you to set the VM screen size inside the VM. If you use the VMSVGA adapter — mhwd will keep telling you to switch — you can do it but you will not be able to utilize 3D graphics.
Troubleshooting guest
If you deem it necessary to ensure the packages are installed please follow this recipe
Guest Configuration
You will need to load the modules if you don’t want to reboot:
The guest utils than need to be started and enabled:
Add you VM user to the vboxsf group (this requires you to logout to apply the new group)
Create media folder in root directory if it does not already exist
Assign the correct permissions to the media folder to be able to access shared folders
Advice on using Virtualbox effectively, as well as some tips and tricks learned along the way, have been provided for the benefit of new users.
Guest Installation
- Virtualbox can run installation files (ISOs) directly as virtual discs, so there is no need to burn them to an installation medium such as a disc or USB data stick.
- The process to install any Guest operating system, including Manjaro, is exactly the same as if actually installing for real on your computer.
Guest Additions
Guest Additions are special software packages designed to improve the performance and usability of guest operating systems.
They are installed within the Guest operating system itself, and most notably result in enhancing the display resolution, as well as enabling much better control over the mouse. As such, two tell-tale signs that Guest Additions have not been installed in a Guest are that the display will not scale to the size of the display window (i.e. it will be necessary to scroll around to see the whole screen), and the mouse may be quite hard to control.
Instructions for installing the guest additions in Manjaro are provided above. For other operating systems please review the VirtualBox instructions linked below
Guest Display
If you are using other guests e.g. Ubuntu, Linux Mint and others be sure to use the default VMSVGA display driver.
It will be necessary to activate the Enable 3D acceleration box in order to allow for some desktop effects (such as transparency) to be shown. This can be undertaken by going into the settings menu, and then selecting the Display section.
If you are getting screen distortion or transparent dialogs using Windows guest — shutdown the VM and change the graphics settings of the VM. Remove the checkbox for Enable 3D acceleration.
Guest Internet Connection
Some users have encountered problems when attempting to connect their virtual machine to the internet using the default VirtualBox settings. Where this is the case, try the following solution
Источник
Как установить KVM на Manjaro 21
Как установить KVM на Manjaro 21
В этом руководстве мы покажем вам, как установить KVM на Manjaro 21. Для тех из вас, кто не знал, KVM означает виртуальную машину на основе ядра, которая позволяет нам запускать несколько гостевых операционных систем на одном хосте. KVM — это технология с открытым исходным кодом, которая позволяет нам превратить нашу Linux-машину в гипервизор. Это позволяет нам запускать несколько виртуальных машин (ВМ). KVM превращает Linux в гипервизор (без операционной системы). Реализации KVM поддерживаются на платформах x86 (32-разрядных и 64-разрядных), которые поддерживают расширения ЦП для виртуализации (например, те, которые представлены в линейках Intel VT и AMD-V). Единственное исключение — процессор Atom от Intel.
В этой статье предполагается, что у вас есть хотя бы базовые знания Linux, вы знаете, как использовать оболочку, и, что наиболее важно, вы размещаете свой сайт на собственном VPS. Установка довольно проста и предполагает, что вы работаете с учетной записью root, в противном случае вам может потребоваться добавить ‘ sudo ‘ к командам для получения привилегий root. Я покажу вам пошаговую установку KVM на Manjaro 21 (Ornara).
Установите KVM на Manjaro 21 Ornara
Шаг 1. Перед тем, как запустить руководство, приведенное ниже, убедитесь, что наша система обновлена:
Шаг 2. Установка KVM на Manjaro 21.
Теперь проверим, поддерживает ли ваша система аппаратную виртуализацию. Для этого выполните следующую команду:
Затем нам нужно проверить поддержку ядра в нашей системе. Выполните команду ниже, чтобы проверить:
После этого установите KVM и все зависимости:
После завершения установки запустите Диспетчер виртуальных машин:
Шаг 3. Настройте KVM.
Теперь открываем для редактирования: /etc/ libvirt / libvirtd . conf
Теперь раскомментируйте следующую строку
Измените его на:
Также нам нужно раскомментировать эту строку
Измените его на:
После этого закройте и сохраните файл.
Шаг 4. Доступ к KVM в Manjaro Linux.
После успешной установки теперь мы готовы создать нашу первую виртуальную машину. Откройте Диспетчер виртуальных машин из меню приложений.
Поздравляю! Вы успешно установили KVM . Благодарим за использование этого руководства для установки последней версии KVM в системе Manjaro. Для получения дополнительной помощи или полезной информации мы рекомендуем вам посетить официальный сайт KVM .
Источник
VirtualBox
Содержание
Developed by Sun Microsystems, now Oracle Corporation, VirtualBox is a popular application that allows for other operating systems (known as Guests) to be installed and run within an existing operating system (known as the Host). This is undertaken through the process of virtualisation, whereby virtual versions of your computer (also referred to as virtual machines or VMs) are created within and draw resources directly from the host system. As such, how fast or powerful a virtual machine may be will depend entirely on the resources available — and allocated — for it to use. The benefits of virtualisation include:
- The fast and easy installation of other operating systems without affecting your existing system (e.g. no need for dual booting and/or preparation in the form of hard disk partitioning or re-sizing)
- Completely safe learning and experimentation with operating systems, as nothing that occurs within a Guest will affect the Host (e.g. the Host operating system can also be installed as a Guest in a virtual machine as a risk-free means of trying out new things), and
- An almost unlimited capacity to install as many additional operating systems as desired. provided space is available on your hard drive to store them!
Enabling Virtualisation
Before installing VirtualBox, it is important to first ensure that virtualization has been enabled in your BIOS. The exact instructions for doing this vary based on your hardware. Please review the manual provided by your computer or motherboard manufacturer for specific instructions.
Install VirtualBox
To install VirtualBox, you need to install the packages virtualbox and linux*-virtualbox-host-modules . The latter must match the version of the kernel you are running. To list what kernels is installed use mhwd (example)
To install VirtualBox and the kernel modules for your installed kernel enter the following command in the terminal:
Once the installation has completed, it will then be necessary to add the VirtualBox Module to your kernel. The easy way is to simply reboot your system. Otherwise, to start using VirtualBox immediately, enter the following command:
Install the Extension Pack(Optional)
The extension pack is a proprietary set of extensions providing extra functionality to VirtualBox like USB2 and USB3 passthrough. You only need this if you are going to use the functionality provided and it is not required for VirtualBox to function.
- Oracle Cloud Infrastructure integration
- USB 2.0 and USB 3.0 Host Controller
- Host Webcam
- VirtualBox RDP
- PXE ROM
- Disk Encryption
- NVMe
Check your VirtualBox version (example)
Install extensionpack using AUR
Locate the correct AUR PKGBUILD using pamac (or the AUR helper of choice) — example is using pamac
When you have found the match you can install using the helper — example is using pamac
Get extensionpack from VirtualBox
Same rule apply — match your VirtualBox version — usually the latest version applies.
If the latest version do not match yours — you can find earlier versions using this page
The extension .vbox-extpack is a registered mime extension so just open the file and VirtualBox will install the extension pack. Provide your password when asked.
Adding Your Account to the vboxusers User Group
The final step is to now add your personal user account to the vboxusers group. This is necessary in order to fully access the features provided by VirtualBox. The $USER variable translates to the currently logged in user and you must logout or restart for the change to take effect.
For those intending to use Manjaro under VirtualBox, you can install Manjaro as usual. Please observe below point of setting the correct display type.
Selecting a Display Controller
Before installation of Manjaro ensure the correct display settings for VM. The Manjaro recommendation — to ensure the best experience — is contradicting the recommendations from VirtualBox developers. To have the VM screensize adapting to the window size — you need enable VBoxSVGA but doing so you cannot enable 3D. To use 3D you need to use VMSVGA which will force you to set the VM screen size inside the VM. If you use the VMSVGA adapter — mhwd will keep telling you to switch — you can do it but you will not be able to utilize 3D graphics.
Troubleshooting guest
If you deem it necessary to ensure the packages are installed please follow this recipe
Guest Configuration
You will need to load the modules if you don’t want to reboot:
The guest utils than need to be started and enabled:
Add you VM user to the vboxsf group (this requires you to logout to apply the new group)
Create media folder in root directory if it does not already exist
Assign the correct permissions to the media folder to be able to access shared folders
Advice on using Virtualbox effectively, as well as some tips and tricks learned along the way, have been provided for the benefit of new users.
Guest Installation
- Virtualbox can run installation files (ISOs) directly as virtual discs, so there is no need to burn them to an installation medium such as a disc or USB data stick.
- The process to install any Guest operating system, including Manjaro, is exactly the same as if actually installing for real on your computer.
Guest Additions
Guest Additions are special software packages designed to improve the performance and usability of guest operating systems.
They are installed within the Guest operating system itself, and most notably result in enhancing the display resolution, as well as enabling much better control over the mouse. As such, two tell-tale signs that Guest Additions have not been installed in a Guest are that the display will not scale to the size of the display window (i.e. it will be necessary to scroll around to see the whole screen), and the mouse may be quite hard to control.
Instructions for installing the guest additions in Manjaro are provided above. For other operating systems please review the VirtualBox instructions linked below
Guest Display
If you are using other guests e.g. Ubuntu, Linux Mint and others be sure to use the default VMSVGA display driver.
It will be necessary to activate the Enable 3D acceleration box in order to allow for some desktop effects (such as transparency) to be shown. This can be undertaken by going into the settings menu, and then selecting the Display section.
If you are getting screen distortion or transparent dialogs using Windows guest — shutdown the VM and change the graphics settings of the VM. Remove the checkbox for Enable 3D acceleration.
Guest Internet Connection
Some users have encountered problems when attempting to connect their virtual machine to the internet using the default VirtualBox settings. Where this is the case, try the following solution
Источник