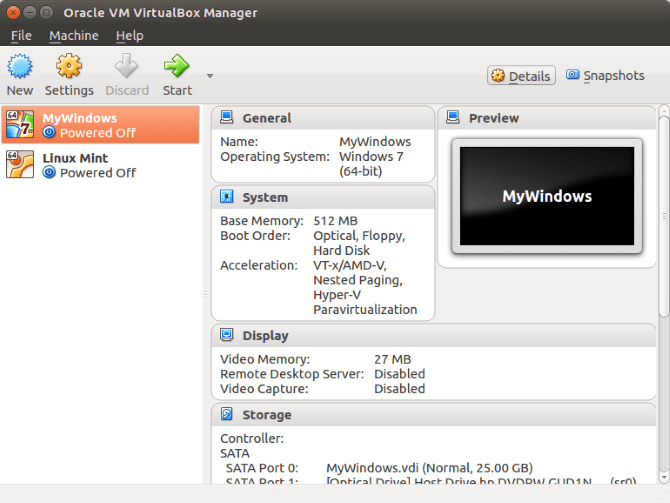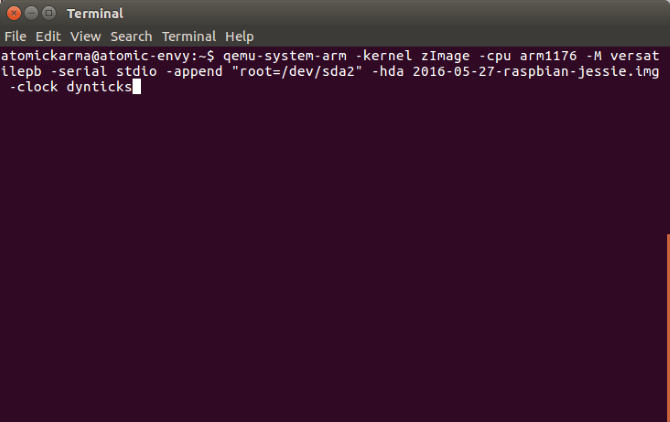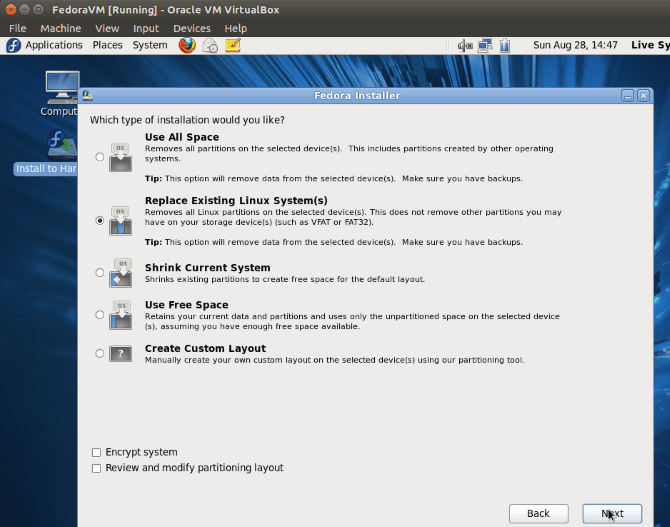- ИТ База знаний
- Полезно
- Навигация
- Серверные решения
- Телефония
- Корпоративные сети
- Установка VirtualBox 6.0 на Linux
- Про Linux за 5 минут?
- Что нового в VirtualBox 6.0
- Установка VirtualBox 6.0 в Red Hat Enterprise Linux, CentOS и Fedora
- Полезно?
- Почему?
- Виртуальные машины для Linux
- Виртуальные машины для Linux против режима Dual Boot
- Что такое виртуальная машина?
- Как активировать виртуализацию на вашем ПК
- 1. VirtualBox
- 2. QEMU
- 3. KVM
- Какие дистрибутивы работают лучше всего в VM?
- Какой инструмент VM нужно использовать?
ИТ База знаний
Курс по Asterisk
Полезно
— Узнать IP — адрес компьютера в интернете
— Онлайн генератор устойчивых паролей
— Онлайн калькулятор подсетей
— Калькулятор инсталляции IP — АТС Asterisk
— Руководство администратора FreePBX на русском языке
— Руководство администратора Cisco UCM/CME на русском языке
— Руководство администратора по Linux/Unix
Навигация
Серверные решения
Телефония
FreePBX и Asterisk
Настройка программных телефонов
Корпоративные сети
Протоколы и стандарты
Установка VirtualBox 6.0 на Linux
VirtualBox — это кроссплатформенное программное обеспечение для виртуализации с открытым исходным кодом, которое может быть установлено в любой операционной системе и позволяет устанавливать и запускать несколько гостевых операционных систем на одном компьютере.
Онлайн курс по Linux
Мы собрали концентрат самых востребованных знаний, которые позволят тебе начать карьеру администратора Linux, расширить текущие знания и сделать уверенный шаг к DevOps
Например, если вы установите его в своей системе Linux, вы можете запустить операционную систему Windows XP в качестве гостевой ОС или запустить ОС Linux в вашей системе Windows и так далее. Таким образом, вы можете установить и запустить столько гостевых операционных систем, сколько вам нужно, единственным ограничением является дисковое пространство и память.
Недавно Oracle выпустила последнюю стабильную версию Virtualbox 6.0.0,и новейшая версия Virtual Box включает в себя много значительных изменений и новые функции.

Про Linux за 5 минут?

Что нового в VirtualBox 6.0
- Добавлена поддержка экспорта виртуальной машины в Oracle Cloud Infrastructure;
- Значительно улучшена поддержка HiDPI и масштабирования, а также улучшенное обнаружение и конфигурация для каждой машины;
- Большая доработка пользовательского интерфейса с легкой и простой настройкой виртуальных машин;
- Новый файловый менеджер позволяет пользователю управлять гостевой файловой системой и копировать файлы между хостом и гостем;
- Основное обновление эмуляции устройств с трехмерной графикой для гостей Linux;
- Утилита vboximg-mount для хостов позволяет пользователям получать доступ к содержимому гостевых дисков на хосте;
- Добавлена поддержка использования Hyper-V на хосте Windows;
Вы можете посмотреть подробности о VirtualBox 6.0 на их официальной странице журнала изменений.
В этом руководстве объясняется, как установить VirtualBox 6.0 в системах RHEL, CentOS и Fedora, используя собственный репозиторий VirtualBox с инструментами YUM и DNF (для выпусков Fedora 22+).
Также в этом руководстве объясняется, как установить VirtualBox 6.0 в системах Debian, Ubuntu и Linux Mint, используя собственный репозиторий VirtualBox с помощью команды APT-GET или APT.
Установка VirtualBox 6.0 в Red Hat Enterprise Linux, CentOS и Fedora
Если у вас установлена более ранняя версия Virtualbox, удалите ее перед установкой последней версии.
Добавление VirtualBox Repository
Затем добавьте собственный репозиторий VirtualBox для установки последней версии VirtualBox 6.0 в следующих системах.
Для RHEL/CentOS 7/6
Для RHEL/CentOS 5
Для For Fedora 24-29
Установка пакеты зависимостей для VirtualBox
VirtualBox использует модуль ядра vboxdrv для управления и выделения физической памяти для гостевых операционных систем. Без этого модуля вы все еще можете использовать VirtualBox для создания и настройки виртуальных машин, но они не будут работать.
Итак, чтобы сделать VirtualBox полностью функциональным, вам нужно сначала обновить вашу систему, а затем установить некоторые дополнительные модули, такие как DKMS, kernel-headers и kernel-devel, а также некоторые пакеты зависимостей.
Установка VirtualBox 6.0
После того, как вы установили все необходимые пакеты зависимостей, вы можете установить последнюю версию VirtualBox, используя следующую команду.
Перестройте модули ядра для VirtualBox 6.0
Приведенная ниже команда автоматически создаст группу и пользователя vboxusers, а также найдет и автоматически перестроит необходимые модули ядра.
Для Fedora 22+ и CentOS/RHEL 7
Для Fedora 18-16 и CentOS/RHEL 6/5
Если вышеуказанный процесс сборки завершится неудачно, вы получите предупреждающие сообщения, подобные приведенным ниже.
В этом случае вам нужно сначала проверить ваше установленное ядро, а затем установить нужные kernel-devel, используя следующие команды.
Внимание: в команде CURRENT_KERNEL нужно заменить на то, что вы получите, выполнив команды uname -r
Затем замените user_name в следующей команде вашим собственным именем пользователя.
Если вы получили какое-либо сообщение об ошибке, например, KERN_DIR, или если ваш исходный каталог ядра не был автоматически обнаружен процессом сборки, вы можете установить его с помощью следующей команды. Убедитесь, что вы изменили версию ядра в соответствии с вашей системой, как показано ниже.
Установка VirtualBox 6.0 в Debian, Ubuntu и Linux Mint
Сначала удалите любую более раннюю версию Virtualbox, если таковая имеется.
Затем установите последнюю версию VirtualBox 6.0, используя официальный репозиторий Virtualbox. Чтобы добавить репозиторий, используйте следующую команду, как показано ниже.
Запуск VirtualBox 6.0
Просто выполните следующую команду, чтобы запустить ее из терминала, или используйте панель запуска из меню для запуска VirtualBox.

Установка пакета расширений VirtualBox
Если вам нужны дополнительные функции, такие как VirtualBox RDP, PXE, ROM с поддержкой E1000 и хост-контроллером USB 2.0 и т. Д. Вам необходимо загрузить и установить пакет расширений VirtualBox с помощью следующей команды wget.
Чтобы установить пакет расширений, после того, как вы загрузили vbox-extpack, откройте его при помощи Virtualbox, как показано ниже.
Если это не сработает, откройте Virtaulbox — «Настройки» — «Расширения» и найдите vbox-extpack для его установки.

Обновление VirtualBox
Если вы хотите обновить VirtualBox до последней версии в будущем, вы можете просто запустить следующую команду, чтобы обновить его.
На Ubuntu/Linux Mint
Удаление VirtualBox
Если вы хотите полностью удалить VirtualBox, просто используйте следующую команду, чтобы полностью удалить его из вашей системы.
На Ubuntu/Linux Mint
Вы также можете скачать VirtualBox 6.0 для других платформ Linux, Windows и Mac OS X с официального сайта.
Онлайн курс по Linux
Мы собрали концентрат самых востребованных знаний, которые позволят тебе начать карьеру администратора Linux, расширить текущие знания и сделать уверенный шаг к DevOps
Полезно?
Почему?
😪 Мы тщательно прорабатываем каждый фидбек и отвечаем по итогам анализа. Напишите, пожалуйста, как мы сможем улучшить эту статью.
😍 Полезные IT – статьи от экспертов раз в неделю у вас в почте. Укажите свою дату рождения и мы не забудем поздравить вас.
Источник
Виртуальные машины для Linux
Вам нужно запустить другую операционную систему на вашем ПК с Linux. Но стоит ли вам дважды загружать системы или лучше использовать виртуальную машину? И если вы выберете второй вариант, то нужно узнать какое программное обеспечение для виртуальных машин вы должны использовать?
Виртуальные машины для Linux против режима Dual Boot
Ранее, мы уже говорили о том, как можно установить Linux возле Windows 10 на одном устройстве. Это делается очень просто. Но что делать в ситуации, если вы хотите запускать Windows прямо в среде Linux и при этом, чтобы все работало плавно и быстро? Давайте разберемся. В этом нам помогут так званные виртуальные машины для Linux.
Вы запускаете Linux — возможно, Linux Mint или Ubuntu — вместе с Windows? Или у вас есть два или более дистрибутивов Linux, установленных на вашем компьютере? Как это все работает для вас? Для некоторых эта динамика хорошо работает и довольно быстро. Для других перезагрузка может быть проблемой.
Время перезагрузки, выбор другой ОС на экране загрузчика GRUB, а затем загрузка, могут быть проблематичными. Это особенно справедливо в системах, где Linux установлен рядом с Windows.
В более медленных системах или системах со многими приложениями, пытающимися работать при загрузке Windows, вы можете ждать 5-15 минут, прежде чем сможете начать работать. Установите антивирусное решение, и вы будете загружаться еще медленнее. Но это касается старых устройств, ведь на новых все работает очень быстро.
Однако запуск вашей второй ОС на виртуальной машине может решить эту проблему. Виртуальные машины для Linux являются очень полезными во многих ситуациях и могут намного увеличить производительность.
Что такое виртуальная машина?
Мы смотрели на виртуальные машины — известные как VM — несколько раз в прошлом. Проще говоря, это приложения, которые создают программную среду, имитирующую компьютерное оборудование. Затем в эту среду может быть установлена операционная система. Мы называем это «гостевой ОС», а операционная система, установленная на вашем физическом компьютере, — это «хост-система».
Кроме того, виртуализация может быть улучшена с помощью специализированного системного оборудования.
Если говорить еще более понятно то, виртуальные машины для Linux являются программами на которых можно запускать дополнительные операционные системы.
Как активировать виртуализацию на вашем ПК
Хотя выбранная вами гостевая ОС может работать без аппаратной виртуализации, если опция доступна, то ее стоит использовать. Не в последнюю очередь потому, что это уменьшит утечку ресурсов системы вашего компьютера.
Чтобы включить аппаратную виртуализацию, вам необходимо перезагрузить компьютер для доступа к BIOS. Как это будет достигнуто, будет зависеть ваше устройство, но обычно это делается путем нажатия Del или F2 после перезагрузки компьютера.
Найдите экран «Дополнительно» в BIOS и найдите одно из следующего:
- Виртуализация
- VT-x (Intel — старые системы будут иметь VT-d)
- AMD-V (системы AMD)
BIOS управляется с помощью клавиш со стрелками. Когда вы включили виртуализацию, нажмите F10, чтобы сохранить и выйти.
Как только это будет сделано, у вас будет выбор из трех приложений с открытым исходным кодом VM, которые мы рассмотрим ниже (VMWare также доступен для Linux, но не является программой с открытым исходным кодом).
1. VirtualBox
Предлагая универсальную виртуализацию, VirtualBox может создавать виртуальную машину практически с любой операционной системой (за исключением тех, которые предназначены для устройств ARM). Он также предлагает программное обеспечение и жесткую виртуализацию, сохраняя виртуальные машины в виде образов дисков. Это упрощает резервное копирование или перенос на другие ПК или приложения VM.
VirtualBox особенно хорош для запуска 32-разрядных и 64-разрядных дистрибутивов Linux, а также Windows. Можно даже запустить OS X на VirtualBox, возможно, протестировать его, прежде чем настраивать ПК как Hackintosh. Найдите копию для своего дистрибутива на virtualbox .org/wiki/Downloads.
2. QEMU
Если вы хотите запустить операционную систему заточенную на базе ARM (например, Android, Raspbian или RISC OS), тогда это средство командной строки, которое вы выберете.
Если кратко для программы «Quick Emulator» вы сможете сделать производительную виртуалку, QEMU прост в настройке, и некоторые гостевые операционные системы могут быть даже загружены с встроенным QEMU.
Хотя неназванное имя для QEMU является «Quick Emulator», это на самом деле гипервизор, инструмент для управления аппаратной виртуализацией. Вы можете установить QEMU с помощью:
sudo apt-get install qemu qemu-kvm libvirt-bin
3. KVM
Сокращая виртуальную машину на основе ядра, KVM является вилкой проекта QEMU и работает в сочетании с этим инструментом для предоставления дополнительных параметров (например, близкой скорости) за пределами собственных встроенных функций VM.
Это означает, что KVM предлагает отличную скорость и стабильность, чем VirtualBox, но KVM немного сложнее настроить. Однако, если вы можете обойти пара-виртуализированные драйверы, вам будет хорошо на вашем пути понять, почему KVM является популярным вариантом для размещения виртуальных машин.
Чтобы использовать KVM, начните с подтверждения того, что ваше оборудование подходит для аппаратной виртуализации:
Если ответ «Ускорение KVM можно использовать», приступайте к установке программного обеспечения:
sudo apt-get install qemu-kvm libvirt-bin virtinst bridge-utils
Вы сможете запустить KVM через рабочий стол с помощью Virtual Machine Manager, который вы найдете в меню рабочего стола.
Какие дистрибутивы работают лучше всего в VM?
После того, как вы выбрали подходящее приложение для виртуальной машины, вам нужно будет подобрать свой вариант гостевой ОС. Например, вы можете легко запускать Windows на VirtualBox, хотя Windows 7, вероятно, является самым безопасным вариантом.
И наоборот, QEMU подходит для запуска распределенных ARM-дистрибутивов, таких как Raspberry Pi’s Raspbian или Android.
Между тем, что-то легкое, как Lubuntu, будет работать на любом из этих инструментов VM.
Какой инструмент VM нужно использовать?
В этой статье мы рассмотрели три самых популярных варианта и рассказали о том как они работают. Выбрать можно любую из этих программ, тем более что все они являются качественными и работают достаточно производительно. Но все таки, нужно выбрать самый интересный, удобный и быстрый VM.
VirtualBox — отличная программа для запуска виртуальной системы. Интерефейс является очень удобными понятным, что является огромным плюсом для новичков. Также стоит отметить, отличную оптимизацию и общую скорость работы, которая улучшается с каждым обновлением.
Если у вас остались вопросы по теме «Виртуальные машины для Linux» то, пишите нам об этом.
Если вы нашли ошибку, пожалуйста, выделите фрагмент текста и нажмите Ctrl+Enter.
Источник