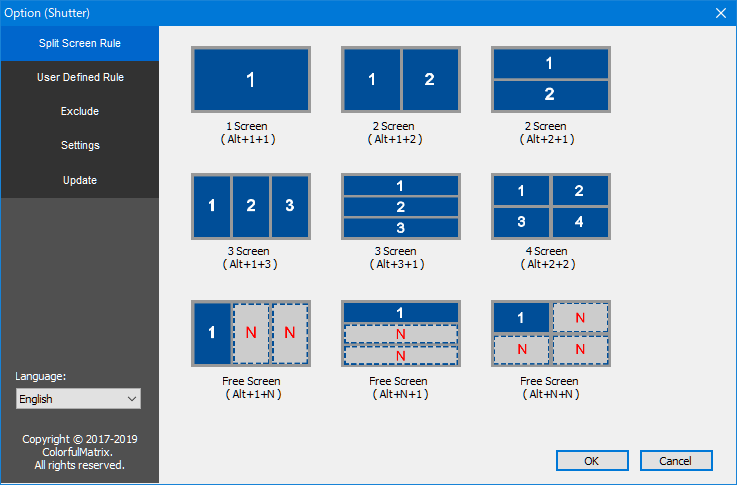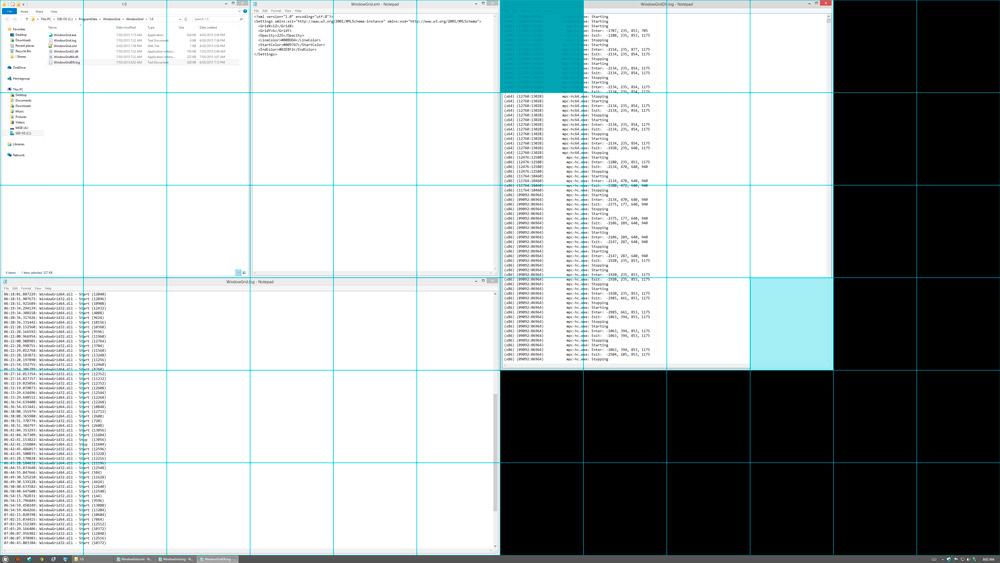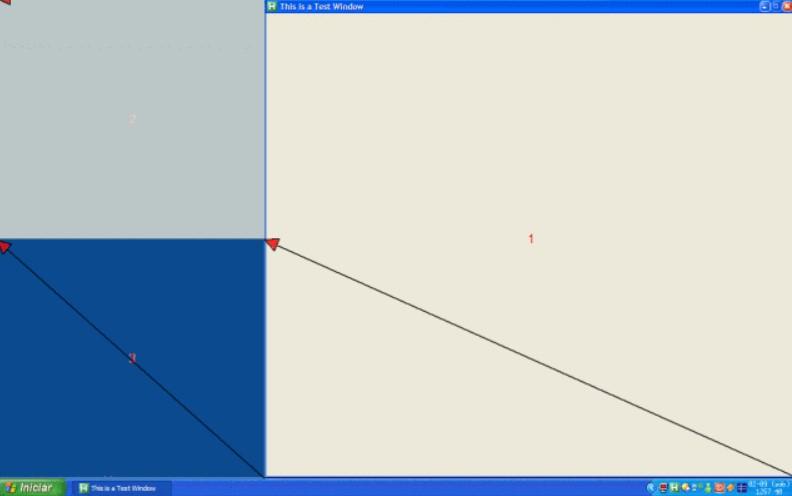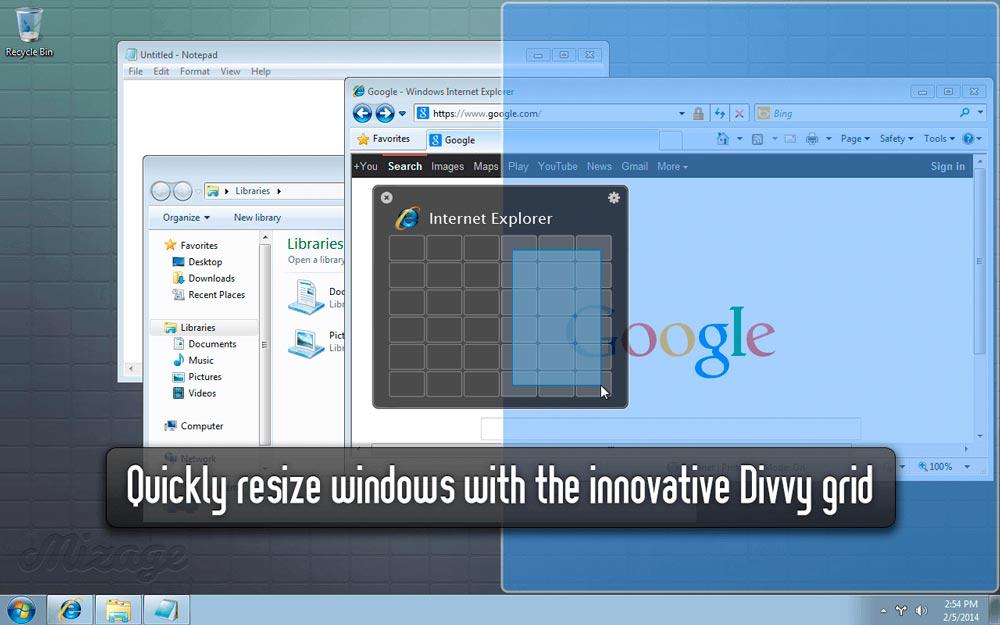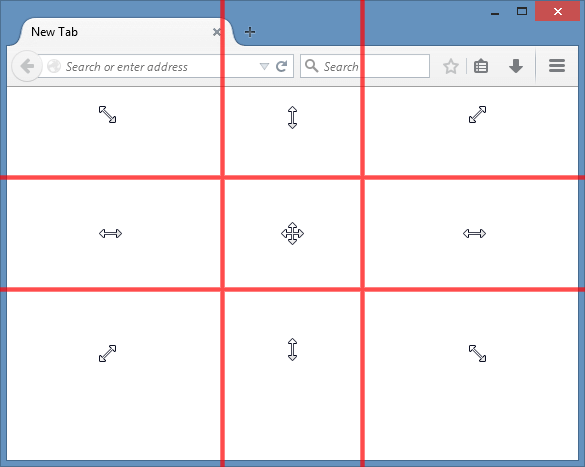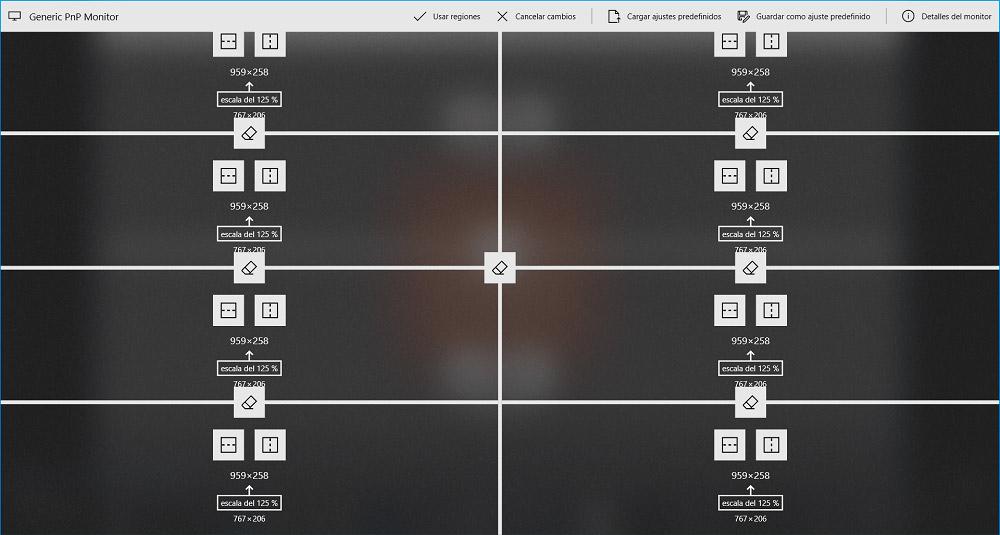- Можно ли включить поддельный второй дисплей в Windows 10?
- How to enable a fake second display in Windows 10 as Windows 8.1? Not Virtual Desktop
- Replies (17)
- Виртуальный стол Windows 10: как открыть и настроить
- Краткая суть виртуального стола
- Как включить виртуальные столы Windows 10
- Управление виртуальными столами
- Настройка виртуальных столов Windows 10
- Чем не нравятся пользователям виртуальные столы?
- Лучшие программы виртуального монитора для повышения производительности
- Организуйте свой монитор с помощью лучших оконных менеджеров для Windows
- Сплит экран
- Сетка Windows
- GridMove
- AltDrag
- MaxTo
- GridVista
Можно ли включить поддельный второй дисплей в Windows 10?
Я только что обновился до Windows 10 и обнаружил, что Microsoft сломала этот метод добавления поддельного второго монитора: есть ли способ подделать двойной (второй) монитор, на который я полагаюсь для масштабирования некоторых небольших программ на полноэкранный режим с помощью OBS. Кнопка «Определить» на панели управления, кажется, ничего не делает, а кнопка «Определить» в настройках просто говорит, что дисплей не был подключен.
Есть ли способ заставить Windows 10 думать, что на VGA подключен дисплей без дополнительного аппаратного или платного программного обеспечения? Я использую ноутбук с NVIDIA 970M с выходами HDMI, VGA и DisplayPort.
- Опция «Мой дисплей не отображается . » на панели управления NVIDIA, которая не позволяет мне что-либо добавлять, а только для телевизоров
- SpaceDesk, который почти работает, за исключением того, что мой реальный дисплей увеличен до # 2, и требует подключения клиента
- DemoForge Mirage / ZoneScreen, который также требует подключенного клиента и несколько нестабилен в последних версиях Windows
- VirtualMonitor, который я считаю почти тем, что я хочу, но не совместим с Windows> 7 и имеет некоторые проблемы с совместимостью (?)
Обратите внимание, что я не ищу ПО для виртуальных рабочих столов, и мне не нужно ничего более изощренного, чем Matrox PowerDesk или Virtual Display Manager.
Просто провел последние два часа, пытаясь понять это.
- Сначала зайдите в Панель управления (не в настройках приложения)
- Перейти к настройке разрешения экрана. Вы получите такое же окно, как и в Windows 7.
- Нажмите Обнаружить
- Перейдите в раскрывающийся список и выберите «Показать устройство на VGA»
- Выберите желаемое разрешение. Если Windows не может сохранить ваши настройки, используйте программное обеспечение с вашей видеокарты для настройки разрешения.
- Если вы не можете вывести изображение только на экран «Поддельные», нажмите Windows + P и выберите «Только второй дисплей»
Надеюсь, это поможет.
Это далеко не идеальное решение, но пока оно подойдет: я поместил резистор 102 Ом на контакты 2 и 7 моего VGA-порта (также известный как трюк без мини-Mac Mac), и Windows 10 теперь считает, что у меня есть второй монитор прилагается.
На другом компьютере мне пришлось использовать контакты 1 и 6 и перезагрузиться, прежде чем «монитор» заработал.
У меня была та же проблема, и я нашел довольно простое решение: просто подключите свой основной экран дважды. Большинство дисплеев имеют 2 входа, и вам просто нужен другой кабель дисплея для его подключения.
Поддельный программный драйвер был бы более элегантным и менее энергопотребляющим, но это тоже прекрасно работает 🙂
В ответе xperia64 отмечается, что установка резистора между двумя контактами VGA работает, но контакты могут отличаться для разных компьютеров.
Из распиновки VGA видно, что соединение 1 и 6 соединяет красный с красным заземлением, а 2 и 7 соединяет зеленый с зеленым заземлением. В моей системе было необходимо подключить 3 и 8 (синий к синему заземлению), чтобы это работало.
Таким образом, кажется, что всеобъемлющим решением было бы подключение резисторов между контактами 1 и 6, 2 и 7 и 3 и 8.
Сопротивления не имеют большого значения. Спецификация говорит 75 Ом, но что-то в этом приблизительном, кажется, работает. (Слишком низкое значение может привести к повреждению, слишком высокое — не обнаружить.)
В Windows 10 второй дисплей можно добавить, нажав Win + P и выбрав нужную опцию на появившейся панели в правой части рабочего стола.
У меня есть только один реальный дисплей, но я могу добавить еще один, используя Win + P.
Так называемое «элегантное» программное решение:
По-видимому, пользовательские разрешения могут быть настроены в реестре как-то. Вместо того, чтобы возиться с этим, я использовал CRU ( Custom Resolution Utility ), бесплатный пакет программного обеспечения сделал свое дело.
После нескольких минут работы с автономной программой, она сделала то, что я хотел. Потом я все испортил, поиграл еще немного, не читая инструкции, и это сработало еще лучше.
Мне нужно было решение с двумя мониторами для SplashTop без дополнительного монитора. Мне также нужно было увеличить разрешение с 900p до 1080p.
Я временно подключил второй порт монитора, затем использовал CRU. Затем я понял, насколько плоха поддержка двух мониторов в SplashTop, и захотел вернуться к одному.
Так что отключите подключение второго монитора, верно? Нет. Второй виртуальный монитор все равно сохранился. Поэтому я удалил его в CRU, который Windows уважал. CRU обернул его вокруг пальца.
Удаленный хост показывает приличную маленькую 900p, которая выглядит крошечной и / или нечеткой на моем большом экране.
Благодаря CRU, я вошел в 1080p на моем локальном конце. Что означает не сидеть рядом с шумной видеокартой и воздушным охлаждением.
Все еще нет возможности двух мониторов для моего удаленного рабочего стола с ускорением на графическом процессоре, поэтому мне, вероятно, понадобится второй программный продукт (удаленный рабочий стол / логин), чтобы передать второй виртуальный монитор, который дает мне CRU. Еще не разобрался с этой частью.
Если говорить о конфиденциальности, Windows 10 Enterprise с Remote Desktop FX, похоже, это выяснил. Производительность выглядит чертовски хорошо тоже.
Вы можете назвать это элегантным, если хотите.
How to enable a fake second display in Windows 10 as Windows 8.1? Not Virtual Desktop
I updated to Windows 10 on Jul 30 and discovered that Microsoft broke this method of adding a fake second monitor: Is there a way to fake a dual (second) monitor which I rely on for scaling some small programs to full screen with OBS. The «Detect» button in Control Panel seems to do nothing, and the «Detect» button in Settings simply says a display was not connected.
Is there any way to force Windows 10 to think there’s a display connected on VGA without extra hardware or paid software? I’m using a laptop with an NVIDIA 860M with HDMI, VGA, and DisplayPort out.
The «My display is not shown. » option in the NVIDIA Control Panel, which won’t let me add anything and only has options for televisions
SpaceDesk, which almost works except that my real display is bumped to #2, and requires a client to be connected
DemoForge Mirage/ZoneScreen, which also require a connected client and are somewhat unstable on recent versions of Windows
VirtualMonitor which I think is almost what I want, but isn’t compatible with Windows >7 and has some compatibility issues (?)
Note that I am not looking for Virtual Desktop software, and I don’t need anything as fancy as Matrox PowerDesk or Virtual Display Manager.
Replies (17)
* Please try a lower page number.
* Please enter only numbers.
* Please try a lower page number.
* Please enter only numbers.
Thank you for being part of Windows 10.
May I know how did you enabled the fake monitor using Windows 8.1?
Please reply to the question in order to assist you in a better way.
4 people found this reply helpful
Was this reply helpful?
Sorry this didn’t help.
Great! Thanks for your feedback.
How satisfied are you with this reply?
Thanks for your feedback, it helps us improve the site.
How satisfied are you with this reply?
Thanks for your feedback.
Thank you for assit
We say «fake» display but maybe is not the correct way to call this, anyway here is how to enable a virtual/fake display/monitor in Windows 8.1:
- Right click on the desktop, click ‘Screen Resolution’
- Click ‘Detect’ button on the next screen (when click on Detect, a new second monitor was shown on the right of the main display)
- Click ‘Another display not detected’ and under the multiple displays option select ‘Try to connect anyway on: VGA’
- Click ‘Apply’
With this very easy method and a program like TeamViewer you can use them to extend your desktop to other laptop/PC/WindowsTablet. in the same wireless network but now in windows 10 is imposible to do this. What many users I know and me want is to extend the desktop to other Windows 10 PC via wireless ad hoc, or innthe same LAN. It must to be an importand, basic and native funtion on the system but.
Now in Windows 10 when you make click on ‘Detect’ Button nothing happens, no other virtual display is shown, nothing. you just need to have 2 PCs, 1 with windows 8/8.1 and other with windows 10 and you will test this.
Other change, is now in Windows 10 when you go to Right click and go to Display settings, actually it goes to a «metro like» settings interface and not to the original in the control panel. Yes, I know going to ‘Appearance and personalization’ > ‘Adjust screen resolution» I can go to the «classic» Display settings as in Windows 8.1
Note 1: the funtion to create a fake display in windows 10 does not work niether going through Control Panel nor Desktop> Right Click > Resolution.
Note 2: We perfectly know we can buy a monitor but this is not the problem here. What we want is to give other use to a Windows 10 device, for example turn a surface on a temporal second display to extend my laptop desktop when needed, not to mirror/show the same, it is to extend the desktop that is a very different thing.
Виртуальный стол Windows 10: как открыть и настроить
Виртуальный рабочий стол Windows 10 – новая функция, с которой пользователям стало проще работать на компьютере. Не все перешли на работу с виртуальным рабочим пространством. Но для многих юзеров нововведение было долгожданным.
Краткая суть виртуального стола
Стандартная рабочая зона пользователя «десятки» (и других версий ОС) ограничивается рабочим столом – экраном, на котором размещаются ярлыки, файлы, папки. Теперь же возможно создание нескольких виртуальных зон. Грубо говоря, разработчики предложили увеличить количество экранов, не покупая новые мониторы.
Несколько рабочих столов распределяются по задачам: на одном разместить текстовые программы, документы, на другом – видео или фото редакторы, на третьем – браузеры, мессенджеры и проч. Вариантов работы с двумя и более виртуальными зонами много.
Как включить виртуальные столы Windows 10
Перейти в режим виртуальной работы можно двумя способами. Первый – нажать на иконку представления задач, расположенной на нижней панели. Если ее там нет, кликнуть правой клавишей мышки по любому пустому месту панели и выбрать «Показать кнопку просмотра задач».
Второй, еще более простой способ, — нажать комбинацию клавиш Win+Tab. Мы перешли в виртуальную рабочую зону. У нас она выглядит так.
Заметьте, что окна программ и документов распределяются хронологически: вверху всегда актуальные, запущенные приложения, внизу – ранее открытые. Легко можно отыскать файл или прогу, которые открывались вчера, позавчера или даже неделю назад.
Чтобы сделать новый стол, кликните на плюсик «Добавить…», как показано на предыдущем скриншоте. Создается новая зона для работы, без запущенных на предыдущем столе приложений. Начинайте работу «с нуля».
Создать и сохранить можно сколько угодно столов. Кто-то доходил до двухсот, но и десятка виртуальных зон вполне хватает даже для самой загруженной работы.
Управление виртуальными столами
Переключаться между столами можно с помощью кнопки на панели задач, а управлять ими – с помощью мышки. Есть удобные горячие клавиши, которые упрощают пользователям работу. Многие юзеры вообще не задействуют мышку в своей работе.
Win+Tab – открытие виртуальной среды.
Win+Ctrl+стрелка влево или вправо – моментальное переключение с одного стола на другой, не заходя в панель (через Win+Tab).
Win+Ctrl+D – создается новый виртуальный стол, и юзер сразу попадает на него.
Win+Ctrl+F4 – текущее рабочее пространство удаляется. Программы, открытые на нем, автоматически переносятся на предыдущий стол.
Настройка виртуальных столов Windows 10
Несколько простых настроек есть в параметрах ОС. Переходим туда, выбираем первый раздел «Система». В нем ищем пункт «Многозадачность» и пролистываем до «Виртуальных столов».
Изменяются два параметра:
- отображение на панели задач окон всех рабочих столов или только используемого;
- при нажатии клавиш Alt+Tab могут появляться окна текущего стола или же всех.
Настройки очень простые. Ниже можно кликнуть на «Многозадачность с несколькими рабочими столами». Откроется интернет страница, где подробно рассказывается о работе с двумя и более виртуальными зонами.
Чем не нравятся пользователям виртуальные столы?
Windows 10 – первая версия ОС от Microsoft, где реализована идея виртуального рабочего пространства. Но, как известно, «первый блин комом». Не все так плохо, но некоторые недостатки просто элементарны:
- нельзя переименовать созданную виртуальную зоны (по умолчанию всегда Рабочий стол 1,2,3…);
- не меняется последовательность добавленных столов (поставить последний на первое место не получится);
- на двух и более мониторах открывается только один рабочий стол (не выйдет сделать на одном экране – один стол, на другом – другой и т.д.).
Надеемся, что в следующих обновлениях «десятки» (или уже в новой версии) этих недостатков не будет. Виртуальные рабочие столы Windows 10 все равно остаются удобной средой, где можно работать в многозадачном режиме.
Лучшие программы виртуального монитора для повышения производительности

Прежде всего, сложно понять, как одни окна оказываются на вершине других и занимают у нас больше времени, чем мы хотим их организовать. В конце концов они заканчивают тем, что собирают несколько программ одновременно и, возможно, ту, которая нам нужна или не может быть найдена.
Чтобы избежать этого, лучшим решением является адаптация каждого окна к соответствующее разделение экрана , То есть некоторые программы перекрываются с левой стороны, другие — с правой или даже с некоторой стороны. Этой задачей помогают виртуальные мониторы, которые делят монитор на части, которые вы хотите, чтобы лучше организовать окна и размещать каждое из них так, как мы хотим.
Организуйте свой монитор с помощью лучших оконных менеджеров для Windows
Microsoft«s собственная операционная система позволяет нам размещать наши окна в семи разных местах. На весь экран, слева, справа или в четырех углах нашего монитора.
Однако это становится одиссеей для нашей работы, потому что они перекрывают друг друга и не имеют подходящего размера для каждой задачи. Следовательно, внешние программы, которые мы можем использовать в Windows сделать это намного проще, адаптируя каждое окно к нашим потребностям.
Сплит экран
Этот виртуальный монитор значительно облегчает работу. Он имеет до девяти позиций, которые мы можем использовать для организации наших окон. С помощью сочетаний клавиш мы можем разделить наш экран так же, как Windows предлагает нам, но также в горизонтальных и вертикальных столбцах, некоторые шире, а другие уже.
Его работа очень проста. Просто нажмите нужную комбинацию клавиш, и программа автоматически разделит наш монитор. Там нам просто нужно перетащить программы в каждое подразделение, и мы можем наслаждаться его полезностью.
Кроме того, мы можем создать разделение по своему вкусу для каждого момента дня с помощью расположения окон, так как мы предпочитаем либо читать новости, либо работать, либо наслаждаться сериями во время учебы.
Программа бесплатная, хотя у нее есть профессиональная лицензия, на которую мы можем рассчитывать.
Вы можете скачать его здесь .
Сетка Windows
Это один из лучших виртуальных мониторов. Хотя он не разделяет наш монитор автоматически, он создает сетка из десятков пространств, которые мы можем использовать, чтобы адаптировать наши окна так, как нам удобно.
Таким образом, каждая программа будет иметь размеры, которые нам нужны для каждой задачи, поэтому перетаскивание окна в позицию на экране позволяет нам организовать ее по своему вкусу.
Нам просто нужно найти окно, где мы хотим, и, щелкнув правой кнопкой мыши, изменить его размер, как мы хотим в сетке. Лучше всего то, что программа на 100% бесплатна и портативна, работает от Windows Vista до Windows 10.
Ссылка на Вы можете скачать его.
GridMove
Этот небольшой инструмент, также бесплатный, дает нам возможность разделить наш монитор на несколько предопределенных шаблонов. Это создает идеальное разделение, в котором нам нужно только перетаскивать наши программы через каждое место, чтобы оно идеально адаптировалось к его размерам.
Имеет клавиатуру ярлыки и настраиваемые горячие клавиши, в дополнение к возможности создавать наши собственные настраиваемые сетки.
Мы можем скачать его с Следующая ссылка .
Иметь Divvy может быть лучшим вариантом. Несмотря на то, что это платежная программа, ее пробная версия позволит нам открыть для себя десятки преимуществ. Потому что это инструмент, который хочет положить конец проблеме организации окон.
Деление этого виртуального монитора составляет миллиметр. Это позволяет нам изменить размер сетка по нашему вкусу, со всеми позициями, которые мы хотим сделать более или менее разделенными. В нем мы должны просто выбрать, какой размер мы хотим иметь для каждой программы, чтобы он был полностью настраиваемым.
Производительность с Divvy будет намного выше, как и комфорт.
Вы можете скачать его из здесь .
AltDrag
AltDrag — это бесплатное программное обеспечение, созданное одним человеком, которое облегчает разделение нашего рабочего стола. Его простота использования является его главной ценностью. Просто нажав другой и перетаскивая наши окна, разделение будет сделано, и мы можем адаптировать наш экран к задаче, которую мы должны сделать.
Его создатель определяет свою программу как решение для Windows, которое уже существует в Linux, поскольку функциональность подразделения мониторов Windows несколько более ограничена.
Вы можете скачать его в Следующая ссылка .
MaxTo
Это, безусловно, лучший из виртуальных мониторов. Он предлагает нам огромное количество возможностей для разделения экрана и даже для виртуальных рабочих столов. С помощью сочетаний клавиш и интуитивно понятного интерфейса, а также предварительного просмотра того, как будет выглядеть разделение, мы можем организовать наши окна с точностью до миллиметра.
MaxTo позволяет нам сохранять наши конфигурации, так что, просто запустив инструмент, окна уже настроены, и наши программы размещены на своих местах. Автоматически программа разделяет монитор и позволяет нам развернуть окна и разместить их там, где и как мы хотим, просто перетаскивая их.
Недостатком является то, что он платный, но вы можете попробовать здесь .
GridVista
Хотя он устарел в течение нескольких лет, он остается одним из самых интересных бесплатных вариантов. GridVista предлагает нам быструю установку и различные стили шаблонов для разделения нашего экрана.
GridVista позволяет нам разделить их на два, три и даже четыре разных раза, будь то для одного монитора или для нескольких, собирая сетки, полностью адаптированные к нашим потребностям, и просто перетаскивая в них программы, мы можем наслаждаться идеальной организацией.