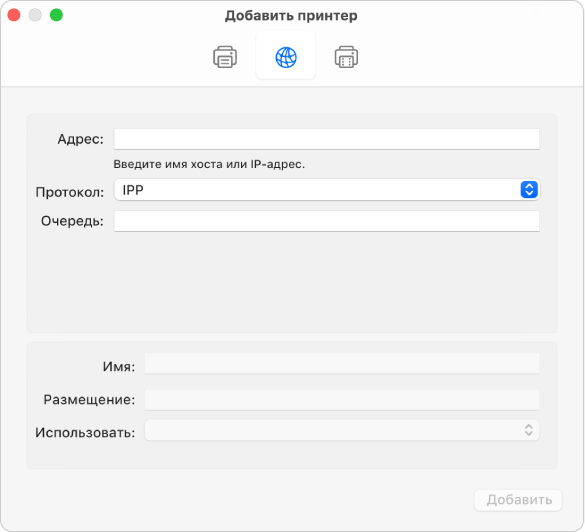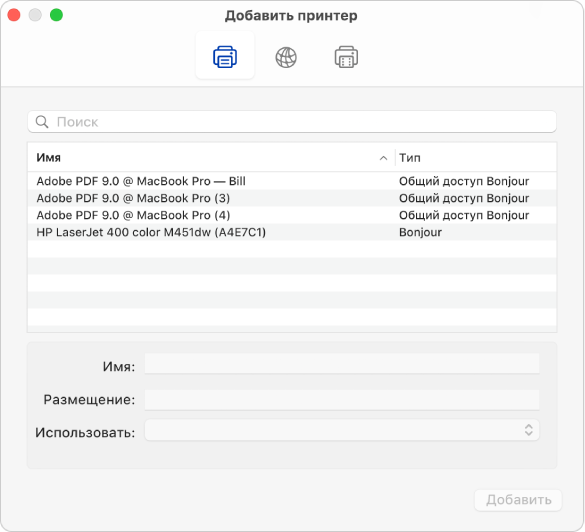- Free Best PDF Printers for Mac
- Essential Best PDF Printers for Mac – MacBook Pro, MacBook Air, iMac
- #1. PDFelement 7
- #2. Adobe Acrobat: PDF Printers for Mac
- #3. Mac Built-in PDF Printer
- #4. PDF Writer: PDF Printers for Mac
- #5. iPubsoft PDF Creator
- #6. CutePDF: PDF Printers for Mac
- #7. Bullzip PDF Printer – Windows Only
- Must-Have Mac Accessories
- jaysukh patel
- Как настроить принтер PDF на Mac — Вокруг-Дом — 2021
- Table of Contents:
- Шаг 1
- Шаг 2
- Шаг 3
- Шаг 4
- Как настроить принтер Adobe PDF
- Как преобразовать принтер не Bluetooth в принтер Bluetooth
- Как настроить принтер на статический IP-адрес
- Настройка МФУ Samsung M2070W: печать и сканирование по Wi-Fi, установка драйверов (Октябрь 2021).
- Fiery Command WorkStation
- Печать на виртуальных принтерах из Mac OS
- Добавление виртуального принтера в Mac OS
- Обновление устройств, устанавливаемых дополнительно, и печать задания
- Добавление принтера на Mac
- Добавление принтера USB
- Добавление Wi-Fi или сетевого принтера
- Добавление сетевого принтера по IP-адресу
- Добавление принтера Bluetooth
- Добавление принтера Wi-Fi или мобильного принтера с использованием профиля конфигурации
Free Best PDF Printers for Mac
Skip, & To Be Continued.
Last Updated on Jul 2, 2021
There are several mac users having questions on how to get printed PDF files quickly. However, if you opt for a particular software that is capable of printing PDF docs, then it is not a very difficult task for you. Without taking the help of such software can result in misprint and waste of pages and ink too. Get here experts’ collection of Free Best PDF Printers for Mac with the step on how to use a particular App without additional setup settings.
we are happy to help you, submit this Form, if your solution is not covered in this article.
PDF Printer is exclusively designed to adjust and arrange the pages in the mac and then giving print sequentially. Here I am suggesting top-rated PDF printers which can be very helpful to you. Do you know how Print Screen on Mac?
Essential Best PDF Printers for Mac – MacBook Pro, MacBook Air, iMac
#1. PDFelement 7
PDFelement is the well-equipped printing solution for mac. Automatically it will adjust the size of a page on your mac, and your printing job will become more efficient and productive by saving time. Edit PDF, Convert PDF, annotate PDF, protect PDF, Create PDF and much more you can perform on a simple PDF file.
Now let’s see how we can print PDF files:
- Step 1: Open and Print.
- First off, open the file which you want to print and then press command+P or tap on File >Print, to reproduce.
- Step 2: Set printing options.
- After the first step, an option window will arise in which you can manage everything. On the print, window click on PDF and select Save as PDF from the menu. Re-locate the file and give a specific name to it.
- Download it from here ⇒ ( https://pdf.wondershare.com/download.html )
#2. Adobe Acrobat: PDF Printers for Mac
Adobe Acrobat is designed to read and write PDF files. Once you download Acrobat on mac and when you click on any PDF file it will automatically get open in Acrobat software.
Even when you print any non-PDF file from Adobe Acrobat, it gets converted into PDF and then printed. Check out how to achieve it.
- Step 1: Select File>Print.
- Step 2: When printer pop-up arises select Adobe Acrobat on mac.
- Step 3: Now tap on Save as Adobe PDF.
- Step 4: After clicking on it, now give a name to the file and select a file location and save it.
- Download it from here ⇒ (https://get.adobe.com/reader/)
#3. Mac Built-in PDF Printer
Unless if you don’t want to install third-party software on your mac, then you can go for a built-in PDF feature. The whole process is straightforwardly matched to other software; you can easily export any file in PDF format and print from mac print. Get a detailed guide on the edit PDF file on Mac Using macOS Preview App [Add Symbol, Arrow, Signature].
- Step 1: Open the file which you like to print in PDF format, Right Click on PDF file > Open with Preview app.
- Step 2: Tap on File Menu and choose Print or press command+P directly.
- Step 3: On the dialog box click on PDF and then Save as PDF to complete the process.
- No Download ⇒ (Use Mac Preview App)
#4. PDF Writer: PDF Printers for Mac
PDF Writer is free of cost and lets the user convert any file in PDF format by just giving print. It works on internal PDF software of mac for processing, does not have ghostsc_x_ript. By selecting a particular file, you have to choose the PDF format and give it a print. It has a special feature through which you can merge a few images and create a PDF file.
#5. iPubsoft PDF Creator
iPunsoft is a software which can convert text files, image files or any other files in PDF format. It supports image files such as .tif, .ico, .ani, .bmp and much more. It has a lot more functions that help to create a better PDF without degrading the property of image or text. Merge multiple files into one and then print it directly. It has only one limitation that it cannot encrypt PDF documents.
- Download it from ⇒ (http://www.ipubsoft.com/pdf-creator-for-mac/)
#6. CutePDF: PDF Printers for Mac
The CutePDF works on the advanced virtual printer to support all the applications. The name CutePDF is straightforward to remember and has a simple interface that makes it easy to use even for beginners. Only you have to install PS2PDF to print PDF which helps to maintain the quality of printing, and it completes the process. Only give Print and save the file in PDF format anywhere you want. There are two versions available one is free and the other is paid, as per your need select among them. To encrypt PDF files, you will need to purchase the premium version of it.
- Download it from ⇒ (https://www.cutepdf.com/Products/CutePDF/writer.asp)
#7. Bullzip PDF Printer – Windows Only
The Bullzip has a special ability to ensure a better quality of output after converting the file to PDF format. The package contains a lot more features which you get purchasing the premium version of any other software. You can protect your files by password, encrypt PDF files, merge various files, and also you can add watermark.
The software is well advanced that it can translate a language that can be done with it. Though, if you are not an expert in operating such software, you can efficiently manage this one. In case you want to print on Bullzip select Bullzip printer driver and select PDF and save it.
- Download it from Here ⇒ (https://www.bullzip.com)
Must-Have Mac Accessories
jaysukh patel
Jaysukh Patel is the founder of howtoisolve. Also self Professional Developer, Techno lover mainly for iPhone, iPad, iPod Touch and iOS, Jaysukh is one of responsible person in his family. Contact On: [email protected] [OR] [email protected]
Источник
Как настроить принтер PDF на Mac — Вокруг-Дом — 2021
Table of Contents:
Формат переносимого документа (PDF) является открытым стандартом для захвата и передачи документов. Файлы PDF можно просматривать практически в любой операционной системе и программе, включая Mac OS X и приложения, работающие в операционной системе. Простой способ создать PDF на Mac — это распечатать документ на виртуальном принтере Adobe. Принтер можно добавить с помощью утилиты «Добавить принтер» в операционной системе Mac. Для настройки принтера Adobe необходимо установить драйверы.
Шаг 1
Дважды щелкните значок «Жесткий диск Mac» на рабочем столе. Выберите папку «Приложения», а затем выберите папку «Утилиты» из списка. Выберите «Печать и факс» из списка утилит. Откроется окно «Печать и факс».
Шаг 2
Нажмите кнопку «+» под панелью со списком принтеров в левой части окна. Откроется окно «Добавить принтер». Введите «PDF» в строке поиска в верхнем правом углу окна.
Шаг 3
Выберите «Adobe PDF» из списка принтеров в списке результатов. В разделе «Использование печати» выберите «Adobe PDF» в раскрывающемся меню установленных драйверов. Если вы не видите драйвер печати Adobe, перейдите на веб-сайт adobe.com и перейдите к загрузке подключаемого модуля драйвера печати Adobe для Mac. Нажмите на кнопку «Перейти к загрузке». Откроется окно загрузки. Выберите папку «Описания принтера», чтобы загрузить файл PDFPlugin и файл Acrobat Distiller. Нажмите кнопку «Обзор», а затем нажмите «Жесткий диск Mac», «Системная папка», «Расширения» и, наконец, «Описания принтера». Теперь драйвер появится в списке установленных драйверов.
Шаг 4
Нажмите кнопку «Добавить» в окне «Добавить принтер». Принтер PDF теперь добавлен в список доступных принтеров.
Как настроить принтер Adobe PDF
Adobe Creative Suite предлагает пользователям уникальный набор инструментов для дизайна в дополнение к одному мощному ресурсу для печати — принтеру Adobe PDF. С Adobe PDF Printer пользователи могут .
Как преобразовать принтер не Bluetooth в принтер Bluetooth
Если вам когда-либо приходилось отправлять файл со своего мобильного телефона или другого компьютера на принтер без Bluetooth, вы, вероятно, испытывали разочарование по поводу невозможности получить ваши файлы .
Как настроить принтер на статический IP-адрес
IP-адрес — это уникальный номер, назначенный устройству, подключенному к компьютерной сети. Если вы хотите установить статический IP-адрес для сетевого принтера, вы можете сделать это, используя .
Настройка МФУ Samsung M2070W: печать и сканирование по Wi-Fi, установка драйверов (Октябрь 2021).
Источник
Fiery Command WorkStation
Печать на виртуальных принтерах из Mac OS
Виртуальные принтеры публикуются в сети. Чтобы выполнить печать на опубликованном виртуальном принтере с клиентского компьютера Mac OS, необходимо сначала добавить виртуальный принтер. Перед добавлением виртуального принтера установите драйвер принтера, используя DVD с пользовательским ПО или WebTools.
Информацию об установке драйверов принтера см. в документе Печать из комплекта документации пользователя.
Добавление виртуального принтера в Mac OS
При добавлении виртуального принтера в Mac OS необходимо задать такие настройки, как IP-адрес или имя DNS сервера Fiery Server , имя виртуального принтера и используемое подключение для печати.
- В меню Apple выберите Системные настройки, а затем выберите Печать и факс.
- Нажмите кнопку «+», чтобы добавить принтер.
- В диалоговом окне браузера принтеров нажмите IP или IP-принтер .
- В списке Протокол выберите LPD , введите IP-адрес или имя DNS сервера Fiery Server в поле Адрес, а затем введите имя виртуального принтера в поле Очередь.
- Введите имя виртуального принтера в поле Имя .
Если не ввести имя в поле Имя, виртуальный принтер будет отображаться в списке принтеров как IP-адрес сервера Fiery Server .
Если отправить задание на сервер Fiery Server с использованием этого принтера, к заданию будут применены настройки, заданные для виртуального принтера.
Перед печатью задания необходимо обновить устанавливаемые дополнительно устройства.
Обновление устройств, устанавливаемых дополнительно, и печать задания
Для печати на виртуальном принтере, используя компьютер с Mac OS, необходимо включить двунаправленную связь, чтобы обновить устройства, устанавливаемые дополнительно.
Источник
Добавление принтера на Mac
Чтобы использовать принтер, следует добавить его в список принтеров в разделе настроек «Принтеры и сканеры». (Если Вы перешли с компьютера с Windows на компьютер Mac, используйте настройки «Принтеры и сканеры» так же, как панель управления печатью в Windows.)
В большинстве случаев при добавлении принтера macOS использует AirPrint для подключения принтера или автоматически загружает его программное обеспечение (также называемое драйвером принтера). Не устанавливайте программное обеспечение, прилагаемое к принтеру, или программное обеспечение с сайта производителя. Выполните инструкции в одном из следующих разделов, и macOS предложит Вам загрузить новейшее программное обеспечение, если это необходимо.
Если принтер поддерживает AirPrint, он совместим с macOS. Если Ваш принтер не поддерживает AirPrint, то для проверки его совместимости с macOS обратитесь к статье службы поддержки Apple: Драйверы принтеров и сканеров для компьютеров Mac.
Об использовании принтера с iPhone или iPad см. на странице Печать с iPhone, iPad или iPod touch при помощи AirPrint.
Добавление принтера USB
Для большинства принтеров USB достаточно просто обновить программное обеспечение, а затем подключить принтер к компьютеру Mac. macOS автоматически распознает принтер и загрузит все необходимое программное обеспечение. При использовании других принтеров может потребоваться выполнить ряд действий для добавления принтера в список.
На Mac обновите программное обеспечение. Выберите пункт меню «Apple»
> «Системные настройки», затем нажмите «Обновление программ» и установите перечисленные обновления программ. Отсутствие доступных обновлений означает, что macOS использует самую свежую информацию о программном обеспечении принтера, которое Apple предоставляет для загрузки. Если этого не сделать, при подключении принтера на экране может появиться сообщение о том, что ПО для принтера недоступно.
Подготовьте принтер: В соответствии с инструкциями из комплекта поставки принтера распакуйте его, установите чернила или тонер и загрузите бумагу. Включите принтер и убедитесь в отсутствии сообщений об ошибках.
Подключите принтер: Подключите кабель USB к Вашему Mac. Если на экране появилось сообщение, в котором предлагается загрузить новое программное обеспечение, загрузите и установите его.
Важно! Если Ваш Mac оборудован одним портом USB-C, используйте многопортовый адаптер. Подключите принтер, затем подключите кабель USB-C к источнику питания для подзарядки аккумулятора Mac. См. раздел О порте USB-C.
О добавлении принтера AirPrint для использования с USB-кабелем см. в разделе Добавление принтера с другими настройками.
Добавление Wi-Fi или сетевого принтера
Если Mac и принтер уже подключены к одной и той же сети Wi-Fi, принтер может быть сразу доступен для печати без выполнения настройки. Чтобы проверить это, выберите «Файл» > «Напечатать», во всплывающем меню «Принтер» выберите «Ближайшие принтеры» или «Настройки «Принтеры и сканеры»…», а затем выберите свой принтер. Если нужный принтер недоступен, его можно добавить.
На Mac обновите программное обеспечение (если принтер не поддерживает AirPrint). Выберите пункт меню «Apple»
> «Системные настройки», затем нажмите «Обновление программ» и установите перечисленные обновления программ. Отсутствие доступных обновлений означает, что macOS использует самую свежую информацию о программном обеспечении принтера, которое Apple предоставляет для загрузки. Если этого не сделать, при подключении принтера на экране может появиться сообщение о том, что ПО для принтера недоступно.
При наличии принтера с поддержкой AirPrint проверять наличие обновлений программного обеспечения не нужно.
Подготовьте принтер: В соответствии с инструкциями из комплекта поставки принтера распакуйте его, установите чернила или тонер и загрузите бумагу. Включите принтер и убедитесь в отсутствии сообщений об ошибках.
Подключите принтер: Следуйте инструкциям к принтеру для его подключения к сети.
Если Ваш принтер поддерживает Wi-Fi, может потребоваться подключить принтер к компьютеру Mac при помощи кабеля USB, чтобы настроить печать через Wi-Fi. После подключения принтера к компьютеру Mac установите на Mac программное обеспечение, прилагаемое к принтеру, и воспользуйтесь ассистентом настройки принтера для подключения принтера к сети Wi-Fi. После завершения настройки можно отсоединить кабель от принтера и Mac. При этом принтер останется подключенным к сети Wi‑Fi. См. статью на сайте поддержки Apple Подключение принтера AirPrint к сети Wi-Fi.
Добавьте принтер в список доступных принтеров: Выберите пункт меню «Apple»
> «Системные настройки», затем нажмите «Принтеры и сканеры».
Если Вы не видите свой принтер в списке слева, нажмите кнопку «Добавить» 
Если Ваш принтер не появляется в списке, попробуйте добавить принтер по его IP-адресу (см. ниже).
При добавлении принтера система macOS, как правило, может определить, есть ли у принтера дополнительные возможности, такие как дополнительные лотки для бумаги, дополнительная память или возможность двусторонней печати. Если компьютер определить этого не может, появляется диалоговое окно, которое поможет в определении. Проверьте, что в этих настройках правильно отображаются специальные принадлежности, установленные на принтере, и Вы можете ими воспользоваться.
Добавление сетевого принтера по IP-адресу
Если сетевой принтер, который Вы хотите использовать, отсутствует в списке доступных принтеров, его можно добавить как IP-принтер. Принтер должен поддерживать один из следующих протоколов печати: AirPrint, HP Jetdirect (сокет), демон линейного принтера (LPD) или протокол интернет-печати (IPP).
Примечание. У некоторых принтеров, подключенных при помощи этих общих протоколов, функции могут быть ограничены.
Вы должны выяснить IP-адрес или имя хоста сетевого принтера, протокол печати и номер модели или название программного обеспечения принтера. Если он использует специальную очередь, Вам необходимо также знать имя очереди. Обратитесь за помощью к тому, кто управляет принтером или сервером.
На Mac обновите программное обеспечение (если принтер не поддерживает AirPrint). Выберите пункт меню «Apple»
> «Системные настройки», затем нажмите «Обновление программ» и установите перечисленные обновления программ. Отсутствие доступных обновлений означает, что macOS использует самую свежую информацию о программном обеспечении принтера, которое Apple предоставляет для загрузки. Если этого не сделать, при подключении принтера на экране может появиться сообщение о том, что ПО для принтера недоступно.
При наличии принтера с поддержкой AirPrint проверять наличие обновлений программного обеспечения не нужно.
Подготовьте принтер: В соответствии с инструкциями из комплекта поставки принтера распакуйте его, установите чернила или тонер и загрузите бумагу. Включите принтер и убедитесь в отсутствии сообщений об ошибках.
Подключите принтер: Следуйте инструкциям к принтеру для его подключения к сети. См. статью на сайте поддержки Apple Подключение принтера AirPrint к сети Wi-Fi.
Добавьте принтер в список доступных принтеров: Выберите пункт меню «Apple»
> «Системные настройки», затем нажмите «Принтеры и сканеры».
Нажмите кнопку добавления 

Введите IP-адрес принтера (например, 192.168.20.11) или имя хоста (например, printer.example.com).
Во всплывающем меню выберите протокол печати, который поддерживает Ваш принтер.
AirPrint: Протокол AirPrint обеспечивает доступ к функциям печати и сканирования принтера через Wi-Fi, USB и Ethernet (если принтер поддерживает эти функции). Вам не нужно загружать или устанавливать программное обеспечение принтера, чтобы пользоваться принтерами с поддержкой AirPrint. Многие принтеры, в том числе Aurora, Brother, Canon, Dell, Epson, Fuji, Hewlett Packard, Samsung, Xerox и другие, поддерживают протокол AirPrint.
HP Jetdirect — Сокет. Этот протокол используется Hewlett Packard и многими другими производителями принтеров.
Демон линейного принтера — LPD. Этот протокол могут использовать старые принтеры и серверы печати.
Протокол интернет-печати – IPP. Этот протокол используется современными принтерами и серверами печати.
Введите имя в очереди, используемое для принтера, если он требует этого. Если Вы не знаете имя очереди, попробуйте оставить его пустым или обратитесь к администратору сети.
Введите описательное название принтера (например, «цветной лазерный принтер»), чтобы его можно было отличить от других принтеров во всплывающем меню «Принтер».
Введите описание местоположения принтера (например, «не в офисе») чтобы его можно было отличить от других принтеров во всплывающем меню «Принтер».
Если во всплывающем меню не отображается программное обеспечение, подходящее для данного принтера, выберите «Выбрать ПО принтера», затем выберите принтер в списке «ПО принтера».
Если Вашего принтера нет в списке, попробуйте загрузить и установить программное обеспечение производителя принтера (называемое также драйвером принтера). Вы можете также попробовать выбрать универсальное программное обеспечение принтера во всплывающем меню.
Добавление принтера Bluetooth
Если в Вашем компьютере Mac установлен адаптер Bluetooth или у Вас есть USB-адаптер Bluetooth, файлы можно отправлять на принтер с поддержкой Bluetooth по беспроводной связи.
На Mac обновите программное обеспечение. Выберите пункт меню «Apple»
> «Системные настройки», затем нажмите «Обновление программ» и установите перечисленные обновления программ. Отсутствие доступных обновлений означает, что macOS использует самую свежую информацию о программном обеспечении принтера, которое Apple предоставляет для загрузки. Если этого не сделать, при подключении принтера на экране может появиться сообщение о том, что ПО для принтера недоступно.
При наличии принтера с поддержкой AirPrint проверять наличие обновлений программного обеспечения не нужно.
Подготовьте принтер: В соответствии с инструкциями из комплекта поставки принтера распакуйте его, установите чернила или тонер и загрузите бумагу. Включите принтер и убедитесь в отсутствии сообщений об ошибках.
Подключите принтер: Следуйте инструкциям, прилагавшимся к принтеру, чтобы убедиться, что он настроен для подключения через Bluetooth.
Добавьте принтер Bluetooth в список принтеров: Выберите пункт меню «Apple»
> «Системные настройки», затем нажмите «Принтеры и сканеры». Нажмите кнопку добавления 

Выберите принтер в списке «Принтеры», затем нажмите «Добавить». Если нужного принтера нет в списке, введите его имя в поле поиска и нажмите клавишу Return.
Если принтер не появляется в списке, убедитесь, что в системе установлен последний драйвер Bluetooth для принтера. За последним драйвером обращайтесь к производителю принтера.
После подключения принтера, если на экране появилось сообщение, в котором предлагается загрузить новое программное обеспечение, загрузите и установите его.
Добавление принтера Wi-Fi или мобильного принтера с использованием профиля конфигурации
Некоторые сетевые принтеры требуют установки профиля конфигурации — только после этого принтер можно будет обнаружить в сети с помощью AirPrint. Если у Вас есть профиль принтера, который нужно установить, загрузите или скопируйте его на Mac и выполните установку.
На Mac дважды нажмите на профиль, чтобы открыть его.
Когда появится сообщение с предложением установить профиль, нажмите «Продолжить».
Когда появится сообщение с запросом на подтверждение установки профиля, нажмите «Установить».
Профиль будет установлен и появится на панели «Профили» в Системных настройках. После этого принтер можно будет добавить в список принтеров.
Чтобы добавить принтер в список принтеров, выберите пункт меню «Apple»
> «Системные настройки», затем нажмите «Принтеры и сканеры».
Чтобы добавить принтер в список принтеров, выберите пункт меню «Apple»
> «Системные настройки», затем нажмите «Принтеры и сканеры». Нажмите кнопку добавления 

Выберите принтер в списке (он будет обозначен как «Профиль AirPrint») и нажмите «Добавить».
Если принтера нет в списке, убедитесь, что установлена самая новая версия профиля и что компьютер может связаться с принтером по сети. За новейшей версией профиля обратитесь к администратору своей сети.
Источник