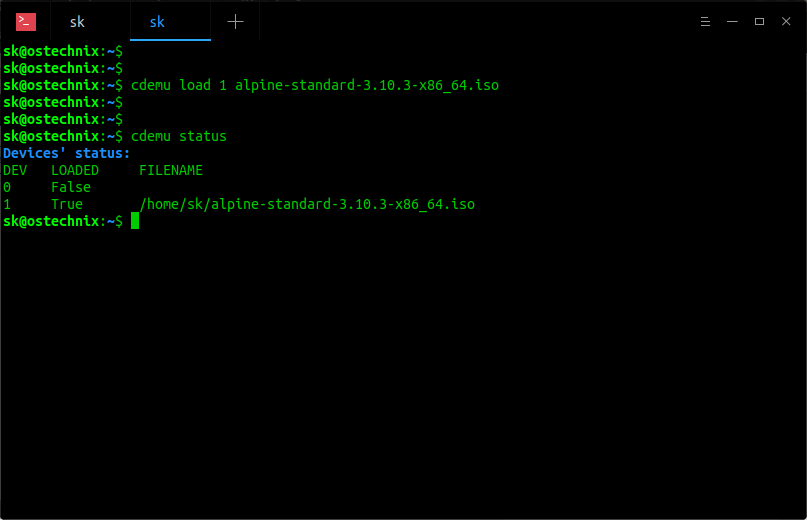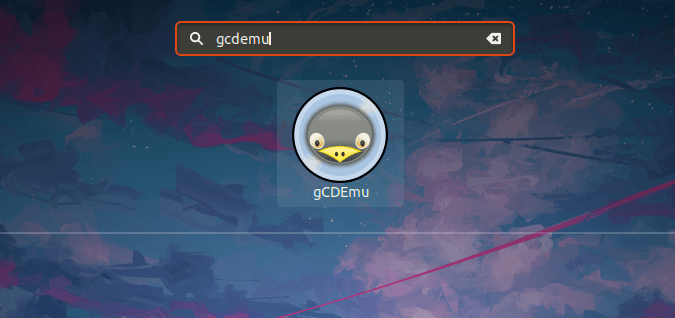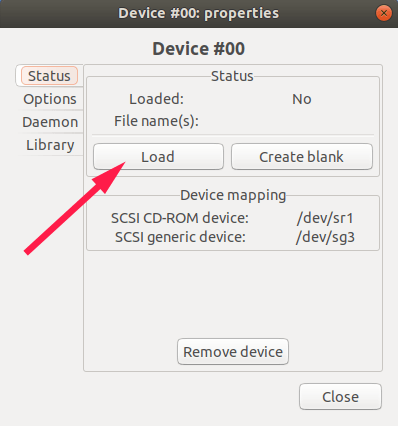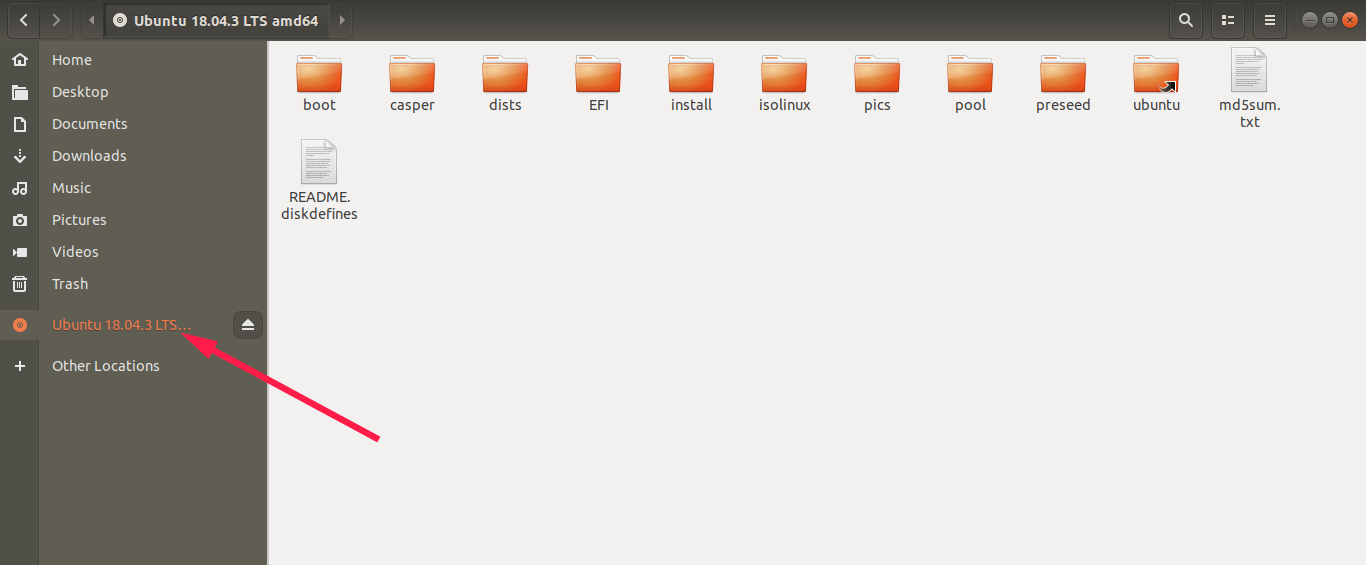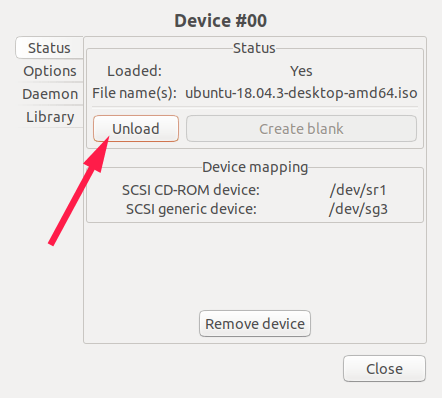- Монтирование образов дисков
- Содержание
- Подключение стандартного ISO-образа
- Используя графический интерфейс
- Виртуальный CD/DVD-RW привод
- CDemu
- Create Virtual CD And DVD Drives Using CDEmu On Linux
- Install CDEmu on Linux
- Create Virtual CD And DVD Drives Using CDemu On Linux
- Load images in virtual devices
- View images in virtual devices
- Unload images from virtual devices
- Create new virtual device
- Remove virtual drives
- gCDEmu — A GTK client for CDEmu
- Подключение диска данных к виртуальной машине Linux с помощью портала
- Поиск виртуальной машины
- Подключение нового диска
- Подключение существующего диска
- Подключение к виртуальной машине Linux для подключения нового диска
- Поиск диска
- Разбиение нового диска на разделы
- Подключение диска
- Проверка диска
- Поддержка операций TRIM и UNMAP для Linux в Azure
- Дальнейшие действия
Монтирование образов дисков
Содержание
Подключение стандартного ISO-образа
Используя графический интерфейс
Для монтирования образов дисков в Gnome имеется множество графических утилит:
ISOmorphin — программа написанная на языке Python. Для работы необходимо закачать и распаковать архив в любое удобное место, а затем запустить файл isomorphin.py в папке.
Gmount-iso — Маленькая и довольно удобная программка, позволяющая монтировать ISO образы в произвольную папку, а также отмонтировать уже подключённые образы. Добавлена возможность расчета md5 суммы и объема образа. Интерфейс программы прост до безобразия и в пояснениях не нуждается. 
Данная программа будет доступна в меню: Приложения→Системные→gISOMountUsage.
Furius ISO Mount — автоматически создает точку монтирования в домашней папке пользователя и удаляет ее при размонтировании, позволяет записывать образы в форматах ISO и IMG. А так же рассчитывать контрольные суммы Md5 и SHA1. 
AcetoneISO — графическое приложение, написанное на Qt, для работы с образами CD/DVD дисков (клон Daemon Tools для Linux с новыми возможностями). На сайте заявлены следующие возможности:
Источник
Виртуальный CD/DVD-RW привод
Есть ли под linux программа для эмуляции CD/DVD-RW привода с возможностью записи.
Т.е. я создаю на диске пустой файл, который в роли виртуального компакт-диска как бы вставляю в виртуальный CD/DVD-RW привод, пишу в этот виртуальный привод, а на самом деле информация сбрасывается в файл (но не просто iso-файл, а полный побайтовый слепок, ибо в iso, например, не запихнуть AudioCD).
Под Windows у меня была софтина VirtualCD, полностью меня устраивавшая. Под linux уже пол дня не могу найти. Пробовал cdemu — вроде в него нельзя писать.
На вопросы, зачем мне это надо, отвечать принципиально не буду. Есть определённая проблема, прошу подсказать путь её решения.
А /dev/loop разве ro?
Да причем штатными средствами.
man mount, man dd, man mkfs
дай угадаю. пытаешься скормить диск игрушке под вайн?
Так надо в нём самом для опред. приложения просто назначить путь до сидирома.
З.Ы. А штатное монтирование iso ещё никто не отменял.
пока на линуксе не появится игрушек, не будет и хороших программ (типа VirtualCD и DaemonTools)
>дай угадаю. пытаешься скормить диск игрушке под вайн?
Так надо в нём самом для опред. приложения просто назначить путь до сидирома.
З.Ы. А штатное монтирование iso ещё никто не отменял.
1) ТСу надо именно возможность записи
2) штатное монтирование iso — полная фигня. Даже бетка первого старфорса видела неиллюзорную разницу между настоящим диском и изошкой. Туда надо методы изощреннее — эмулировать IDE (чтобы как минимум обойти блэклист), плюс плотность записи и временные задержки, плюс эксклюзивный доступ к девайсу без блокировки I/O — и много еще чего.
Источник
CDemu
Простая утилита для создания виртуальных CD/DVD-приводов.
CDemu — консольная утилита и апплет позволяющий монтировать образы дисков в систему одним кликом, аналог Alcohol 120%, Virtual CD и DAEMON Tools.
В Linux существует несколько простых способов монтирования образов дисков. Например есть утилита командной строки mount, есть fuseiso модуль для монтирования ISO образов и графические утилиты использующие их возможности (например ISOmorphin или AcetoneISO).
Консоль конечно здорово облегчает жизнь, не нужно запускать какую-то программу, ввод единственной строки mount — umount и образ смонтирован/размонтирован. Но многим использование консоли кажется неудобным, пугающим, да и плюс ко всему эти способы всё же имеют некоторые недостатки/ограничения.
Например эти способы не эмулируют привод, а эмулируют только файловую систему. В каких то случаях этого оказывается вполне достаточно, а иногда нет. И к тому же fuseiso не может монтировать образы более 2Gb, что на данный момент является существенным недостатком, а mount может монтировать только ISO-образы, использование же конвертеров не всегда удобно.
CDemu позволяет создавать виртуальные приводы посредством vhba-модуля ядра, позволяя использовать образы дисков как будто в CD/DVD привод вставлен реальный диск.
В CDemu реализована поддержка множества форматов образов, таких как: mdf/mds, nrg, bin/cue, iso, ccd, daa, c2d, toc, b6t, cdi, cif. И так же TR / Transfer Rate (скорость считывания ) и DPM эмуляция (местоположение данных) .
CDemu это консольная утилита, но имеется и простой апплет (значок в системном трее), упрощающий работу с приложением. Консольная команда загрузить образ выглядит просто:
Выгружать образ намного проще:
load 0 — это номер дисковода. Если при загрузке/выгрузке будет выскакивать ошибка:
То тогда, чтобы от этого избавиться, в конец строки нужно добавлять -b system
CDemu изначально запускается на уровне сессии, за это отвечает параметр LOAD_DAEMON=»0″ в конфигурационном файле :
Для запуска с системой можно поправить его (от root) на LOAD_DAEMON=»1″ , или же для запуска демона CDemu вместе с системой в меню «Система-Параметры-Запускаемые приложения» от текущего пользователя добавить (CDEmu daemon session launcher):
Так же в конфиге «cdemu-daemon» в секции «# Number of (virtual disc) devices» выставить количество эмулируемых приводов (по умолчанию их два: DEVICES=»2″) .
CDemu-апплет используется совсем просто! Правым кликом мыши по нему вызывается список приводов. Там выбирается нужный привод и нажатием на него открывается диалог обзора файловой системы, в котором указывается путь до образа диска.
Размонтирование образа можно произвести и из файлового менеджера (например Nautilus/Caja), так же как и физический диск или повторным выбором его в меню апплета по правому щелчку мыши. Левой кнопкой мыши вызывается диалог настройки апплета, левый клик по приводу вызывает его диалог настройки. Так же показываются всплывающие сообщения о смонтированном/размонтированном образе.
Лицензия: GNU General Public License (GPL)
Источник
Create Virtual CD And DVD Drives Using CDEmu On Linux
CDEmu is a software suite used to emulate optical CD-ROM and DVD-ROM drives on Unix-like systems. Using CDEmu, we can easily mount various disk image formats, such as BIN, CUE, ISO, IMG, MDF and NRG etc., in Linux without having to write them in physical media. This can be helpful for playing certain types of Games which runs only from the optical drive. In this brief tutorial, we are going to see how to install CDEmu and create virtual CD ad DVD drives using CDEmu on Linux from command line as well as graphical mode.
CDEmu consists of the following components:
- VHBA (Virtual HBA) — A kernel module implementing a virtual drive-controller.
- libMirage — A software library for interpreting optical disc images.
- CDEmu daemon — A userspace daemon that receives SCSI commands from kernel module and processes them, passing the requested data back to the kernel.
- CDEmu client — A command-line client for controlling CDEmu daemon.
- gCDEmu — A graphical interface for CDEmu client.
- Image Analyzer — A Gtk+ application that displays tree structure of disc image created by libMirage.
Install CDEmu on Linux
CDEmu is packaged for many popular Linux platforms.
On Arch Linux and its variants, make sure you have enabled [Community] repository and install CDEmu client using command:
On Ubuntu, it can be installed using PPA like below.
Create Virtual CD And DVD Drives Using CDemu On Linux
Here are a few basic examples to mount, unmount and list images using cdemu command.
Load images in virtual devices
To load an ISO image in the first virtual drive, run:
Now Open your File manager to verify if the image is loaded.
As you see in the above screenshot, I have mounted Alpine ISO image using CDEmu client.
To load multiple images in the first drive, simply mention its path with space-separated like below.
View images in virtual devices
To view the list of loaded images, run:
As you see, I have loaded alpine ISO image in the first drive.
Unload images from virtual devices
To unload the first drive i.e unmount the loaded images from the first drive, run:
This command will unload all images from the first device. You can verify if the images are unloaded using «cdemu status» command.
Create new virtual device
By default, CDEmu has one virtual drive. You can of course create more drives if you like.
To add a new device, for example device 1, the command would be:
You will see an output like below.
To verify if the new device is created, run:
As you see, I have two virtual devices, 0 and 1.
You can create as many devices as you want.
To load the ISO images to the second drive, run:
Remove virtual drives
To remove a virtual drive, run:
This command will remove the last virtual device. Please note that this command will unmount all loaded images in the last drive automatically and then delete the drive itself.
This is just enough to get started with cdemu.
Of course, It has more options. You can refer them from the help section.
gCDEmu — A GTK client for CDEmu
If you’re not comfortable with command line, there are also a few graphical clients available for CDEmu. One such client is gCDEmu.
gCDEmu is a GTK application for controlling CDEmu daemon that allows you to load, unload and display virtual device status via a simple graphical window.
gCDEmu is available in the default repositories of some Linux distributions.
On Arch Linux and its variants, you can install gCDEmu from AUR using any AUR helpers, for example Yay.
On Debian 10, 9, 8:
On Ubuntu, you need to add the official PPA for cdemu as shown in the «Install cdemu on Linux» section above an then install gCDEmu using command:
Once installed, launch gCDEmu either from Dash or Menu. It will be probably found under Menu -> System Settings -> gCDemu.
After launching, you will notice gCDEmu icon in the task bar. Click the gCDemu icon and select Device #00 or Device #01 to mount your images.
Click «Load» and browse the ISO to load:
The ISO will be mounted now and you can see it in the File manager.
After done with the ISO image, simply press the «Unload» button in the gCDemu window or eject from the file manager.
You can create many virtual devices and load the images in any virtual devices of your choice. To create a new device, click on the gCDEmu icon in the task bar and select «New device» option.
For more details, refer the official website linked below.
Источник
Подключение диска данных к виртуальной машине Linux с помощью портала
Применимо к: ✔️ виртуальные машины Linux ✔️ гибкие масштабируемые наборы
В этой статье показано, как подключить новый и существующий диски к виртуальной машине Linux на портале Azure. Вы также можете подключить диск данных к виртуальной машине Windows на портале Azure.
Прежде чем подключить диски к виртуальной машине, ознакомьтесь со следующими советами:
- Размер виртуальной машины определяет, сколько дисков данных к ней можно подключить. Дополнительную информацию см. в статье Размеры виртуальных машин.
- На самом деле диски, подключенные к виртуальным машинам, — это VHD-файлы, хранящиеся в Azure. Дополнительные сведения см. в статье Обзор компонента «Управляемые диски» Azure.
- Подключив диск, необходимо подключиться к виртуальной машине Linux для подключения нового диска.
Поиск виртуальной машины
- Используйте портал Azure для поиска виртуальной машины. Найдите и щелкните Виртуальные машины.
- Выберите виртуальную машину из списка.
- На странице Виртуальные машины в разделе Параметры выберите Диски.
Подключение нового диска
На панели Диски в разделе Диски данных выберите Создать и подключить новый диск.
Введите имя управляемого диска. Проверьте параметры по умолчанию и при необходимости обновите значения параметров Тип хранилища, Размер (ГиБ) , Шифрование и Кэширование узла.
По завершении нажмите кнопку Сохранить в верхней части страницы, чтобы создать управляемый диск и обновить конфигурацию виртуальной машины.
Подключение существующего диска
На панели Диски в разделе Диски данных выберите Подключить существующий диск.
Щелкните раскрывающееся меню Имя диска и выберите нужное имя из списка доступных управляемых дисков.
Щелкните Сохранить, чтобы подключить имеющийся управляемый диск и обновить конфигурацию виртуальной машины:
Подключение к виртуальной машине Linux для подключения нового диска
Чтобы разбить диск на разделы, отформатировать и подключить новый диск к виртуальной машине Linux, подключитесь к своей виртуальной машине по протоколу SSH. Дополнительные сведения см. в статье Как использовать SSH с Linux в Azure. В следующем примере выполняется подключение к виртуальной машине с общедоступным IP-адресом 10.123.123.25 и именем пользователя azureuser:
Поиск диска
После подключения к виртуальной машине необходимо найти диск. В этом примере для перечисления дисков используется lsblk .
Вы должны увидеть результат, аналогичный приведенному ниже.
В этом примере добавленный диск — sdc . Это LUN 0 размером 4 ГБ.
В качестве более сложного примера посмотрите, как отображаются несколько дисков данных в портале:
На рисунке видно, что имеется 3 диска данных: 4 ГБ в LUN 0, 16 ГБ в LUN 1 и 32 ГБ в LUN 2.
Вот как это может выглядеть при использовании lsblk :
Из выходных данных lsblk видно, что диск 4 ГБ в LUN 0 — sdc , диск 16 ГБ в LUN 1 sdd , а диск 32 ГБ в LUN 2 — sde .
Разбиение нового диска на разделы
Если вы используете существующий диск, содержащий данные, перейдите к подключению диска. Если вы подключаете новый диск, разбейте его на разделы.
Служебную программу parted можно использовать для разделения диска данных на разделы и его форматирования.
Рекомендуется использовать самую актуальную версию parted , доступную для вашего дистрибутива. Если размер диска — 2 тебибайтов (ТиБ) или больше, необходимо использовать GPT-схему разбиения дисков на разделы. Если размер диска меньше 2 ТиБ, то можно использовать MBR- или GPT-схему разбиения дисков на разделы.
В следующем примере используется parted в /dev/sdc , где обычно находится первый диск данных на большинстве виртуальных машин. Замените sdc правильным параметром для своего диска. Мы также выполняем его форматирование в файловой системе XFS.
Используйте служебную программу partprobe , чтобы убедиться, что ядро распознает новый раздел и файловую систему. Невозможность использовать partprobe может привести к тому, что команды blkid или lslbk не будут немедленно возвращать UUID для новой файловой системы немедленно.
Подключение диска
Создайте каталог для подключения файловой системы, используя mkdir . В следующем примере создается каталог в /datadrive :
Используйте mount , чтобы затем подключить файловую систему. В следующем примере раздел /dev/sdc1 подключается к точке подключения /datadrive :
Чтобы обеспечить автоматическое повторное подключение диска после перезагрузки, его необходимо добавить в файл /etc/fstab. Также настоятельно рекомендуется для ссылки на диск использовать в файле /etc/fstab идентификатор UUID (глобальный уникальный идентификатор), а не просто имя устройства (например, /dev/sdc1). Если операционная система обнаруживает ошибку диска во время загрузки, использование UUID позволяет избежать подключения ошибочного диска в это расположение. Остальные диски с данными затем получают те же идентификаторы устройств. Чтобы найти UUID нового диска, используйте служебную программу blkid :
Результат должен быть аналогичным приведенному ниже:
Некорректное изменение файла /etc/fstab может привести к невозможности загрузить систему. Если у вас есть сомнения, см. инструкции по правильному изменению этого файла в документации дистрибутива. Также рекомендуется перед внесением изменений создать резервную копию файла /etc/fstab.
Затем откройте файл /etc/fstab в текстовом редакторе, как показано ниже:
В этом примере используйте значение UUID для устройства /dev/sdc1 , созданного на предыдущих шагах, и точку подключения /datadrive . Добавьте следующую строку в конец файла /etc/fstab :
Мы использовали редактор nano editor. Выполнив редактирование файла, используйте Ctrl+O , чтобы записать его, а затем Ctrl+X , чтобы выйти из редактора.
Если вы позднее удалите диск данных без редактирования файла fstab, виртуальная машина может не загрузиться. Большинство дистрибутивов поддерживает параметры fstab nofail и (или) nobootwait. Эти параметры позволяют системе загружаться, даже если диск не подключится во время загрузки. Дополнительные сведения об этих параметрах см. в документации дистрибутива.
Параметр nofail обеспечивает запуск виртуальной машины даже в том случае, если файловая система повреждена или отсутствует диск во время загрузки. Без этого параметра может возникнуть ситуация, описанная в записи блога Cannot SSH to Linux VM due to FSTAB errors (Не удается подключиться к виртуальной машине Linux по протоколу SSH из-за ошибок FSTAB).
Проверка диска
Теперь можно использовать lsblk снова, чтобы посмотреть диск и точку подключения.
Результат должен выглядеть следующим образом.
Вы видите, что sdc теперь подключен к /datadrive .
Поддержка операций TRIM и UNMAP для Linux в Azure
Некоторые ядра Linux поддерживают операции TRIM и UNMAP для отмены неиспользуемых блоков на диске. Эту функцию особенно удобно использовать в хранилище уровня «Стандартный», чтобы сообщать Azure о том, что удаленные страницы больше не действительны и могут быть удалены. Это позволяет сократить затраты, если вы создаете большие файлы, а затем удаляете их.
Существует два способа включить поддержку операций TRIM в виртуальной машине Linux. Как обычно, обратитесь к документации дистрибутива, чтобы выбрать рекомендуемый метод.
Используйте параметр подключения discard в /etc/fstab. Ниже приведен пример.
В некоторых случаях параметр discard может негативно влиять на производительность. Кроме того, вы можете вручную выполнить команду fstrim из командной строки или добавить ее в crontab для регулярного выполнения.
Ubuntu
RHEL или CentOS
Дальнейшие действия
Дополнительные сведения и инструкции по устранению неполадок с диском см. в разделе Устранение неполадок при изменении имени устройства виртуальной машины Linux.
Вы можете также подключить диск данных с помощью Azure CLI.
Источник