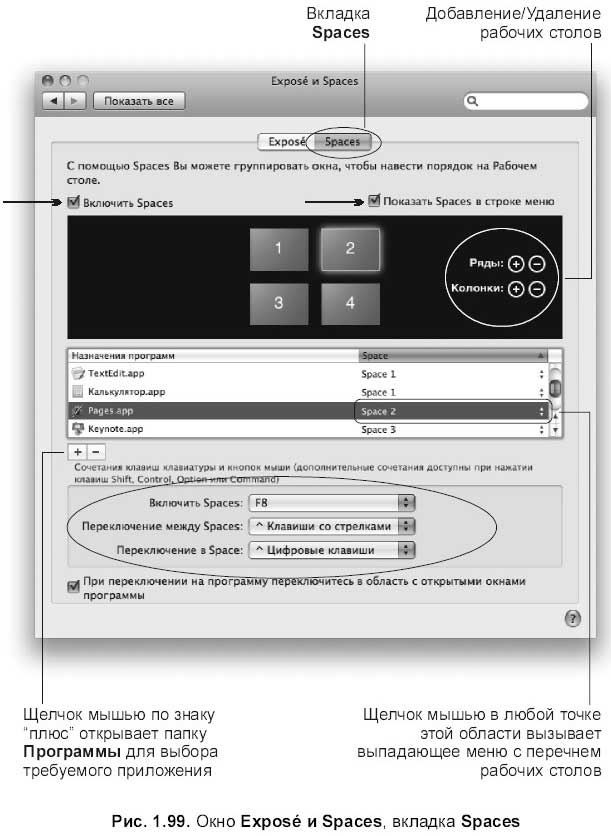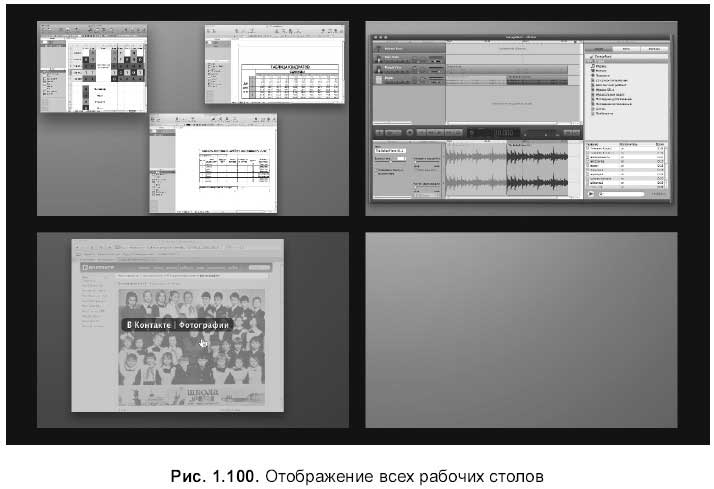- Виртуальные рабочие столы в Mac OS X 2021
- Ðнна Седокова Между нами кайф
- Spaces — это виртуальные рабочие столы в OS X
- 1.9. Виртуальные рабочие столы
- Читайте также
- Рабочие области и Горячие углы
- 1.6.1 Рабочие группы и разработка протоколов
- Рабочие станции
- 10.2. Виртуальные библиотеки
- 4. Виртуальные методы
- R.10.2 Виртуальные функции
- Виртуальные обменники
- 4. Виртуальные атрибуты
- IV. Виртуальные клавиатуры
- Рабочие листы
- Рабочие листы
- 8.5.4 Виртуальные Функции
- Диспетчер и рабочие процессы
- 1.9. Виртуальные рабочие столы
- 32. Виртуальные методы
- Рабочие столы на Mac, или тонкости Mission Control в macOS
Виртуальные рабочие столы в Mac OS X 2021
Ðнна Седокова Между нами кайф
Мой коллега недавно перешел на Mac, и он жаловался мне на то, что виртуальные десктопы не включены в Mac OS X, ирония в том, что они есть, у них просто имя Spaces (исходя из интенсивного опыта Linux, я полагаю, соглашение об именах просто скинуло его). Виртуальные рабочие столы — очень распространенная и популярная функция в большинстве графических интерфейсов Unix, но, поскольку Mac OS X также включает виртуальные рабочие столы в Mac OS X.
Вместо того, чтобы называть их «Виртуальные рабочие столы», Apple назвала их «Пространствами», но концепция идентична — несколько виртуальных рабочих областей на одной машине . Пространства в Mac OS X позволяют вам иметь до 16 различных рабочих пространств для работы, вы даже можете назначить определенные приложения для запуска только в определенном пространстве, что очень удобно для создания аккуратной рабочей среды.
Spaces — это виртуальные рабочие столы в OS X
В современных версиях OS X эта функция является частью Mission Control, тогда как в предыдущих версиях она была частью Expose. Тем не менее, виртуальные рабочие столы работают в Mac OS X так же.
В OS X El Capitan, Yosemite, Mavericks, Mountain Lion эта функция является частью Mission Control, вот как вы можете настроить ее параметры:
- Откройте меню Apple и перейдите в Системные настройки, затем перейдите в «Управление полетом»
- Установите ярлык управления полетом в соответствии с вашими предпочтениями, чтобы получить доступ к этой функции
После настройки пробелов вы можете получить доступ к этой функции с помощью сочетания клавиш, жеста или путем отправки приложений в полноэкранный режим. Вы также можете перемещать приложения или окна в новые пространства, чтобы быстро создавать новый рабочий стол из Mission Control.
Настроить ваши виртуальные рабочие столы в предыдущих версиях Mac OS X тоже очень просто, включая Snow Leopard и Leopard, просто запустите Системные настройки и нажмите на значок «Expose & Spaces», где вы увидите экран с различными опциями, включая сколько виртуальных рабочих пространств вы хотите использовать, какие приложения назначены каким пространствам и какие нажатия клавиш активируют переключатель виртуальных рабочих столов Spaces. (см. скриншоты)
Пространство, безусловно, в значительной степени недостаточно используется в Mac OS X, но опытные пользователи и те, кто знаком с виртуальными рабочими столами рабочих станций Linux, будут очень рады узнать, что они включены в Mac OS X. Если вы еще не использовали их, дайте это Вы можете быть удивлены, насколько полезны виртуальные рабочие столы или Spaces.
Помните, что в новых версиях OS X вы получаете доступ к Spaces из Mission Control, и различные виртуальные рабочие столы последовательно располагаются в верхней части экрана. Каждому полноэкранному приложению также назначается свое собственное пространство виртуального рабочего стола.
Источник
1.9. Виртуальные рабочие столы
1.9. Виртуальные рабочие столы
Система Mac OS X позволяет работать одновременно с несколькими рабочими столами. Общими для всех столов являются панель Dock, значки ярлыков и пиктограммы дисков, картинка стола. Таким образом, мы не сможем, например, первому рабочему столу назначить картинку с изображением божьей коровки, а второму с изображением капли росы. Но у нас есть возможность привязать использование перечня приложений к конкретному столу. Например, если привязать работу в презентации Keynote к столу № 2, то при запуске приложения будет осуществлен автоматический переход на него, причем с любого рабочего стола. Использование такого разграничения очень удобно, когда мы работаем с несколькими многостраничными приложениям или проектами одновременно. Так, например, работу с электронной почтой и поиск в Интернете можно проводить на одном рабочем столе, а вести основную работу в каком-нибудь офисном приложении типа MS Excel или MS Word на другом и время от времени переключаться между ними. Это очень удобно и вам не придется постоянно сворачивать и разворачивать окна разных приложений.
Mac OS X позволяет создавать до 16 рабочих столов! Но на первых порах все 16 лучше не использовать, а ограничиться четырьмя или шестью.
Чтобы работать с несколькими рабочими столами, необходимо, прежде всего, дать разрешение системе на использование функции Spaces, установив флажок Включить Spaces (Enable Spaces) в окне Expos? и Spaces (рис. 1.99). В этом же окне осуществляются основные настройки управления рабочими столами. Чтобы вызвать это окно, следует:
1. Открыть окно Системные настройки (System preferences).
2. В окне произвести щелчок по значку Expos? и Spaces:
3. Перейти на вкладку Spaces.
Обратите внимание на второй флажок Показать Spaces в строке меню (Show Spaces in menu Bar), обязательно установите его. Этот флажок добавляет индикатор с номером текущего рабочего стола в строку меню, который помимо показа номера:
используется также для перехода между столами и для быстрого открытия (всего за один шаг) вкладки Spaces окна Expos? и Spaces.
Добавление и удаление рабочих столов происходит по строкам и столбцам с помощью кнопок Ряды (Rows) и Колонки (Columns) (см. рис. 1.99). Например, для добавления столбца рабочих столов следует щелкнуть мышью по значку, находящемуся рядом со словом Колонки (Columns) (см. рис. 1.99):
Чтобы требуемой программе назначить конкретный рабочий стол, необходимо:
? произвести щелчок мышью по значку, который расположен под областью, отведенной для перечня программ (см. рис. 1.99):
? из появившегося меню выбрать последний пункт Другой (Other);
? в открывшемся окне папки Программы (Applications) указать требуемое приложение. Для выбора нескольких приложений одновременно выделяйте заголовки программ, удерживая клавишу .
Если приложение в перечне не указывать, то ее запуск будет происходить на текущем рабочем столе.
Чтобы осуществить привязку приложения к конкретному рабочему столу, следует произвести щелчок мышью в столбце Space напротив необходимой программы (см. рис. 1.99). Из появившегося выпадающего меню выбрать нужный рабочий стол.
Заметим, что на этой же вкладке Spaces возможна настройка горячих клавиш для переключения между рабочими столами. На рис. 1.99 представлены настройки, заданные по умолчанию. Значком обозначена клавиша .
Перечислим способы переключения между столами при настройках горячих клавиш, заданных по умолчанию.
? Чтобы отобразить все рабочие столы, следует нажать клавишу (рис. 1.100). Переход между ними осуществляется щелчком мышью по требуемому изображению рабочего стола.
Чтобы появлялась подсказка, содержащая имя документа при наведении указателя мыши на окно, как мы видим на рис. 1.100, следует предварительно нажать клавишу на том рабочем столе, где открыто несколько окон. Помните, эта клавиша используется для одновременного отображения всех окон на экране (подробнее см. разд. 1.4.4).
? Для переключения между рабочими столами с клавиатуры следует выполнить одно из действий:
• удерживая клавишу , нажать стрелку вправо или стрелку влево в зависимости от направления пролистывания;
• нажать одновременно клавишу и номер рабочего стола цифровой клавишей. Так, для перехода на третий стол необходимо использовать комбинацию + .
? Для перехода к требуемому рабочему столу также можно использовать индикатор текущего стола, расположенный в строке меню.
Помните, один из способов открытия файла — перетаскивание его пиктограммы на значок приложения, расположенный в папке Программы или на панели Dock (см. разд. 1.6.1)? А по причине того, что теперь приложения привязаны к определенному рабочему столу, переход на него будет осуществляться автоматически с открытием нужного файла.
Когда мы находимся в режиме действия клавиши , т. е. отображены все созданные рабочие столы, возможно перетаскивание окон документов с одного стола на другой.
В первое время постоянное «перепрыгивание» с одного рабочего стола на другой может раздражать и путать, но поверьте, что эта новая возможность, появившаяся в системе Mac OS X Leopard, действительно делает работу комфортной и вам не придется постоянно сворачивать и разворачивать окна разных приложений.
Данный текст является ознакомительным фрагментом.
Продолжение на ЛитРес
Читайте также
Рабочие области и Горячие углы
Рабочие области и Горячие углы Говоря в «интерфейсном» очерке о переключении между окнами, я вскользь упомянул о переключении в режим Expo, при котором на экран выводятся все наличные рабочие области. А уже в этом очерке просил обратить внимание на одноимённый апплет.
1.6.1 Рабочие группы и разработка протоколов
1.6.1 Рабочие группы и разработка протоколов Членство в IETF является добровольным. Для решения определенной проблемы формируется рабочая группа из технических экспертов. Члены такой группы разрабатывают методологии, объединяющие теоретические исследования с последующей
Рабочие станции
Рабочие станции Требования к компьютерам-рабочим станциям, на которых исполняются клиентские части приложений базы данных на базе InterBase, определяются в основном требованиями ОС. Клиентская часть приложения базы данных InterBase не требует большего, чем обычные офисные
10.2. Виртуальные библиотеки
10.2. Виртуальные библиотеки Интернет, являющийся гигантским хранилищем всевозможных сведений, представляет собой уникальный источник информации. Наряду с другими, библиографические ресурсы Сети помогут в поиске необходимой информации. Они представлены, прежде всего,
4. Виртуальные методы
4. Виртуальные методы Метод становится виртуальным, если за его объявлением в типе объекта стоит новое зарезервированное слово virtual. Если объявляется метод в родительском типе как virtual, то все методы с аналогичными именами в дочерних типах также должны объявляться
R.10.2 Виртуальные функции
R.10.2 Виртуальные функции Если класс base содержит виртуальную (§R.7.1.2) функцию vf, а производный от него класс derived также содержит функцию vf того же типа, тогда вызов vf для объекта класса derived является обращением к derived::vf, даже если доступ к этой функции происходит через
Виртуальные обменники
Виртуальные обменники Одним из самых удобных интернет-сервисов являются электронные (виртуальные) обменные пункты, в которых можно обменять одну электронную валюту на другую. Например, вы хотите заплатить за телефон, но у вас в кошельке имеются только доллары, а
4. Виртуальные атрибуты
4. Виртуальные атрибуты Все атрибуты в системах управления базами данных делятся (по абсолютной аналогии с отношениями) на базовые и виртуальные. Так называемые базовые атрибуты – это хранимые атрибуты, которые необходимо использовать не один раз, а следовательно,
IV. Виртуальные клавиатуры
IV. Виртуальные клавиатуры IV.1. Виды виртуальных клавиатурИногда требуется в текст документа (корректура, правка после OCR) ввести Unicode символы. Удобнее для этого использовать соответствующие виртуальные клавиатуры:1. Различные символы (стрелки, ноты…): 2. Математическая: 3.
Рабочие листы
Рабочие листы В ArchiCAD есть инструмент, подобный инструменту создания деталировочных чертежей. Это Worksheet (Рабочий лист), кнопка активации которого находится на палитре инструментов. Нажатие дан ной кнопки отображает на информационной палитре элементы настройки
Рабочие листы
Рабочие листы В ArchiCAD есть инструмент, подобный инструменту создания деталировочных чертежей. Это Worksheet (Рабочий лист), кнопка активизации которого находится на палитре инструментов. При ее нажатии на информационной палитре появляются элементы настройки рабочих листов
8.5.4 Виртуальные Функции
8.5.4 Виртуальные Функции Если базовый класс base содержит virtual (виртуальную) (#8.1) функцию vf, а производный класс derived также содержит функцию vf, то обе функции должны иметь один и тот же тип, и вызов vf для объекта класса derived вызывает derived::vf. Например:struct base (* virtual void vf (); void f (); *);class
Диспетчер и рабочие процессы
Диспетчер и рабочие процессы Исполняющая система R/3 следит за многими функциями — такими, как управление памятью, управление полномочиями и т. д., то есть тем, что обычно осуществляет операционная система. Но система SAP сама осуществляет эти функции, чтобы обеспечить
1.9. Виртуальные рабочие столы
1.9. Виртуальные рабочие столы Система Mac OS X позволяет работать одновременно с несколькими рабочими столами. Общими для всех столов являются панель Dock, значки ярлыков и пиктограммы дисков, картинка стола. Таким образом, мы не сможем, например, первому рабочему столу
32. Виртуальные методы
32. Виртуальные методы Метод становится виртуальным, если за его объявлением в типе объекта стоит новое зарезервированное слово virtual. Если объявляется метод в родительском типе как virtual, то все методы с аналогичными именами в дочерних типах также должны объявляться
Источник
Рабочие столы на Mac, или тонкости Mission Control в macOS
Mission Control — приложение macOS, в котором объединены Dashboard, Exposé и Spaces. Благодаря MC пользователь может наглядно видеть на экране (и перейти одним касанием) все запущенные приложения и папки.
Вызов Mission Control осуществляется тапом по соответствующей иконке в Dock, специальным жестом по трэкпаду (провести четыре пальца снизу вверх) или при помощи кнопки F3.
Cистема автоматически располагает миниатюры окон приблизительно в том месте, где они были открыты на рабочем столе. Благодаря этому, найти нужное приложение среди десятка миниатюр запущенных программ становится куда легче.
По умолчанию окна одного приложения не будут группироваться, выстраиваясь каскадом друг за дружкой. Исправить ситуацию можно пройдя в → Системные настройки… → Mission Control и поставив галочку напротив пункта «Сгруппировать окна по программам».
Как на рабочем столе, так и в Mission Control если переместить окно программы в верхнюю часть, то появится возможность быстрого запуска его в полноэкранном режиме, перемещения на другой рабочий стол или создание нового рабочего стола с присутствием этой программы простым передвижением курсора по панели Spaces.
С релизом OS X El Capitan в десктопной операционке Apple появилась долгожданная функция Split View, как в iOS на планшетах iPad. Функция позволяет быстро скомпоновать окна двух программ на одном рабочем столе в различных соотношениях.
Чтобы воспользоваться Split View выполните следующие действия:
1. Разверните окно приложения (например, Safari), запустив его в полноэкранном режиме, нажав в левом верхнем углу на зелёную кнопку рядом с крестиком и значком свернуть.
2. Потяните окно второго приложения (к примеру, почта Mail) в верхнюю часть дисплея пока не появится панель Spaces и перетяните его поверх развернутого окна приложения. Имя рабочего стола изменится на «Почта и Safari».

Переключение между рабочими столами можно производить при помощи жеста тремя пальцами влево-вправо по трекпаду (двумя пальцами по Magic Mouse)
Источник