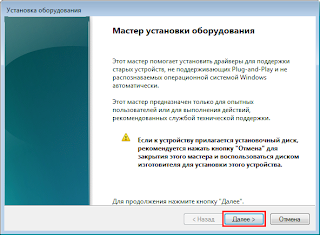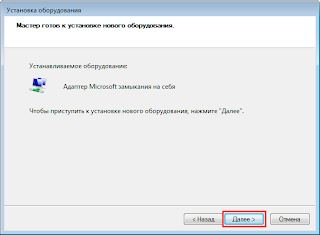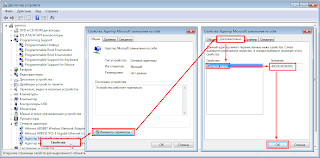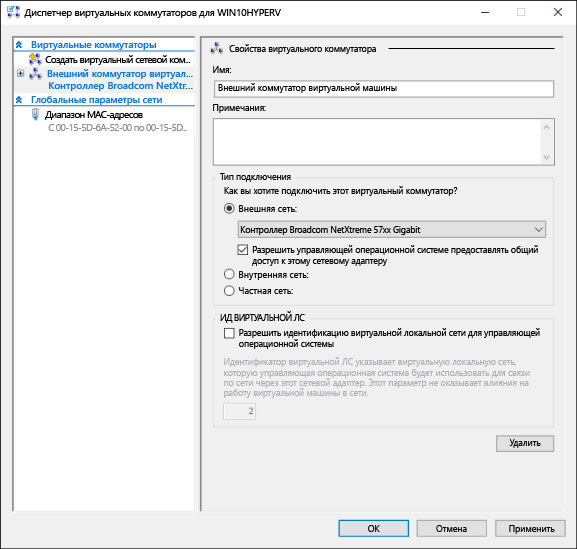- kaktusenok
- пятница, 28 сентября 2012 г.
- Windows 7: Как установить виртуальный сетевой адаптер Microsoft замыкания на себя
- Создание виртуальной сети Create a virtual network
- Подключение виртуальных машин к Интернету Connect virtual machines to the internet
- Создание виртуального коммутатора с помощью диспетчера Hyper-V Create a Virtual Switch with Hyper-V Manager
- Создание виртуального коммутатора с помощью PowerShell Create a Virtual Switch with PowerShell
- Виртуальная сеть на ноутбуке Virtual networking on a laptop
- режим NAT. NAT networking
- Подход с использованием двух коммутаторов The two switch approach
- Microsoft Wi-Fi Direct Virtual Adapter: что это, драйвер, как включить, отключить, удалить?
- Драйвер для Microsoft Wi-Fi Direct Virtual Adapter
- Как включить, отключить или удалить виртуальный адаптер Wi-Fi Direct от Microsoft?
kaktusenok
пятница, 28 сентября 2012 г.
Windows 7: Как установить виртуальный сетевой адаптер Microsoft замыкания на себя
В некоторых случаях требуется установить виртуальный сетевой адаптер с замыканием на себя. Ниже описано как это можно сделать.
Необходимо выполнить команду
используя, например, меню «Пуск» > «Выполнить. » и ввести «hdwwiz.exe» без кавычек.
Запуститься мастер установки оборудования, в котором нажимаем кнопку «Далее»:
На следующем этапе выбрать «Установка оборудования, выбранного из списка вручную» и также нажать «Далее»:
Выбираем тип «Сетевые адаптеры» и нажимаем «Далее»:
В качестве изготовителя указываем «Microsoft», а сетевого адаптера — «Адаптер Microsoft замыкания на себя» и снова «Далее»:
После этого мастер будет готов установить выбранный сетевой адаптер:
По окончанию нажимаем на «Готово»:
Заглянув в «Диспетчер устройств», увидим установленный сетевой адаптер:
При желании можно изменить MAC-адрес этого сетевого адаптера:
Чтобы удалить такой адаптер, необходимо зайти в его свойства
Создание виртуальной сети Create a virtual network
Вашей виртуальной машине потребуется виртуальная сеть, чтобы предоставить вашему компьютеру доступ к сети. Your virtual machines will need a virtual network to share a network with your computer. Создание виртуальной сети — необязательный шаг. Если виртуальную машину не требуется подключать к Интернету или сети, перейдите к шагу создания виртуальной машины Windows. Creating a virtual network is optional — if your virtual machine doesn’t need to be connected to the internet or a network, skip ahead to creating a Windows Virtual Machine.
Подключение виртуальных машин к Интернету Connect virtual machines to the internet
Hyper-V поддерживает три типа виртуальных коммутаторов: внешние, внутренние и частные. Hyper-V has three types of virtual switches — external, internal, and private. Создайте внешний коммутатор, чтобы предоставить доступ к сети вашего компьютера виртуальным машинам, работающим на нем. Create an external switch to share your computer’s network with the virtual machines running on it.
В этом упражнении выполняется создание внешнего виртуального коммутатора. This exercise walks through creating an external virtual switch. После завершения этого шага на узле Hyper-V будет виртуальный коммутатор, который сможет подключать виртуальные машины к Интернету через сетевое подключение вашего компьютера. Once completed, your Hyper-V host will have a virtual switch that can connect virtual machines to the internet through your computer’s network connection.
Создание виртуального коммутатора с помощью диспетчера Hyper-V Create a Virtual Switch with Hyper-V Manager
Откройте диспетчер Hyper-V. Open Hyper-V Manager. Чтобы сделать это быстро, нажмите кнопку или клавишу Windows и введите «Hyper-V Manager». A quick way to do this is by hitting the Windows button or key then type «Hyper-V Manager».
Если диспетчер Hyper-V найти не удается, это значит, что Hyper-V или средства управления Hyper-V отключены. If search doesn’t find Hyper-V Manager, Hyper-V or the Hyper-V management tools are not enabled. Инструкции по включению см. в разделе Включение Hyper-V. See the instructions to enable Hyper-V.
Выберите сервер в левой области или нажмите кнопку «Подключиться к серверу. » в правой области. Select the server in the left pane, or click «Connect to Server. » in the right pane.
В диспетчере Hyper-V выберите пункт Диспетчер виртуальных коммутаторов. в меню «Действия» справа. In Hyper-V Manager, select Virtual Switch Manager. from the ‘Actions’ menu on the right.
В разделе «Виртуальные коммутаторы» выберите пункт Создать виртуальный сетевой коммутатор. Under the ‘Virtual Switches’ section, select New virtual network switch.
В окне «Виртуальный коммутатор какого типа вы хотите создать?» выберите Внешний. Under ‘What type of virtual switch do you want to create?’, select External.
Нажмите кнопку Создать виртуальный коммутатор. Select the Create Virtual Switch button.
В разделе «Свойства виртуального коммутатора» назначьте ему имя, например Внешний коммутатор виртуальных машин. Under ‘Virtual Switch Properties’, give the new switch a name such as External VM Switch.
В разделе «Тип подключения» убедитесь, что выбрана Внешняя сеть. Under ‘Connection Type’, ensure that External Network has been selected.
Выберите физический сетевой адаптер для связывания с новым виртуальным коммутатором. Select the physical network card to be paired with the new virtual switch. Этот сетевой адаптер физически подключен к сети. This is the network card that is physically connected to the network.
Щелкните Применить, чтобы создать виртуальный коммутатор. Select Apply to create the virtual switch. На этом этапе, скорее всего, появится приведенное ниже сообщение. At this point you will most likely see the following message. Щелкните Да, чтобы продолжить. Click Yes to continue.
Щелкните ОК, чтобы закрыть окно диспетчера виртуальных коммутаторов. Select OK to close the Virtual Switch Manager Window.
Создание виртуального коммутатора с помощью PowerShell Create a Virtual Switch with PowerShell
Чтобы создать виртуальный коммутатор с внешним подключением с помощью PowerShell: The following steps can be used to create a virtual switch with an external connection using PowerShell.
Используйте командлет Get-NetAdapter, чтобы получить список сетевых адаптеров, подключенных к системе Windows 10. Use Get-NetAdapter to return a list of network adapters connected to the Windows 10 system.
Выберите сетевой адаптер для использования с коммутатором Hyper-V и разместите экземпляр в переменной с именем $net. Select the network adapter to use with the Hyper-V switch and place an instance in a variable named $net.
Выполните следующую команду, чтобы создать новый виртуальный коммутатор Hyper-V. Execute the following command to create the new Hyper-V virtual switch.
Виртуальная сеть на ноутбуке Virtual networking on a laptop
режим NAT. NAT networking
Механизм преобразования сетевых адресов (NAT) предоставляет виртуальной машине доступ к сети вашего компьютера путем объединения IP-адреса главного компьютера с портом через внутренний виртуальный коммутатор Hyper-V. Network Address Translation (NAT) gives a virtual machine access to your computer’s network by combining the host computer’s IP address with a port through an internal Hyper-V Virtual Switch.
У этого механизма есть ряд полезных возможностей. This has a few useful properties:
- NAT экономит IP-адреса за счет сопоставления внешнего IP-адреса и порта с гораздо большим набором внутренних IP-адресов. NAT Conserves IP addresses by mapping an external IP address and port to a much larger set of internal IP addresses.
- NAT позволяет нескольким виртуальным машинам размещать приложения, которым требуются одинаковые (внутренние) порты связи, сопоставляя их с уникальными внешними портами. NAT allows multiple virtual machines to host applications that require identical (internal) communication ports by mapping these to unique external ports.
- NAT использует внутренний коммутатор. После создания внутреннего коммутатора вы можете не использовать сетевое подключение. Кроме того, за счет этого снижается нагрузка на сет компьютера. NAT uses an internal switch — creating an internal switch doesn’t cause you to use network connection and tends to interfere less with a computer’s networking.
Чтобы настроить сеть NAT и подключить ее к виртуальной машине, см. Руководство пользователя по созданию сети NAT. To set up a NAT network and connect it to a virtual machine, follow the NAT networking user guide.
Подход с использованием двух коммутаторов The two switch approach
Если вы используете Hyper-V в Windows 10 на ноутбуке и часто переключаетесь между беспроводной и проводной сетями, вы можете создать виртуальный коммутатор как для сетевой карты Ethernet, так и для карты беспроводной сети. If you’re running Windows 10 Hyper-V on a laptop and frequently switch between wireless networking and a wired network, you may want to create a virtual switch for both the ethernet and wireless network cards. В зависимости от того, как ноутбук подключается к сети, можно переключать виртуальные машины между этими коммутаторам. Depending on how the laptop connects to the network, you can change your virtual machines between these switches. Виртуальные машины не переключаются между проводными и беспроводными сетями автоматически. Virtual machines do not switch between wired and wireless automatically.
Подход, при котором задействованы два коммутатора, не поддерживают внешний виртуальный коммутатор с использованием платы беспроводных сетей. Такой подход следует использовать только для тестирования. The two switch approach does not support External vSwitch over wireless card and should be used for testing purposes only.
Microsoft Wi-Fi Direct Virtual Adapter: что это, драйвер, как включить, отключить, удалить?
Виртуальный сетевой адаптер Microsoft Wi-Fi Direct Virtual Adapter (или Виртуальный адаптер Wi-Fi Direct (Майкрософт)) , который можно увидеть в разделе «Сетевые адаптеры» в диспетчере устройств Windows 10 отвечает за работу как минимум двух функций: «Мобильный хот-спот» и «Проецирование на этот компьютер». В комментариях народ не редко задает разные вопросы, связанные с Microsoft Wi-Fi Direct Virtual Adapter. Кто-то хочет скачать драйвер для данного адаптера, а кто-то отключить, или вообще удалить его из системы. В этой статье я постараюсь ответить на все вопросы связанные с этим загадочным адаптером.
Что это за адаптер? Важно понимать, что это именно программный адаптер. Это такая программа (драйвер) , которая используя Wi-Fi адаптер (модуль) позволяет системе создавать виртуальную точку доступа. Что в свою очередь дает возможность другим устройствам подключаться по Wi-Fi к компьютеру. Для подключения к интернету (хот-спот) , или проецирования изображения на монитор компьютера.
Если вы это читаете, то скорее всего у вас возникли какие-то проблемы с Wi-Fi. Проблемы с подключением к беспроводным сетям, или не удается запустить раздачу интернета с компьютера на Windows 10. Как я уже писал выше, данный виртуальный адаптер отвечает за работу функции Мобильный хот-спот. Если Microsoft Wi-Fi Direct Virtual Adapter отключен, или не установлен драйвер, то хот-спот работать не будет. Впрочем, о решении проблем с запуском функции мобильный хот-спот я писал в этой статье. Точно так же с функцией Проецирование на этот компьютер. Соединение между компьютерами (или компьютером и мобильным устройством) устанавливается именно через этот виртуальный адаптер.
Важный момент: как оказалось, в Windows 10 раздача Wi-Fi через командную строку работает через другой виртуальный адаптер – Microsoft Hosted Network Virtual Adapter. И так как в Windows 10 очень часто возникают проблемы с запуском точки доступа именно через командную строку, то возможно, это из-за новых функций (хот-спот, проецирование) и самого адаптера Microsoft Wi-Fi Direct Virtual Adapter. Возможно, отключение этого адаптера решит проблемы с запуском виртуальной сети через командную строку.
В моем случае, например, Microsoft Wi-Fi Direct Virtual Adapter вообще нет в диспетчере устройств. Ровно до той поры, пока я не запущу мобильный хот-спот (и в диспетчере устройств нажму на кнопку «Обновить конфигурацию оборудования») . После чего он сразу появляется в разделе «Сетевые адаптеры». У меня он с номером #33.
Либо пока я не включу функцию «Проецирование на этот компьютер» (Доступно везде) . Так же в диспетчере устройств можно установить галочку «Отображать скрытые устройств» и адаптер должен появиться в списке. Даже два адаптера, только с разными номерами. У меня два адаптера может быть по той причине, что я раньше использовал два физических Wi-Fi адаптера (первый встроенный в ноутбуке, а второй – USB) .
Что такое Microsoft Wi-Fi Direct Virtual Adapter, для чего он нужен и как примерно работает мы выяснили. Дальше я хотел бы разобраться с драйвером для этого адаптера.
Драйвер для Microsoft Wi-Fi Direct Virtual Adapter
На эту тему я уже писал отдельную статью: драйвер для раздачи Wi-Fi с ноутбука. Все сетевые виртуальные адаптеры в Windows должны работать по умолчанию. Эти драйвера встроены в систему и устанавливаются автоматически. Ничего вручную загружать и устанавливать не нужно. При необходимости нужно установить только драйвер на сам Wi-Fi адаптер. Скачивать желательно последнюю версию с сайта разработчика ноутбука, или самого адаптера (Wi-Fi модуля) .
Так что драйвер для Microsoft Wi-Fi Direct Virtual Adapter скачивать и устанавливать не нужно. Если в вашем компьютере есть Wi-Fi адаптер и драйвер на него установлен, то виртуальный адаптер должен работать. Точнее должны работать функции, которые его используют (хот-спот, проецирование на экран компьютера) .
Не знаю, что предлагают скачать разные сайты под предлогом драйвера для виртуального адаптера Windows, может действительно «вытянутые» из системы драйвера, но я бы не советовал что-то подобное загружать и устанавливать. Лучше переустановите физический Wi-Fi адаптер, удалив его в диспетчере устройств. Загрузите и запустите установку драйвера для самого беспроводного модуля. А виртуальный адаптер Wi-Fi Direct появится автоматически после запуска службы, которая использует данный адаптер.
Как включить, отключить или удалить виртуальный адаптер Wi-Fi Direct от Microsoft?
Ну вручную включать его не нужно. Разве что кто-то его до вас отключил. В таком случае, в диспетчере устройств он будет отображаться с иконкой в виде стрелки. Нужно нажать на виртуальный адаптер и выбрать «Включить устройство». Если в диспетчере устройств его вообще нет, включите «Показать скрытые устройства» в меню «Вид» (скриншот выше) .
Но даже если Microsoft Wi-Fi Direct Virtual Adapter нет, просто попробуйте включить функцию, которая его использует, тот же хот-спот. Скорее всего он после этого появится (нужно обновить конфигурацию оборудования) .
Как отключить? Вручную отключать, или тем более удалять этот виртуальный адаптер от Майкрософт не нужно. Но если очень хочется, то можно попробовать сделать это в том же диспетчере устройств. Достаточно нажать правой кнопкой мыши на адаптер и выбрать «Отключить устройство».
Команды типа netsh wlan set hostednetwork mode=disallow использовать бесполезно, именно на Wi-Fi Direct Virtual Adapter они не влияют.
Как удалить? Удалить можно в том же диспетчере устройств. Но в этом нет особого смысла, так как после перезагрузки данный адаптер снова будет установлен. В принципе, так и должно быть, так как он отвечает за работу важных функций в Windows 10. А без него эти функции просто не будут работать.
Чтобы этот виртуальный Wi-Fi Direct адаптер не отображался в диспетчере устройств, достаточно отключить мобильный хот-спот (в параметрах, в разделе «Сеть и интернет» – «Мобильный хот-спот») и отключить проецирование на этот компьютер. Сделать это можно в параметрах, в разделе «Система» – «Проецирование на этот компьютер». Нужно установить «Всегда отключено».
На этом все. Если у вас есть какая-то полезная информация по работе этого виртуального адаптера, возможных проблемах, ошибках и т. д. – пишите в комментариях. Если вы столкнулись с проблемой в процессе запуска хот-спот, или при работе с функцией проецирования на компьютер, то посмотрите статьи по настройке этих функций. Ссылки я давал в начале этой статьи.