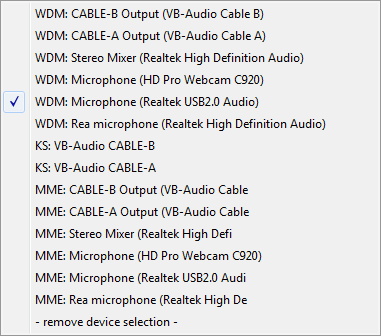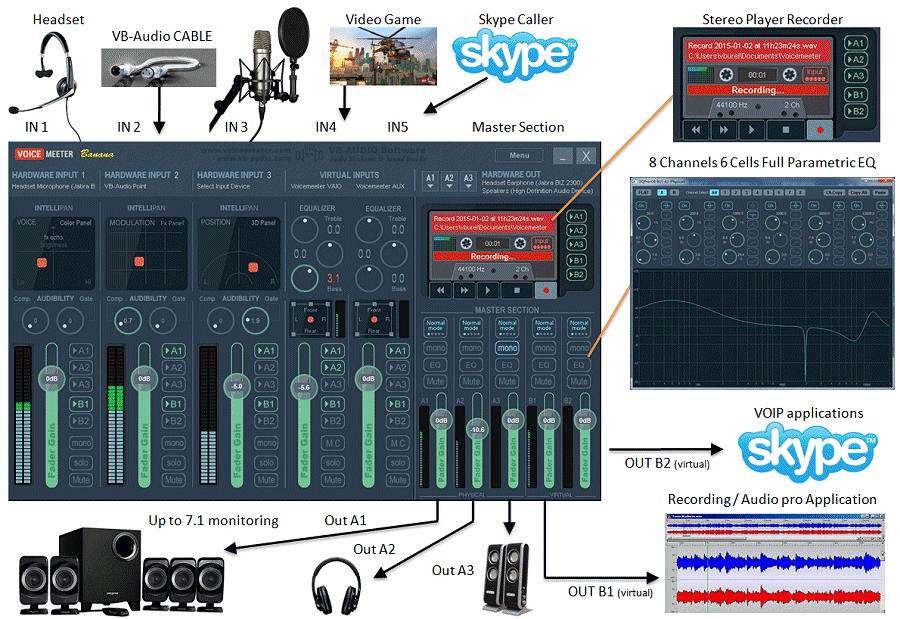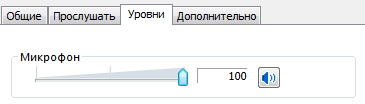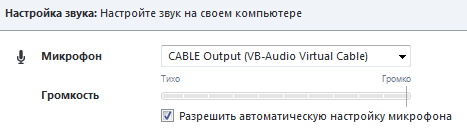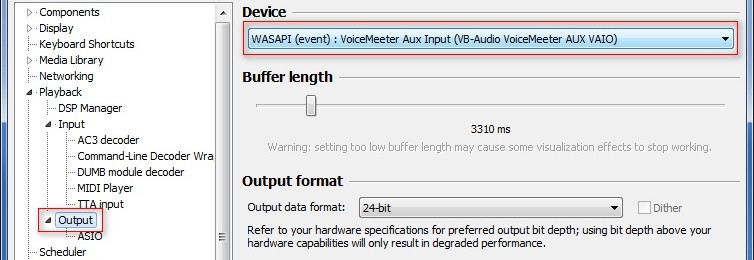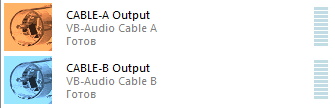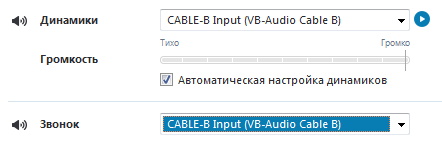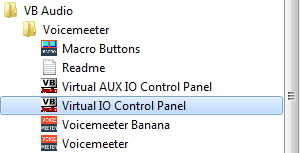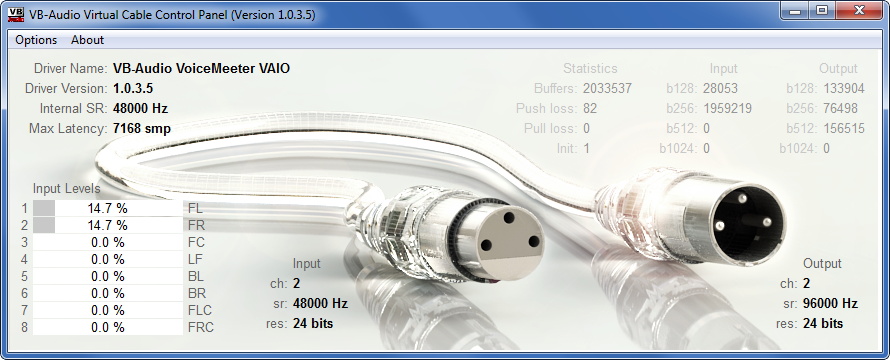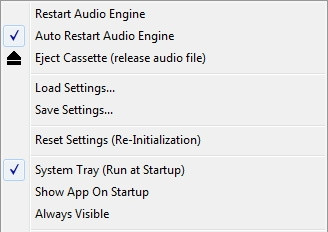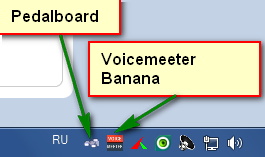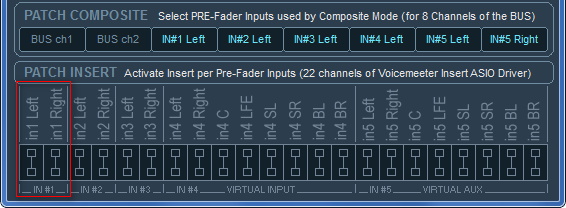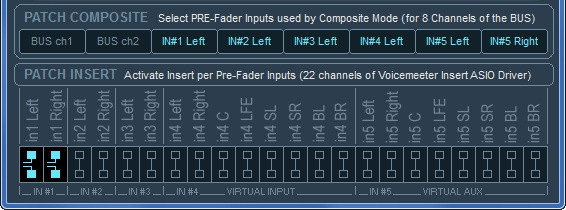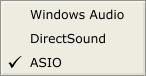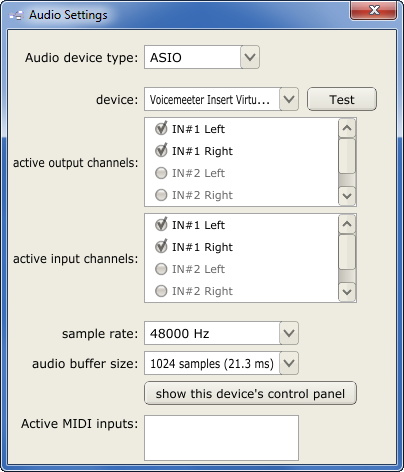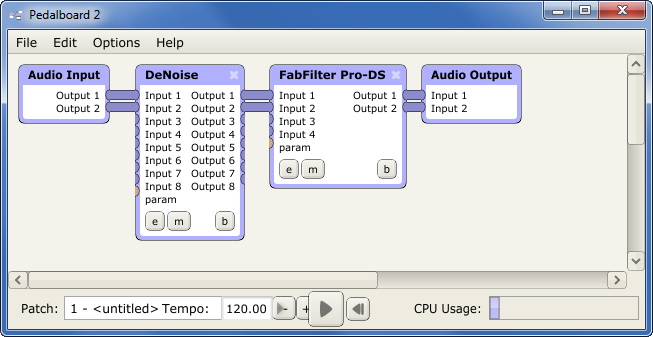- Как с максимальным качеством вывести звук из компьютера под ОС Windows
- Установка драйвера ASIO
- Первичная настройка Foobar2000
- Программная регулировка громкости
- Финальные штрихи
- Виртуальный asio микшер для windows 10
- Настройка виртуального микшера VoiceMeeter Banana
- Рассмотрим вариант компоновки устройств на примере:
- Например в OBS встроеный микшер выглядит так:
- Основные возможности Voicemeeter
- Коммутация на выходах:
- Пример выбора микрофона в скайпе
- Коммутация выходов.
- Примеры настройки вывода звука с других программ
- Настройка параметров аудиокабелей
- После компоновки всех устройств к нашему микрофону можно подключить VST хост.
- Примеры подключения программ к виртуальному микшеру.
Как с максимальным качеством вывести звук из компьютера под ОС Windows
Сохранить и прочитать потом —
Ваш персональный компьютер может располагать CD-приводом или не быть им оснащенным – так или иначе он способен хранить в своей памяти библиотеку аудиофайлов или же получать их путем стриминга с каких-либо ресурсов. В любом случае музыкальный сигнал формата PCM (или реже DSD) может быть выведен для цифроаналогового преобразования сторонними средствами. Чаще всего это делается посредством USB-соединения ПК с внешней звуковой картой или аудио-ЦАП. Музыку можно слушать и с выхода на наушники самого компьютера (его динамики рассматривать не будем), но в таком случае результат будет оставлять желать лучшего. Причин тому несколько, но самая главная – встроенная звуковая карта попросту не обеспечивает качества, соответствующего статусу Hi-Fi. Поэтому самый очевидный способ – доверить эту процедуру специализированному компоненту.
Но простое подключение USB-кабелем еще не гарантирует точной побитовой передачи аудио на внешний ЦАП. Этот режим работы должен быть соответствующим образом настроен.
Установка драйвера ASIO
Для чего нужен режим ASIO? При воспроизведении музыки вы должны изолировать аудиопоток от программных микшеров Windows. В данном случае вам они совершенно не нужны, поскольку могут выполнять дополнительный пересчет данных, причем не очень качественный с точки зрения канонов Hi-Fi. Протокол ASIO призван сделать путь между программным плеером и ЦАП максимально коротким. Поэтому сегодня любой уважающий себя производитель звуковых карт или ЦАП снабжает свою продукцию соответствующими ASIO-драйверами. После их установки можно приступать к настройке своего программного плеера. Они выполняются один раз и в дальнейшей доводке не нуждаются.
Первичная настройка Foobar2000
Для примера рассмотрим один из самых популярных плееров Foobar2000. Он занимает минимум места, бесплатен и при этом достаточно продвинут для сложной DSP-обработки аудиосигнала. Но сейчас мы поговорим не обо всех возможностях Foobar2000, а о его первичной настройке для работы в ASIO-режиме с вашей звуковой картой.
В платных аудиоплеерах наподобие Audiorvana или JRiver совместимость с ASIO прошита в исходном дистрибутиве, и плеер сам подхватывает доступные ASIO-подключения. Для Foobar2000 понадобится установка модуля ASIO support, которую нужно дополнительная скачать по адресу https://www.foobar2000.org/components/view/foo_out_asio. После этого в разделе плеера Preferences выбираем самую первую строку Components. Нажимаем Install и указываем программе на сохраненный файлик foo_out_asio.fb2k-component. После чего перезагружаем плеер, чтобы изменения вступили в силу.
Программная регулировка громкости
Многие пользователи предпочитают регулировать громкость непосредственно в программном плеере. Это весьма удобно, например, в случае прослушивания с помощью настольных систем с активными мониторами.
Если ваш аудиотракт работает в режиме ASIO, уменьшить громкость с помощью ползунка в углу экрана (на панели задач Windows) уже не получится. Придется использовать собственный регулятор уровня сигнала плеера (Volume Сontrol). При этом имейте в виду, что в случае программного изменения громкости побитовая передача данных оригинала на ЦАП не сохраняется. Это возможно только при максимальном положении громкости на отметке 100%.
Финальные штрихи
В подразделе Output->ASIO можно увидеть два отмеченных галочкой режима повышения производительности. Use 64-bit ASIO drivers и Run with high process priority. Обычно они включены по умолчанию, но нелишним будет их проверить.
Также можно проверить состояние консоли ASIO. Иногда доступ к ней возможен прямо в плеере, а порой ее ярлычок находится на упомянутой панели задач вместе со значками языка раскладки и др. Разрядность должна быть установлена на значениях 24 или 32 бит. Не стоит включать так называемый dither – эта опция нужна лишь для очень старых приемников аудиосигнала, чья разрядность ограничена 16 бит.
Что касается размера буфера ASIO, то если ваша система не испытывает выпадения сигнала или иных сбоев звука, лучше оставить значение по умолчанию. Его уменьшение повысит вероятность появления артефактов, а увеличение, соответственно, понизит. Ряд аудиофилов утверждает, что наилучшего звука можно добиться с минимальным значением размера буфера ASIO. Измерения характеристик аудиопотока этого предположения не подтверждают, но лучший прибор – наш слух, так что вы сможете определиться с оптимальным размером буфера ASIO самостоятельно.
Виртуальный asio микшер для windows 10
Voicemeeter – это виртуальный, программный аудио микшер, который позволяет переназначать любые каналы звука на любые другие выходы. Voicemeeter поддерживает практически все популярные аудио интерфейсы: WSAPI, WAVE-RT, Direct-X, KS, MME и ASIO.
Итак обо всем по-порядку. Виртуальный звуковой микшер — это компьютерная программа, которая позволяет смешивать звуки из различных источников, подключенных к вашему компьютеру, коммутируя их также, как можно было бы это делать на реальном микшере. Стандартный же, микшер Windows, а также микшеры многих аудиорекодеров, плееров, имеют ряд недостатков, особенно при выводе звука на несколько устройств.
Данный микшер VoiceMeter Banana может запускаться при старте системы и имеет удобный интерфейс с крупнными элементами управления (на маленьких мониторах иногда не помещается). Этот материал создавался, чтобы помочь разобраться с этой программой.
Настройка виртуального микшера VoiceMeeter Banana
На любой из пяти входов микшера можно подать сигнал с физических устройств компьютера, или с виртуальных кабелей, которые также можно установить вместе с микшером с того же сайта.
В качестве входов микшер позволяет подключить 3 двухканальных устройства, и 2 восьмиканальных устройства.
На выходе микшер позволяет использовать 3 физических выхода на устройства воспроизведения, и 2 виртуальных выхода (аудиокабеля). При этом физические выходы, при необходимости, можно также заменить виртуальными кабелями и вывести комбинированный сигнал в другую программу.
Рассмотрим вариант компоновки устройств на примере:
В качестве примера первого физического устройства в микшере используется USB звуковая карта UGREEN (Realtek ALC4040) с паре с микрофоном и переходником. Данная связка без фантомного питания имеет низкое усиление, даже при уровне записи 100%.
Это связано с конструкцией микрофона (в примере микрофон BM-700).
С петличкой Dagee MC-001, уровень записи достаточен и в дополнительном усилении не нуждается, и достаточно уровня записи примерно 50%. Примерно на таком же уровне записи можно оставить встроеный микрофон ноутбука.
В радиоэфирах и стримах часто приходится использовать голосовые чаты, например Skype, Discord и тд. Всю коммутацию сигналов приходится настраивать либо в самих программах, либо в программах, через котрые мы ведем вещание.
Например в OBS встроеный микшер выглядит так:
Расширенные настройки аудио быстро открыть не получится. Чтобы включить прослушивание микрофона, приходится совершать много лишних действий.
Основные возможности Voicemeeter
В Voicemeter Banana достаточтно перенаправить (продублировать) вывод на устройство А1 (Динамики или наушники), нажав на кнопку A1 на блоке управления микрофоном. (См ил.)
Микшер позволяет применить к сигналу на входе и выходе дополнительное усиление, особенно это важно для микрофонов без фантомного питания, можно применить компрессор, и гейт. Эквалайзер с эффектом 3D звука и различными реверберациями придадут звуку необходимый оттенок.
Можно выбирать на какой выход пойдет сигнал. На иллюстрации сигнал микрофона идет на виртуальный выход B2. На выходе с B2 сигнал усиливается еще на 12дб и может быть подан на вход любой другой программы уже усиленным.
Коммутация на выходах:
Для того чтобы слышать в динамиках скайп, дискорд, системный звук и линейный вход — на каждом блоке (кабеле) нажимаем A1 (подключаем кабель к устройству воспроизведения)
- Для того чтобы слышать звук в динамиках (наушниках) второй или третьей звуковой карты — жмем A2 или A3.
- Для того чтобы подключить скайп, дискорд, системный звук и линейный вход к виртуальному выходу B1 — жмем кнопку B1.
- Для того чтобы подключить микрофон к выходу B2 — Жмем B2.
— Выход B1- это будет виртуальный кабель VoiceMeeter Output.
— Выход B2 — это будет виртуальный кабель VoiceMeeter Aux Output.
С этого выхода мы можем получить обработанный и усиленный звук микрофона. Это устройство (кабель) можно назначить устройством по умолчанию и этот выход будет предлагаться как микрофон в программах-аудиорекордерах, играх, скайпе и т.д.
Пример выбора микрофона в скайпе
В некоторых случаях, в том же скайпе можно вручную выбрать этот кабель в качестве микрофона.
Коммутация выходов.
На схеме выше видно что в микшере есть 2 восьмиканальных входа Voicemeeter VAIO и Voicemeeter VAIO AUX.
VAIO Будем считать основным входом для подачи на микшер всех системных звуков (броузер, игры, звук windows), всех звуков по умолчанию.
Этот вход виртуального кабеля необходимо сделать устройством воспроизведения по умолчанию. Это необходимо сделать обязательно!
VAIO AUX будем считать дополнительным восьмиканальным входом (линейным). Будем использовать для поодачи в микшер звука от высококачественного плеера, например с AIMP или Foobar2000, или плееров, в которых можно выбрать устройство воспроизведения.
Примеры настройки вывода звука с других программ
В качеcтве примера приведу настройку Foobar2000:
Если необходимо сократить задержки на этом входе, — то плеер или DAW (Цифровую звуковую рабочаую станцию) можно подключить по ASIO. Voicemeeter это позволяет.
Скайп и дискорд можно подключить к виртуальным кабелям B и A.
Так настройка выглядит в скайпе:
Настройка параметров аудиокабелей
Выбрать частоту семплирования и битность сигнала на входах и выходах. Используемая в примерах система, дает возможность на всех устройствах выбрать режим 2 канал, 24 бит, 48000гц.
Используемая звуковая карта может записывать с данными параметрами. И это несомненный плюс.
Для виртуальных кабелей необходимо настроить параметры семплирования и буффера. Стоит учесть? что если установить дополнительные виртуальные кабели с сайта автора, то в меню, что на картинке ниже, настройки этих дополнительных кабелей не найти. Надо будет искать файл конфига вручную и запускать с диска.
Внутренняя частота семплирования Internal SR также 48000гц 24бита. Буфер стоит по умолчанию 7168smp.
После всех настроек — Banana VoiceMeter необходимо поместить в автозагрузку и наша задача практически решена!
Наши программы будут в трее при загрузке системы, и не будут мешать.
После компоновки всех устройств к нашему микрофону можно подключить VST хост.
Делается это в Patch Insert, общих настроек микшера.
Здесь надо разомкнуть перемычки In1 Left и In1 Right, чтобы в разрыв вставить Vst-хост.
В настройках PedalBoard меняем Audio настройки на ASIO:
В качестве девайса по которому пойдет сигнал выбираем Voicemeeter Insert Virtual ASIO.
Теперь звук с микрофона прежде чем попасть на выход B2, пройдет через VST хост. И на B2 — будет уже чистый звук микрофона без шумов.
Примеры подключения программ к виртуальному микшеру.
Теперь звук с микрофона будет чистым хоть на стриме, хоть в скайпе, да в общем то хоть где.
Ниже пример, где видно что обработанный сигнал берется с VoiceMeter Aux Output кабеля. В качестве устройства воспроизведения — VoiceMeter Input.
Примерно такой же конфиг и в OBS. Только микрофон с обработанным сигналом выбран отдельно. Остальные звуки отдельно.