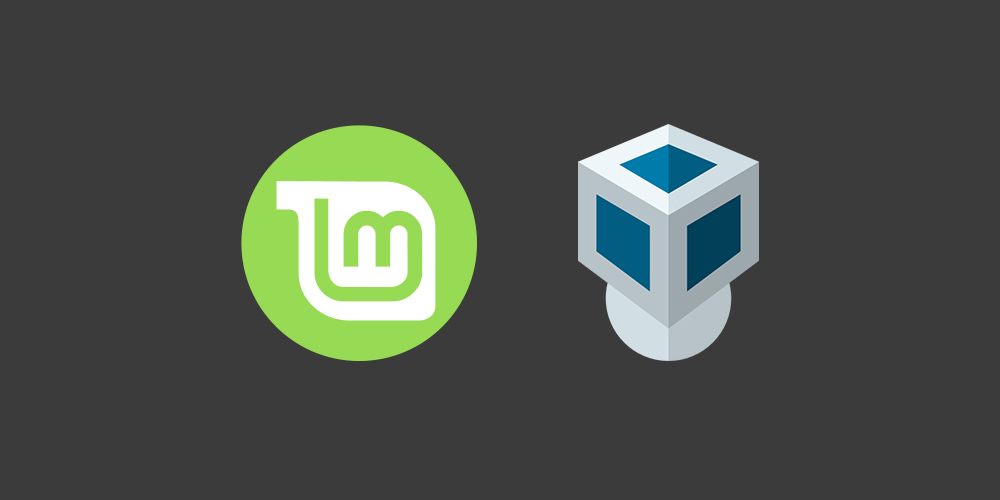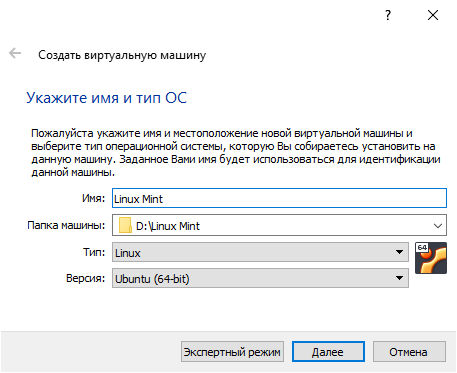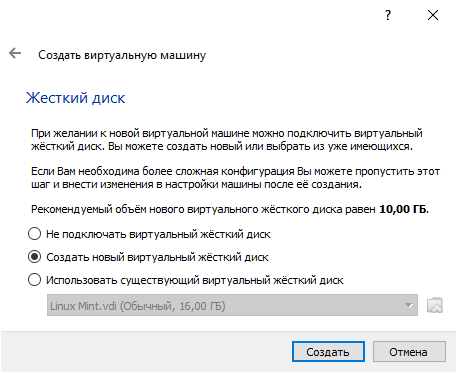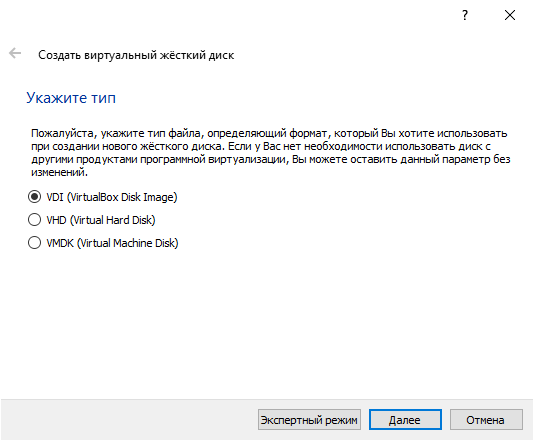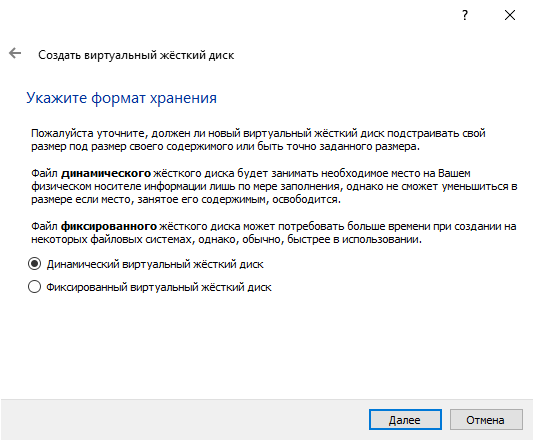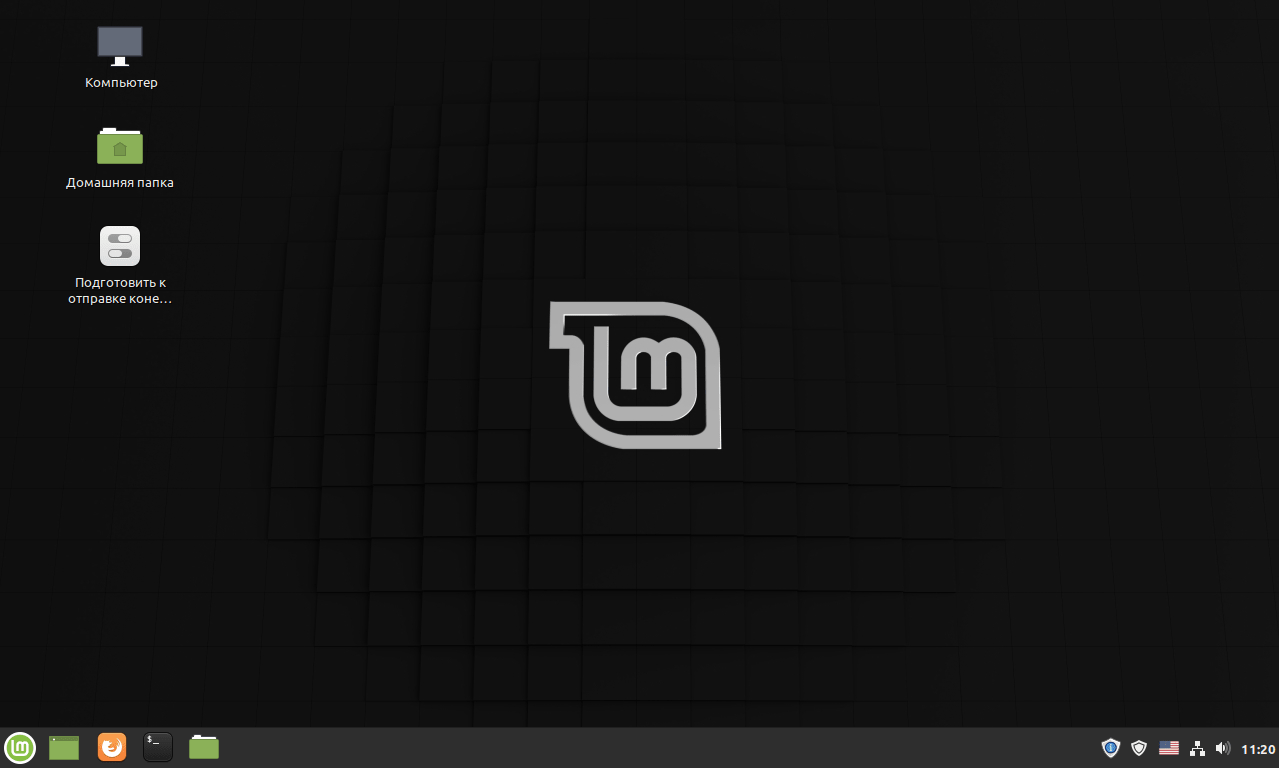- Монтирование образов дисков
- Содержание
- Подключение стандартного ISO-образа
- Используя графический интерфейс
- Виртуальный CD/DVD-RW привод
- Установка Linux Mint в VirtualBox. Самая подробная пошаговая инструкция
- Подготовка
- Создание виртуальной машины
- Установка системы
- Начало работы
- Как установить Linux Mint на VirtualBox?
- Установка Linux Mint на VirtualBox
Монтирование образов дисков
Содержание
Подключение стандартного ISO-образа
Используя графический интерфейс
Для монтирования образов дисков в Gnome имеется множество графических утилит:
ISOmorphin — программа написанная на языке Python. Для работы необходимо закачать и распаковать архив в любое удобное место, а затем запустить файл isomorphin.py в папке.
Gmount-iso — Маленькая и довольно удобная программка, позволяющая монтировать ISO образы в произвольную папку, а также отмонтировать уже подключённые образы. Добавлена возможность расчета md5 суммы и объема образа. Интерфейс программы прост до безобразия и в пояснениях не нуждается. 
Данная программа будет доступна в меню: Приложения→Системные→gISOMountUsage.
Furius ISO Mount — автоматически создает точку монтирования в домашней папке пользователя и удаляет ее при размонтировании, позволяет записывать образы в форматах ISO и IMG. А так же рассчитывать контрольные суммы Md5 и SHA1. 
AcetoneISO — графическое приложение, написанное на Qt, для работы с образами CD/DVD дисков (клон Daemon Tools для Linux с новыми возможностями). На сайте заявлены следующие возможности:
Источник
Виртуальный CD/DVD-RW привод
Есть ли под linux программа для эмуляции CD/DVD-RW привода с возможностью записи.
Т.е. я создаю на диске пустой файл, который в роли виртуального компакт-диска как бы вставляю в виртуальный CD/DVD-RW привод, пишу в этот виртуальный привод, а на самом деле информация сбрасывается в файл (но не просто iso-файл, а полный побайтовый слепок, ибо в iso, например, не запихнуть AudioCD).
Под Windows у меня была софтина VirtualCD, полностью меня устраивавшая. Под linux уже пол дня не могу найти. Пробовал cdemu — вроде в него нельзя писать.
На вопросы, зачем мне это надо, отвечать принципиально не буду. Есть определённая проблема, прошу подсказать путь её решения.
А /dev/loop разве ro?
Да причем штатными средствами.
man mount, man dd, man mkfs
дай угадаю. пытаешься скормить диск игрушке под вайн?
Так надо в нём самом для опред. приложения просто назначить путь до сидирома.
З.Ы. А штатное монтирование iso ещё никто не отменял.
пока на линуксе не появится игрушек, не будет и хороших программ (типа VirtualCD и DaemonTools)
>дай угадаю. пытаешься скормить диск игрушке под вайн?
Так надо в нём самом для опред. приложения просто назначить путь до сидирома.
З.Ы. А штатное монтирование iso ещё никто не отменял.
1) ТСу надо именно возможность записи
2) штатное монтирование iso — полная фигня. Даже бетка первого старфорса видела неиллюзорную разницу между настоящим диском и изошкой. Туда надо методы изощреннее — эмулировать IDE (чтобы как минимум обойти блэклист), плюс плотность записи и временные задержки, плюс эксклюзивный доступ к девайсу без блокировки I/O — и много еще чего.
Источник
Установка Linux Mint в VirtualBox. Самая подробная пошаговая инструкция
У вас есть возможность попробовать Linux Mint непосредственно в среде Windows. Это позволит оценить систему и понять, нужна ли она вам в качестве основной или дополнительной.
Подготовка
Загрузите VirtualBox для своей операционной системы с сайта программы. Прежде всего вам понадобится сам инструмент для вашей операционной системы и пакет расширений Extension Pack. Инсталлируйте программное обеспечение.
Откройте сайт Linux Mint. На сегодняшний день вам предлагается для загрузки 19.2 Tina. Вам предстоит выбрать между версиями, которые различаются графическим интерфейсом: Cinnamon, MATE и Xfce.
Для старых и слабых машин рекомендую Xfce. Cinnamon и MATE более привлекательны эстетически. Выберите из списка наиболее удобный сервер, с которого будет осуществляться загрузка системы.
После завершения загрузки переместите файл образа ISO в какое-то определенное место на жестком диске или SSD.
Создание виртуальной машины
Откройте ранее инсталлированный VirtualBox. Нажмите кнопку «Создать».
В предназначенных для этого полях укажите имя виртуальной машины, выберите тип системы (Linux) и версию (Debian 64-bit), поскольку сборка основана на Debian, а пункт «Linux Mint» в перечне отсутствует. В данном случае рассматриваю установку 64-битной версии, которая совместима с большинством хотя бы относительно современных компьютеров. Нажмите «Далее» в дальнейшем нажимайте данную кнопку в каждом окне мастера создания виртуальной машины, в большинстве окон не меняя настроек.
Единственное исключение: вам необходимо выбрать «Фиксированный» объем жесткого диска и, когда будет предложено, указать его емкость не менее 10,60 гигабайт. Это необходимый для установки системы минимум.
Более подробный процесс настройки читайте в этой статье: Создание и настройка виртуальной машины в VirtualBox
Установка системы
Когда инструмент завершит работу, у вас появится новая виртуальная машина. Откройте ее двойным щелчком мыши. Укажите путь к ранее загруженному вами файлу ISO. Нажмите кнопку «Продолжить».
Начнется подготовка к установке системы и некоторое время вам предстоит подождать.
На экране появится рабочий стол и другие элементы системы.
Уже сейчас вы можете воспользоваться веб-браузером, офисными программами и другим предустановленным софтом системы. Это режим LiveCD, позволяющий оценить работу ОС до ее инсталляции. Работать все станет достаточно медленно, а интерфейс будет английским.
Запустите процесс инсталляции ОС двойным щелчком по значку «Install Linux Mint» на рабочем столе (стилизованный компакт-диск). Выберите язык и нажмите кнопку «Продолжить». Нажимайте ее в каждом окне для перехода к следующему шагу инсталляции.
Определите раскладку клавиатуры. Оптимальный вариант будет предложен вам мастером установки.
Установщик предложит вам установить ПО для видеокарт, Wi-Fi, а также Flash, MP3 и других медиаустройств. Поставьте «птичку» в белом квадратике. Это позволит вам потом не возиться с инсталляцией этого необходимого софта, обеспечивающего нормальную работу основных функций компьютера. После нажатия на кнопку «Продолжить» в этом окне вам придется некоторое время подождать.
Мастер инсталляции предложит вам выбрать тип установки. В данном случае, поскольку установка производится на виртуальную машину, оставьте первый вариант «Стереть диск и установить Linux Mint». Но будьте осторожны, если инсталляция ОС производится на компьютер, поскольку в таком случае будет удалена ваша текущая операционная система и все ее файлы, в том числе важные. Нажмите на кнопку «Установить…».
Установщик предложит сохранить изменения на диск. Нажмите «Продолжить».
Выберите ваш город.
Укажите ваше имя, имя своего компьютера, имя пользователя и пароль, который необходимо будет подтвердить в дополнительном поле. Вы можете предпочесть автоматический вход в систему (без ввода пароля) или вход с запросом пароля. Кроме того, у вас есть возможность активации шифрования своей домашней папки путем установки «птички» перед соответствующей строкой. Данный пароль будет требоваться каждый раз, когда вы захотите поставить новую программу.
Стартует установка системы.
В ходе процесса инсталляции на экране будут появляться слайды, повествующие о ее многочисленных возможностях. В нижней части экрана станет отображаться информация о том, какое именно действие выполняется в данный момент.
После завершения установки вы сможете продолжить тестирование системы, не перезагружая машину. В этом случае все изменения и созданные файлы будут потеряны при повторном включении. Рекомендую нажать на кнопку «Перезагрузить» и лишь затем продолжить знакомство с новой ОС.
Извлеките установочный диск или флэшку, а затем нажмите «Enter».
Начало работы
После перезагрузки отобразится экран приветствия. Вам будет предложено запускать его каждый раз при входе в систему. Для этого достаточно оставить «птичку» под текстом. Он поможет вам больше узнать об ОС.
Здесь вы сможете сделать первые шаги по настройке системы, узнать, нужно ли установить какие-либо дополнительные драйвера и запустить менеджер обновлений. Начинающим пользователям я не рекомендовал бы отключать автозапуск этого окна. По крайней мере, первое время.
Все необходимое для работы с интернетом и файлами уже включено в комплект поставки ОС. Вы можете сразу же посещать веб-сайты в веб-браузере Firefox.
«Из коробки» вам также доступен пакет офисных программ LibreOffice…
…и графический редактор GIMP, функций которого большинству пользователей будет достаточно.
Считаете ли вы и сейчас, что Linux сложная ОС с неудобным мастером установки?
Если вы нашли ошибку, пожалуйста, выделите фрагмент текста и нажмите Ctrl+Enter.
Источник
Как установить Linux Mint на VirtualBox?
Linux Mint — это операционная система с открытым исходным кодом на основе Ubuntu, управляемая большим сообществом. Дистрибутив бесплатный для использования; именно поэтому его любят и принимают миллионы пользователей по всему миру. Он в основном популярен благодаря своему пользовательскому интерфейсу, отзывчивости и производительности.
Linux Mint имеет три рабочей среды — Xfce , Mate и Cinnamon.
Текущая последняя стабильная версия Linux Mint 19.3 имеет кодовое имя Tricia. На данный момент эта версия является самой современной системой Linux с инновационными и полноценными функциями рабочего стола. Давайте установим его.
Я устанавливаю Linux Mint с помощью Virtualbox. Если у вас нет Virtualbox, загрузите его отсюда и установите. Также загрузите iso файл Linux Mint 19.3 и сохраните его на своем компьютере.
Установка Linux Mint на VirtualBox
- Нам нужно нажать кнопку Создать в VirtualBox, дать имя и выбрать операционную систему.
- Укажите, сколько ОЗУ вы хотите выделить. Я выберу 2 ГБ.
- Создайте новый виртуальный жесткий диск для установки Linux Mint.
- Выберите тип файла жесткого диска VDI.
- Хранилище на физическом устройстве будет размещено динамически.
- Нам нужно дать имя и указать размер виртуального жесткого диска.
- Выберите виртуальную машину Linux Mint и нажмите Настроить.
- Перейдите в носители, выберите Пустой контроллер и нажмите на значок диска. Найдите файл Linux mint iso, который вы скачали.
- Как только мы добавим iso-файл Linux Mint в контроллер, нажмите Ok.
- Нажмите на кнопку Запустить на VirtualBox; это загрузит и запустит систему Linux Mint.
- После загрузки, выберите OEM install (for manufactures). Начнется установка системы
- После проведения несложной операции настройки установки дистрибутива, Linux Mint будет готов к использованию.
На этом руководство об установки Linux Mint yf VirtualBox завершена.
Источник