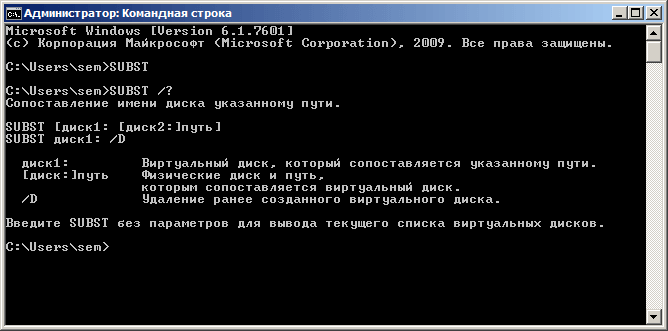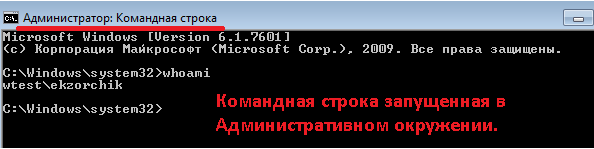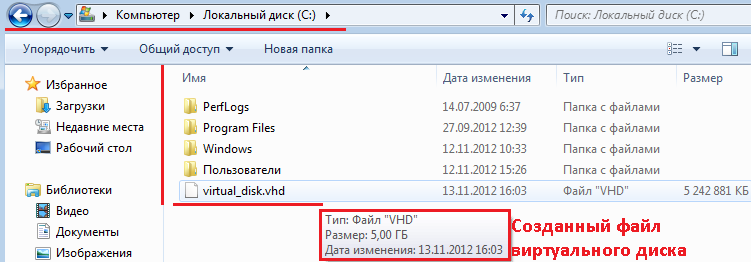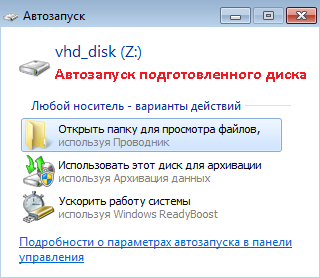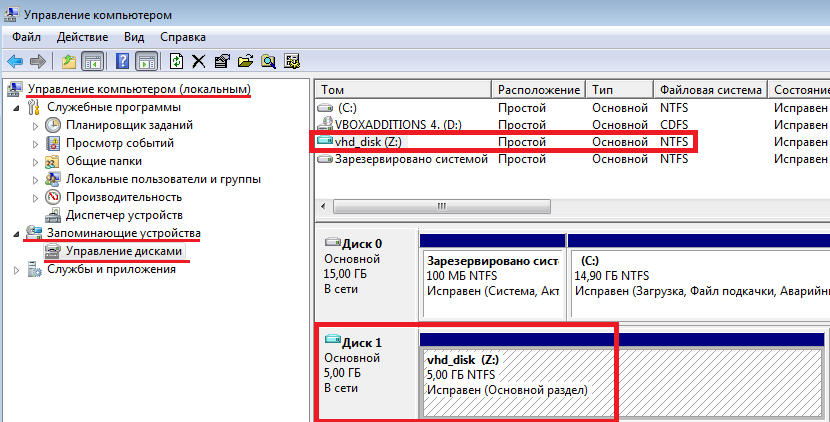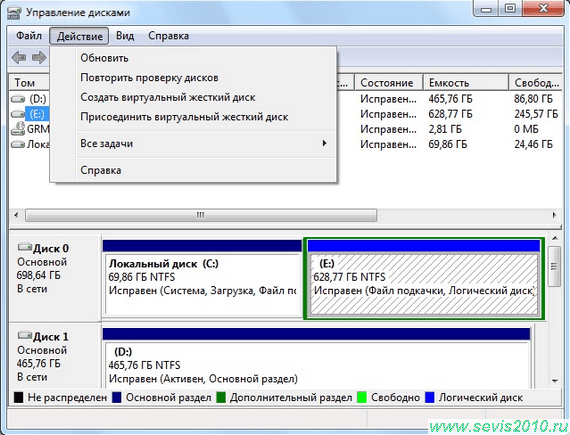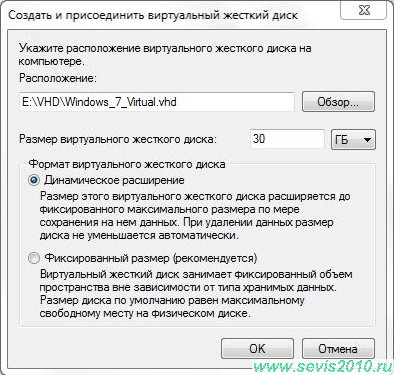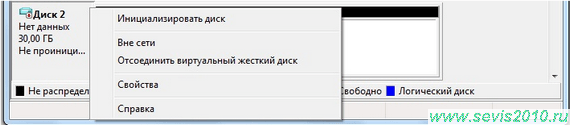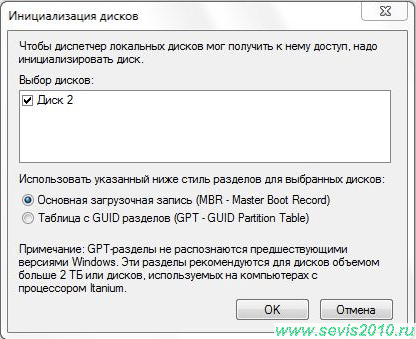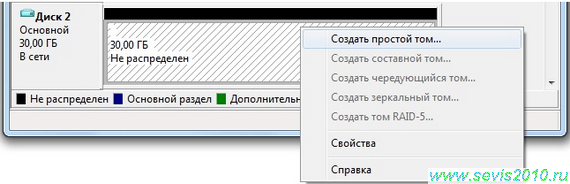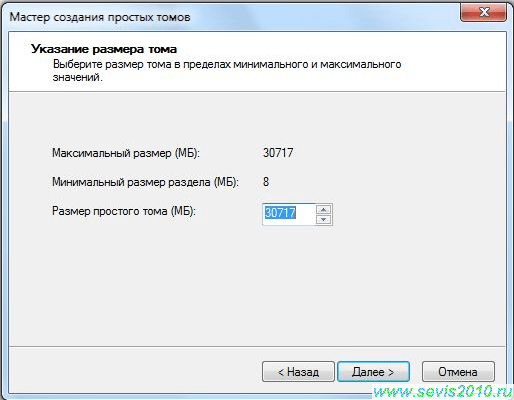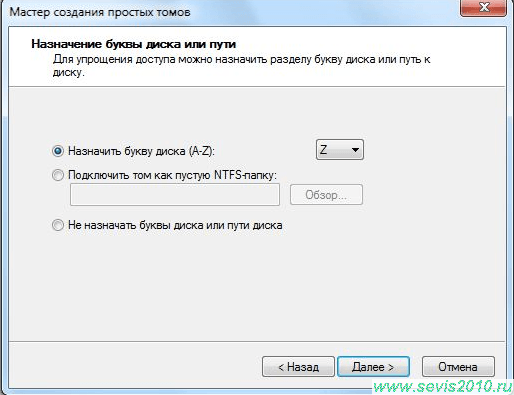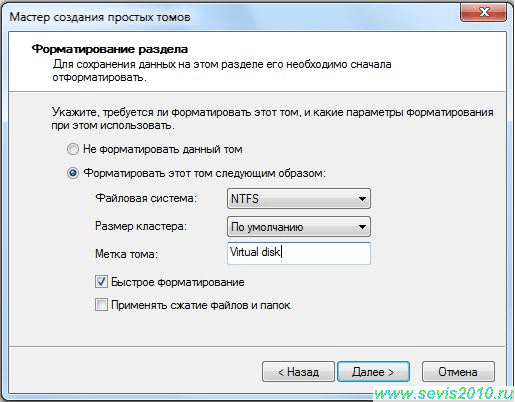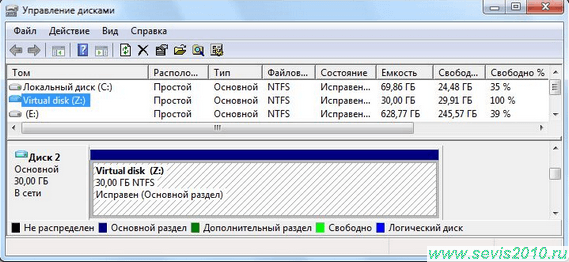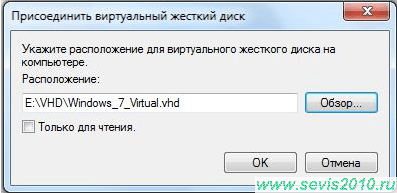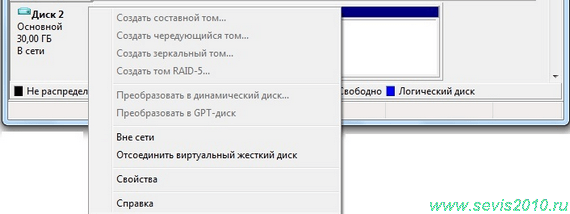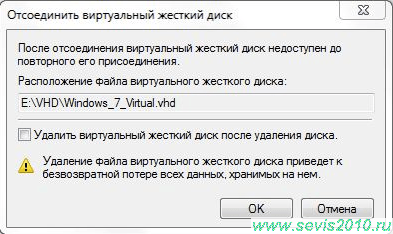- Виртуальный диск командная строка windows
- subst subst
- Синтаксис Syntax
- Параметры Parameters
- Комментарии Remarks
- Примеры Examples
- Управление дисками из командной строки Windows
- Создание дисков формата vhd в Windows 7 через командную строку.
- Работа с виртуальными дисками (VHD-файлами) в Windows 7
- Вариант 1.
- Работа с виртуальными дисками используя графический интерфейс.
- Создание виртуального жесткого диска.
- Инициализация виртуального жесткого диска.
- Создание простого тома на виртуальном жестком диске.
- Присоединение виртуального жесткого диска.
- Отсоединение (удаление) виртуального жесткого диска
- Вариант 2.
- Работа с виртуальными дисками используя программу Diskpart в командной строке.
- Примеры использования команды:
Виртуальный диск командная строка windows
SUBST создаем псевдоним или логический диск
Добрый день уважаемые читатели блога pyatilistnik.org, сегодня хочется рассказать в данной статье SUBST создаем псевдоним или логический диск. Как нам говорит великая википедия. Subst — одна из команд операционной системы MS-DOS для управления файловой системой. Предназначена для создания и удаления виртуального диска. Получаемый виртуальный диск предоставляет информацию из указанного каталога. Переключаясь на работу с этим виртуальным диском, пользователь или программа получают доступ к указанному каталогу и вложенным каталогам. Другими словами у вас есть папка в которой сто друг в друг вложенных подпапок, пока вы до них доберетесь пройдет минут пять, а создав виртуальный диск ссылающийся на нее, будет все в мгновение ока.
Открываем cmd , если не знаете как, то читайте тут как открыть командную строку смотрим справку subst /?
Например, чтобы создать псевдоним Y для диска C, запустите следующую команду
SUBST Y: C:\
Чтобы создать логический диск с именем E, которая указывает на диске каталог С: \WORK
Чтобы удалить псевдонимы или логических дисков, которые вы создали помощью команды SUBST, запустите SUBST с именем диска и удалите параметр «/ Y»
subst subst
Связывает путь с буквой диска. Associates a path with a drive letter. При использовании без параметров subst отображает имена используемых виртуальных дисков. If used without parameters, subst displays the names of the virtual drives in effect.
Синтаксис Syntax
Параметры Parameters
| Параметр Parameter | Описание Description |
|---|---|
| : | Указывает виртуальный диск, которому необходимо назначить путь. Specifies the virtual drive to which you want to assign a path. |
| [ :] |
Комментарии Remarks
Следующие команды не работают и не должны использоваться на дисках, указанных в команде subst : The following commands don’t work and must not be used on drives specified in the subst command:
Параметр должен находиться в диапазоне, указанном командой ластдриве . The parameter must be within the range that is specified by the lastdrive command. В противном случае subst выводит следующее сообщение об ошибке: Invalid parameter — drive1: If not, subst displays the following error message: Invalid parameter — drive1:
Примеры Examples
Чтобы создать виртуальный диск z для пути б:\усер\бетти\формс, введите: To create a virtual drive z for the path b:\user\betty\forms, type:
Вместо того чтобы вводить полный путь, можно получить доступ к этому каталогу, введя букву виртуального диска, а затем двоеточие, как показано ниже. Instead of typing the full path, you can reach this directory by typing the letter of the virtual drive followed by a colon as follows:
Управление дисками из командной строки Windows
Для работы с DISKPART требуются права администратора системы. Утилита является мощным и небезопасными инструментом для работы с дисковыми данными. Для примера, имеем жесткий диск от ноутбука с зашифрованными разделами, которые нельзя удалить с помощью стандартных средств управления дисками в Windows.
Запускаем командную строку от имени администратора, в ней запускаем утилиту управления дисками
Для получения списка дисков используется команда:
В результате получаем список дисков, присутствующих в системе. Далее выбираем нужный диск
Можно посмотреть информацию о выбранном диске
Для получения списка логических томов используется команда
Получение списка разделов
Выбираем нужный раздел и пробуем его удалить
Удалить выбранный раздел независимо от его защиты
Повторяем команды select partition и delete partition override для всех разделов диска.
Дальше можно разметить диск штатными средствами консоли управления дисками в Windows, или здесь же.
Для быстрого форматирования раздела с использованием метки тома Disk_D и файловой системы NTFS:
Раздел готов к использованию и ему можно присвоить букву
Создание дисков формата vhd в Windows 7 через командную строку.
И так у нас есть рабочая система с операционной системой Windows 7. Зайдём в систему под учётной записью ekzorchik (учётная запись входит в группу Administrators/Администраторы).
Запускаем командную строку (cmd.exe) с опцией “Запуск от имени администратора”.
«Пуск» – «Все программы» – «Стандартные» – cmd.exe
В результате у Вас должно получиться также, как на представленном скриншоте ниже.
C:\Windows\system32>whoami
В консоли командной строки вводим “ diskpart ” для запуска утилиты по управлению дисками :
C:\Windows\system32>diskpart
Создадим файл виртуального диска размером 5 Gb ( помните, что в 1Gb = 1024Mb, значит нужно указать 5 * 1025 = 5120 ).
DISKPART> create vdisk file=c:\virtual_disk.vhd maximum=5120
Завершено (в процентах): 100
Файл виртуального диска успешно создан с помощью программы DiskPart.
В результате от логического диска «C:» будет как бы отщеплён кусок размером 5Gb и появиться файл virtual_disk.vhd размером соответствующим созданному.
Файл виртуального диска характеризуется тремя типа файлов VHD .
- Образ фиксированного жёсткого диска. Образ фиксированного жёсткого диска — это файл, соответствующий размеру жёсткого диска. Например, при создании виртуального жёсткого диска объёмом 2 ГБ система создаст файл, размер которого составит около 2 ГБ. Образы фиксированных жёстких дисков рекомендуется использовать на производственных серверах и при работе с данными заказчиков. Ключ: FIXED создаёт файл виртуального диска фиксированного размера.
- Образ динамического жёсткого диска. Образ динамического жёсткого диска — это файл, размер которого совпадает с объёмом фактических данных, записанных на него в заданный период времени. При записи дополнительных данных размер файла динамически увеличивается. Например, начальный размер файла в файловой системе хоста, хранящего 2 ГБ данных виртуального жёсткого диска, составляет около 2 МБ. По мере записи данных размер образа достигает максимального значения, равного 2 ГБ. Ключ: EXPANDABLE задаёт изменяемый по мере размещения данных размер файла виртуального диска.
- Образ разностного жёсткого диска. Образ разностного жёсткого диска описывает изменение родительского образа. Полная функциональность этого типа образа жёсткого диска зависит от другого образа жёсткого диска. Родительским образом жёсткого диска может быть один из указанных типов образов жёсткого диска, включая другой образ разностного жёсткого диска. Ключ: [PARENT= ]
, где
file=c:\virtual_disk.vhd – Указание полного пути и имени файла виртуального диска.
maximum = 5120 – Максимальное дисковое пространство, предоставляемое виртуальным диском, заданное в мегабайтах (Mb).
Переведём указатель на созданный диск :
DISKPART> select vdisk file=c:\virtual_disk.vhd
Файл виртуального диска успешно выбран с помощью программы DiskPart.
Подключаем созданный виртуальный диск:
DISKPART> attach vdisk
Завершено (в процентах): 100
Файл виртуального диска успешно присоединён с помощью программы DiskPart.
Отобразим информацию по созданному диску:
DISKPART> detail vdisk
Идентификатор типа устройства: 2 (Виртуальный жёсткий диск)
Идентификатор поставщика:
Состояние: Присоединено, но не открыто
Виртуальный размер: 5120 Mбайт
Физический размер: 5120 Mбайт
Имя файла: c:\virtual_disk.vhd
Имя файла родительского диска:
Номер связанного диска: 1
Конвертируем созданный диск :
DISKPART> convert mbr
DiskPart: выбранный диск успешно преобразован к формату MBR.
Создадим раздел на диске :
DISKPART> create partition primary
DiskPart: указанный раздел успешно создан.
Присвоим букву созданному разделу, к примеру « z « :
DISKPART> assign letter=z
DiskPart: назначение имени диска или точки подключения выполнено успешно.
Отформатируем раздел под файловую систему NTFS :
DISKPART> format fs=ntfs label=»vhd_disk» quick
Завершено (в процентах): 100
Программа DiskPart успешно отформатировала том. Сразу же система произведёт автозапуск активированного и подготовленного раздела :
См. скриншот ниже для наглядного представления.
Таким диском можно пользоваться, как и обычными установленными в системе. Для отображения, что сейчас получилось, переходим
«Старт» – «Панель управления» – «Администрирование» – «Управление компьютером» – «Запоминающие устройства» — и запускаем оснастку «Управление дисками».
Вот видите создать виртуальный диск относительно легко. На этом всё, удачи.
Работа с виртуальными дисками (VHD-файлами) в Windows 7
VHD (Virtual Hard Disk) — это формат файлов, используемых виртуальными машинами для эмуляции жесткого диска.
Вы сможете создать себе виртуальный диск и использовать его для хранения виртуальных операционных систем, программ и других файлов в одном файле-образе, который можно открыть различными программами виртуализации или виртуальными машинами. Виртуальные жесткие диски позволяют нескольким операционным системам одновременно находиться на одном компьютере.
Вариант 1.
Работа с виртуальными дисками используя графический интерфейс.
Создание виртуального жесткого диска.
- Откройте меню Пуск.
- В строке поиска, или в диалоговом меню Выполнить (можете просто нажать Win+R) введите diskmgmt.msc и нажмите Enter.
- Откроется оснастка «Управление дисками». В панели меню выберите пункт Действие и нажмите на Создать виртуальный жесткий диск
- В открывшемся окне укажите:
Размер VHD-файла в момент создания диска небольшой, но увеличивается по мере добавления данных на диск. Распределение данных осуществляется в блоках. При удалении данных с виртуального жесткого диска размер VHD-файла автоматически не уменьшается. Фиксированный размер создает VHD-файл, размер которого задается при создании виртуального жесткого диска. Размер VHD-файла остается постоянным независимо от объема хранимых данных.
Чтобы диспетчер локальных дисков смог получить доступ к созданному Вами виртуальному диску его необходимо инициализировать и создать на нем простой том. Для этого также используется оснастка «Управление дисками».
Инициализация виртуального жесткого диска.
- Найдите Ваш виртуальный диск и щелкните на нем правой кнопкой мыши
- Нажмите на пункт Инициализировать диск
Выберите стиль разделов — MBR и нажмите OK
Создание простого тома на виртуальном жестком диске.
После того как Вы проинициализировали Ваш виртуальный диск, на нем необходимо создать простой том.
- Найдите Ваш виртуальный диск и щелкните на нераспределенной области справа от него
- Нажмите на пункт Создать простой том
В диалоге Назначение буквы диска или пути укажите букву для будущего диска и нажмите на кнопку Далее
В диалоге Форматирование раздела укажите нужную файловую систему, размер кластера, название диска и установите флажок возле опции Быстрое форматирование — для того, чтобы диск был сразу отформатирован. После чего нажмите на кнопку Далее
Для принятия всех настроенных параметров в диалоге Завершение мастера создания простого тома нажмите на кнопку Готово.
8) Виртуальный диск появится в таблице дисков. В оснастке управления дисками, значок виртуального диска визуально отличается от значков физических дисков. В проводнике Windows виртуальные диски выглядят так же, как и физические.
Присоединение виртуального жесткого диска.
Если у Вас уже имеется созданный виртуальный жесткий диск, то Вы также можете присоединить его в оснастке «Управление дисками».
- Откройте меню Пуск.
- В строке поиска, или в диалоговом меню Выполнить (можете просто нажать Win+R) введите diskmgmt.msc и нажмите Enter.
- В панели меню выберите пункт Действие и нажмите на Присоединить виртуальный жесткий диск.
Укажите расположение для виртуального жесткого диска на компьютере и нажмите OK Указать расположение Вы можете либо введя значение вручную, либо нажав на кнопку Обзор, и используя диалоговое окно Просмотр файлов виртуального диска. Если Вам не нужно записывать данные на диск, то в этом диалоге можно установить флажок Только для чтения.
Отсоединение (удаление) виртуального жесткого диска
- Найдите виртуальный диск, который хотите отсоединить, нажмите на нем правой кнопкой мыши
- Нажмите на пункт Отсоединить виртуальный жесткий диск
Если Вы желаете отсоединить виртуальный диск без удаления его из системы, то нажмите OK. Для полного удаления диска из системы, отметьте Удалить виртуальный диск после удаления диска и после этого нажмите OK.
Вариант 2.
Работа с виртуальными дисками используя программу Diskpart в командной строке.
Создание виртуального жесткого диска.
- Запустите командную строку от имени администратора (Нажмите Win+R -> наберите cmd -> нажмите OK)
- В командной строке наберите Diskpart и нажмите Enter
Командная строка примет следующий вид: DISKPART>. Это говорит о том, что запущен интерпретатор DiskPart. - Для создания виртуального диска воспользуйтесь командой Create Vdisk. Синтаксис команды следующий:
Create Vdisk File= Maximum= [Type=
File= — Указание полного пути и имени файла виртуального диска.
Maximum= — Максимальное дисковое пространство, предоставляемое виртуальным диском, заданное в мегабайтах (МБ).
[Type=
Fixed создает файл виртуального диска фиксированного размера;
Expandable создает динамически расширяемый образ виртуального диска. [Source= ] — Путь к существующему файлу виртуального диска для предварительного заполнения нового файла виртуального диска. При использовании параметра Source данные из исходного файла виртуального диска копируются блок за блоком в создаваемый файл виртуального диска. Если Вы при копировании динамического диска не укажете параметр Type=Expandable, то копия будет создана максимального размера выделенного для исходного диска, независимо от его текущего размера.
Примеры использования команды:
Create Vdisk File=»E:\VHD\Virtual_disk_1.vhd» Maximum=512 Type=Expandable
Create Vdisk File=»E:\VHD\Virtual_disk_2.vhd» Source=»E:\VHD\Virtual_disk_1.vhd»
Присоединение виртуального жесткого диска.
- Запустите командную строку от имени администратора (Нажмите Win+R -> наберите cmd -> нажмите OK)
- В командной строке наберите Diskpart и нажмите Enter Командная строка примет следующий вид: DISKPART>. Это говорит о том, что запущен интерпретатор DiskPart.
- Для выбора Вашего виртуального диска по имени файла и перемещения фокуса на него, используйте команду Select Vdisk. Синтаксис команды следующий:
Select Vdisk File=
Пример использования команды:
Select Vdisk File=»E:\VHD\Virtual_disk_1.vhd»
Для присоединения выбранного виртуального диска воспользуйтесь командой Attach Vdisk. Синтаксис команды следующий:
Attach Vdisk [Readonly]
[Readonly] — Присоединяет виртуальный диск в режиме только для чтения. Любая операция записи приведет к возникновению ошибки ввода-вывода устройства.
[Usefilesd] — Указывает, что для виртуального диска следует использовать дескриптор безопасности самого виртуального файла. Если параметр не указан, то у диска не будет явно заданного дескриптора безопасности, если не был также задан параметр SD=(строка SDDL).
[SD= ] — Задает дескриптор безопасности в формате SDDL. По умолчанию дескриптор безопасности обеспечивает доступ, аналогичный любому физическому диску. Дополнительные сведения о формате строки SDDL см. в справке по команде Create Vdisk.
Примеры использования команды:
Attach Vdisk Readonly
Attach Vdisk Usefilesd
Отсоединение виртуального жесткого диска.
Запустите командную строку от имени администратора (Нажмите Win+R -> наберите cmd -> нажмите OK)
В командной строке наберите Diskpart и нажмите Enter
Командная строка примет следующий вид: DISKPART>. Это говорит о том, что запущен интерпретатор DiskPart.
Для выбора Вашего виртуального диска по имени файла и перемещения фокуса на него, используйте команду Select Vdisk.
Для отсоединения выбранного виртуального диска воспользуйтесь командой Detach Vdisk.