- DAEMON Tools для Windows
- Отзывы о программе DAEMON Tools
- Как открыть файлы формата MDF и MDS в Windows
- Программы для запуска файлов формата MDF и MDS
- Alcohol 120%
- Daemon Tools
- UltraISO
- Менее популярные программы для открытия MDF файлов
- Чем открыть MDF и MDS в Windows 7 и Windows 8
- Чем открыть MDF и MDS в Windows 10
- Общее описание формата MDF и MDS
- Программы для работы с расширениями .mdf и .mds в Windows 10
- Что это такое?
- Программы для открытия
- Daemon Tools Lite
- Alcohol 120%
- MagicDisc Virtual CD/DVD-ROM
- Софт для конвертации
- UltraISO
- Magic ISO Maker
- Power ISO
- Как открыть файлы с расширением mdf и mds: лучшие программы, установка и работа с ними
- Что такое mdf и mds файлы
- С помощью каких программ открывают mdf и mds файл на Windows 10
- Daemon Tools Lite
- Видео: установка Daemon Tools Lite на ПК
- Alcohol 120%
- Видео: как установить Alcohol 120%
- UltraISO
- Видео: как установить UltraISO на ПК
- Magic ISO Maker
- Видео: как установить Magic ISO Maker
- Power ISO
- Видео: как установить Power ISO на ПК с Windows 10
- Cyberlink PowerDVD
- Видео: как установить Cyberlink PowerDVD и начать им пользоваться
- IsoBuster
DAEMON Tools для Windows
| Оценка: |
4.50 /5 голосов — 11914 |
| Лицензия: | Бесплатная (с рекламой) |
| Версия: | Lite 10.14.0.1563 | Сообщить о новой версии |
| Обновлено: | 12.11.2020 |
| ОС: | Windows 10, 8.1, 8, 7 |
| Интерфейс: | Английский, Русский, Украинский |
| Разработчик: | Disc Soft Ltd. |
| Категории: | Образы дисков — Эмуляторы приводов |
| Загрузок (сегодня/всего): | 419 / 10 927 573 | Статистика |
| Размер: | 41,19 Мб |
| СКАЧАТЬ | |
DAEMON Tools — матерый, по своим функциональным возможностям, софт для создания образов дисков и эмуляции виртуальных CD/DVD/Blu-ray приводов с поддержкой многих систем защиты. Умеет создавать iso, mds, mdf и mdx образы из CD/DVD/Blu-ray дисков с функцией сжатия и защиты образов паролем.
Программа поддерживает монтирование на виртуальные приводы образы следующих форматов: mdx, mds/mdf, iso, b5t, b6t, bwt, ccd, cdi, bin/cue, ape/cue, flac/cue, nrg, isz. DAEMON Tools создает в сумме до четырех виртуальных DT + SCSI + HDD-приводов, которые работают подобно настоящим физическим приводам, только значительно быстрее. Незаменимая вещь, например, для нетбуков, не имеющих оптических дисководов.
Несмотря на сравнительно небольшой размер, приложение DAEMON Tools обладает основными средствами для обхода защиты от копирования, что дает возможность выполнять эмуляцию как обычных дисков, так и защищенных с помощью SafeDisc, Securom, StarForce, Laserlock, CDCOPS, Protect CD и других систем защит от копирования.
UltraISO — незаменимый инструмент для работы с образами дисков. Поможет выполнить запись и.
Daemon Tools — небольшое, бесплатное, но при этом очень функциональное приложение для создания.
Alcohol 120% — популярный эмулятор CD/DVD-дисков, который создает на жестком диске ПК пользователя.
WinSetupFromUSB — бесплатная утилита, с помощью которой вы сможете создать мультизагрузочную.
WinToFlash — бесплатное приложение, которое поможет вам создать загрузочную флешку для.
ImgBurn — бесплатный интсрумент для записи образов CD/DVD-дисков, который умеет работать.
Отзывы о программе DAEMON Tools
Sleep про DAEMON Tools Lite 10.14.0.1563 [11-01-2021]
Уже миллион лет пользуюсь этой прогой, отлично работает.
5 | 6 | Ответить
NN про DAEMON Tools Lite 10.14.0.1563 [09-01-2021]
До сих пор пользуюсь версией 4.48 lite
Портабельная, рабочая и без мусора.
Всё что было после — с кучей всякого дерьма, которое лезет всюду и отовсюду.
3 | 22 | Ответить
alex про DAEMON Tools Lite 10.14.0.1563 [28-11-2020]
спаибо за предупреждение
23 | 19 | Ответить
WB про DAEMON Tools Lite 10.12 [04-05-2020]
Лезет везде,куда не просят.Требует кучу разрешений
27 | 23 | Ответить
СергейГай про DAEMON Tools Lite 10.12 [18-04-2020]
Норм сборка. яндекса с разной хренью нет. Все работает.
19 | 29 | Ответить
Just_Uzer в ответ СергейГай про DAEMON Tools Lite 10.12 [05-05-2020]
Лжец. Посреди установки явно предлагает установить Яндекс.Браузер и прочие его «фичи»
43 | 19 | Ответить
Виктор в ответ Just_Uzer про DAEMON Tools Lite 10.12 [15-10-2020]
К Тулзу привязана установка опери и антивируса которую нельзя отменить .
19 | 19 | Ответить
Как открыть файлы формата MDF и MDS в Windows
Чем открыть MDF и MDS на Windows 7, 8, 10. Какие программы можно использовать для этого.
Вопрос «чем открыть файлы с расширениями MDF и MDS» часто возникает после скачивания программы или игры с торрент-трекеров, можно их открыть стандартными средствами Windows 7, 8 или Windows 10. Файлы такого формата – виртуальные образы CD и DVD дисков, созданные специальной утилитой, открыть их можно с помощью виртуального привода.

Программы для запуска файлов формата MDF и MDS
Для запуска файлов с расширением МДФ можно использовать различные программы. Приведем список самых популярных, их с легкостью можно скачать бесплатно с нашего сайта.
Alcohol 120%
Alcohol 120% – популярный эмулятор, родной для этих форматов. Есть бесплатная вариация программы – Alcohol 52%. С его помощью возможно не только распаковать образы МДФ, но и создать их, а так же выполнить прямое копирование с диска на диск. Есть ограничение по числу виртуальных приводов — максимум 31.
Daemon Tools
Daemon Tools – еще один популярный эмулятор. Бесплатная версия — Deamon Tools Lite. Программа поможет пользователю создать, смонтировать и удобно хранить образы дисков, притом не только CD и DVD, но и HDD.
UltraISO
UltraISO – программа для создания, редактирования и конвертирования CD/DVD образов разных форматов, включая MDF и MDS. Есть функции записи и копирования дисков, создания загрузочных флэшек. Возможно совместное использование с Alcohol 120% и Daemon Tools.
Менее популярные программы для открытия MDF файлов
В рабочем окне программы значок «+», либо «эмулировать» или «монтировать образ». Нажав на эту клавишу появится адресная строка в которой указываем положение файла MDF – нажимаем «открыть». В некоторых случаях для открытия MDF надо дважды щелкнуть мышью по файлу.
Чем открыть MDF и MDS в Windows 7 и Windows 8
В седьмой сборке нет стандартных утилит для работы с образами, поэтому придется скачивать перечисленные выше программы и открывать через них.
Чем открыть MDF и MDS в Windows 10
Для этой серии ОС тоже действуют перечисленные программы. Можно попробовать такой обходной вариант, как открыть MDF файл в Windows 10 через изменение расширения вручную. После нажатия на иконку файла правой кнопкой мыши выберите «Переименовать», уберите после названия «.mdf» и напишите «.iso». После этого нажмите двойным щелчком. Этот способ может подойти также для Mac OS, так как в таких системах установлены стандартные утилиты для чтения ISO.
Общее описание формата MDF и MDS
MDF и MDS – типы файлов, которые практически неотделимы друг от друга. Это – виртуальные образы компакт-дисков форматов CD/DVD. Образ – цифровая копия физического носителя. Тот же диск, который существует, только в цифровом пространстве в виде файла на жестком диске или ином носителе информации.
Образы оптических дисков выполняют функции:
- Резервное копирование – при необходимости создать копию с имеющегося диска создается образ и помещается на компьютере. В случае утери физического носителя информация все равно остается на цифровой копии. При запуске компьютер воспримет такой файл как полноценный компакт диск. Образ создается не только с компакт-дисков, но и с любых носителей, даже с жесткого диска компьютера.
- Передача информации – диск зачастую сложно лично передать другому человеку, тогда как цифровую копию можно переслать по интернету или разместить в открытом доступе.
- Работа с несколькими дисками одновременно – представьте, что в компьютере один дисковод, а работать нужно с несколькими. Создание образов позволит использовать их одновременно. У новых компьютеров и моноблоков чаще дисководов нет. Однако если для работы надо извлечь информацию с диска, цифровой образ поможет это сделать.
- Тиражирование содержимого – образы дисков нужны для размножения содержимого с сохранением функций. Например, скопировав с диска-установщика ОС файлы на другой, второй диск не станет выполнять функции первого – скопируется информация, но не файловая система. Эмуляторы копируют и файловую систему носителя.
Форматы MDF и MDS разработали для программы Alcohol. MDF – непосредственно содержимое, MDS – дополнительная информация о носителе.
Программы для работы с расширениями .mdf и .mds в Windows 10
Часто при работе с файлами можно столкнуться с неизвестными форматами, например .mdf и .mds. Чем открыть их в Windows 10 знают не все, так как стандартный набор программ ОС не работает с подобным расширением. Для этого понадобится сторонний софт.
Что это такое?
Файл .mdf содержит образ CD или DVD диска. Открывается он той же программой, которой создается. Если же файл попал к вам уже в «готовом» виде, то открыть его можно программами, которые перечислены ниже.
Если вы имеете данные в формате .mds и задались вопросом, чем открыть его, то делать этого не нужно.
Программы для открытия
Если у вас есть файл .mdf, прежде чем открыть, потребуется скачать специальную утилиту. Наибольшей популярностью пользуются три программы, описанные ниже.
Daemon Tools Lite
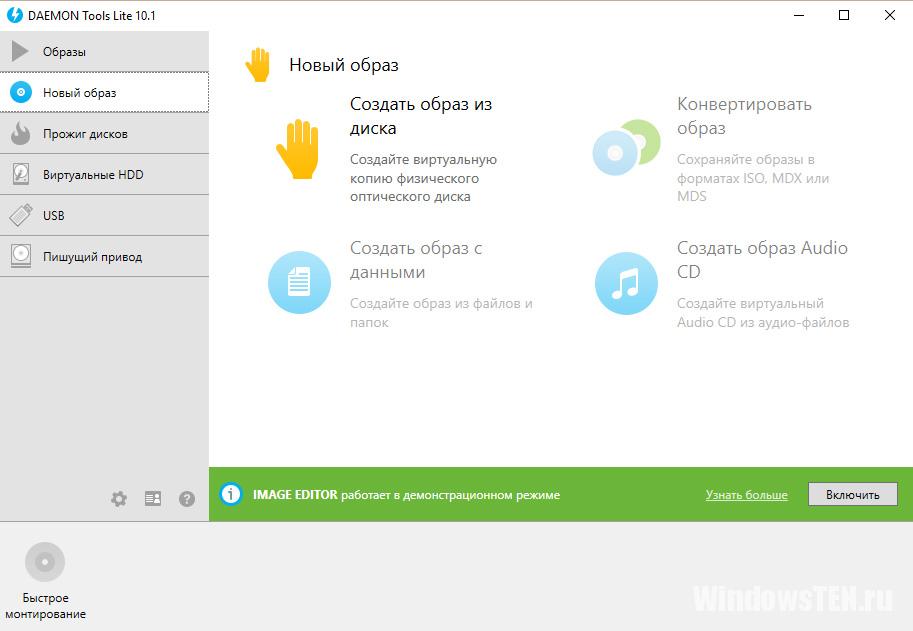
- Генерирует до 4–х виртуальных приводов, т.е. если у вас несколько .mdf и .mds, то в том, чем открыть сразу все проблем не возникнет.
- Создает образы дисков.
- Сжимает их.
- Защищает от доступа паролем (настраиваемая функция). Т.е. никто не узнает, как запустить файл .mdf и .mds без пароля.
- Строит каталоги коллекций.
- Работает в фоновом режиме.
Поддерживает русский язык. Является наиболее популярным средством, которое выбирают, решая вопрос, какой программой открыть файл .mdf и .mds.
Alcohol 120%
Столкнувшись с форматом .mdf и решая, чем открыть, пользователи выбирают Alcohol 120%. Это популярная утилита, которая распространяется платно. Но на протяжении пробного периода в 15 дней пользователю доступны все функции. Имеет функционал, сходный с предыдущим софтом. С ее помощью вы можете:
- Монтировать образ.
- Записать на диск.
- Открыть.
Интуитивно понятный интерфейс – вы без труда поймете, как открыть файл .mdf, .mds. Работает на ОС 32 и 64 бита.
MagicDisc Virtual CD/DVD-ROM
Еще одна бесплатная программа. Функциональная, однако менее популярна, чем две предыдущие. Распространяется бесплатно. Монтирует и открывает образы дисков большинства форматов. Создает 4 виртуальных привода.
Софт для конвертации
Иногда, встречая расширение .mdf, пользователю привычнее работать с другим форматом виртуального образа. В этом случае его конвертируют в стандартный образ ISO. Но для этого потребуется дополнительный софт.
UltraISO
UltraISO — мощная и многофункциональная утилита для работы с образами. Выполняет следующие функции:
- Монтирование образа (с выбором формата).
- Открытие образа.
- Генерация виртуальных приводов.
- Управление виртуальными приводами.
- Конвертация форматов.
- Запись образа на диск и др.
Также с помощью программы можно записать образ Windows 10 на флешку. Программа платная. Нет демоверсии или пробного периода.
Magic ISO Maker
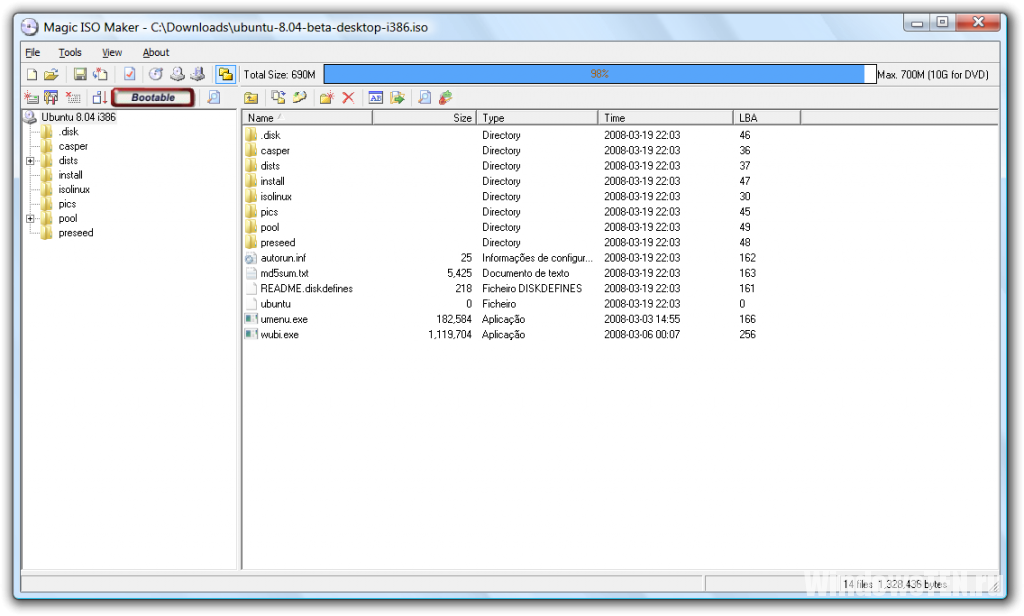
Power ISO
Power ISO — помогает конвертировать обсуждаемый формат, извлекать из него содержимое, пересохранять. Монтирует образы, записывает на диск формат mdf и mds, хорошее решение в вопросе, чем открыть и т.д.
Возник вопрос по работе с программой? Задайте его в специальной форме, опишите подробно с чем возникла сложность, чтобы мы смогли помочь.
Как открыть файлы с расширением mdf и mds: лучшие программы, установка и работа с ними
Не многие пользователи ПК, особенно начинающие, знают для чего нужны файлы с расширениями mdf и mds, а когда с ними сталкиваются, не знают, что с ними делать. Сегодня разберём, что это за файлы, а также подробно опишем, как их открывать с помощью различных утилит.
Что такое mdf и mds файлы
В документе с расширением mdf хранятся так называемые образы дисков CD и DVD, то есть все данные, которые были записаны на диске, а потом скопированы в файл. Другой документ mds можно назвать дополнением к файлу mdf. В нём находится информация о структуре носителя, описание дорожек диска, то есть служебная информация. Без файла mdf он никакой ценности не несёт, поэтому в программах обычно открывают не mds, а mdf файл.
Для запуска таких типов файлов разработано множество специальных утилит. Они позволяют не только открывать образы дисков, но и создавать их и редактировать.
Зачем нужно открывать файлы с расширением mdf? Например, в файле может быть игра или фильм, скопированный когда-либо с диска. Вы скачали игру с торрента, а она оказалась в формате mdf. Что в этом случае делать? Установить нужную программу и открыть файл, а затем игру в нём.
С помощью каких программ открывают mdf и mds файл на Windows 10
Программу для файлов mdf называют «виртуальным приводом». Это новый невидимый дисковод у вас в компьютере. В него вставляется «диск», то есть файл mdf (копия диска), и он начинает читать информацию, которая на нём есть. В результате вы можете пользоваться игрой, программой, как если бы запустили их с обычного компакт-диска. Рассмотрим сегодня самые популярные утилиты для запуска файлов mdf и mds.
Daemon Tools Lite
Одна из самых известных программ для запуска образов дисков в формате mdf и с другими расширениями. У неё простой интерфейс, то есть в ней может быстро разобраться даже новичок.
Разработчики предлагают как бесплатную, так и платную версию. Минус бесплатной в том, что пользователю будут показывать постоянно рекламу. Платная версия избавит от неё.
- В любом браузере откройте официальный сайт программы Daemon Tools Lite. Найдите программу в списке представленных и нажмите на кнопку «Загрузить».
Кликните по кнопке «Загрузить» под названием Daemon Tools Lite
- Откройте загруженный установочный файл. Нажмите на «Да», чтобы подтвердить, что разрешаете этому приложению вносить изменения на вашем компьютере.
Нажмите на «Да», чтобы разрешить программе вносить изменения на устройстве
- Выберите тип лицензии. В данном случае это будет бесплатный вариант программы с рекламой.
Выберите бесплатный тип лицензии
- Начнётся загрузка необходимых программе файлов.
Подождите, пока установщик загрузит все файлы для дальнейшей установки
- Кликните по «Установить».
Нажмите на кнопку «Установить», чтобы запустить процесс
- Выберите язык будущего интерфейса программы. Кликните по «Далее».
Выберите язык интерфейса программы
- Оставьте отметку рядом с «Бесплатная лицензия». Снова нажмите левой кнопкой мыши на «Далее».
Подтвердите, что хотите использовать бесплатную версию программы
- В следующем окне можете по желанию создать ярлык программы на «Рабочем столе» и в меню «Пуск», а также разрешить утилите отправлять анонимную статистику. Оставьте или снимите отметки и кликните по «Далее».
Создайте ярлык программы на «Рабочем столе» и в меню «Пуск»
- Выберите папку для сохранения всех файлов программы и щёлкните по «Установить».
Выберите папку, в которой будут сохранены файлы программы
- В процессе инсталляции система запросит подтверждение установки ПО. Нажмите на «Установить».
Кликните по «Установить» в появившемся окне
- Программы предложит загрузить и установить «Яндекс.Браузер» и его элементы на компьютер. Если эти дополнительные программы вам не нужны, снимите все галочки с пунктов. Нажмите на «Готово», чтобы запустить Daemon Tools Lite.
Снимите галочки, чтобы отменить установку дополнительного ПО и нажмите на «Готово»
- Теперь откроем файл mdf. Запустите трей Windows в правом нижнем углу экрана. Нажмите на иконку программы правой кнопкой мыши и выберите «Монтировать».
Нажмите на «Монтировать»
- В «Проводнике Windows» найдите необходимый файл и кликните по «Открыть».
Найдите файл mdf в «Проводнике Windows»
- В окне программы появятся все данные, которые были в вашем файле.
- Ещё один способ открыть файл mdf — в самом окне программы. Запустите её и перейдите на вкладку «Образы». Нажмите на значок плюса в правом верхнем углу.
Кликните по плюсу в правом верхнем углу окна
- Найдите нужный файл через «Проводник Windows». После добавления образа откройте его с помощью опции «Монтировать».
Найдите файл mdf с помощью «Проводника Windows»
- Моментально открыть файл можно с помощью кнопки «Быстрое монтирование» в левом нижнем углу окна программы.
Видео: установка Daemon Tools Lite на ПК
Alcohol 120%
Alcohol 120% позволяет не только монтировать (открывать) файлы mdf, но и записывать имеющиеся образы на физические носители — компакт-диски. Ещё одно достоинство программы — она способна обходить защиту дисков от копирования, чтобы создать файлы mdf. Минус этого софта в том, что он платный. Однако вы можете скачать и пользоваться программой в течение 15 дней бесплатно. Программа работает на Windows 7 и выше.
- Используя любой обозреватель, перейдите на официальную страницу для загрузки Alcohol 120%.
- Выберите пункт Click to Download Alcohol 120% Free Edition и нажмите на глобус рядом с ним.
Нажмите на глобус рядом с пунктом Click to Download Alcohol 120% Free Edition
- В новой вкладке во вкладке Download нажмите на зелёную кнопку.
Кликните по зелёной кнопке Download
- Скачается архив. Откройте его и запустите файл Alcohol120_retail.
- Нажмите на Next.
- Кликните по I Agree.
- Уберите галочки с iSCSI SErvice и Online manual и кликните по Next.
- Выберите папку для установки и нажмите на Install. Подождите, пока завершится установка.
- Нажмите на Finish — откроется окно программы. Перейдите в раздел «Поиск образов».
Откройте вкладку «Поиск образов»
- Выберите диск, в котором нужно найти файл.
Выберите диск, в котором нужно искать файл
- Отметьте тип файла, который программа должна найти, в строке в правом верхнем углу. Нажмите на кнопку «Поиск».
Выберите тип файла, который нужно найти
- Выберите нужные файлы в списке. Кликните по «Добавить выбранное в Alcohol».
- В главном окне вы увидите добавленный только что файл. Нажмите на него правой кнопкой мыши и выберите первую опцию «Смонтировать на устройство».
Кликните по «Смонтировать на устройство»
- В нижнем отдельном окошке программы вы найдёте виртуальный диск, за которым закреплён образ. Запомните его букву.
Запомните букву устройства, на которое был смонтирован образ диска
- Запустите «Проводник Windows» и откройте диск с этой буквы — в окне вы увидите содержимое образа (файла).
Откройте соответствующий диск через «Проводник Windows»
Видео: как установить Alcohol 120%
UltraISO
Утилита UltraISO быстро открывает не только файлы с расширением mdf, но и другие типы документов, которые хранят образы дисков. С помощью этого инструмента вы также можете:
- записывать файлы на компакт-диски;
- изменять данные образов;
- конвертировать их в ISO образы.
Недостаток программы в том, что она платная так же как и Alcohol 120%. Если даже хотите пользоваться только бесплатными программами, она вам подойдёт для единичной необходимости открыть файл, так как разработчики предоставляют бесплатный пробный период.
Как скачать программу, а затем работать в ней?
- Откройте официальный сайт для загрузки установщика UltraISO. Кликните по голубой кнопке Free Trial, чтобы загрузить бесплатную пробную версию.
Нажмите на Free Trial
- Запустите скачанный установочный файл и нажмите на «Да».
- Отметьте пункт «Я принимаю условия соглашения». Кликните по «Далее».
Кликните по «Я принимаю условия соглашения», а затем по «Далее»
- Выберите папку для установки программы или просто нажмите на «Далее», если вас устраивает автоматически выбранное расположение файлов будущей программы.
Выберите папку для устаноки UltraISO
- В следующем окне создайте значок программы на «Рабочем столе» и установите ассоциацию файлов c расширением iso с утилитой UltraIS. Поставьте галочку рядом с «Установить ISO CD/DVD эмулятор».
- Щёлкните по «Установить».
- Кликните по «Пробный период». Откроется окно программы, в котором уже можно открыть файл c расширением mdf.
Нажмите на «Пробный период»
- Кликните по «Инструменты» на верхней панели окна. Выберите пункт «Монтировать в виртуальный привод». В появившемся маленьком окне выберите файл с помощью кнопки с тремя точками. Нажмите на «Монтировать».
Выберите файл для монтирования
- Откройте «Этот компьютер» (ярлык на «Рабочем столе»). Запустите диск, на который был смонтирован файл.
Откройте файл в «Проводнике Windows»
Видео: как установить UltraISO на ПК
Magic ISO Maker
Magic ISO Maker — программа с расширенным функционалом, с помощью которой можно:
- создавать образы дисков с играми, программами и операционными системами;
- редактировать готовые файлы;
- записать образ на диски DVD, CD и BD;
- скопировать данные с одного носителя на другой без сохранения информации на жёстком диске ПК, если на нём есть два и более привода.
Этот инструмент встраивается в «Проводник Windows». В контекстном меню файлов, которое вызывается щелчком правой кнопкой мыши, появляются опции этой программы.
- Перейдите на официальный ресурс Magic ISO Maker.
- Нажмите на ссылку Download Site 1.
Кликните по Download Site 1
- Откройте загруженный архив и запустите установщик.
- Кликните по Next.
Нажмите на Next
- С помощью кнопки Browse выберите папку для установки файлов утилиты. Щёлкните по Next.
Выберите папку для загрузки и кликните по Next
- В следующих окнах также нажмите на кнопку Next.
- Запустится процесс установки.
Подождите, пока установится Magic ISO Maker
- После завершения нажмите на Finish.
- Нажмите на Register и в небольшом окошке введите данные, указанные в файле Key в архиве. Снова нажмите на Register.
- Вы увидите, что программа похожа на UltraISO. Поменяйте язык интерфейса программы на русский в разделе View.
Поменяйте язык в раздел View
- Чтобы открыть файл mdf, кликните по седьмой иконке на верхней панели. Они будут в виде диска и дисковода.
Откройте файл mdf в Magic ISO Maker
- Выберите файл, который хотите открыть.
- Затем в «Проводнике Windows» откройте диск, с помощью которого был запущен файл.
Видео: как установить Magic ISO Maker
Power ISO
Это универсальная программа для работы с образами дисков. Что входит в её функционал?
- Создание, редактирование и открытие образов дисков различных форматов, включая mdf, bin, nrg, daa и другие.
- Преобразование файла mdf в ISO образ.
- Запись файла на физический носитель (диск и флешка).
- Создание сжатых образов. Степень сжатия выше, чем у других программ.
- Шифрование образов.
Как и Magic ISO Power, этот инструмент встраивается в «Проводник Windows», поэтому с ним очень удобно работать.
- Открываем официальный ресурс программы Power ISO. Кликаем по Download Now.
- Выбираем разрядность системы и нажимаем на соответствующую ссылку для скачивания. Ждём, когда загрузится файл и открываем его. Кликаем по «Да».
Кликните по одной из двух ссылок для загрузки инсталлятора в зависимости от разрядности вашей системы
- Программа поприветствует вас в голубом окне. Нажмите на «Далее».
Нажмите на «Далее» в голубом окне
- Щёлкните по «Принимаю».
Нажмите на «Принимаю», чтобы продолжить установку
- Начнётся установка приложения. Дождитесь завершения.
Подождите, когда закончится установка Power ISO
- Кликните по «Закрыть».
Оставьте галочку рядом с пунтом и кликните по «Закрыть»
- Утилита сразу предложит приобрести платную версию Кликаем по «Продолжить».
Кликните по «Продолжить»
- В окне программы нажимаем на «Открыть».
Нажмите на «Открыть» в окне Power ISO
- В «Проводнике Windows» выбираем файл.
Найдите файл в папках и нажмите на «Открыть»
- В окне появятся данные файла mdf.
Видео: как установить Power ISO на ПК с Windows 10
Cyberlink PowerDVD
Эта программа предназначена не только для открытия образов дисков, но и для чтения мультимедийных файлов, то есть аудио и видео. Если в файле с расширением mdf хранится фильм или музыка, вы сможете тут же их воспроизвести в окне программы. Минус инструмента в том, что с помощью него вы не прочитаете образы дисков с играми и программами. Таким образом, Cyberlink PowerDVD можно назвать универсальным проигрывателем для аудио и видео. Программа платная, но вначале каждому пользователю предлагается бесплатная версия на месяц.
В отличие от других утилит, описанных в этой статье, в этой программе открывает файл с расширением mds, а не mdf, так как именно в нём находится список дорожек и другая информация. Однако сопутствующий файл формата mdf все равно нужен. Он будет выступать в роли хранилища данных. Плеер будет к нему обращаться, когда будет проигрывать медиафайлы.
- Откройте официальный ресурс разработчика Cyberlink. Опуститесь до голубой кнопки Free Download, чтобы скачать бесплатную пробную версию.
Нажмите на Free Download
- На следующей странице введите своё имя на английском и напишите адрес электронной почты. Затем нажмите на Download.
Нажмите на Download
- В «Загрузках» обозревателя найдите скачанный архив и запустите установщик в нём.
- Подождите, пока загрузятся все файлы для дальнейшей установки.
Подождите, пока загрузятся файлы для установки Cyberlink PowerDVD
- В следующем окне вас поприветствует программа установки. Нажмите на «Далее».
Кликните по «Далее»
- Кликните по «Да». Это будет означать, что вы согласны с условиями лицензионного соглашения.
Нажмите на «Да»
- Введите имя пользователя и название организации. Во втором поле можно написать просто Home.
Введите свое имя и нажмите на «Далее»
- Выберите папку для сохранения файлов программы с помощью кнопки «Обзор». Нажмите на «Далее».
Нажмите на «Далее», чтобы Cyberlink PowerDVD была далее установлена
- Снова щёлкните по «Далее».
Щёлкните по «Далее»
- Кликните по «Принимаю». Это правила для использования службы MoovieLive.
- Дождитесь завершения установки. Нажмите на «Готово».
- Откройте программу. Теперь можно открыть файл mds с фильмом или аудиозаписями. Сделать это очень просто. В левой части экрана найдите раздел «Мой компьютер» и щёлкните по нему.
- Найдите в папках свой файл mds и запустите его.
Найдите файл mdf через раздел «Мой компьютер»
Видео: как установить Cyberlink PowerDVD и начать им пользоваться
IsoBuster
Кроме открытия, создания и редактирования образов дисков, утилита также восстанавливает файлы, которые хранились на испортившихся дисков CD и DVD. IsoBuster также может проверить, насколько читаема информация на носителе без предварительного её копирования на ПК.
Есть бесплатная и платная версии. В бесплатной версии функционал программы не такой широкий, как в платной. Однако даже этой базы достаточно для активной работы.
- С помощью любого браузера откройте официальную страницу для закачки IsoBuster. Кликните по Download IsoBuster.
- Запустите инсталлятор и нажмите на «Да», чтобы разрешить приложению вносить изменения на устройстве.
- Выберите язык и нажмите на ОК.
Выберите язык для утилиты IsoBuster
- Отметьте строку «Я принимаю условия соглашения» и кликните по «Далее».
- Выберите папку с помощью кнопки «Обзор» или оставьте уже предложенную. Щёлкните по «Далее».
- Выберите типы файлов для ассоциации с этой программой. Кликните по «Далее».
Выберите типы файлов, которые должны ассоциироваться с IsoBuster
- Отметьте при необходимости нужные вам пункты. Нажмите на «Установить».
Кликните по «Установить», чтобы продолжить установку IsoBuster
- Кликните по «Завершить».
- Откроется окно. В нём нажмите на Remind me Later.
Нажмите на Remind me later
- Нажмите на раздел File, а затем Open Image File.
Кликните по File, а затем по Open Image File
- В «Проводнике Windows» найдите файл с расширением mdf и откройте его.
Файлы mds и mdf содержат данные, скопированные из компакт-дисков (игры, программы, фильмы и даже операционные системы). Открываются они различными утилитами, которые используются для создания образов дисков. За некоторые из них приходится платить по истечении пробного срока использования. Однако есть и условно бесплатные, как, например, Daemon Tools Lite, которым можно пользоваться свободно, но при этом смотреть рекламу.

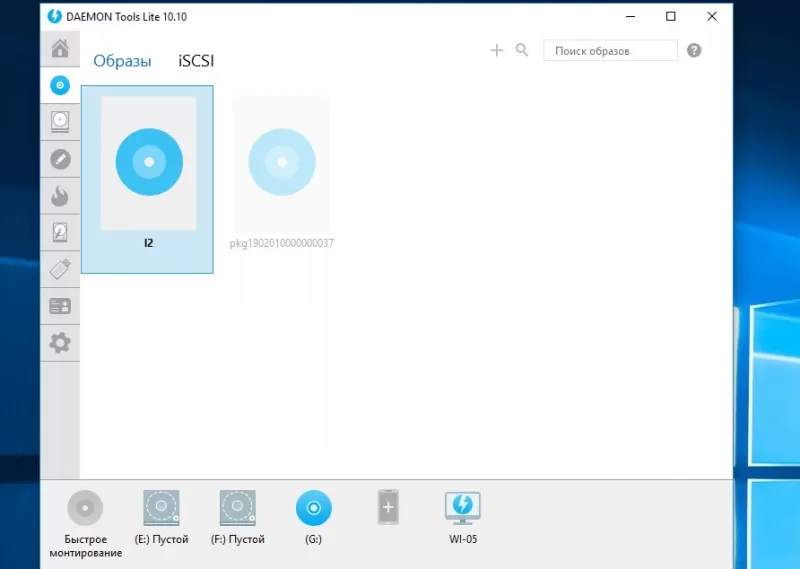


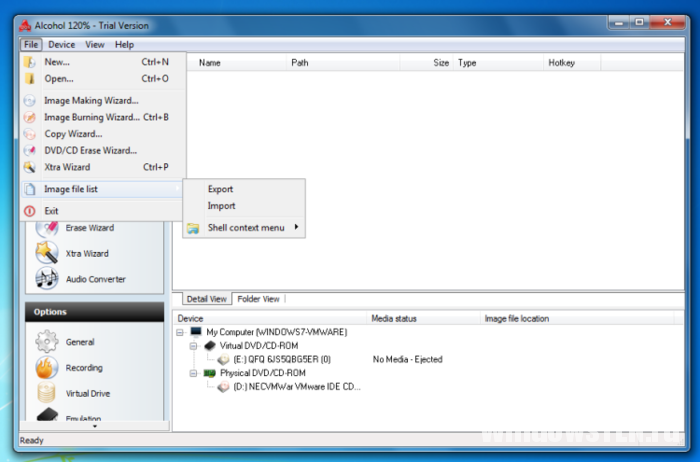
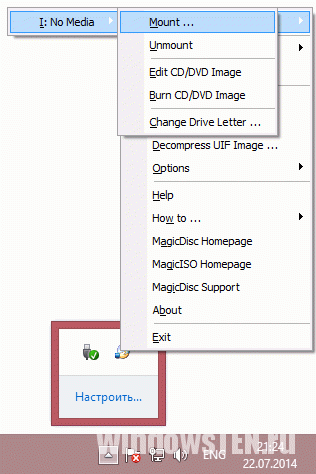
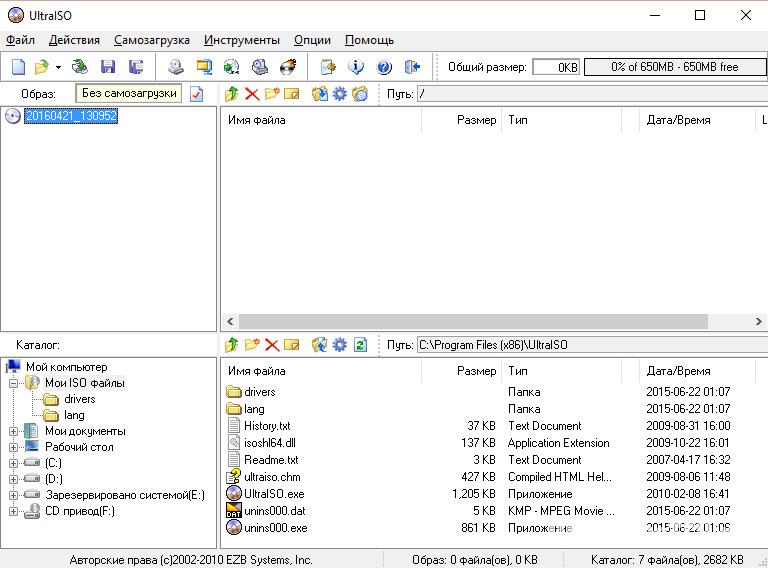
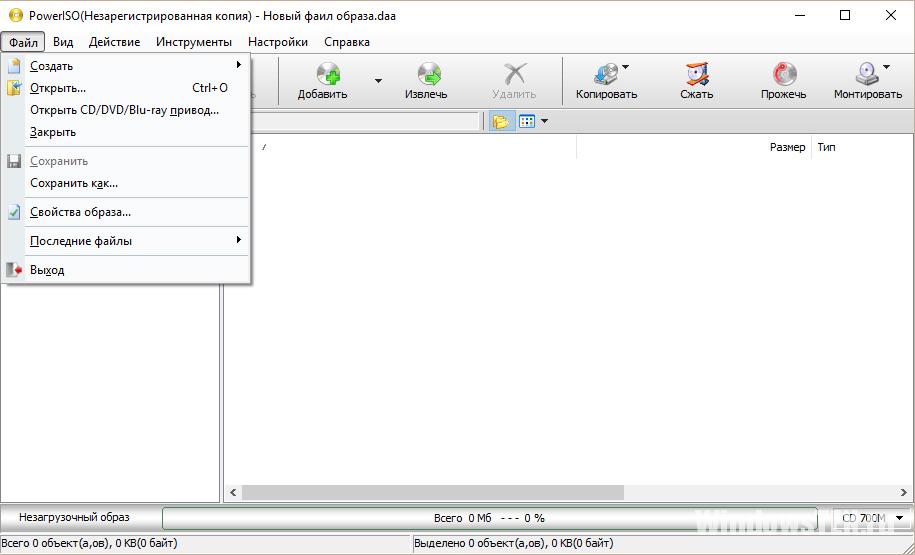

 Кликните по кнопке «Загрузить» под названием Daemon Tools Lite
Кликните по кнопке «Загрузить» под названием Daemon Tools Lite Нажмите на «Да», чтобы разрешить программе вносить изменения на устройстве
Нажмите на «Да», чтобы разрешить программе вносить изменения на устройстве Выберите бесплатный тип лицензии
Выберите бесплатный тип лицензии Подождите, пока установщик загрузит все файлы для дальнейшей установки
Подождите, пока установщик загрузит все файлы для дальнейшей установки Нажмите на кнопку «Установить», чтобы запустить процесс
Нажмите на кнопку «Установить», чтобы запустить процесс Выберите язык интерфейса программы
Выберите язык интерфейса программы Подтвердите, что хотите использовать бесплатную версию программы
Подтвердите, что хотите использовать бесплатную версию программы Создайте ярлык программы на «Рабочем столе» и в меню «Пуск»
Создайте ярлык программы на «Рабочем столе» и в меню «Пуск» Выберите папку, в которой будут сохранены файлы программы
Выберите папку, в которой будут сохранены файлы программы Кликните по «Установить» в появившемся окне
Кликните по «Установить» в появившемся окне Снимите галочки, чтобы отменить установку дополнительного ПО и нажмите на «Готово»
Снимите галочки, чтобы отменить установку дополнительного ПО и нажмите на «Готово» Нажмите на «Монтировать»
Нажмите на «Монтировать» Найдите файл mdf в «Проводнике Windows»
Найдите файл mdf в «Проводнике Windows» Кликните по плюсу в правом верхнем углу окна
Кликните по плюсу в правом верхнем углу окна Найдите файл mdf с помощью «Проводника Windows»
Найдите файл mdf с помощью «Проводника Windows» Нажмите на глобус рядом с пунктом Click to Download Alcohol 120% Free Edition
Нажмите на глобус рядом с пунктом Click to Download Alcohol 120% Free Edition Кликните по зелёной кнопке Download
Кликните по зелёной кнопке Download Откройте вкладку «Поиск образов»
Откройте вкладку «Поиск образов» Выберите диск, в котором нужно искать файл
Выберите диск, в котором нужно искать файл Выберите тип файла, который нужно найти
Выберите тип файла, который нужно найти Кликните по «Смонтировать на устройство»
Кликните по «Смонтировать на устройство» Запомните букву устройства, на которое был смонтирован образ диска
Запомните букву устройства, на которое был смонтирован образ диска Откройте соответствующий диск через «Проводник Windows»
Откройте соответствующий диск через «Проводник Windows» Нажмите на Free Trial
Нажмите на Free Trial Кликните по «Я принимаю условия соглашения», а затем по «Далее»
Кликните по «Я принимаю условия соглашения», а затем по «Далее» Выберите папку для устаноки UltraISO
Выберите папку для устаноки UltraISO Нажмите на «Пробный период»
Нажмите на «Пробный период» Выберите файл для монтирования
Выберите файл для монтирования Откройте файл в «Проводнике Windows»
Откройте файл в «Проводнике Windows» Кликните по Download Site 1
Кликните по Download Site 1 Нажмите на Next
Нажмите на Next Выберите папку для загрузки и кликните по Next
Выберите папку для загрузки и кликните по Next Подождите, пока установится Magic ISO Maker
Подождите, пока установится Magic ISO Maker Поменяйте язык в раздел View
Поменяйте язык в раздел View Откройте файл mdf в Magic ISO Maker
Откройте файл mdf в Magic ISO Maker Кликните по одной из двух ссылок для загрузки инсталлятора в зависимости от разрядности вашей системы
Кликните по одной из двух ссылок для загрузки инсталлятора в зависимости от разрядности вашей системы Нажмите на «Далее» в голубом окне
Нажмите на «Далее» в голубом окне Нажмите на «Принимаю», чтобы продолжить установку
Нажмите на «Принимаю», чтобы продолжить установку Подождите, когда закончится установка Power ISO
Подождите, когда закончится установка Power ISO Оставьте галочку рядом с пунтом и кликните по «Закрыть»
Оставьте галочку рядом с пунтом и кликните по «Закрыть» Кликните по «Продолжить»
Кликните по «Продолжить» Нажмите на «Открыть» в окне Power ISO
Нажмите на «Открыть» в окне Power ISO Найдите файл в папках и нажмите на «Открыть»
Найдите файл в папках и нажмите на «Открыть» Нажмите на Free Download
Нажмите на Free Download Нажмите на Download
Нажмите на Download Подождите, пока загрузятся файлы для установки Cyberlink PowerDVD
Подождите, пока загрузятся файлы для установки Cyberlink PowerDVD Кликните по «Далее»
Кликните по «Далее» Нажмите на «Да»
Нажмите на «Да» Введите свое имя и нажмите на «Далее»
Введите свое имя и нажмите на «Далее» Нажмите на «Далее», чтобы Cyberlink PowerDVD была далее установлена
Нажмите на «Далее», чтобы Cyberlink PowerDVD была далее установлена Щёлкните по «Далее»
Щёлкните по «Далее» Найдите файл mdf через раздел «Мой компьютер»
Найдите файл mdf через раздел «Мой компьютер» Выберите язык для утилиты IsoBuster
Выберите язык для утилиты IsoBuster Выберите типы файлов, которые должны ассоциироваться с IsoBuster
Выберите типы файлов, которые должны ассоциироваться с IsoBuster Кликните по «Установить», чтобы продолжить установку IsoBuster
Кликните по «Установить», чтобы продолжить установку IsoBuster Нажмите на Remind me later
Нажмите на Remind me later Кликните по File, а затем по Open Image File
Кликните по File, а затем по Open Image File


