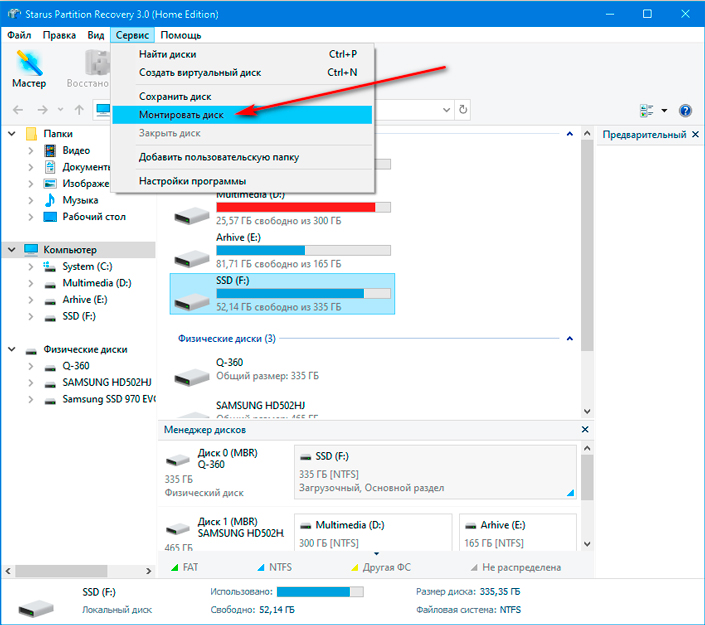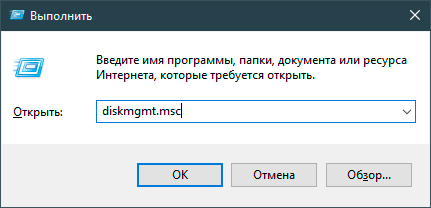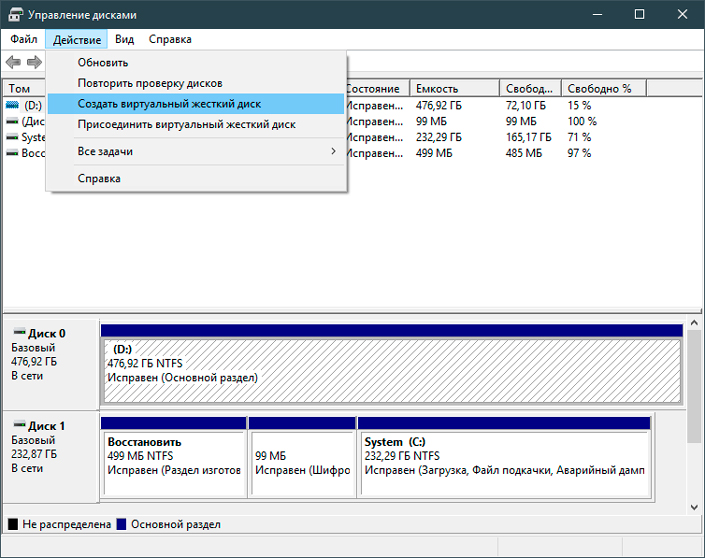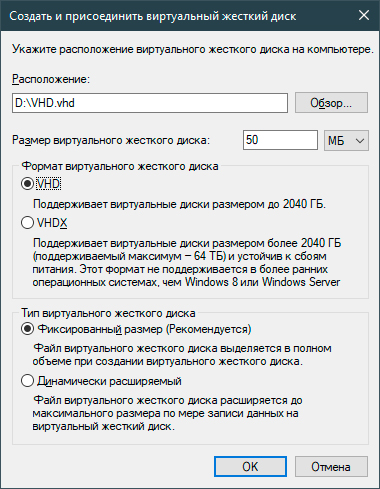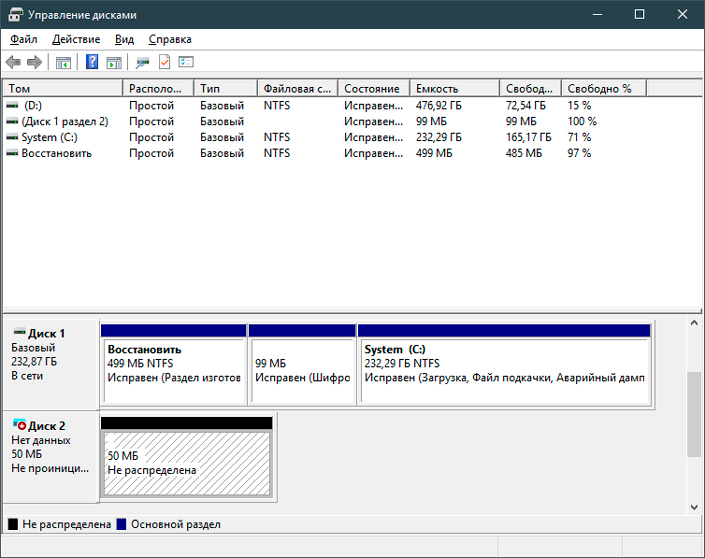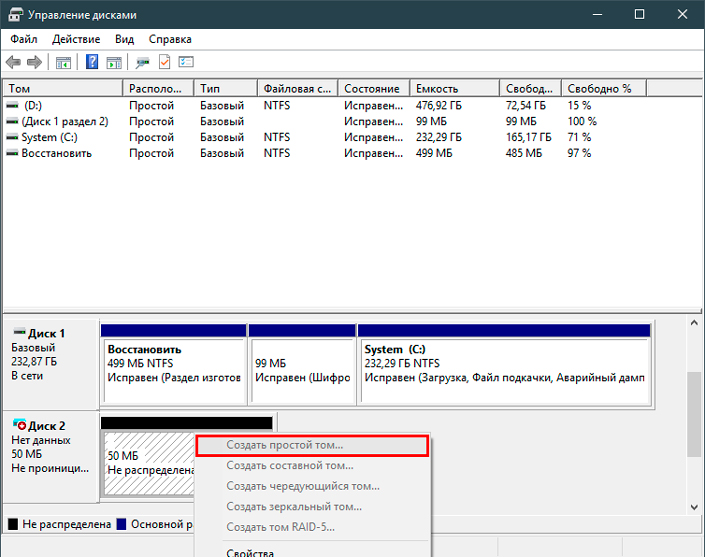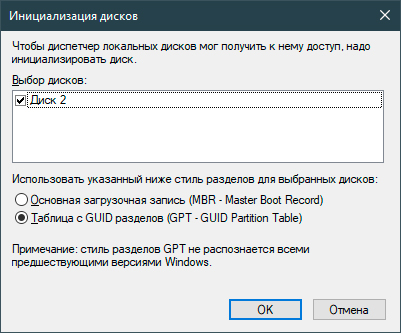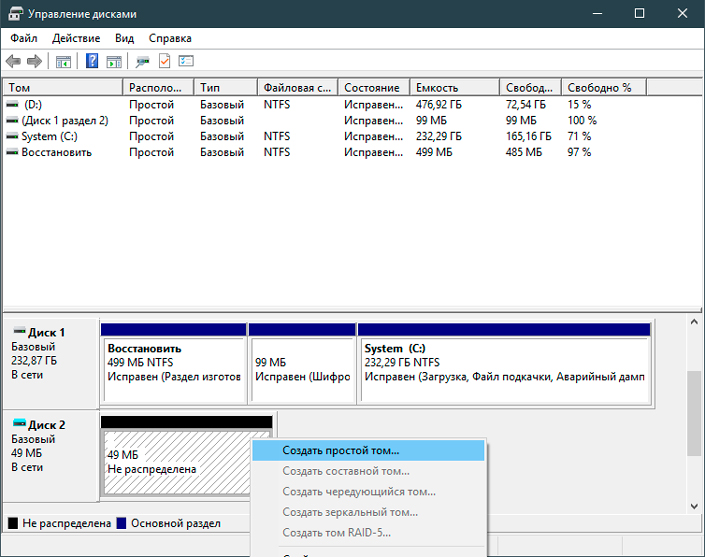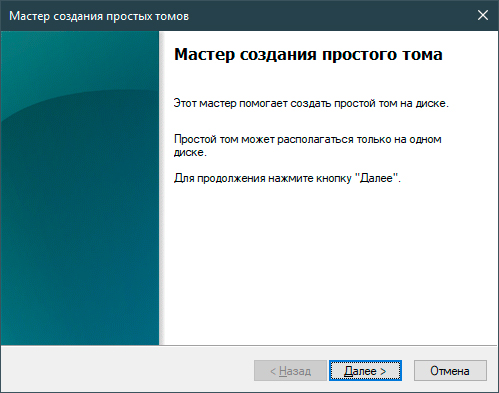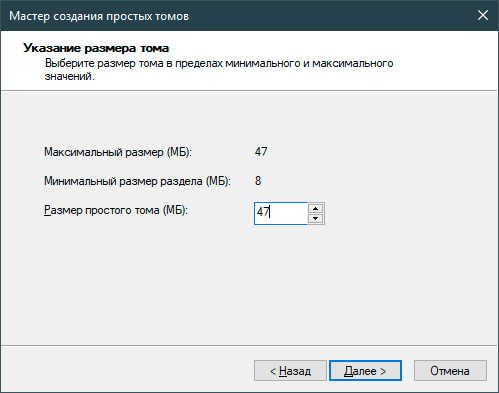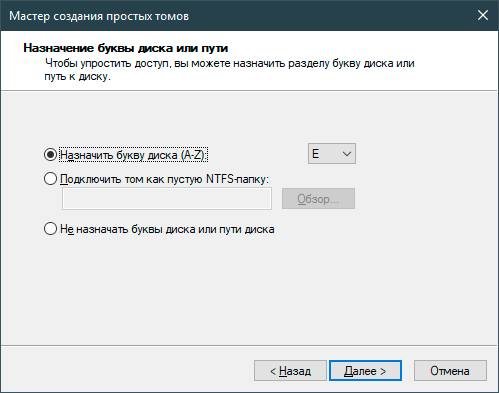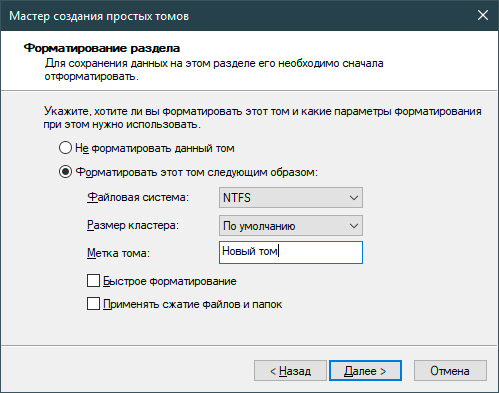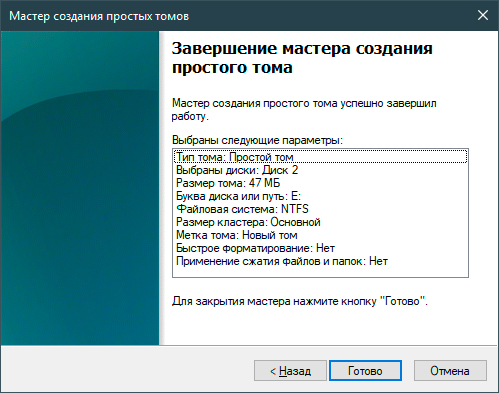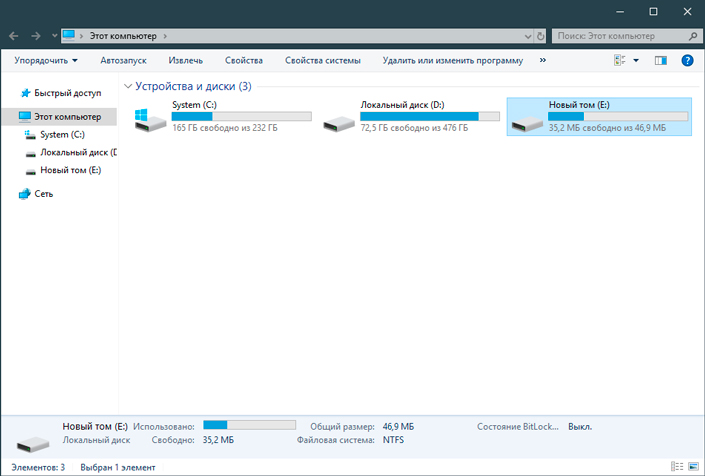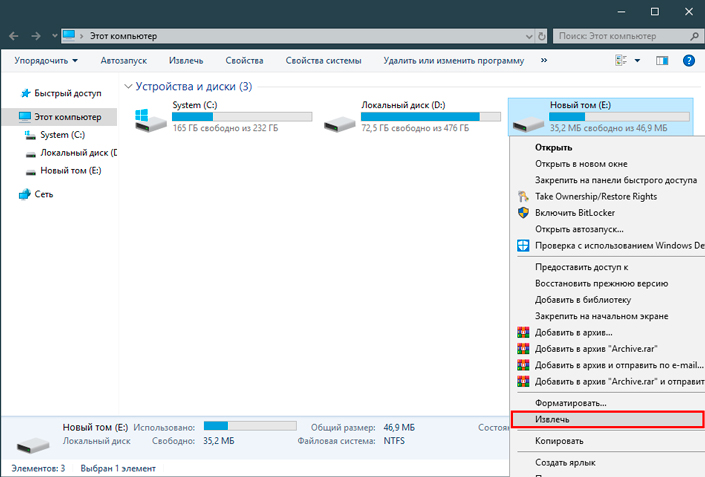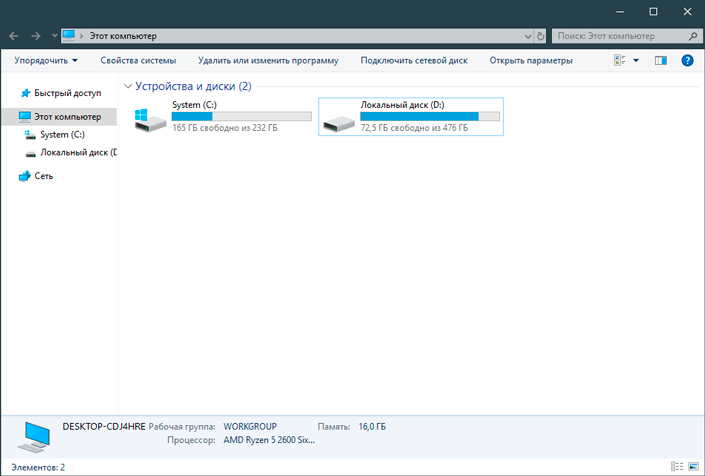- Как создать, использовать и восстановить данные с виртуального жесткого диска VHD в Windows 10
- Что такое виртуальный жесткий диск
- Зачем нужен виртуальный жесткий диск
- Как восстановить данные с виртуального жесткого диска в Windows 10
- Управление виртуальным жестким диском
- Руководство по созданию VHD
- Руководство по извлечению VHD
- Похожие статьи про восстановление данных:
- Как восстановить загрузочный сектор — Master Boot Record
- Топ 5 программ по восстановлению данных на ПК
- Windows не запускается. Как восстановить загрузку ОС?
- Как сделать виртуальный диск
- Для чего они подходят?
- Как создать и настроить виртуальный жесткий диск в Windows 10
- Как настроить VHD
- Как подключить VHDX или VHD на Windows 10
Как создать, использовать и восстановить данные с виртуального жесткого диска VHD в Windows 10
Узнайте что такое виртуальный жесткий диск (VHD), как его создать, применить на практике и, при необходимости, извлечь или восстановить удаленные данные с него .
Содержание статьи:
Что такое виртуальный жесткий диск
Виртуальный жесткий диск (VHD) — это накопитель, имеющий аналогичные функции обычному жесткому диску. Однако установка, доступ к нему и управление им осуществляется в инфраструктуре виртуальной машины.
Для функционирования VHD использует пространство подключенных к компьютеру накопителей. Таким образом, “читинга” с бесплатным жестким диском не получится. Если вам нужно больше пространства, для этого придется купить внешний жесткий диск.
Каждый VHD может содержать в себе множество других виртуальных устройств, как следствие очень удобен для хранения временной информации. Как только пропала нужда в файле и вы хотите наверняка удалить документ, просто извлеките VHD.
Зачем нужен виртуальный жесткий диск
В большинстве случаев виртуальный жесткий диск используется специалистами для облегчения жизни в процессе работы. Например, если вы программист и не хотите создавать путаницу, устанавливая Linux на один диск с Windows, поместите новую ОС на VHD. Теперь вы можете свободно тестировать программное обеспечение на разных платформах.
Управление виртуальным жестким диском происходит из системы хост-машины. Вам доступны следующие операции:
- Восстановление и резервное копирование.
- Обеспечение безопасности данных.
- Управление образами диска.
- Конвертация томов.
- Обмен файлами между VHD и файловой системой компьютера.
В этой статье мы рассмотрим 2 руководства, которые могут вам создать VHD, инициализировать диск и, при необходимости, отключить его.
Как восстановить данные с виртуального жесткого диска в Windows 10
Если по какой то причине данные на вашем диске VHD утеряны, вам всегда помогут инструменты восстановления Starus Recovery.
Рекомендуем воспользоваться приложением Starus Partition Recovery. Чтобы восстановить файлы из виртуального диска, достаточно смонтировать его в программу нажав кнопку на панели программы «Монтировать диск» и выбрать соответствующий файл *VHD.
Поддерживаются виртуальные диски или образы дисков следующих форматов: *.dsk, *.hdd, *.vdi, *.vhd, *.vhdx, *.vmdk, и др. Обладая функцией глубокого сканирования, программа найдет даже самые старые файлы, которые когда-либо записывались на жесткий диск.
Управление виртуальным жестким диском
Руководство по созданию VHD
При создании виртуального жесткого диска помните, что он черпает ресурсы ваших основных накопителей. Таким образом, попытка создать виртуальное устройство с условным объемом 2 Тб не поможет вам получить больше свободного места. Работайте с доступными объемами.
1. Откройте утилиту Выполнить с помощью комбинации клавиш Windows + R.
2. Введите команду diskmgmt.msc и нажмите клавишу Enter.
3. На панели инструментов найдите меню Действие. Щелкните по нему и в открывшемся списке действий выберите Создать виртуальный жесткий диск.
4. Укажите расположение виртуального жесткого диска и установите нужные параметры в соответствии с вашими требованиями. Для дисков менее 2040 Тб применим формат VHD, для дисков большего объема понадобится VHDX. При выборе типа виртуального диска руководствуйтесь идеей: если вам нужно хранить определенный объем данных (операционная система), лучше выделить строгое значение; если вы планируете хранить фотографии, фильмы и не знаете какой объем потребуется в будущем, установите динамически расширяемый тип.
5. Нажмите клавишу ОК.
6. Пролистав список дисков вниз, вы заметите, что появился не распределенный участок.
7. Щелкните по не распределенному участку правой кнопкой мыши и создайте новый том.
Обратите внимание! Клавиша Создать новый том не всегда становится активна сразу. Если вы столкнулись с данной проблемой, перезапустите утилиту Управление дисками.
8. Перезапустив утилиту, вы получите следующее сообщение. Выберите стиль раздела GPT (для последних версий Windows) или MBR (для старых версий Windows). Нажмите клавишу ОК.
9. Еще раз щелкните по не распределенному пространству и создайте новый том.
10. Перед вами появится окно мастера по созданию нового раздела. Нажмите Далее.
11. Выберите максимально доступный размер (выбранный вами ранее) и нажмите Далее.
12. Укажите букву диска.
13. Выберите формат файловой системы NTFS, в разделе Метка тома укажите новое название раздела. Галочку с параметра Быстрое форматирование можно убрать, оно ни на что не влияет. Нажмите Далее.
14. Изучите суммарную информацию о выбранных вами параметрах и подтвердите действие, щелкнув по клавише Готово.
15. Далее система уведомит вас о подключении нового диска. Найти его вы сможете в списке логических разделов в “моем компьютере”.
Руководство по извлечению VHD
Как быть в случае, если нужда в виртуальном жестком диске отпала и он начал мозолить глаза? Решение довольно простое и знакомо всем закоренелым “пиратам”. Большинство крякнутых игр и приложений устанавливаются как с “экзешников”, так и с виртуальных дисков. Раньше они монтировались с помощью таких приложений как Daemon Tools, теперь же Windows сама способна их обрабатывать. Виртуальный диск достаточно просто извлечь.
1. Откройте Мой компьютер.
2. Найдите виртуальный жесткий диск.
3. Щелкните по VHD правой кнопкой мыши и выберите параметр Извлечь.
4. Извлечение в большинстве случаев происходит практически моментально и без возникновения каких-либо ошибок.
Виртуальный жесткий диск — полезный инструмент для любого программиста, стремящегося к порядку на компьютере. Он не является обязательным, но способен создать свою приятную атмосферу, когда “все разложено по полочкам и не маячит перед глазами”.
Спасибо за внимание! Надеемся, статья оказалась для вас полезной и помогла разобраться в основных принципах настройки и управления VHD.
Похожие статьи про восстановление данных:
Как восстановить загрузочный сектор — Master Boot Record
MBR, который также определяется как Master Boot Record или Главная загрузочная запись, является сект.
Топ 5 программ по восстановлению данных на ПК
Потеря данных на ПК — ситуация, рассказом о которой уже сложно кого-либо удивить. Все дело в т.
Windows не запускается. Как восстановить загрузку ОС?
Отказ компьютера от запуска операционной системы является распространенным симптомом большинства воз.
Как сделать виртуальный диск
Виртуальный диск — это тип диска, который используется для решения виртуальных задач. Он похож на обычный, но устанавливается на виртуальную машину или виртуальный сервер.
Виртуальный диск служит для той же цели, что и жесткий диск для компьютера. Он создается менеджером виртуализации путем логического разделения и распределения пространства между одним или несколькими компьютерами. Виртуальный диск можно использовать для установки операционных систем, приложений и данных. Его емкость зависит от основных требований.
Хранилище на базе «облака», которое устанавливается на диск на локальном компьютере, также называется виртуальным диском.
Для чего они подходят?
Иногда «виртуальный жесткий диск» (и все его словарные вариации) имеет меньшее отношение к серверу хранения данных и гораздо большее — к операционной системе. Скажем, у вас был Mac, и вам нужно было запустить приложение Windows (не очень удачный вариант, если у вас дома был Mac, а на работе, например, Windows). Загружая программное обеспечение виртуального диска (или используя родные программы, если эта операционная система предлагает их), вы, по сути, обманом заставите компьютер подумать, что на нем есть другой диск.
С него вы можете работать с различными операционными системами. И это еще не все — они также позволят вам шифровать файлы для дополнительной безопасности и, возможно, даже позволят вам создать файл CD или DVD, чтобы вам не приходилось физически иметь этот диск на компьютере. На самом деле, они могут сделать так много, что мы не сможем охватить все варианты использования. Вместо этого, давайте просто перейдем к нашему виртуальному накопителю — как к облачному хранилищу.
Мы можем довольно уверенно предсказать, что спрос на цифровое пространство хранения данных будет продолжать расти. Подумайте об этом: средний размер дискетного накопителя составлял около 1,44 Мб. SkyDrive, виртуальный жесткий диск, предлагаемый компанией Microsoft, выдает 7 ГБ свободного и чистого дискового пространства. Это означает, что для доступа ко всем вашим данным в любой момент времени вам понадобится около 10.000 дискет.
Создание надежного, интеллектуального виртуального жесткого диска стало крупным бизнесом. Потому что после того, как вы израсходуете 7 ГБ, Microsoft (и любой другой сервер облачного хранения данных) попросит вас потратить немного денег, чтобы купить больше места по мере того, как вы работайте.
Как создать и настроить виртуальный жесткий диск в Windows 10
В Windows 10 виртуальный жесткий диск (VHDX или VHD) — это файл, который может использовать расширение «.vhdx» или «.vhd» и действовать как обычный жесткий диск, но с той разницей, что это файл, хранящийся на виртуальном диске.
Используя любой формат (.vhdx или.vhd), вы можете хранить любые файлы, включая документы, изображения, видео, загрузочные файлы и всю установку операционной системы. Единственное различие между этими двумя форматами заключается в том, что файл a.vhdx поддерживает максимальный размер 64 ТБ, обладает устойчивостью к отключению питания и обеспечивает более высокую производительность.
Обычно VHD приходит на помощь, чтобы добавить дополнительное хранилище к виртуальной машине Hyper-V, а благодаря его возможности поддерживать другие установки ОС, вы даже можете использовать эту технологию виртуализации хранилища для создания системы с двойной загрузкой без изменения существующего раздела.
1. Нажмите «Start».
2. Найдите «Управление дисками» и нажмите на верхний пункт, чтобы запустить процесс установки.
3. Нажмите на кнопку «Действие».
4. Далее — «Создать VHD».
5. Нажмите на «Browse» («Обзор») и найдите папку, в которой вы хотите сохранить виртуальный диск.
6. В поле «Имя файла» введите название.
7. В выпадающем меню «Сохранить как тип файла» выберите файлы виртуального диска (*.vhdx) . Или выберите файлы виртуального диска (*.vhd), если вы планируете создать файл VHD.
8. Нажмите кнопку «Сохранить».
9. В разделе «Размер виртуального жесткого диска» укажите размер диска в мегабайтах (Мб), гигабайтах (Гб) или терабайтах (Тб).
10. В разделе «Формат виртуального жесткого диска» выберите опцию VHDX. (При использовании формата VHDX рекомендуется также выбрать формат VHD, но использовать его можно только при необходимости).
11. В разделе «Тип виртуального жесткого диска» выберите опцию «Динамическое расширение». (Если на предыдущем шаге был выбран формат VHD, то при выборе типа рекомендуется выбрать опцию «Фиксированный размер»).
После выполнения этих шагов вы создадите VHD, который затем можно будет настроить и использовать с любой совместимой версией Windows.
Как настроить VHD
Используя вышеописанные шаги, вы создали VHD, но он пока пуст — без каких-либо данных или файловой системы.
1. Щелкните правой кнопкой мыши на только что созданном диске, в левом крайнем левом углу и выберите пункт «Инициализировать диск».
2. Выберите диск из списка.
3. Установите флажок MBR (главная загрузочная запись). (Можно также выбрать опцию «GPT (GUID Partition Table)», но эта опция поддерживается не всеми версиями Windows).
5. Щелкните правой кнопкой мыши «Unallocated space» («Нераспределенное пространство») и выберите опцию «New Simple Volume» («Новый простой объём»).
6. Нажмите «Далее».
7. Укажите размер раздела. (Оставьте этот параметр без изменений, если вы планируете использовать все доступное пространство для раздела).
8. Нажмите кнопку «Далее».
9. В раскрывающемся меню выберите букву диска, которую следует назначить этому диску.
10. Нажмите «Далее».
11. В разделе «Форматирование этого тома со следующими настройками» используйте следующие опции:
- Файловая система — NTFS.
- Размер блока распределения – «По умолчанию».
- Название раздела — Используйте имя файла диска, но можно ввести любое имя.
- Форматирование – «Быстрое форматирование диска».
- Включить сжатие файлов и папок — Если это не требуется, не выбирайте его (необязательно).
12. Нажмите кнопку «Далее».
13. Нажмите «Готово».
После выполнения этих шагов, VHDX или VHD будут инициализированы, размечены и отформатированы. VHD будет подключен автоматически, и теперь вы можете получить доступ к файлам и сохранить их с помощью Проводника файлов.
Как подключить VHDX или VHD на Windows 10
Хотя в процессе установки Windows 10 должен автоматически подключать к устройству файл VHDX или VHD, это не всегда происходит.
Если вы создаете VHD для другого устройства или храните файл на внешнем жестком диске, вам нужно знать, как правильно подключить виртуальный диск.
1. Откройте «Пуск».
2. Найдите пункт «Управление дисками» и нажмите на верхний результат, чтобы запустить процесс.
3. Нажмите на кнопку «Действие».
4. Выберите опцию «Прикрепить VHD».
5. Нажмите кнопку «Обзор» и найдите файл.vhdx или.vhd.
После выполнения этих действий Вы можете получить доступ к VHD, как и к любому другому диску с помощью Проводника файлов.