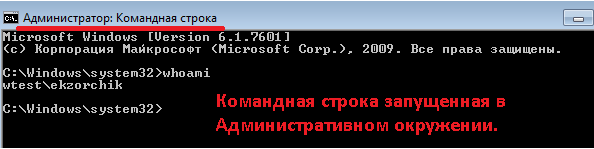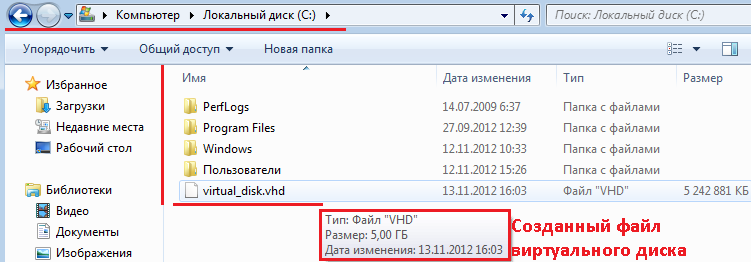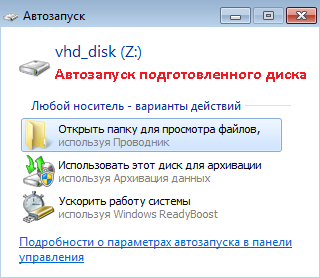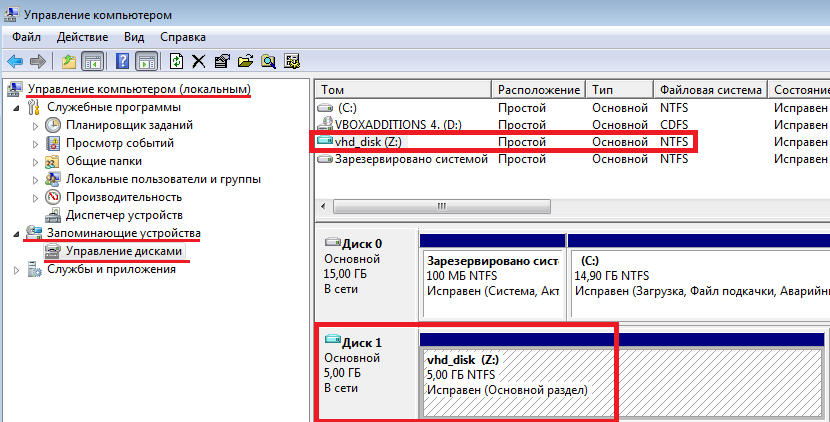- Создание дисков формата vhd в Windows 7 через командную строку.
- Управление дисками из командной строки Windows
- Как создать виртуальный жесткий диск, зашифровать его и настроить авто-подключение после перезагрузки Windows
- Работа с виртуальными дисками
- Как создать виртуальный диск (VHD)
- Как зашифровать диск (доступ только по паролю)
- Как сделать авто-монтирование виртуального HDD при перезагрузке Windows
Создание дисков формата vhd в Windows 7 через командную строку.
И так у нас есть рабочая система с операционной системой Windows 7. Зайдём в систему под учётной записью ekzorchik (учётная запись входит в группу Administrators/Администраторы).
Запускаем командную строку (cmd.exe) с опцией “Запуск от имени администратора”.
«Пуск» – «Все программы» – «Стандартные» – cmd.exe
В результате у Вас должно получиться также, как на представленном скриншоте ниже.
C:\Windows\system32>whoami
В консоли командной строки вводим “ diskpart ” для запуска утилиты по управлению дисками :
C:\Windows\system32>diskpart
Создадим файл виртуального диска размером 5 Gb ( помните, что в 1Gb = 1024Mb, значит нужно указать 5 * 1025 = 5120 ).
DISKPART> create vdisk file=c:\virtual_disk.vhd maximum=5120
Завершено (в процентах): 100
Файл виртуального диска успешно создан с помощью программы DiskPart.
В результате от логического диска «C:» будет как бы отщеплён кусок размером 5Gb и появиться файл virtual_disk.vhd размером соответствующим созданному.
Файл виртуального диска характеризуется тремя типа файлов VHD .
- Образ фиксированного жёсткого диска. Образ фиксированного жёсткого диска — это файл, соответствующий размеру жёсткого диска. Например, при создании виртуального жёсткого диска объёмом 2 ГБ система создаст файл, размер которого составит около 2 ГБ. Образы фиксированных жёстких дисков рекомендуется использовать на производственных серверах и при работе с данными заказчиков. Ключ: FIXED создаёт файл виртуального диска фиксированного размера.
- Образ динамического жёсткого диска. Образ динамического жёсткого диска — это файл, размер которого совпадает с объёмом фактических данных, записанных на него в заданный период времени. При записи дополнительных данных размер файла динамически увеличивается. Например, начальный размер файла в файловой системе хоста, хранящего 2 ГБ данных виртуального жёсткого диска, составляет около 2 МБ. По мере записи данных размер образа достигает максимального значения, равного 2 ГБ. Ключ: EXPANDABLE задаёт изменяемый по мере размещения данных размер файла виртуального диска.
- Образ разностного жёсткого диска. Образ разностного жёсткого диска описывает изменение родительского образа. Полная функциональность этого типа образа жёсткого диска зависит от другого образа жёсткого диска. Родительским образом жёсткого диска может быть один из указанных типов образов жёсткого диска, включая другой образ разностного жёсткого диска. Ключ: [PARENT= ]
, где
file=c:\virtual_disk.vhd – Указание полного пути и имени файла виртуального диска.
maximum = 5120 – Максимальное дисковое пространство, предоставляемое виртуальным диском, заданное в мегабайтах (Mb).
Переведём указатель на созданный диск :
DISKPART> select vdisk file=c:\virtual_disk.vhd
Файл виртуального диска успешно выбран с помощью программы DiskPart.
Подключаем созданный виртуальный диск:
DISKPART> attach vdisk
Завершено (в процентах): 100
Файл виртуального диска успешно присоединён с помощью программы DiskPart.
Отобразим информацию по созданному диску:
DISKPART> detail vdisk
Идентификатор типа устройства: 2 (Виртуальный жёсткий диск)
Идентификатор поставщика:
Состояние: Присоединено, но не открыто
Виртуальный размер: 5120 Mбайт
Физический размер: 5120 Mбайт
Имя файла: c:\virtual_disk.vhd
Имя файла родительского диска:
Номер связанного диска: 1
Конвертируем созданный диск :
DISKPART> convert mbr
DiskPart: выбранный диск успешно преобразован к формату MBR.
Создадим раздел на диске :
DISKPART> create partition primary
DiskPart: указанный раздел успешно создан.
Присвоим букву созданному разделу, к примеру « z « :
DISKPART> assign letter=z
DiskPart: назначение имени диска или точки подключения выполнено успешно.
Отформатируем раздел под файловую систему NTFS :
DISKPART> format fs=ntfs label=»vhd_disk» quick
Завершено (в процентах): 100
Программа DiskPart успешно отформатировала том. Сразу же система произведёт автозапуск активированного и подготовленного раздела :
См. скриншот ниже для наглядного представления.
Таким диском можно пользоваться, как и обычными установленными в системе. Для отображения, что сейчас получилось, переходим
«Старт» – «Панель управления» – «Администрирование» – «Управление компьютером» – «Запоминающие устройства» — и запускаем оснастку «Управление дисками».
Вот видите создать виртуальный диск относительно легко. На этом всё, удачи.
Управление дисками из командной строки Windows
Для работы с DISKPART требуются права администратора системы. Утилита является мощным и небезопасными инструментом для работы с дисковыми данными. Для примера, имеем жесткий диск от ноутбука с зашифрованными разделами, которые нельзя удалить с помощью стандартных средств управления дисками в Windows.
Запускаем командную строку от имени администратора, в ней запускаем утилиту управления дисками
Для получения списка дисков используется команда:
В результате получаем список дисков, присутствующих в системе. Далее выбираем нужный диск
Можно посмотреть информацию о выбранном диске
Для получения списка логических томов используется команда
Получение списка разделов
Выбираем нужный раздел и пробуем его удалить
Удалить выбранный раздел независимо от его защиты
Повторяем команды select partition и delete partition override для всех разделов диска.
Дальше можно разметить диск штатными средствами консоли управления дисками в Windows, или здесь же.
Для быстрого форматирования раздела с использованием метки тома Disk_D и файловой системы NTFS:
Раздел готов к использованию и ему можно присвоить букву
Как создать виртуальный жесткий диск, зашифровать его и настроить авто-подключение после перезагрузки Windows

В некоторых случаях виртуальный диск штука крайне полезная (я бы даже сказал незаменимая 👌), например:
- на него можно установить еще одну Windows (как будто это реальный HDD);
- его можно зашифровать с помощью BitLocker (встроена в Windows). Тогда файлы на этом диске будут защищены от посторонних лиц;
- на нем можно хранить множество мелких файлов (картинок, скажем). Это гораздо удобнее в плане переноса: скопировать 1 виртуальный диск раз в 10-20 быстрее, чем десятки тысяч мелких файлов;
- через него можно передавать файлы в виртуальную машину (и обратно).
Если у вас современная ОС Windows 10 — то полноценно пользоваться виртуальными дисками можно без каких-либо программ. Собственно, о том, как всё это настроить и будет сегодняшняя заметка. 👇
Работа с виртуальными дисками
Как создать виртуальный диск (VHD)
1) Сначала необходимо открыть управление дисками (утилита встроена в Windows). Универсальный способ сделать это: использовать сочетание Win+R (появится окно «Выполнить») , ввести команду diskmgmt.msc и нажать OK.
diskmgmt.msc — запускаем управление дисками
2) Далее откройте раздел «Действие» и выберите пункт «Создать виртуальный жесткий диск» .
Примечание : если список меню в разделе «Действие» не активен — значит у вас выбран какой-то диск. Просто нажмите левой кнопкой мышки в любом свободном месте окна под списком диском, а затем повторите попытку.
Создать виртуальный диск
3) После укажите расположение для диска, размер, формат, и тип (рекомендую выбрать динамический, т.к. он «меньше» отнимает места на реальном диске) .
4) В нижней части окна появится новый диск: для начала его нужно инициализировать (достаточно кликнуть по нему правой кнопкой мышки и выбрать оное в меню).
5) Если работает только с Windows 10 — таблицу разделов лучше выбрать GPT (в противном случае — MBR).
6) Далее новый диск нужно отформатировать.
Для этого кликните правой кнопкой мышки по не распределенной области этого диска, из появившегося меню выберите вариант «Создать простой том» .
Создать простой том
7) Укажите размер тома (в большинстве случаев лучше оставить по умолчанию).
8) Назначьте ему букву (можно выбрать любую свободную).
9) Затем нужно указать файловую систему и метку тома (для внешних жестких дисков — лучше выбирать exFAT, для остальных NTFS).
10) Последний штрих — подтвердить операцию форматирования.
Завершение создания тома
11) Собственно, теперь у вас в «Моем компьютере» должен был появиться новый диск (в моем случае диск «F:\») . Задача выполнена?! 👌
Как зашифровать диск (доступ только по паролю)
Созданный нами в предыдущем шаге диск, может открыть и просмотреть любой из пользователей (т.е. он никак не защищен). Если вы хотите хранить внутри такого виртуального диска какие-нибудь личные файлы (которые никому не следует показывать) — их следует зашифровать.
Весьма неплохим вариантом может стать шифрование с помощью BitLocker (он встроен в Windows 10 Pro, если у вас другая редакция — можете воспользоваться альтернативными способами).
1) И так, для включения шифрования — в «Моем компьютере» нужно кликнуть по диску ПКМ и выбрать из меню проводника «Включить BitLocker» .
2) Далее указать два раза пароль, который будет использоваться для расшифровки и доступа к данным.
3) После, Windows предложит сохранить ключ (может потребоваться для восстановления доступа к диску, если вы забудете пароль. Рекомендую сохранить на флешку. ).
4) Далее нужно указать какую часть диска требуется зашифровать (в общем-то, большой разницы между этими вариантами нет — всё равно доступ к файлам без пароля получить будет нельзя).
5) В следующем шаге рекомендую включить режим совместимости (вдруг диск будете переносить?)
6) Ну и последний шаг — согласиться на шифрование.
7) Обратите внимание, что на зашифрованном диске в «Моем компьютере» начнет гореть знак замка. Когда пароль не введен — замок закрыт, как на моем скриншоте ниже.
8) После правильного ввода пароля — замок становится открытым, да и цвет значка меняется на серый (теперь с диском можно работать 👌). См. пример ниже.
На диске появился открытый замок!
Как сделать авто-монтирование виртуального HDD при перезагрузке Windows
После выключения/включения (или перезагрузки) ПК — наш созданный диск нужно будет вручную подключать через управление дисками (и пока этого не сделать — в «Моем компьютере» он не появится. ) .
Разумеется, это не очень удобно, если вам нужно постоянно работать с диском, и чтобы он всегда был на «виду» в проводнике. Ниже покажу один из способов, как это можно исправить.
1) Сначала создайте обычный текстовый документ (я, например, разместил его на рабочем столе).
2) Далее вставьте в него следующие строки (прим.: разумеется, путь к файлу-диска укажите свой) и сохраните:
Что нужно вставить в блокнот
3) Переименуйте этот текстовый блокнот в файл с расширением «CMD» (само название может быть любым, в моем случае «open_vhd.dhd») . Если у вас не видны расширения файлов (CMD, TXT и пр.) — ознакомьтесь с этим.
4) После откройте планировщик заданий: для этого нажмите Win+R (чтобы появилось окно «Выполнить») и используйте команду Taskschd.msc .
Taskschd.msc — планировщик заданий
5) Затем создайте простую задачу, перейдите в раздел «Триггеры» и нажмите на кнопку «Создать» .
Создать простую задачу, триггеры / Кликабельно
Укажите, что задание должно выполняться при каждом входе в систему для любого пользователя, и нажмите OK.
При входе в систему
6) Во вкладке «Общие» укажите имя задачи (может быть любым), и поставьте галочку, что задача нужно с наивысшими правами (см. пример ниже).
С наивысшими правами
7) Ну и последний момент: во вкладке «Действия» создайте новую задачу.
После укажите, что вам нужна задача в виде запуска новой программы и в строку «Сценарий» задайте следующее:
C:\Windows\System32\diskpart.exe /s «C:\Users\alex\Desktop\open_vhd.cmd»
Разумеется, путь к файлу с расширением «CMD» (который мы создали чуть ранее) у вас будет свой. Например, вместо «C:\Users\alex\Desktop\open_vhd.cmd» может быть что-то вроде «C:\open_vhd.cmd» (или «C:\Users\LENA\Desktop\open_vhd.cmd») .
8) Собственно, на этом всё. После перезагрузки компьютера — диск будет подключен автоматически. Стоит отметить, что если диск защищен паролем — то прежде, чем вы сможете работать с файлами, вам нужно будет ввести код доступа.
После перезагрузки ПК — в «Моем компьютере» появился диск F:\ (наша версия диска была зашифрована, поэтому для доступа к файлам — необходимо ввести пароль!)