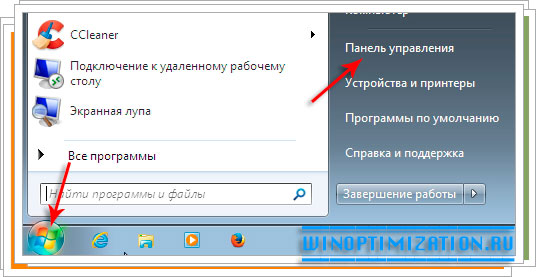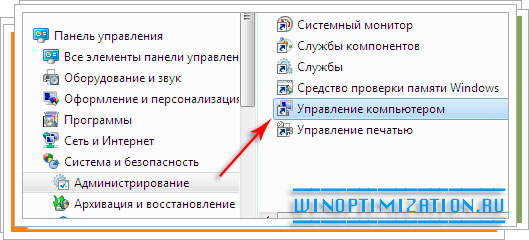- Работа с виртуальными жесткими дисками VHD и VHDX средствами Windows
- Использование Управление дисками
- Подключение виртуального жесткого диска
- Отключение виртуального жесткого диска
- Использование diskpart
- Использование PowerShell
- Виртуальные диски Windows 7: создание и подключение
- Создание виртуального диска Windows 7
- Инициализация созданного диска
- Удаление виртуального жесткого диска
- Создание и использование виртуального жесткого диска
- Создание виртуального жесткого диска
- Использование виртуального HDD
- Как подключить диск виртуальной машины для отображения в хост-системе Windows
- 1. Подключение VHD и VHDX средствами Windows
- 2. Подключение VMDK средствами VMware Workstation
- 3. Конвертирование VDI в VHD средствами VirtualBox
- 4. Daemon Tools
- 5. Плагин для Total Commander
Работа с виртуальными жесткими дисками VHD и VHDX средствами Windows
VHD — сокращение от Virtual Hard Disk, буквально «виртуальный жесткий диск». По содержанию, является аналогом настоящего жесткого диска, используя такую же структуру данных. Является стандартным форматом виртуальных жестких дисков у Microsoft Hyper-V и Microsoft Virtual PC, многие другие гипервизоры и виртуальные машины так же поддерживают работу с данным форматом виртуальных жестких дисков. VHDX является более новым форматом виртуального жесткого диска, с различными улучшениями.
Работу с VHD файлами поддерживают все версии Windows, начиная с Windows 7 и Windows Server 2008.
Работу с VHDX файлами поддерживают все версии Windows, начиная с Windows 8 и Windows Server 2012.
Использование Управление дисками
Подключение виртуального жесткого диска
- Подключить VHD/VHDX диск в систему Windows можно через Управление дисками. Для этого, достаточно просто нажать правой кнопкой мыши по иконке меню «Пуск», и выбрать пункт «Управление дисками».
- В открывшемся окне управления дисками, в верхнем меню нужно выбрать раздел «Действие», и в нем выбрать «Присоединить виртуальный жесткий диск».
- Откроется маленькое окошко, где нужно выбрать VHD или VHDX файл. В нем так же можно установить чекбокс «Только для чтения.», установка которого закроет любую возможность вносить какие-либо изменения в данный файл виртуального жесткого диска.
- После нажатия кнопки «ОК», VHD/VHDX файл будет смонтирован в систему, а в «Мой компьютер» появятся разделы виртуального жесткого диска (при условии, что у них файловая система, которую поддерживает Windows — exFAT, FAT, FAT32, NTFS или ReFS).
Отключение виртуального жесткого диска
Отключить подключенный VHD/VHDX файл можно так же через управление дисками. Для этого, нужно найти данный жесткий диск в списке подключенных дисков, и нажать на нем правой кнопкой мыши. В появившемся меню нужно выбрать пункт «Отсоединить виртуальный жесткий диск».
Использование diskpart
Запускаем diskpart (через Проводник, Выполнить или Командную строку). В нем указываем расположение VHD файла:
Для монтирования диска, нужно выполнить следующую команду:
Для размонтирования диска, нужно выполнить следующую команду:
Использование PowerShell
В PowerShell так же возможно выполнить монтирование и размонтирование виртуальных жестких дисков VHD и VHDX. Для этого, нужно запустить PowerShell от имени администратора, и выполнить следующие команды:
- Для монтирования диска:
- Для размонтирования диска:
Виртуальные диски Windows 7: создание и подключение

Операционная система Windows 7 позволяет создавать виртуальные жесткие без использования для этого стороннего программного обеспечения. Однако это еще не все, “семерка” позволяет сделать так, чтобы созданный виртуальный жесткий диск воспринимался системой, как самый обыкновенный, тот, который устанавливается в корпус компьютера.
Таким жестким диском очень удобно пользоваться. Посудите сами. Во-первых, на нем можно хранить файлы, как в зашифрованном, так и в обычном виде, или бекапы ОС. Во-вторых, на него можно установить дополнительную операционную систему. В-третьих, включить его в домашнюю сеть и синхронизировать с другими домашними устройствами.
Создание виртуального диска Windows 7
Итак, чтобы создать, а затем подключить виртуальный жесткий диск, который будет определяться в Windows7 как обычный, откройте панель управления. Для этого щелкните по кнопке “Пуск” и в открывшемся меню, справа, перейдите по соответствующей ссылки.
В открывшейся панели перейдите в раздел “Система и безопасность”, а затем щелкните по “Администрирование”. В новом окне откройте пункт “Управление компьютером”.
В появившемся на вашем экране окне “Управление компьютером”, последовательно, как показано на рисунке ниже, раскройте меню в левой части окна и кликните правой клавишей мыши по “Управление дисками”. В появившемся контекстном меню щелкните по “Создать виртуальный жесткий диск”.
Далее, в новом диалоговом окне, вам будет предложено определить место для виртуально жесткого диска, для этого кликните по кнопке “Обзор”. Также в этом же окне задайте имя новому диску, например, “vhhd”. Укажите желаемый размер будущего диска, и активируйте в разделе “Формат виртуального диска” радиокнопку “Фиксированный размер”, чтобы максимально ускорить его работу. Завершите настройки диска нажав на кнопку “Ok” для начало создания системой Windows 7 VHD-файла с заданным объемом виртуального места. Виртуальный жесткий диск Windows 7 будет создан.
Инициализация созданного диска
Виртуальный жесткий диск Windows 7 мы создали, его можно увидеть и получить доступ из раздела “Управление компьютером”, однако пока система не видит его, а, следовательно, и мы.
Чтобы он начал отображаться как обычный HDD в проводнике, или другом файловом менеджере, его нужно инициализировать (подключить). Для этого в окне “Управление компьютером” кликните правой клавишей мыши по его значку и в контекстном меню, которое появится, найдите и выберите строчку “Инициализировать диск”. Затем соглашайтесь со всем, что предложит вам система, нажимая “Да”.
После того, как инициализация виртуального диска будет выполнена, следует начать создание из него простого тома. Чтобы сделать это, щелкните правой клавишей мыши по диску и в открывшемся контекстном меню выберите пункт “Создать простой том”, далее следуйте подсказкам и инструкциям мастера создания.
На этом все. Виртуальный диск мы создали и подключили его, теперь им можно пользоваться как обычным жестким диском.
Единственно на что еще стоит обратить внимание это на то, как его отключить и при необходимости удалить.
Удаление виртуального жесткого диска
Если со временем созданный виртуальный диск станет вам не нужен, его можно легко удалить. Откройте окно “Управление компьютером”, так как описано выше. Выберите виртуальный жесткий диск, кликните по нему правой клавишей мыши и в контекстном меню выберите пункт “Отсоединить виртуальный жесткий диск”. В появившемся диалоговом окне установите галочку в чекбоксе “Удалить виртуальный жесткий диск после удаления диска”. Диск будет извлечен, а VHD-файл удален.
Создание и использование виртуального жесткого диска
Создание виртуального жесткого диска — одна из операций, доступных каждому пользователю Windows. Используя свободное пространство своего винчестера, можно создать отдельный том, наделенный теми же возможностями, что и основной (физический) HDD.
Создание виртуального жесткого диска
Операционная система Windows имеет утилиту «Управление дисками», работающую со всеми подключенными к компьютеру или ноутбуку винчестерами. С ее помощью можно выполнять различные операции, в том числе и создавать виртуальный HDD, являющийся частью физического диска.
- Запустите диалоговое окно «Выполнить» клавишами Win+R. В поле ввода напишите diskmgmt.msc.
Откроется утилита. На панели инструментов выберите «Действие» >«Создать виртуальный жесткий диск».
Запустится окно, в котором задайте следующие настройки:
- Расположение
Укажите место, где будет храниться виртуальный винчестер. Это может быть рабочий стол или любая другая папка. В окне выбора места для хранения также надо будет прописать имя будущего диска.
Диск будет создан в виде одного файла.
Размер
Впишите размер, который вы хотите выделить для создания виртуального HDD. Он может быть от трех мегабайт до нескольких гигабайт.
Формат
В зависимости от выбранного размера настраивается и его формат: VHD и VHDX. VHDX не работает на Windows 7 и ранее, поэтому в устаревших версиях ОС такой настройки не будет.
Подробная информация по выбору формата написана под каждым пунктом. Но обычно виртуальные диски создаются размером до 2 ТБ, поэтому VHDX практически не используется среди обычных юзеров.
Тип
По умолчанию установлен оптимальный вариант — «Фиксированный размер», но если вы не уверены, каков он должен быть, то используйте параметр «Динамически расширяемый».
Второй вариант актуален для тех случаев, когда вы боитесь выделить слишком много места, которое впоследствии будет пустым, либо слишком мало, и тогда некуда будет записывать нужные файлы.
После того, как вы нажмете на «ОК», в окне «Управления дисками» появится новый том.
Но его еще нельзя использовать — предварительно диск следует инициализировать. О том, как это сделать, мы уже писали в другой нашей статье.
Инициализированный диск появится в Проводнике Windows.
Кроме того, будет осуществлен автозапуск.

Использование виртуального HDD
Использовать виртуальный накопитель можно таким же способом, как и обычный диск. На него можно перемещать различные документы и файлы, а также устанавливать вторую операционную систему, например, Ubuntu.
По своей сути виртуальный HDD похож на смонтированный ISO-образ, который вы уже могли встречать при установке игр и программ. Однако если ISO в основном предназначен только для чтения файлов, то у виртуального HDD есть все те же возможности, к которым вы привыкли (копирование, запуск, хранение, шифрование и т. д.).
Еще одним плюсом виртуального накопителя является возможность его переноса на другой компьютер, так как он является обычным файлом, имеющим расширение. Таким образом можно делиться и обмениваться созданными дисками.
Установить HDD можно также через утилиту «Управление дисками».
- Откройте «Управление дисками» способом, указанным в начале этой статьи.
- Зайдите в «Действие», нажмите на «Присоединить виртуальный жесткий диск».
Укажите его расположение.

Теперь вы знаете, как создавать виртуальные HDD и пользоваться ими. Несомненно, это удобный способ организации хранения и перемещения файлов.
Как подключить диск виртуальной машины для отображения в хост-системе Windows
Пользователи, работающие с гипервизорами, иногда могут сталкиваться с необходимостью получения доступа к диску виртуальной машины (ВМ) из среды хост-системы – основной операционной системы (ОС) , установленной на физическом диске. Например, когда нужно скопировать данные в гостевую ОС, не поддерживающую установку дополнений. Или когда в работе гипервизора возникают ошибки, делающие невозможным запуск ВМ, а внутри неё сокрыты нужные файлы.
Как подключить диск ВМ для отображения в хост-системе? Ниже рассмотрим, как в среде хостовой Windows подключаются файлы виртуальных жёстких дисков, используемые гипервизорами VirtualBox , Hyper-V и VMware .
В статье будут предложены варианты доступа к дискам ВМ:
• позволяющие производить запись данных в их файлы;
• не предусматривающие запись, а лишь предлагающие возможность чтения и копирования информации на случай необходимости её извлечения.
1. Подключение VHD и VHDX средствами Windows
VHD и VHDX – форматы файлов виртуальных дисков, используемые встроенным в Windows 8.1 и 10 гипервизором Hyper-V – в среде этих версий хост-системы можно примонтировать с помощью её же штатных средств.
На файле диска вызываем контекст-меню, выбираем «Подключить».
И ищем в проводнике разделы нового устройства. Этот вариант предусматривает и чтение, и запись данных. Чтобы убрать диск ВМ из хост-системы, контекст-меню вызываем на любом из отображаемых его разделов и кликаем «Извлечь».
2. Подключение VMDK средствами VMware Workstation
VMDK и VHD – форматы дисков ВМ, с которыми работает ПО VMware — можно подключить для отображения в проводнике хостовой Windows с использованием средств программы VMware Workstation. Её средства монтирования предусматривают и чтение, и запись данных. Открываем параметры нужной ВМ. На вкладке «Оборудование» слева кликаем жёсткий диск, справа жмём кнопку «Карта». Появится окошко мастера подключения диска. Здесь выбираем нужный раздел, ориентируясь на его размер. В нашем случае это системный раздел Windows. Снимаем галочку открытия в режиме только чтения. И жмём «Ок».
Важный нюанс: при открытии системных разделов гостевых ОС, установленных на виртуальные GPT -диски, в окне мастера необходимо выбирать не сам раздел с установленной ОС (раздел С в случае с гостевой Windows) , а предшествующий ему MSR -раздел с размером обычно 16 или 128 Мб. Конечно, если MSR -раздел есть в структуре EFI -системы. Будет он там не в каждом случае.
Далее появится предупреждающее окошко, где говорится о нюансах доступа в режиме записи данных, связанных с работой снапшотов и клонов ВМ. Жмём «Да».
Примонтированный раздел откроется в проводнике хост-системы. Для отключения закрываем его открытого в проводнике (или файловом менеджере) . И идём туда же, где мы его монтировали – в параметры ВМ. Но теперь жмём кнопку «Отключить».
3. Конвертирование VDI в VHD средствами VirtualBox
VirtualBox не позволяет своими средствами монтировать диски ВМ для доступа к ним из среды хост-системы Windows. Но в числе её арсенала есть конвертер, который может преобразовывать диски родного формата VDI в VHD , VMDK и прочие типы. А, к примеру, VHD -файл в среде хостовой Windows 8.1 или 10 можно открыть штатными средствами ОС. Более того, при необходимости продолжить работу с ВМ, её можно пересоздать на базе уже конвертированного диска VHD . В окне VirtualBox переключаемся на раздел «Инструменты». Кликаем диск нужной ВМ, в контекст-меню выбираем «Копировать».
Далее указываем тип «VHD» (можно и «VMDK», если параллельно проводится работа с VMware) . Затем жмём кнопку обзора в графе указания нового диска.
Здесь важный момент: графу «Имя файла» нужно подчистить — удалить из имени расширение «.vdi» . И отследить ниже, чтобы как тип был задан «VHD» . Жмём «Сохранить».
И теперь – «Копировать».
Конвертированный файл впоследствии открываем с помощью проводника.
Убираем его из хост-системы путём извлечения, как показано в п.1 статьи.
Однако если попутная цель реанимации ВМ не преследуется, если речь идёт только об изъятии ценной информации из файла VDI , проще прибегнуть к двум следующим вариантам решения вопроса.
4. Daemon Tools
Бесплатная версия Daemon Tools может монтировать для чтения и записи данных различные типы виртуальных дисков, включая жёсткие, с которыми работают ВМ – VMDK , VDI , VHD , VHDX . В окне программы жмём «Быстрое монтирование», указываем путь к файлу диска ВМ, открываем.
Убираем с помощью опции удаления в контекст-меню на значке примонтированного устройства.
5. Плагин для Total Commander
Работающим с Total Commander только лишь для просмотра и копирования ценных данных, хранящихся на диске ВМ, далеко ходить не нужно. Вопрос решается внутри этого файлового менеджера с помощью плагина к нему DiskInternals Reader. Первичная миссия этого плагина – реализация доступа в среде Windows к разделам и носителям с файловыми системами, используемыми в Linux . И неподдерживаемыми Windows. В довесок к основным возможностям плагин может монтировать для чтения диски ВМ форматов VMDK , VDI , VHD , VHDX и HDS .
Распаковываем его внутри Total Commander. Отвечаем «Да» на предложение установки. Следуем шагам установочного мастера.
Запускаем Total Commander (принципиально) от имени администратора. Переключаемся на «Сеть / FS плагины». Заходим в «DiskInternals Reader».
Далее – «Mount Image».
Выбираем тип диска ВМ. Жмём «Next».
В обзоре указываем папку ВМ. Затем увидим все подключённые к машине диски. Можем снять галочки с ненужных, если их несколько. И кликаем «Mount».
Жмём Ctrl + R для обновления содержимого панелей Total Commander. И увидим примонтированные разделы виртуального диска.
Его содержимое копируем обычным для Total Commander образом — кнопкой внизу или клавишей F5 . Процедура размонтирования дисков плагином не предусматривается. Да она как таковая и не нужна: достаточно просто перезапустить Total Commander.