- DAEMON Tools Lite скачать торрент
- Скриншоты DAEMON Tools Lite
- Видео к DAEMON Tools Lite
- Daemon Tools Lite для Windows 10
- Что означает «lite» в названии
- Установка программы на win 10
- Начало работы с Daemon Tools
- Скачать
- DAEMON Tools Lite 10
- Базовые функции
- Монтируйте
- Создавайте
- Храните
- Редактор образов
- Образы из дисков
- Образы из данных
- Образы Audio CD
- Конвертация и редактирование
- Виртуальные HDD
- Создавайте VHD
- Пользуйтесь RAM
- Храните в TrueCrypt
- Прожиг дисков
- Записывайте образы
- Записывайте файлы
- Копируйте диски
- Стирайте диски
- Загрузочные USB
- Создавайте загрузочные USB
- Защищайте USB-устройства
- Переключайтесь с дисков
- Инициатор iSCSI
- Получите доступ
- Подключайтесь
- Подробнее
- Максимум приводов
- 256 DT-приводов
- 32 SCSI-привода
- 4 IDE-привода
- 256 HDD-приводов
- Пишущий привод
- Создавайте в DAEMON Tools Lite
- Тестируйте пользовательские проекты
- Экономьте время и деньги
- Интеграция с Windows
- Монтируйте
- Открывайте
- Создавайте
- Catch!
- Android
- Windows PC
- Обменивайтесь файлами между Lite и мобильными устройствами внутри локальной Wi-Fi сети
- Всё о виртуальных устройствах Windows 10
- Что такое виртуальные устройства в Windows 10 и для чего они нужны
- Как создать виртуальный жёсткий диск в Windows 10
- Видео: как создать виртуальный жёсткий диск
- Как создать виртуальный привод
- Как удалить виртуальное устройство в Windows 10
- Как удалить виртуальный привод
- Удаление стандартного виртуального привода
- Отключение виртуального привода в программах-эмуляторах
- Как удалить виртуальный жёсткий диск
- Удаление через консоль «Управление дисками»
- Удаление с помощью командной строки
DAEMON Tools Lite скачать торрент
- Разработчик: DT Soft Ltd.
- Год выхода: 2019
- Категория:Программы
- Язык интерфейса: Русский, Английский
- Таблетка: Не требуется
На сайтах с торрентами вы часто встречаете раздачи в формате ISO, то есть образ диска. Если у вас нет необходимой программы, которая может открывать файлы подобного формата, то полноценно с такими образами у вас работать не получится. Такой формат часто встречается в играх. Самая популярная программа, которая работает с такими типами файлов — это DAEMON Tools Lite . Скачать торрент этой программы вы можете на нашем сайте бесплатно. Так что начнем знакомство с этой программой. После того как вы скачаете DAEMON Tools Lite последней версии с ключом с нашего сайта, у вас появится еще один привод, который является виртуальным. Вообще в данной программе можно создавать до 4-х виртуальных приводов, но для начала мы обойдемся и одним. После установки программа автоматически ассоциирует с собой все файлы, которые она поддерживает. Это означает то, что когда вы щелкните два раза мышкой по файлу образа, то программа автоматически смотнтирует его в виртуальный привод, а компьютером это будет восприниматься так, будто вы вставили диск в реальный привод.
Программа DAEMON Tools Lite так же позволяет создавать образы из дисков, а потом использовать их за место настоящих дисков. Например, в некоторых играх обязательно наличие диска в дисководе, чтобы игра работала корректно. Но это не слишком удобно, так как постоянно нужно вставлять диск для игры, а в процессе игры становится очень шумно, когда диск в приводе раскручивается до максимальных оборотов. Чтобы таких проблем не возникало. Нужно заранее сделать образ диска при помощи DAEMON Tools Lite, а потом смонтировать его в виртуальный привод. Игра будет думать, что диск на самом деле находится в дисководе и будет работать корректно.
Удобство DAEMON Tools Lite заключается еще и в том, что она имеет большое количество языковых пакетов, включая русский. При установке программа автоматически определяет язык по настройкам на вашем компьютере. Если же вы хотите использовать другой язык в программе, то сменить его вы можете в настройках. Так же радует то, что DAEMON Tools Lite подходит для Windows 32 бит и 64 бит. При чем последние версии поддерживаются Wundows 7, 8, 10. Недостаток DAEMON Tools Lite заключается лишь в том, что программа не умеет записывать образы на диск, но это тоже небольшая проблема, ведь существует в бесплатном доступе на нашем сайте расширенная версия под названием Daemon Tools Ultra, которая может все.
На этой странице по кнопке ниже вы можете скачать DAEMON Tools Lite через торрент бесплатно.
Скриншоты DAEMON Tools Lite
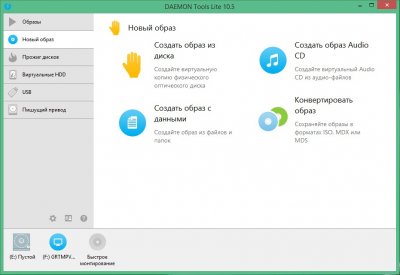
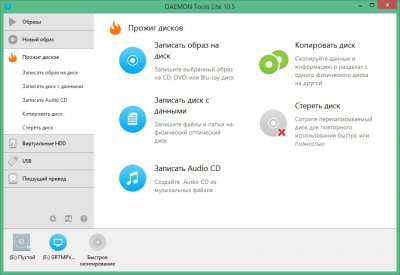
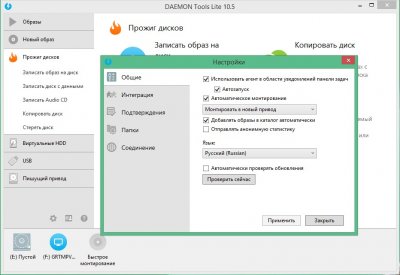
Видео к DAEMON Tools Lite
Daemon Tools Lite для Windows 10
Daemon Tools Lite — программа, имитирующая функции CD, DVD и других приводов. Для ее работы используются виртуальные образы с расширениями bin, iso, mds и другими. На образах помимо основных рабочих файлов находятся данные автозагрузки, набор секторов и структура файловой системы (если на него записан жесткий диск).
Эмуляция приводов применяется для:
- записи пакетов операционных систем и различного ПО;
- снижения износа физических приводов;
- увеличения скорости обработки информации.

Что означает «lite» в названии
Daemon Tools Lite разработана для простых пользователей, использующих возможности эмулятора в некоммерческих целях. Софт обладает облегченным, не перегруженным лишними функциями интерфейсом. У версии «lite» есть все основные инструменты для работы с виртуальными образами, однако есть и ограничения:
- недоступна тонкая настройка параметров;
- одновременно возможна эмуляция до 4 приводов;
- нет поддержки IDE приводов;
- нет полноценной техподдержки продукта.
Версия Lite подходит для большинства операций с виртуальными дисками, но не подходит для профессиональной работы.
Установка программы на win 10
После запуска установочного файла появится окно мастера-установщика. Нажмите «далее» и переходите к выбору параметров.
Во время установки может появиться предложение загрузить рекламное ПО от разработчика и партнеров. Снимите пометку, если хотите отказаться от предложения.
Выберите папку для размещения файлов программы. Можно оставить параметры по умолчанию, тогда установка будет выполнена на основной системный диск.
На этом этапе выберите дополнительные параметры установки. Обычным пользователям рекомендуется выбрать все, кроме установки SPTD драйвера (он устанавливается отдельно).
Дождитесь окончания установки и закройте окно. Проверьте разрядность операционной системы компьютера (x86 или x64) перед установкой драйвера SPTD и запустите соответствующий файл.
Закройте все работающие программы и перезагрузите компьютер.
Начало работы с Daemon Tools
После запуска установленного эмулятора можно произвести сканирование системных дисков для поиска существующих образов. Если они будут найдены, программа автоматически добавит их в каталог. Для ручного добавления ISO-образов просто перетащите файлы из папки в рабочее окно программы.
Для начала работы с виртуальными образами выберите нужный файл, правой кнопкой откройте меню и выберите «монтировать». Daemon Tools добавит новый привод в систему и предложит начать работу с файлами, записанными на образ.
Если после попытки монтирования появляется предупреждение, значит, этот образ уже находится в работе. Перейдите в папку «Этот компьютер» и выберите существующий привод для начала работы с файлами.
Программа полностью совместима с Windows 10, но может быть установлена и на Windows 8. Поддержка этой операционной системы есть у версий начиная с 4.46.
Скачать
Скачать Демон Тулс Лайт для Виндовс 10 можно по ссылке ниже.
DAEMON Tools Lite 10
Программа для работы с образами, созданная под вас
- Устанавливайте и пользуйтесь без рекламы
- Обновляйте программу бесплатно на 3 ПК
- Получайте быстрый ответ от службы поддержки
- Монтируйте различные образы, VHD, ZIP-архивы
- Создавайте файлы ISO, MDX, MDS и APE из дисков
- Храните все нужные образы под рукой
Базовые функции
DAEMON Tools Lite 10 позволяет монтировать все типы образов, а также эмулирует вплоть до 4 DT + SCSI + HDD-приводов. Также программа позволяет создавать файлы образов из дисков и организовывать коллекции любимых образов.
Монтируйте
все популярные типы образов
Создавайте
файлы в форматах MDX, MDS и ISO
Храните
любимые образы под рукой
Редактор образов
DAEMON Tools Lite 10 идеальна для работы с файлами образов и позволяет создавать виртуальные диски из оптических, а также «собирать» образы из файлов и музыкальных треков.
Образы из дисков
настраивайте продвинутые опции граббинга
Образы из данных
создавайте пользовательские образы из файлов и папок
Образы Audio CD
создавайте виртуальные аудио-диски из отдельных треков
Конвертация и редактирование
Меняйте содержимое и формат виртуальных образов
Виртуальные HDD
Ваши данные всегда будут в безопасности с DAEMON Tools Lite 10. Храните важные файлы в TrueCrypt-контейнерах и файлах VHD. Также данная группа функций позволяет создавать RAM-диски и использовать ресурсы ПК на 100%.
Создавайте VHD
файлы с имитацией структуры жесткого диска
Пользуйтесь RAM
чтобы ускорить работу компьютера
Храните в TrueCrypt
файлы, которые должны быть защищены
Прожиг дисков
Все must-have функции программы для прожига дисков всегда под рукой. Записывайте образы, диски с данными и музыкой; стирайте и копируйте CD, DVD, Blu-ray на лету.
Записывайте образы
превращайте виртуальные диски в реальные
Записывайте файлы
создавайте аудио-диски и диски с данными из файлов и папок
Копируйте диски
копируйте данные и структуру физических дисков на лету
Стирайте диски
стирайте диски быстро или полностью и используйте их повторно
Загрузочные USB
USB-флешки — быстрые, долговечные, компактные и современные устройства, которые есть у каждого. Почему бы не использовать их для установки операционной системы или хранения приватных данных?
Создавайте загрузочные USB
записывайте загрузочные образы операционных систем на флешки
Защищайте USB-устройства
Поставьте пароль на USB-флешку, чтобы не переживать о сохранности данных
Переключайтесь с дисков
на USB-флешки вместе с DAEMON Tools
Инициатор iSCSI
Протокол iSCSI сокращает любые расстояния. Подключайтесь к таргетам iSCSI и пользуйтесь удаленными образами так же просто, как и локальными.
Получите доступ
к удаленным VHD, виртуальным и физическим приводам
Подключайтесь
к разным таргетам независимо от операционной системы
Подробнее
Максимум приводов
Хотите использовать больше 4 виртуальных приводов одновременно? Увеличьте количество виртуальных устройств до максимума и монтируйте столько образов, сколько вам нужно.
256 DT-приводов
для самой быстрой эмуляции
32 SCSI-привода
для монтирования защищенных образов
4 IDE-привода
для продвинутой настройки эмуляции
256 HDD-приводов
для работы с VHD, TrueCrypt и ZIP
Пишущий привод
Минимизируйте износ физических устройств и экономьте время, записывая данные в образы, а не на диски с помощью виртуального пишущего привода от DAEMON Tools.
Создавайте в DAEMON Tools Lite
и используйте в любой другой программе
Тестируйте пользовательские проекты
до того, как записываете их на физические диски
Экономьте время и деньги
пользуйтесь виртуальными устройствами вместо физических
Интеграция с Windows
Получите доступ к основным и дополнительным функциям DAEMON Tools Lite прямо из Проводника.
Монтируйте
все файлы, ассоциированные с DAEMON Tools Lite
Открывайте
«спрятанные» TrueCrypt и VeraCrypt-файлы
Создавайте
образы из файлов, папок и физических дисков
Catch!
Просматривайте и создавайте резервную копию контента мобильных устройств и других ПК с DAEMON Tools в локальной беспроводной сети.
Android
All folders and files from SD card or Internal storage
All photos and videos; files caught before
Windows PC
The content of the customizable shared folders
Обменивайтесь файлами между
Lite и мобильными устройствами
внутри локальной Wi-Fi сети
Пересылка файлов еще никогда не была такой простой. Просто выбирайте файл и «бросайте» его в любое другое устройство в локальной сети. Безопасно. Молниеносно. Без затрат мобильного трафика. И совершенно БЕСПЛАТНО!
Всё о виртуальных устройствах Windows 10
С развитием технологий и ростом доступности высокоскоростного интернета потребность в физических носителях информации неуклонно уменьшается. Конечно, полностью отказаться от CD и DVD-дисков, флешек и внешних винчестеров не получится, поскольку они нужны для резервного хранения данных. Однако свести их использование к минимуму виртуальные устройства вполне могут.
Что такое виртуальные устройства в Windows 10 и для чего они нужны
Виртуальные устройства — это программные коды, которые имитируют устройства физические, полностью или почти полностью реализуя их функционал. Примерами такого рода устройств, которые чаще всего используются в повседневной жизни, являются:
- виртуальная (экранная) клавиатура;
- виртуальный привод;
- виртуальный жёсткий диск (ВЖД).
Виртуальные клавиатуры нужны в случае невозможности использовать физические, на большее они не способны. Например, если настоящая клавиатура сломалась или за компьютером работает человек с ограниченными физическими возможностями, можно отобразить на экране устройство ввода данных и при помощи курсора ввести комбинацию клавиш или набрать текст.

Виртуальные приводы предназначены для подключения к компьютеру образов CD и DVD-дисков и последующего взаимодействия с ними. Образы дисков часто применяются при установке программных продуктов: приложений, игр и системных оболочек.

Виртуальные жёсткие диски распространены наиболее широко. Прежде всего потому, что раздел виртуального винчестера очень легко зашифровать или защитить паролем. Это существенно повышает безопасность документов и прочих важных данных. Кроме того, ВЖД — это удобная среда для тестирования софта, скриптов и прочих продуктов программной разработки. Технология виртуальных дисков упрощает создание резервных данных, клонирование физических носителей и многие другие операции.
Как создать виртуальный жёсткий диск в Windows 10
Создание ВЖД — довольно простая процедура, которая занимает немного времени. Она выполняется следующим образом:
- В поиске Windows вводим строку «Управление компьютером» и выбираем лучшее соответствие.
В поиске Windows вводим строку «Управление компьютером» и выбираем лучшее соответствие
- В левой части открывшегося окна переходим в раздел «Запоминающие устройства» и выбираем пункт «Управление дисками».
В левой части окна консоли управления компьютером переходим в раздел «Запоминающие устройства» и выбираем пункт «Управление дисками»
- На панели инструментов открываем вкладку «Действие» и щёлкаем по строке «Создать виртуальный жёсткий диск».
На панели инструментов открываем вкладку «Действие» и щёлкаем по строке «Создать виртуальный жёсткий диск»
- Выбираем на винчестере место, где будет располагаться файл, содержащий виртуальный жёсткий диск, и вводим его имя. Задаём в соответствующем поле размер в МБ, ГБ или ТБ и нажимаем кнопку OK.
Задаём размер файла ВЖД, вводим его имя и указываем расположение на физическом диске
- В нижней части окна, в разделе с томами, появится новый раздел «Диск 2» (цифра может отличаться в зависимости от числа установленных на компьютере жёстких дисков). Раздел этот будет помечен слева от названия красной стрелочкой, направленной вниз. Щёлкаем по нему правой кнопкой мыши и выбираем действие «Инициализировать диск», а затем в окне подтверждения нажимаем OK.
Щёлкаем правой кнопкой по новому разделу и выбираем действие «Инициализировать диск»
Виртуальный диск подключён и исправен. Осталось только создать раздел. Для этого:
- Щёлкаем правой кнопкой по области «Не распределена» и выбираем вариант «Создать простой том».
Щёлкаем правой кнопкой по области «Не распределена» и выбираем вариант «Создать простой том»
- В открывшемся окне утилиты по созданию разделов нажимаем кнопку «Далее», выбираем размер виртуального тома и снова нажимаем «Далее».
Задаем размер тома в мегабайтах и нажимаем кнопку «Далее»
- Назначаем букву диска из числа доступных и нажимаем кнопку «Далее».
Выбираем латинскую букву из доступных и нажимаем кнопку «Далее»
- Оставляем настройки форматирования нетронутыми и нажимаем кнопку «Далее».
Оставляем тип файловой системы NTFS и нажимаем кнопку «Далее»
- Подтверждаем изменения кнопкой «Готово».
Проверяем заданные параметры и нажимаем кнопку «Готово»
- По завершении операции на жёстком диске появится новый раздел, содержащий готовый к работе виртуальный том.
В консоли «Управление дисками» ВЖД практически не отличается от стандартных разделов винчестера
Для себя я всего пару раз создавал виртуальные жёсткие диски. Первый раз причина была в том, что на рабочем компьютере, доступ к которому имело много людей, хранились важные документы . Поэтому в рабочее время я инициализировал ВЖД, а после работы отключал его. Все данные на диске сохранялись, но доступа к ним никто не имел. Второй раз я создавал ВЖД для хранения очень личных медиафайлов. К сожалению, винчестер тогда сгорел вместе с виртуальным диском.
Видео: как создать виртуальный жёсткий диск
Как создать виртуальный привод
Стандартными средствами Windows 10 создать и навсегда сохранить в системе виртуальный привод нельзя. Служба, отвечающая за виртуальные DVD-устройства, начинает работать только после монтировки образа. То есть виртуальный привод сразу же исчезает, как только из него извлекли ISO-файл. Этим стандартные возможности Windows отличаются от специальных программ-эмуляторов. Такой вариант реализации выбран в целях экономии оперативной памяти.
Для подключения виртуального привода выполняем следующие действия:
- Любым файловым менеджером открываем папку с ISO-файлом, щёлкаем по нему правой кнопкой и в контекстном меню выбираем вариант «Подключить».
 Щёлкаем правой кнопкой по файлу образа и выбираем «Подключить»
Щёлкаем правой кнопкой по файлу образа и выбираем «Подключить» После этого в списке дисков появляется виртуальный DVD-привод.
Как удалить виртуальное устройство в Windows 10
Если виртуальный привод не используется, то я рекомендую удалить его. Поддержка виртуального DVD-диска отнимает ресурсы компьютера, пусть и небольшие, но и они могут понадобиться, если вы играете в более-менее приличную игру. Я всегда сразу же извлекаю образ сразу после завершения работы с ним.
Как удалить виртуальный привод
Как говорилось выше, стандартный виртуальный привод в Windows удаляется путём извлечения файла — образа диска. Если вы использовали сторонние программы-эмуляторы, то в каждой из них привод удаляется по-своему.
Удаление стандартного виртуального привода
Для удаления стандартного виртуального привода открываем консоль управления дисками, а затем делаем следующее:
- Щёлкаем правой кнопкой по приводу и выбираем «Извлечь».
Щёлкаем правой кнопкой по приводу и нажимаем на строку «Извлечь»
- После извлечения образа виртуальный привод сразу же пропадает из списка дисков.
После извлечения образа виртуальный привод сразу же пропадает из списка дисковых устройств
Отключение виртуального привода в программах-эмуляторах
В большинстве эмуляторов виртуальные приводы создаются автоматически при первом же запуске программы, иногда даже без ведома пользователя. Но удалить их легко. Делается это так (в каждой программе по-своему):
- В программе UltraIso на верхней панели открываем вкладку «Опции» и выбираем режим «Настройки». Затем переходим во вкладку «Виртуальный привод», ставим фильтр «Количество устройств» в значение «Нет» и сохраняем изменения кнопкой OK.
Находим параметры виртуального привода и ставим фильтр «Количество устройств» в значение «Нет»
- В программе Alcohol 120% открываем вкладку «Сервис», выбираем «Настройки», далее переходим в пункт «Виртуальный диск», ставим количество приводов в значение 0 и сохраняем изменения кнопкой OK.
Находим параметры виртуального привода и ставим фильтр «Число виртуальных дисков» в значение 0
- В приложении Daemon Tools щёлкаем правой кнопкой по нижней панели с приводами, выбираем «Удалить все» и подтверждаем действие.
Кликаем правой кнопкой по нижней панели с приводами, выбираем «Удалить все» и подтверждаем действие
Как удалить виртуальный жёсткий диск
Если виртуальный жёсткий диск стал не нужен, то его очень легко удалить. Сделать это можно двумя способами:
- через консоль управления дисками;
- с помощью командной строки.
Удаление через консоль «Управление дисками»
Выполняем следующие шаги:
- Открываем консоль «Управление дисками». Щёлкаем правой кнопкой по виртуальному жёсткому диску и выбираем действие «Удалить том». Затем соглашаемся , что все данные из этого раздела будут удалены, и ожидаем результата.
Щёлкаем правой кнопкой по виртуальному жёсткому диску и выбираем «Удалить том»
- Далее снова щёлкаем правой кнопкой по виртуальному жёсткому диску, выбираем пункт «Отсоединить виртуальный жёсткий диск» и соглашаемся с условиями, нажав кнопку OK.
Щёлкаем правой кнопкой по виртуальному жёсткому диску, выбираем пункт «Отсоединить виртуальный жёсткий диск» и соглашаемся с условиями, нажав кнопку OK
- После этого удаляем сам файл виртуального раздела.
После отсоединения виртуального жёсткого диска удаляем файл раздела
Удаление с помощью командной строки
Командная строка также позволяет удалить виртуальный том, и сделать это можно буквально одной командой.
- Нажимаем комбинацию клавиш Win+X и выбираем строку «Командная строка (администратор)».
Нажимаем комбинацию клавиш Win+X и выбираем «Командная строка (администратор)»
- В окне консоли вводим команду subst I: /D и запускаем её клавишей Enter. (I — буква, присвоенная виртуальному жёсткому диску).
В окне командной строки прописываем команду subst I: /D и запускаем её клавишей Enter
- Выполняем эту команду для всех виртуальных жёстких дисков, созданных на компьютере, задавая в ней соответствующую букву диска.
Создать виртуальное устройство на компьютере очень просто. При этом вы получаете диск или привод, практически не уступающий по своим свойствам физическому, и может использовать его для самых разных целей. А когда он становится не нужен, его так же легко удалить.
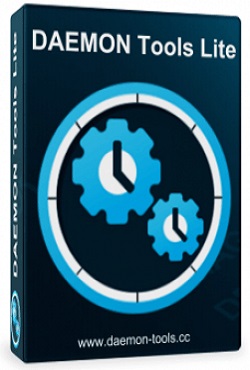









 В поиске Windows вводим строку «Управление компьютером» и выбираем лучшее соответствие
В поиске Windows вводим строку «Управление компьютером» и выбираем лучшее соответствие В левой части окна консоли управления компьютером переходим в раздел «Запоминающие устройства» и выбираем пункт «Управление дисками»
В левой части окна консоли управления компьютером переходим в раздел «Запоминающие устройства» и выбираем пункт «Управление дисками» На панели инструментов открываем вкладку «Действие» и щёлкаем по строке «Создать виртуальный жёсткий диск»
На панели инструментов открываем вкладку «Действие» и щёлкаем по строке «Создать виртуальный жёсткий диск» Задаём размер файла ВЖД, вводим его имя и указываем расположение на физическом диске
Задаём размер файла ВЖД, вводим его имя и указываем расположение на физическом диске Щёлкаем правой кнопкой по новому разделу и выбираем действие «Инициализировать диск»
Щёлкаем правой кнопкой по новому разделу и выбираем действие «Инициализировать диск» Щёлкаем правой кнопкой по области «Не распределена» и выбираем вариант «Создать простой том»
Щёлкаем правой кнопкой по области «Не распределена» и выбираем вариант «Создать простой том» Задаем размер тома в мегабайтах и нажимаем кнопку «Далее»
Задаем размер тома в мегабайтах и нажимаем кнопку «Далее» Выбираем латинскую букву из доступных и нажимаем кнопку «Далее»
Выбираем латинскую букву из доступных и нажимаем кнопку «Далее» Оставляем тип файловой системы NTFS и нажимаем кнопку «Далее»
Оставляем тип файловой системы NTFS и нажимаем кнопку «Далее» Проверяем заданные параметры и нажимаем кнопку «Готово»
Проверяем заданные параметры и нажимаем кнопку «Готово» В консоли «Управление дисками» ВЖД практически не отличается от стандартных разделов винчестера
В консоли «Управление дисками» ВЖД практически не отличается от стандартных разделов винчестера Щёлкаем правой кнопкой по приводу и нажимаем на строку «Извлечь»
Щёлкаем правой кнопкой по приводу и нажимаем на строку «Извлечь» После извлечения образа виртуальный привод сразу же пропадает из списка дисковых устройств
После извлечения образа виртуальный привод сразу же пропадает из списка дисковых устройств Находим параметры виртуального привода и ставим фильтр «Количество устройств» в значение «Нет»
Находим параметры виртуального привода и ставим фильтр «Количество устройств» в значение «Нет» Находим параметры виртуального привода и ставим фильтр «Число виртуальных дисков» в значение 0
Находим параметры виртуального привода и ставим фильтр «Число виртуальных дисков» в значение 0 Кликаем правой кнопкой по нижней панели с приводами, выбираем «Удалить все» и подтверждаем действие
Кликаем правой кнопкой по нижней панели с приводами, выбираем «Удалить все» и подтверждаем действие Щёлкаем правой кнопкой по виртуальному жёсткому диску и выбираем «Удалить том»
Щёлкаем правой кнопкой по виртуальному жёсткому диску и выбираем «Удалить том» Щёлкаем правой кнопкой по виртуальному жёсткому диску, выбираем пункт «Отсоединить виртуальный жёсткий диск» и соглашаемся с условиями, нажав кнопку OK
Щёлкаем правой кнопкой по виртуальному жёсткому диску, выбираем пункт «Отсоединить виртуальный жёсткий диск» и соглашаемся с условиями, нажав кнопку OK После отсоединения виртуального жёсткого диска удаляем файл раздела
После отсоединения виртуального жёсткого диска удаляем файл раздела Нажимаем комбинацию клавиш Win+X и выбираем «Командная строка (администратор)»
Нажимаем комбинацию клавиш Win+X и выбираем «Командная строка (администратор)» В окне командной строки прописываем команду subst I: /D и запускаем её клавишей Enter
В окне командной строки прописываем команду subst I: /D и запускаем её клавишей Enter


