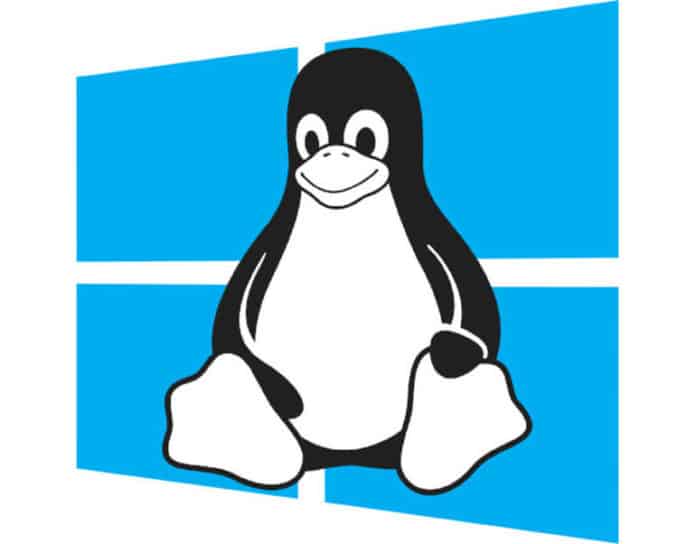- Linux Mint 20: подробная инструкция по установке + видеоурок
- Шаг №1. Создаем виртуальную машину в VirtualBox
- Шаг № 2: Скачиваем образ диска Linux Mint 20
- Я выбрал Linux Mint 20 XFCE. Но если выберете:
- Шаг № 2: Подключаем образ диска с дистрибутивом Linux Mint
- Шаг № 3: Перезагружаем компьютер
- Шаг № 4. Установка Linux Mint
- Ничего сложного нет, так как нужно выполнить несколько простых действий:
- Шаг № 5. Перезагружаем компьютер
- Как установить Linux Mint рядом с Windows 10 [инструкция для чайников]
- Замедлит ли двойная загрузка Linux и Windows работу системы?
- Установка Linux Mint для двойной загрузки вместе с Windows:
- Шаг 1: создайте Live USB/CD
- Шаг 2: создайте новый раздел под Linux Mint
- Шаг 3: загрузка с Live USB
- Шаг 4: Начало установки
- Шаг 5: Разметка жесткого диска
- Шаг 6: Создание разделов «Root», «Swap» и «Home»
- Шаг 7: Далее просто следуйте инструкции
- Урок #11. Установка Linux на виртуальную машину
Linux Mint 20: подробная инструкция по установке + видеоурок
В конце июня 2020 года вышла новая версия Linux Mint 20. Прежде чем мигрировать на нее с Linux Mint 19, я решил посмотреть на нее и немного потестировать.
Вот как раз для таких целей очень хорошо использовать VirtualBox.
Недолго думая создал виртуальную машину и установил на нее Linux Mint 20. И заодно записал небольшое видео для новичков + эту текстовую инструкцию.
Вы можете посмотреть видео, или прочитать краткую текстовую инструкцию под ним. Но я все-таки, рекомендую видео.
Не забудьте подписаться на мой Youtube-канал.
Шаг №1. Создаем виртуальную машину в VirtualBox
Я выбрал следующие параметры для виртуальной машины:
- Жесткий диск 15 Гб.
- Оперативная память 3072 Мб (3 Гб).
- Память видеокарты 128 мегабайт.
Если не знаете, что такое VirtualBox и как настроить виртуальную машину в Линукс, то советую сначала посмотреть вот эти два видео:
Шаг № 2: Скачиваем образ диска Linux Mint 20
Советую скачивать образ диска исключительно с официального сайта linuxmint.com
Я выбрал Linux Mint 20 XFCE. Но если выберете:
- Linux Mint 20 Cinnamon
- Linux Mint 20 Mate
То принципиальной разницы при установке операционной системы не будет.
Повторюсь, что я выбрал Linux Mint 20 XFCE, так как никогда не испытывал проблем с XFCE.
Также обратите внимание, что начиная с Linux Mint 20 больше нет 32-битных версий дистрибутивов. Только 64-битные.
Шаг № 2: Подключаем образ диска с дистрибутивом Linux Mint
К созданной ранее виртуальной машине подключаем образ диска с Linux Mint 20:
Если же будете устанавливать сразу с флэшки на обычный компьютер, то вам будет полезно другое видео:
Шаг № 3: Перезагружаем компьютер
После этого перезагружаем виртуальную машину.
Через некоторое время загрузится Linux Mint 20 с образа диска, который подключили ранее:
Шаг № 4. Установка Linux Mint
Дважды кликаем по ярлыку Install Linux Mint и далее следуем инструкциям на экране.
Ничего сложного нет, так как нужно выполнить несколько простых действий:
Выбрать раскладку для клавиатуры (разумеется, выбираем русский язык)
Обязательно ставим «галочку» напротив «Установка мультимедиа кодеков»
Далее я выбрал установку Linux Mint 20 с очисткой диска. Напомню, что я ставлю на виртуальную машину, в которой создал чистый диск.
Если вы будете ставить ОС на жесткий диск рядом с другой операционной системой, то будьте внимательны, так как сотрете ранее установленную операционную систему.
Если же делаете «чистую» установку на «чистый» жесткий диск, то оставляем настройки, как на скриншоте выше.
Жмем на кнопку «Установить сейчас».
Установщик еще раз нас предупреждает, что жесткий диск будет отформатирован:
Жмем на кнопку «Продолжить» и выбираем часовой пояс:
На следующем шаге задаем:
- Имя компьютера
- Имя пользователя
- Пароль (запомните его!)
Жмем на кнопку «Продолжить» и на этом шаге началась установка ОС Linux Mint 20.
Дальше остается только наблюдать и дождаться появления сообщения, что все прошло удачно:
Шаг № 5. Перезагружаем компьютер
Но операционная система сначала попросит извлечь образ диска операционной системы.
Если вы ставили Linux Mint 20 с флэшки или с DVD-диска, то нужно будет их сначала извлечь, а затем нажать на кнопку ENTER.
Если ставили операционную систему на виртуальную машину в ВиртуалБокс, то просто нажмите на клавишу Enter.
Компьютер перезагрузится и, наконец, увидим экран входа в систему. Осталось ввести свой пароль и логин (надеюсь, что пароль не забыли =))
На этом все, вы установили Linux Mint 20.
Не забудьте подписаться на мой Youtube-канал.
Источник
Как установить Linux Mint рядом с Windows 10 [инструкция для чайников]
Итак, вы решили перейти на Linux. Хорошее решение! А еще лучше, если вы выбрали Linux Mint!
Linux Mint — один из лучших дистрибутивов для новичков. В установке нет никаких сложностей, как и в самой работе на Linux Mint. И как же установить данный дистрибутив вместе с Windows 10?
Для начала давайте кратко повторим несколько вещей об установке Linux Mint. Существует несколько способов того, как можно начать использовать любую операционную систему на базе Linux:
- Использование Linux в Windows. В данном способе Linux работает в Windows как любая другая программа. Так можно наиболее безопасно попробовать Linux. Однако это потребляет много системных ресурсов. Поэтому, если на вашем компьютере менее 4 ГБ оперативной памяти, то лучше не использовать дистрибутив в полной мере.
- Запуск с Live USB. В данном методе вы записываете Linux на USB-носитель или DVD диск и запускаетесь с них. Но так любые изменения в Linux (обычно) не сохраняются. Такой способ подойдет, только если вы хотите посмотреть, как работает Linux.
- Удаление Windows и установка Linux. Если вы создали резервную копию данных и у вас есть готовый диск для восстановления или установки Windows или если вы не собираетесь больше использовать Windows, то можете полностью удалить ее и использовать только Linux.
- Установка Linux вместе с Windows. Данный метод называется двойной загрузкой Linux и Windows. Linux устанавливается в систему с предустановленной Windows. При загрузке системы можно выбрать либо Windows, либо Linux для дальнейшей работы. Новичкам этот вариант может показаться сложным, но лучшего способа, чтобы использовать вместе Linux и Windows в одной системе, нет.
Замедлит ли двойная загрузка Linux и Windows работу системы?
Ответ — нет. Двойная загрузка Linux и Windows не замедлит работу системы.
Единственное, что замедлит работу, — это время загрузки, так как вам дается 10 секунд на выбор между Linux и Windows. Сделав выбор между ними, вы продолжите работу так же, как если бы на ПК была установлена одна единственная ОС.
Установка Linux Mint для двойной загрузки вместе с Windows:
Прежде чем приступить к рассмотрению процедуры двойной загрузки Linux Mint вместе с Windows, я расскажу вам о нескольких необязательных, но рекомендуемых правилах безопасности:
- Создавайте резервные копии данных. Вам понадобится работать с разделами диска. Обычно это не проблема, но если вдруг вы неправильно выбрали раздел или ошиблись где-то еще, то можете лишиться всех своих данных. Поэтому я советую все-таки создавать резервные копии важных файлов, документов, музыки, фильмов и т.д. на внешнем диске или облаке.
- Имейте при себе программуboot-repair-disk. Если что-то произойдет с загрузкой, вы можете попробовать восстановить ее с помощью boot-repair-disk. Под него можно использовать USB-носитель или CD диск.
- Держите под рукой Live CD или диск восстановления Windows. Если, несмотря на все попытки восстановить загрузчик, ничего не выходит, можно переустановить Windows с диска.
Я не отговариваю вас, а просто прошу быть готовыми к худшему.
Напоминаю, что вы устанавливаете Linux Mint к уже установленной Windows 10 и никак иначе.
Выполните следующие действия для установки Linux Mint в режиме двойной загрузки вместе с Windows:
Шаг 1: создайте Live USB/CD
Перейдите на сайт Linux Mint и скачайте ISO файл. Этот файл является образом диска, который можно записать на USB-носитель или DVD диск: скачать Linux Mint
Загрузив ISO Linux Mint, вам понадобится программа для записи образа на диск. Я рекомендую использовать бесплатную программу Universal USB Installer для Windows: скачать Universal USB Installer
Это исполняемый (.exe) файл. Просто дважды щелкните по нему, чтобы запустить программное обеспечение и выберите путь к ISO. Убедитесь, что вставили USB-носитель в компьютер.
Шаг 2: создайте новый раздел под Linux Mint
Записав установочный образ на USB/CD, примемся за разметку нашего жесткого диска, где у нас уже установлен Windows и куда мы будем ставить Linux.
Здесь нужно быть внимательным. Если у вас есть несколько разделов, то вы можете использовать один из них или можете также создать новый раздел из существующего. Так, при наличии достаточного места, с вашими данными ничего не произойдет. Обычно под Linux достаточно и 10 ГБ, но я рекомендую выделить 30–40 ГБ, если есть возможность. Тогда у вас будет больше места для загрузки и хранения различных файлов.
В Windows 10 перейдите в меню «Пуск» и введите «раздел». Так вы найдете утилиту управления дисками. Теперь выберите диск и освободите на нем место, сжав том:
У меня был диск С: с объемом памяти в 223 ГБ. Я сжал его и создал раздел с объемом в 110 ГБ.
Шаг 3: загрузка с Live USB
Подключите Live USB с Linux Mint к компьютеру и перезагрузите систему. Во время загрузки нажмите клавишу F10 или F12 (зависит от настроек компьютера), чтобы открыть меню загрузки системы. Далее выберите опцию загрузки с USB или съемного носителя.
Важно: если вы обновили Windows 8 или Windows 8.1 до Windows 10, то вам нужно сначала отключить Secure Boot (безопасная загрузка) в BIOS или UEFI. Для большинства современных систем c Windows 10 этого производить не нужно, особенно при установке Linux Mint или Ubuntu.
Шаг 4: Начало установки
Загрузка системы с Live USB или диска занимает время. Немного терпения. Когда система загрузится, перед вами будет выбор «Try Linux Mint» и «Install Linux Mint». Если вы выбрали первую опцию, вторую можно будет найти на рабочем столе.
Далее вам надо выбрать язык операционной системы.
Затем будет произведена проверка на достаточный объем памяти, зарядку и подключение к интернету.
Шаг 5: Разметка жесткого диска
Это самая важная часть процесса установки. Куда устанавливать Linux Mint? Как уже говорил, я предпочитаю отдельные разделы для WIndows и Linux. Windows уже установлена, поэтому подготавливаем новый раздел для Linux Mint. В окне «тип установки» выбираем « другой вариант».
Шаг 6: Создание разделов «Root», «Swap» и «Home»
Выделив свободное пространство, приступаем к установке Linux Mint. Для этого существует несколько способов. Я вам расскажу о своем любимом, который подразумевает создание разделов «Root»,«Swap» и «Home» вручную.
Сначала создаем раздел «Root». Выберите свободное пространство и нажмите «+».
Далее выбираем размер (10 ГБ будет достаточно, но я выбираю 20), журналируемую файловую систему ext4 и точку монтирования / (т.е. корень).
Затем создаем раздел «Swap». И тут встает вопрос, какой размер нужно указать для него?
Это зависит от размера оперативной памяти, личных потребностей, доступного места на диске и от того, будете ли вы использовать спящий режим. Можете сделать выбор по следующим критериям:
- RAM меньше 2 ГБ: размер swap должен быть в 2 раза больше размера оперативной памяти.
- RAM от 2 до 4 ГБ: размер swap равен размеру оперативной памяти и + 2ГБ
- RAM от 6 GB до 8 ГБ: размер swap равен размеру оперативной памяти
- RAM больше 8 ГБ: размер swap должен быть меньше размера оперативной памяти в 2 раза или еще меньше.
Не тратьте много времени на swap. Этот раздел полезен для системы с небольшой оперативной памятью. Для систем с объемом оперативной памяти больше 8 ГБ и SSD, чем меньше swap, тем лучше.
Далее создаем раздел «Home». Выделите как можно больше размера для home, так как в нем будут храниться ваши пользовательские файлы.
Создав все три раздела, нажмите на «установить сейчас».
Шаг 7: Далее просто следуйте инструкции
Фактически, все самое страшное позади. Далее вам надо выбрать еще некоторые параметры (раскладка клавиатура, учетные данные и т.д.). В этом нет ничего сложного.
После завершения установки вам будет предложено две опции: продолжить работу с загрузочного диска или перезагрузить систему.
Вот и все. При следующей загрузке вы сможете выбрать Linux Mint в окне загрузчика. Теперь вы можете наслаждаться прекрасным дистрибутивом Linux, который отлично подходит для новичков.
Источник
Урок #11. Установка Linux на виртуальную машину
Итак, есть три основных варианта установки Linux на компьютер:
- Linux, как единственная система на компьютере
- Linux, как дополнительная операционная система
- Linux на виртуальной машине
Мы с вами рассмотрели первые два варианта установки и остался третий, с моей точки зрения, самый удачный вариант. Он идеален, если вы хотите просто присмотреться к новой операционной системе. В случае установки Linux на виртуальную машину вы избежите множества потенциальных проблем, связанных с переразбивкой жесткого диска компьютера. Если вы захотите удалить Linux, то сможете абсолютно безболезненно это сделать в два щелчка мыши.
Итак, давайте разберемся с тем, что такое виртуальная машина и как ее создать.
Виртуальная машина — это программно воссозданный компьютер. По сути виртуальный компьютер просто задействует ресурсы реального компьютера, используя его оперативную память и вычислительные мощности. Такую возможность обеспечивают специальные программы. Вы создаете виртуальный компьютер, который имеет виртуальные комплектующие — оперативную и видеопамять, процессор, жесткий диск и так далее. В реальности эти комплектующие, как вы понимаете, не существуют. Это программно позаимствованные ресурсы вашего реального компьютера.
Итак, создав такой виртуальный компьютер, вы можете использовать его также как и реальный, то есть установить на него операционную систему и нужные вам программы.
Виртуальные компьютеры используют ресурсы реального компьютера только когда они запущены, а это означает, что вы можете создать хоть десять виртуальных машин с различными операционными системами и набором программ, и даже работать с ними одновременно в разных окнах. Естественно нужно понимать, что поскольку реальные ресурсы вашего компьютера не безграничны, то для одновременной работы нескольких виртуальных машин реальных ресурсов может не хватить, хотя вполне возможно запустить одновременно две или три виртуальные машины.
Виртуальные компьютеры позволяют вам экспериментировать с операционной системой или программами, не боясь что-то испортить. Если вы напортачите в настройках или замусорите систему постоянной установкой и удалением программ, то вы можете безболезненно удалить виртуальный компьютер и создать новый, или же просто переустановить операционную систему на виртуальной машине… По сути виртуальная машина — это набор файлов на жестком диске вашего компьютера, поэтому удалив эти файлы вы удаляете и виртуальный компьютер.
Но как же создать виртуальную машину?
Для этого есть специальные программы виртуализации, которых достаточно много. Я не буду их все перечислять или делать их обзор. При желании вы найдете всю необходимую информацию самостоятельно.
Я лишь скажу, что, с моей точки зрения, лучшей программой для виртуализации является VMware Workstation… Но у нее есть минус — она не бесплатна.
На второе место я бы поставил VirtualBox и объясню почему. Данная программа проста в использовании, бесплатна, имеет версии для разных операционных систем (Windows, Mac OS и Linux), а также имеет русскоязычный интерфейс, что для многих является немаловажным факторм. Именно этой программой я пользуюсь сам и именно о ней я расскажу.
Скачать ее можно на официальном сайте — virtualbox.org для этого необходимо перейти в раздел Downloads и выбрать дистрибутив программы для вашей операционной системы, например, Windows. Начнется загрузка установочного файла на компьютер.
Когда загрузка завершится, запускаем скачанный файл и устанавливаем программу. Процесс установки вполне стандартный.
После того, как программа установлена, запускаем ее.
Поскольку виртуальная машина является частью реального компьютера, то при ее создании мы должны указать, какие ресурсы реального компьютера будут задействованы.
Чтобы приступать к созданию виртуальной машины — жмем кнопку «Создать» и появится мастер, помогающих создать новую виртуальную машину. На первом шаге вводим имя виртуальной машины.
Поскольку виртуальная машина — это просто набор файлов на жестком диске вашего компьютера, то название, которое вы введете будет использовано в названии каталога, в которое эти файлы будут помещены. Также это название будет отображаться и в самой программе VirtualBox.
Далее указываем тип операционной системы, а также ее версию. Так как мы устанавливаем Линукс, то можно указать просто «Linux 32bit» или «Linux 64bit», в зависимости от того, Linux какой разрядности вы планируете установить.
Далее указываем выделяемый виртуальной машине объем оперативной памяти.
Здесь нужно учитывать реальный объем оперативной памяти, установленный на компьютере, а также системные требования операционной системы, в которой вы запускаете виртуальную машину.
Так в моем случае виртуальная машина будет запускаться на компьютере с 32-х разрядной Windows 7 и у этой операционной системы требования следующие:
Это означает, что если у вас на компьютере всего 2 Гб оперативной памяти и установлена 32-х битная Windows 7, то не стоит выделять виртуальной машине 1 Гб, так как это может сказаться на работе компьютера в целом. В этом случае под Linux лучше отвести 512Мб.
Неправильное распределение памяти между реальным и виртуальным компьютерами может привести к снижению производительности обоих компьютеров.
Далее создаем жесткий диск.
Здесь есть варианты, но я предлагаю использовать значения по умолчанию — создать новый виртуальный жесткий диск, тип диска VDI и выбрать динамический жесткий диск, что позволит несколько сэкономить пространство на реальном жестком диске.
Если вы выберете фиксированный диск и назначите его объем, скажем в 30Гб, то виртуальная машина сразу оттяпает это место на реальном жестком диске. Динамический же диск позволяет постепенно увеличивать размер виртуального жесткого диска по мере его заполнения. Мне такой вариант нравится больше, хотя с фиксированным диском виртуальная машина работает несколько быстрее.
Далее указываем размер жесткого диска. Я укажу 30Гб, хотя опять же повторюсь, все зависит от того, как вы планируете использовать Linux. Если просто для ознакомления, то 15Гб будет вполне достаточно.
На этом создание виртуального компьютера завершено, но нам нужно внести некоторые коррективы. Для этого заходим в настройки вновь созданной виртуальной машины.
На вкладке «Система» переходим в раздел «Процессор» и устанавливаем галочку «Включить PAE/NX».
Не всегда, но некоторые операционные системы не запустятся на виртуальной машине без включения этого режима.
Далее переходим в раздел «Носители» и подключаем образ диска Linux, который мы ранее скачали с официального сайта.
Именно с использованием этого образа мы с вами подготовили загрузочную флешку. Для установки Linux на виртуальную машину флешка не нужна и достаточно иметь файл образа.
На этом все. Сохраняем настройки и запускаем виртуальную машину.
Далее загружаем Linux в live-режиме. По сути мы с вами загружаем виртуальный компьютер через виртуальный DVD-привод.
Ну а далее устанавливаем Linux как единственную систему на компьютере, о чем я рассказал в одном из предыдущих видео.
На этом вопрос установки Linux на компьютер считаю закрытым и в следующих видео речь пойдет уже непосредственно об операционной системе.
Источник