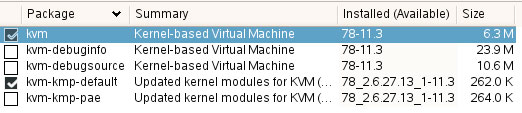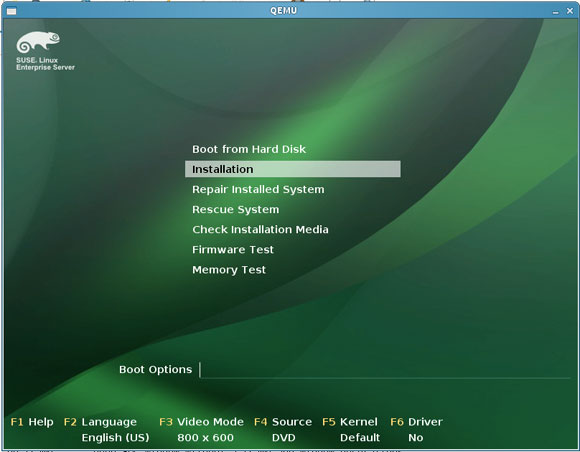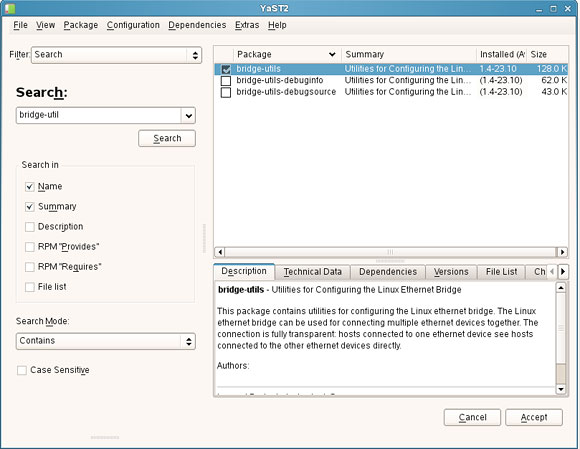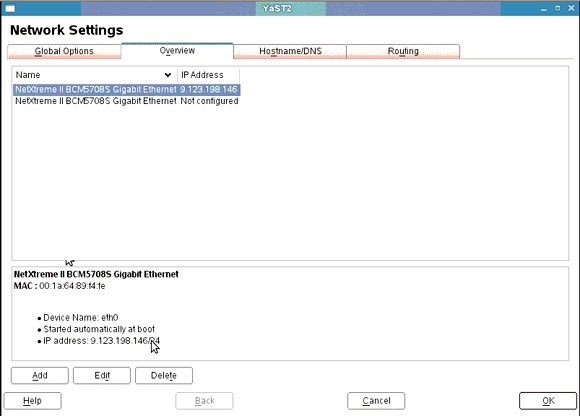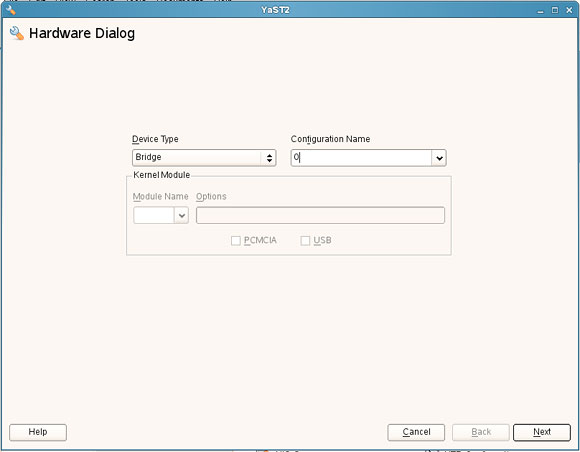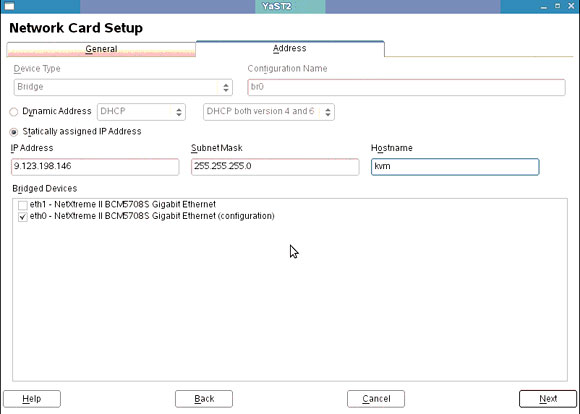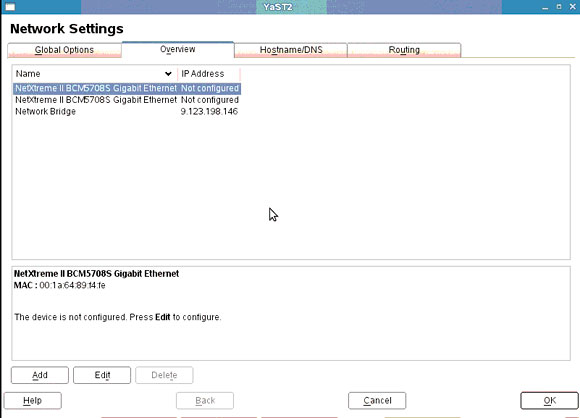- Создаем виртуальный сервер на базе KVM
- Шаг 1. Устанавливаем ОС и необходимое программное обеспечение
- Установка операционной системы и программного обеспечения
- Определяем, поддерживает ли процессор работу с KVM
- Проверяем правильность установки программного обеспечения
- Шаг 2. Создаем виртуальный сервер
- Создаем образ диска в формате raw
- Устанавливаем операционную систему на образ диска
- Теперь запустите ваш виртуальный сервер
- Шаг 3: Конфигурирование сетевых настроек виртуального сервера
- Установка пакета bridge-util
- Создание сетевого интерфейса типа «мост»
- Создание скрипта управления сетью
- Запуск гостевой операционной системы
- Конфигурирование сетевых настроек гостевой операционной системы
- Linux эмуляторы — лучшие программы для запуска Windows
- Об Эмуляторах
- Cygwin
- Hyper-V
- VirtualBox
- andLinux
- QEMU
- VMware Workstation
- Multi Emulator Super System (MESS)
- JPC
- Wubi
- TopologiLinux
- Bochs
- JSLinux
- Cooperative Linux (coLinux)
- Bhyve
- Вывод
Создаем виртуальный сервер на базе KVM
Краткое содержание: С помощью трех сравнительно простых шагов вы можете с помощью технологии полной виртуализации создать виртуальный сервер на Linux-гипервизоре KVM.
Виртуальная машина, созданная на базе ядра Linux (KVM), является бесплатным программным обеспечением для Linux, имеющим открытый код и предназначенным для использовании технологии виртуализации. KVM основывается на расширенных возможностях, реализованных аппаратно (Intel VT-X и AMD-V), и на модифицированной версии QEMU. KVM является загружаемым модулем ядра kvm.ko, с помощью которого реализуется основная инфраструктура виртуализации серверов, а модули, реализованные под конкретные процессоры — kvm-intel.ko и kvm-amd.ko, разработаны для обеспечения полной аппаратной эмуляции, что требуется для загрузки большого количества операционных систем в немодифицированном виде.
С помощью KVM можно запустить несколько виртуальных машин, которые сами могут быть немодифицированными образами Linux, Windows или Mac OS X. Каждая виртуальная машина имеет свои собственные виртуальные аппаратные средства, такие как сетевая карта, диск, графический адаптер и т.д.
В настоящей статье используется сервер IBM® Blade Server HS21 с SUSE 11 в качестве операционной системы. В сервере HS21 поддерживается расширенная технология Intel VT, а версия ядра, используемая в SUSE 11, — 2.6.27.13, в котором уже есть гипервизор KVM (гипервизор KVM входит в ядро начиная с версии 2.6.20).
Для того, чтобы создать виртуальных сервер, нужно выполнить следующие три шага:
- Установить операционную систему и необходимое программное обеспечение
- Создать виртуальный сервер
- Сконфигурировать сеть виртуального сервера
Шаг 1. Устанавливаем ОС и необходимое программное обеспечение
В этой части рассматриваются следующие вопросы:
- Установка операционной системы и требуемого программного обеспечения
- Определение, поддерживает ли процессор работу с KVM
- Проверка правильности установки программного обеспечения
Установка операционной системы и программного обеспечения
После того, как вы установите операционную систему, вы можете с помощью следующей команды проверить установленную версию ядра Linux:
Затем выберите и установите пакеты kvm и kvm-kmp-default (в состав которых уже входит модифицированный QEMU для эмуляции аппаратных средств ввода/вывода). Смотрите рис.1, выберите эти пакеты и щелкните по Accept для того, чтобы их установить:
Рис.1. Поиск модулей установленного ядра
Версия kvm-kmp-default — 78_2.6.27.13_1-11.3 (78 — это версия KVM , а остальная часть указывает версию ядра).
Типичный вариант гипервизора KVM содержит следующие компоненты:
- Драйвер устройств для управления виртуальным аппаратным обеспечением; этот драйвер предоставляет свои возможности через символьное устройство /dev/kvm
- Компонента пользовательского пространства для эмуляции аппаратного обеспечения персонального компьютера; в настоящий момент она обрабатывается в пользовательском пространстве и является слегка модифицированным процессом QEMU
- Модель ввода/вывода, которая непосредственно следует из модели QEMU с поддержкой образов копирования и записи на диск и других особенностей QEMU
Определяем, поддерживает ли процессор работу с KVM
KVM зависит от наличия расширенных команд виртуализации x86. Для того, чтобы проверить совместимость, запустите команду grep vmx /proc/cpuinfo (на AMD, запустите команду grep svm /proc/cpuinfo ). Если результат выдачи будет похож на листинг 1, то это означает, что ваш процессор поддерживает использование KVM; в противном случае ваш процессор не поддерживает работу KVM.
Листинг 1. Проверка процессора на предмет поддержки KVM
Проверяем правильность установки программного обеспечения
Запустите команду lsmod | grep kvm для того, чтобы проверить, что модуль KVM установлен успешно. Если результат аналогичен тому, что показан ниже, то модуль KVM установлен успешно:
Шаг 2. Создаем виртуальный сервер
В этой части рассматриваются следующие вопросы:
- Создаем образ диска в формате raw
- Устанавливаем ОС на этот образ
- Запускаем виртуальный сервер
Создаем образ диска в формате raw
Для того, чтобы создать образ диска, используйте следующую команду:
С помощью этой команды вы создаете образ размером 10 Гбайт и с именем kvmtest.img.
Устанавливаем операционную систему на образ диска
Для того, чтобы получить операционную систему, установленную на этом образе, используйте следующую команду:
Поскольку вы устанавливаете пакет KVM, а не создаете модуль KVM из исходного кода самостоятельно, вы должны использовать команду qemu-kvm , а не команду qemu-system-x86_64 .
-boot d означает, что мы будем создавать виртуальный сервер, загружая его с CDROM. -m 1024 означает, что мы выделяем для виртуального сервера 1 Гбайт памяти.
После того, как эта команда будет запущена, появится экран установки операционной системы, такой как показано на рис.2:
Рис.2. Экран установки ОС
Далее установите операционную систему так, как вы это обычно делаете.
Теперь запустите ваш виртуальный сервер
После того, как операционная система будет успешно установлена, вы сможете запустить виртуальный сервер с помощью следующей команды:
Ваш сервер должен работать точно также, как обычный сервер работает на физически реализованном аппаратном обеспечении.
Шаг 3: Конфигурирование сетевых настроек виртуального сервера
Теперь вы знаете, как правильно создавать виртуальный сервер, но не сетевое соединение для виртуального сервера. Рассмотрим, как создать виртуальное соединение типа «мост»:
- Устанавливаем пакет bridge-util
- Создаем сетевой интерфейс типа «мост»
- Создаем скрипт для управления сетью
- Запускаем сеть гостевой операционной системы
- Конфигурируем сеть гостевой операционной системы
Установка пакета bridge-util
Нам нужно создать сетевое соединение типа «мост», поэтому нам нужно в операционной системе в разделе управления программным обеспечением выбрать для установки пакет bridge-util.
Рис.3. Установка пакета bridge-util
Создание сетевого интерфейса типа «мост»
На экране настройки сетевых соединений щелкните по ссылке Add a new network interface (Добавить новый сетевой интерфейс) (см.рис.4):
Рис.4. Добавление нового сетевого интерфейса
Должно появиться диалоговое окно настройки аппаратного обеспечения, такое как изображено на рис.5:
Рис.5. Диалог настройки аппаратного обеспечения, используемого для нового сетевого интерфейса
Выберите Bridge («Мост») в качестве типа устройства; щелкните по ссылке Next («Далее») для того, чтобы продолжить конфигурирование сети. Вы должны увидеть экран конфигурирования такой, как изображено на рис. 6:
Рис.6. Экран конфигурирования сети
В разделе «Bridged Devices» выберите вариант eth0 и укажите статический IP адрес для интерфейса типа «мост», который должен быть такой же, как и у eth0 (см. рис. 7).
Рис.7. Конфигурирование статического IP адреса для интерфейса типа «мост»
После того, как вы это сделаете, конфигурация для eth0 должна быть сброшена, поэтому щелкните по ссылке Next («Далее») для того, чтобы продолжить, и вы вернетесь в экран конфигурирования сетевых настроек. Вы увидите, что был создан новый сетевой интерфейс типа «мост» и что интерфейс eth0 был очищен.
Создание скрипта управления сетью
Содержимое скрипта управления сетью должно выглядеть приблизительно так, как показано на листинге 2:
Листинг 2. Скрипт управления сетью
Запуск гостевой операционной системы
Запустите гостевую операционную систему с сетевым интерфейсом с помощью следующей команды:
Когда вы запускаете виртуальный сервер, вы можете указать сетевой интерфейс.
Конфигурирование сетевых настроек гостевой операционной системы
После того, как гостевая операционная система будет загружена, сконфигурируйте ее сетевые настройки так, как вы это делаете обычно.
Поздравляем! Вы успешно создали виртуальный сервер, построенный на основе KVM.
Ссылки на другие статьи по теме виртуализации вы найдете в разделе «Технологии и средства виртуализации» нашей Библиотеки.
Linux эмуляторы — лучшие программы для запуска Windows
Как бы мы ни любили Linux, приходится признать доминирование Windows. В последние пару десятилетий Microsoft Windows чаще используется для персональных компьютеров. Если вы энтузиаст Linux, не разочаровывайтесь. Существуют программы для беспрепятственного запуска ПО с Windows. Есть программы позволяющие беспрепятственно запускать ПО с Windows. В результате не обязательно устанавливать свежую копию любимого дистрибутива.
Об Эмуляторах
Эмуляторы — это компьютерные программы, которые позволяют пользователям запускать ПО, разработанное для конкретной системы в другой.
Важно отметить, что Windows и Linux, различаются не только по дизайну. Поэтому, невозможно найти эмулятор, чтобы позволить пользователям корректно запускать автономные программы Linux в Windows. Таким образом, мы сосредоточимся на «способах» запуска ПО Linux в Windows.
Cygwin
Cygwin — это мощный и инновационный симулятор Linux для Windows. Инструмент позволяет пользователям запускать ПО Linux в Microsoft Windows, перекомпилируя их в Windows. Это надежная POSIX-совместимая среда с обширным набором инструментов GNU и Open Source для обеспечения функций, аналогичных многим системам Linux.
Cygwin работает на большинстве 32-разрядных и 64-разрядных версий Windows для x86 и поддерживается регулярно. Это один из лучших эмуляторов Linux для пользователей Windows, чтобы реализовывать современные решения.
- Cygwin не позволяет родным приложениям Linux работать под Windows; вместо этого он предоставляет механизм для их восстановления для Windows.
- Инструмент поставляется с надежной средой, обеспечив надежную функциональность POSIX API непосредственно внутри Windows.
- Cygwin запускает:
- оболочки Linux
- файловые и системные утилиты
- терминалы
- удаленный вход и передачу файлов
- обработку текста
- серверы
Официальный сайт Cygwin, чтобы перейти кликните тут.
Более того, подробная информация и установка Cygwin в этой статье.
Hyper-V
Hyper-V, ранее известный как Microsoft Windows Server Virtualization, представляет собой надежную гипервизорную систему. Благодаря инструменту, пользователи Windows запускают несколько ОС. В результате, виртуализуется значительное количество ОС POSIX, включая варианты Linux и BSD.
Hyper-V позволит пользователям лучше использовать оборудование и виртуально запускать ОС. Запускайте любимые приложения Linux, используя Hyper-V, при наличии лицензии Windows.
- Hyper-V позволяет изолировать гостевую систему Linux с помощью выделенного виртуального раздела на компьютере Windows.
- Предлагает надежный механизм защиты ресурсов хоста, который гарантирует, что виртуальная система Linux не засоряет ресурсы.
- Функция PowerShell Direct позволяет системным администраторам эффективно управлять несколькими гостевыми ОС и отправлять команды в гостевую систему напрямую.
- Hyper-V поставляется с встроенной поддержкой постоянной памяти, виртуализацией зашифрованной сети, облачным резервным копированием и несколькими инновационными инструментами администрирования.
Более того, подробная информация и установка Hyper-V в этой статье.
VirtualBox
Oracle VirtualBox — это бесплатный размещенный гипервизор, который позволяет пользователям создавать виртуальные машины x86. Это кроссплатформенное программное обеспечение является одним из самых простых способов достижения полной эмуляции системы Linux на вашем ПК с Windows.
Можно установить любой из ваших любимых дистрибутивов Linux внутри уже установленной и работающей ОС Windows.
Подробнее о VirtualBox можно узнать в данной статье.
- VirtualBox разработан с использованием оптимизированного кода ассемблера C, C ++ и x86, что значительно повышает производительность.
- Oracle поддерживает ПО, и добавляются новые функции, сопровождаемые исправлениями ошибок.
- VirtualBox — отличный выбор для питания ресурсоемких облачных серверов и тестирования ПО.
- Oracle VirtualBox с открытым исходным кодом позволяет сторонним разработчикам расширять функциональность в соответствии с их требованиями.
Официальный сайт VirtualBox, чтобы перейти кликните тут.
andLinux
andLinux — это мощная современная среда Linux, предназначенная для работы в системах Microsoft Windows. Он упаковывает полную систему Ubuntu, используя Linux в качестве ядра и Xming для стандартного X-сервера.
Это один из наиболее эффективных эмуляторов Linux для Windows. Потому что, не требует виртуальной машины для запуска Linux и хорошо работает в основных версиях Windows. К тому же, вместо этого andLinux реализует виртуализацию на уровне ОС для достижения своей конечной цели.
- andLinux позволяет пользователям использовать среду рабочего стола Linux KDE или XFCE вместе с Synaptic для управления пакетами и Nautilus в качестве файлового менеджера
- Позволяет пользователям Windows выполнять ежедневные команды Linux непосредственно из сценариев Windows с помощью утилиты andCmd.exe
- ПО с открытым исходным кодом и поставляется под лицензией GNU GPL.
- andLinux поддерживает различные v. Windows, включая:
- Windows 2000
- XP
- Windows 2003
- Vista
- Windows 7
но не поддерживает v. 64-разрядную.
Официальный сайт andLinux, чтобы перейти кликните тут.
QEMU
QEMU является одним из самых популярных эмуляторов виртуальных машин благодаря поддержке широкого спектра аппаратного обеспечения. Инструмент эмулирует любую архитектуру и помогает быстро приступить к работе с Linux на компьютере с Windows. К тому же, можно использовать в качестве эмулятора Windows в системе Linux.
Эмулятор известен значительной поддержкой виртуализации. В результате, пользователи создают виртуальные машины с высокой производительностью. ПО поддерживается регулярно, и каждый месяц добавляются новые функции, а также исправляются ошибки.
- Эмулятор сохраняет текущее состояние системы Linux и восстанавливает их для последующего использования.
- Инструмент позволяет пользователям использовать периферийные устройства, включая жесткие диски, приводы компакт-дисков, сетевые карты, аудиоинтерфейсы и USB-устройства напрямую.
- QEMU написан на C и работает быстрее, чем большинство эмуляторов Linux для Windows.
- Инструмент использует лицензию GNU GPL с открытым исходным кодом, которая настраивает эмулятор по мере необходимости.
Официальный сайт QEMU, чтобы перейти кликните тут.
Более того, подробная информация и установка QEMU в этой статье.
VMware Workstation
VMware Workstation — один из наиболее важных вариантов выбора виртуальной машины для Linux. Это размещенный гипервизор, который позволяет 64-разрядным пользователям Windows устанавливать и запускать системы Linux локально.
Если вы ищете производительность профессионального уровня в эмулированной системе Linux, то поддержка VMware Workstation – достойный выбор. ПО поставляется с премиальным ценником, но предлагает альтернативу freemium (Workstation Player) с некоторыми ограниченными функциональными возможностями.
Особенности VMware Workstation
- VMware Workstation позволяет пользователям выбирать из готового набора виртуальных машин Linux для Windows напрямую.
- VMware Workstation Player — бесплатная версия, которая не требует от пользователей оплаты, но ограничена.
- Эмулятор поставляется с готовой поддержкой OpenGL и поддерживает до 3 ГБ общей видеопамяти.
- Этот симулятор Linux для Windows имеет встроенную поддержку DirectX 10.1, разрешения 4K, Wayland, SSH. Кроме того, поддерживаются виртуальные сети наряду с другими современными функциями.
Официальный сайт VMware Workstation, чтобы перейти кликните тут.
Multi Emulator Super System (MESS)
Multi Emulator Super System, известный как MESS — старый, но зато универсальный эмулятор Linux для Windows. Фактически MESS эмулирует более тысячи различных гостевых систем на различном оборудовании. В настоящее время ПО поддерживается разработчиками MAME, инновационного консольного эмулятора для Linux. Что отличает MESS от множества повседневных инструментов Linux для Windows, так это его исключительная точность.
Особенности Multi Emulator Super System
- MESS — это не только эмулятор Linux, но и универсальное решение практически для всех ваших целей эмуляции.
- Команда разработчиков проекта определяет «переносимость» как один из краеугольных камней, таким образом, работает на широком спектре хост-систем.
- Теперь эмулятор стал официальной частью проекта MAME, и их функции интегрированы.
- ПО с открытым исходным кодом и, следовательно, не требует разрешения для изменения эмулятора.
Официальный сайт Multi Emulator Super System, чтобы перейти кликните тут.
Более того, подробная информация и установка MAME в этой статье.
JPC
JPC — это современный и легкий эмулятор на основе Java, который используется для эмуляции Linux на различных системах, включая Windows. Это эмулятор x86, который можно запустить в любой системе, в которой установлена виртуальная машина Java (JVM).
Эмулятор Linux с открытым исходным кодом разработан в Оксфордском университете и распространяется под свободной лицензией GNU GPL. Хотя ПО работает без проблем на старом оборудовании, скорость может быть намного ниже для многих приложений.
- ПО обладает высокой переносимостью благодаря наследию Java и работает на основных платформах.
- ПО поставляется со встроенным отладчиком, который значительно упрощает поиск ошибок, чем большинство эмуляторов Linux для Windows.
- JPC поставляется со встроенной поддержкой сетевых карт и может эффективно эмулировать звук ПК.
Официальный сайт JPC, чтобы перейти кликните тут.
Wubi
Wubi (установщик Ubuntu на базе Windows) — это невероятно легкая и инновационная системная утилита, которая позволяет пользователям запускать Linux на Windows без необходимости переразметки всего диска. Ищете сервисы, которые позволят установить Ubuntu из Windows и выбрать, какую ОС использовать во время загрузки? Wubi подходит для выбранных задач. Хотя он стал довольно популярным среди энтузиастов Linux, разработчики прекратили использование Wubi, сославшись на отсутствие коммерческого потенциала. Тем не менее, вы все равно можете использовать Wubi в Windows.
- Wubi исключительно легкий и весит всего 2,3 МБ.
- Поставляется с лицензией GNU GPL, которая позволяет пользователям изменять ПО.
- Wubi позволяет пользователям выбирать среду рабочего стола в соответствии с требованиями и удобен для пользователя.
- Пользователи могут удалить Ubuntu, установленную с помощью Wubi, как и любое другое ПО Windows.
TopologiLinux
TopologiLinux — еще одно мощное ПО с открытым исходным кодом. Программа позволяет пользователям Windows использовать преимущества надежной системы Linux. Что отличает TopologiLinux от обычных эмуляторов Linux для Windows? По крайней мере, инструмент не является настоящим эмулятором.
Так как это — полнофункциональный дистрибутив Linux, предназначенный для установки внутри существующего компьютера с Windows. В настоящее время работает под Windows 2000, XP и Vista, но не поддерживает последние версии.
- TopologiLinux использует coLinux для работы в Windows, ПО, которое позволяет выполнять параллельное выполнение как ядра Linux, так и ядра Windows NT.
- Дистрибутив Linux не требует дополнительного разбиения хост-системы Windows и создает файлы образов жесткого диска в разделах NTFS или FAT.
- Поставляется с бесплатной лицензией GNU GPL, которая позволяет модифицировать ПО.
- TopologiLinux поддерживает несколько рабочих сред Linux, включая GNOME , KDE и XFCE.
Bochs
Bochs — это простая, но эффективная система гипервизора, которую можно использовать для эмуляции полноценных сред Linux на обычных компьютерах Windows. Программа написана с использованием языка программирования C ++.
Инструмент эмулирует широкий спектр системных архитектур, включая процессоры Intel и AMD x86-64, используемые в большинстве современных систем Linux. Однако, ПО подвержено частым сбоям, когда гостевая система запускает ресурсоемкие приложения.
- Программное обеспечение разработано тщательно и эмулирует ряд систем, включая Linux, DOS или Microsoft Windows.
- Кодовая база Bochs C ++ делает его одним из самых переносимых эмуляторов Linux для Windows и может быть скомпилирован для ранних процессоров 386.
- Bochs эмулирует большинство рабочих станций Unix, таких как Ubuntu, Linux Mint, Fedora, Manjaro и стандартные аналоги BSD.
- Это лицензионное программное обеспечение GNU GPL — бесплатное.
Более того, подробная информация и установка Bochs в этой статье.
JSLinux
JSLinux предлагает один из самых причудливых способов запуска адекватно работающей системы Linux непосредственно из Windows. Это отличная программа, написанная известным разработчиком с открытым исходным кодом Фабрисом Беллардом. JSLinux предоставляет готовую систему Linux, к которой можно получить доступ через Интернет из любой точки мира. Это делает его жизнеспособным решением для пользователей, которые имеют доступ к быстрым сетевым подключениям и ищут использование Linux на ходу.
- Программа разработана с использованием JavaScript, следовательно применяется для тестирования.
- На данный момент предлагается 6 различных сред Linux
- Пользователи подключаются к всемирной сети, используя любую из этих сред Linux, и используют их для онлайн-приложений.
- JSLinux не требует установки, в результате, является дружественным к ресурсам инструментов Linux для Windows.
Cooperative Linux (coLinux)
Cooperative Linux — один из самых инновационных и надежных инструментов Linux для Windows. ПО для виртуализации, позволяющее пользователям Microsoft Windows синхронно запускать дистрибутивы Windows и Linux.
coLinux использует технологию общего ядра. В результате, предоставляется механизм, позволяющий одновременно работать как ядру Windows NT, так и Linux. Что отличает coLinux от обычных эмуляторов Linux для Windows? Например, что гостевая система имеет полный контроль над ресурсами хост-системы.
- coLinux поставляется с предварительно встроенной поддержкой для основных дистрибутивов Linux, включая Debian, Ubuntu, Fedora и Gentoo.
- Пользователям необходимо установить серверы X-Window в своих системах Windows, чтобы иметь возможность запускать графическое ПО.
- coLinux позволяет гостевой системе Linux эмулировать соединения Ethernet, используя TAP, PCAP, NDIS и SLiRP.
- ПО работает на большинстве систем Windows безупречно, но на данный момент отсутствует поддержка 64-битных систем.
Bhyve
Bhyve — это легкий эмулятор x86, помогающий в повседневной эмуляции Linux. Это надежное гипервизорное решение, которое предлагает полный набор современных функций. В результате, реализуется облегчение эмуляции Linux из систем Windows.
- Первоначально bhyve разработан для FreeBSD, а затем перенесен на другие основные системы, включая Windows.
- Нет проблем запускать самые популярные дистрибутивы Linux, такие как:
- RHEL
- CentOS
- Debian
- Fedora
- OpenSUSE
- Ubuntu.
- Bhyve поддерживает UEFI, Hyper-V и OmniOS из коробки чтобы эффективно манипулировать устройствами AHCI.
- Природа разработки с открытым исходным кодом Bhyve означает, что разработчики могут модифицировать или расширять программу любым удобным способом.
Официальный сайт Bhyve, чтобы перейти кликните тут.
Вывод
В мире существует не много эмуляторов для Linux. На мой взгляд, причина в сложности упаковывать целые среды Linux в ПО, предназначенное для другой системы. Мы надеемся, что наш материал позволит пользователям сориентироваться и выбрать предложенный выше подходящий эмулятор.