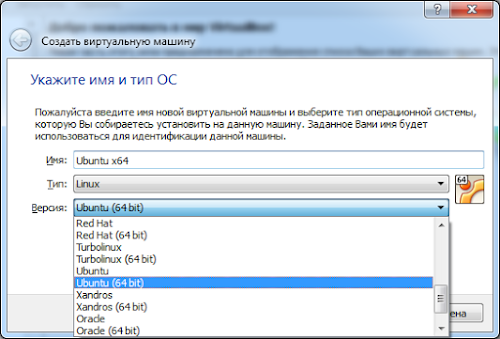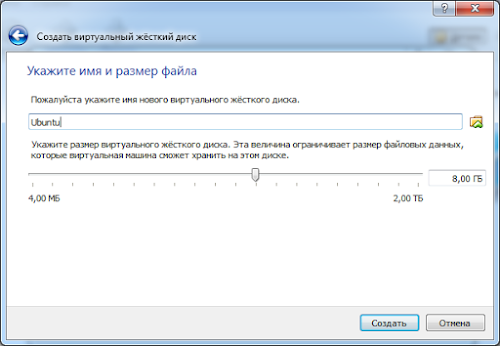ELLEX Dev
Для корректного отображения сайта, используйте один из этих браузеров:
ПодготовкаДля установки новой виртуальной машины с Linux нам потребуется:
Устанавливаем Virtual Box. Нажимаем кнопку «Создать» и дальше с помощью мастера конфигурируем новую виртуальную машину. Вводим название виртуалки, тип «Linux», и версия «Ubuntu (64 bit)» (или просто «Ubuntu» если ставите 32 битную). Если вы хотите установить 64-битную версию, но у вас в списке версий нет 64-битных конфигураций, то возможно процессор у вас 32-битный. Если же все таки процессор должен поддерживать то почитайте F.A.Q. на форуме VirtualBox. Далее задаем размер оперативной памяти которая будет доступна виртуалке Виртуальной машине нужен виртуальный жесткий диск, который на самом деле будет файлом на нашем жестком диске. Создаем новый виртуальный жесткий диск, мастер запросит тип – выбираем по умолчанию, и задаем лимит размера жесткого диска. Виртуальная машина готова. Но ее нужно доконфигурировать, чтобы потом работать комфортнее. Нажимаем «Настроить». Идем в раздел «Cистема». Я увеличиваю количество доступных ядер процессора до двух, потому что графический интерфейс с одним ядром очень тормозит. Затем идем в раздел «Дисплей», выставляем максимум видеопамяти и ставим галочку включить «3-D ускорение» Установка Ubuntu LinuxТеперь закрываем настройки, и запускаем машину. Будем ставить операционку. Машина стартует но ОС на ее жестком диске нету, поэтому мы видим черный экран. Установить ОС можно прям из образа для этого его надо примонтировать как оптический диск. Для этого в меню выбираем «Устройства» — «Приводы оптических дисков» — «Выбрать образ оптического диска» и указываем iso образ скачанной ubuntu. Затем в меню «Машина» перезапускаем машину. Начинается загрузка с диска. И через некоторое время появится экран приветствия установщика. Выбираем сразу язык. И нажимаем «Установить Ubuntu». Кнопка «Запустить Ubuntu» позволяет загрузиться на рабочий стол Ubuntu без установки для ознакомительных целей, но нам этот режим не нужен, мы сразу устанавливаемся. Теперь нужно задать условия установки. Задаем метод размещения на диске. Для Ubuntu обычно необоходимо два раздела, один обычный и один раздел файла подкачки. Также можно создать три раздела, для того чтобы на третий разместить точку монтирования /home в которой будут хранится все файлы пользователей. Аналогия с Windows диски C: и D:. Задаем часовой пояс Выбираем второй язык после английского Вводим имя и пароль нового пользователя. Пароль ввести нужно, т.к. в Linux это важный момент в безопасности. Пропускаем ввод аккаунта Ubuntu One — нажимаем Войти позже И ждем пока ОС установится В конце установки машина попросит перезагрузиться в графическом режиме, а затем еще в текстовом режиме нужно будет нажать Enter. После перезагрузки вводим пароль пользователя и начинаем пользоваться. Конфигурирование установленной Ubuntu Linux 13.10В Ubuntu 13.10 перестала быть доступна возможность переключения раскладки по привычным Ctrl+Shift. Поэтому нужно сконфигурировать комбинацию для переключения. На панели находим значок языка. (Если его нет перезагрузите Ubuntu) Следующим шагом для удобного испльзования виртуальной машину будет установка дополнения гостевой системы. Это специальные программы которые устанавливаются в виртуалку и доступны они в меню «Устройства» — «Подключить образ диска Дополнений гостевой ОС» После подключения произойдет автозапуск диска, нужно согласиться его выполнить. Будет запущен терминал в котором нужно будет ввести пароль пользователя. При вводе пароля в терминалы никакие символы появляться не будут. Затем нужно будет нажать Enter. Дождаться окончания установки и перезагрузить виртуальную машину. После установки этих дополнений разрешение экрана в виртуалке будет подстраиваться под размер окна, можно будет включить общий буфер обмена, см. меню «Устройства». И не менее важная функция создания общей папки между вашей операционной системой и Ubuntu на виртуальной машине. КонсольКонсоль или терминал — это приложение с текстовым интерфейсом которое дает возможностей для управления компьютером не меньше, а даже больше чем программы с графическим интерфейсом. При запуске консоли в нем написана строка %имя пользователя%@%имя компьютера%: — это короткое название вашей домашней папки Для открытия консоли можно запомнить комбинацию клавиш Ctrl-Alt-T или нажать клавишу супер (клавиша со значком Windows на клавиатуре) и ввести в строку terminal или терминал и нажать по значку. Подключение общей папки завершено на половину. Мы дали папку Virtual Box`у но не настроили эту папку в Ubuntu. А чтобы с ней работать ее нужно примонтировать. Для этого есть команда Здесь для примера Share — имя папки которую мы настроили в VirtualBox Но каждый раз (после перезагрузки) примонтировать папку быстро надоест, решение я нашел в статье и заключается оно в том чтобы добавить в файл /etc/rc.local командную строку: Имена папок все так же для примера. Чтобы попасть в файл можно выполнить команду Здесь sudo — это флаг что команда идет от суперпользователя, это необходимо т.к. конфигурационный файл является системным и нужны соответствующие права. Вызов команд с sudo повлечет необходимость ввода пароля. nano — один из консольных редакторов. Можно было бы воспользоватся вместо него gedit — это уже оконный редактор. Теперь можно устанавливать программы. И пользоваться всеми преимуществами Ubuntu. Но перед запуском этой команды нужно вызвать Чтобы ubuntu обновил списки своих репозиториев. После установки можно набрать И если увидите справку программы git, то убедитесь что теперь она установлена. Источник Как установить Linux (Ubuntu) на VirtualBoxОС Linux очень красивая система, имеет большое количество настроек для полного удовлетворения, полностью бесплатная, безопасная и к тому же потребляет меньше ресурсов чем Windows. Этого достаточно, чтоб установить Linux и попробовать им попользоваться перед тем, как принять решение, нужен он вам или нет!
Для того, чтоб не удалять вашу основную систему я покажу вам как установить Linux на VirtualBox. В качестве примера будем устанавливать дистрибутив «Ubuntu», все остальные дистрибутивы (Linux Mint и т.д.) устанавливаются точно так же, поэтому порядок действий тот же! Установка VirtualBoxПервым делом вам необходимо установить «Виртуал бокс» и установить в него плагины, после чего можем приступать к установке Линукс. Подробно не буду расписывать этот пункт, так как в прошлой записи я обо всем этом рассказывал, показывал и даже записал видео: Где скачать LinuxРекомендую выполнять загрузку операционных систем только с официальных сайтов. Забудьте про торренты, это не тот софт, который нужно качать таким образом. Ниже я оставлю ссылки на загрузку с официальных сайтов, где Вы можете скачать бесплатно ISO образ нужного вам дистрибутива: Я оставил ссылки на эти дистрибутивы, потому что считаю их лучшими для новичков. Есть еще много интересных систем, но этого достаточно для того, чтоб начать изучать Linux и виртуальные машины с VirtualBox. Создание виртуальной машиныПосле того как Вы установили Виртуал бокс и загрузили необходимый вам образ ISO, можно приступить к установке виртуальной машины:
Практически готово. Еще несколько настроек и можно приступать к установке ОС
Установка UbuntuМы полностью установили и настроили виртуальную машину, осталось только запустить её и установить операционную систему. Для тех, кто ранее уже устанавливал Linux знает, что установка системы — это очень просто! Запускаем нашу машину: Поздравляю! Если Вы сделали все правильно, у вас пошла установка Linux. Если Вы так же, как и я устанавливаете Ubuntu, после загрузки вам нужно выбрать язык и нажать «Установка Ubuntu»: Поставьте везде галки и нажмите «Продолжить». Рекомендую выбрать «Обычная установка», также «Загрузить обновления во время установки…» и «Установить стороннее ПО»: Следующим этапом будет «Тип установки»: Рекомендую выбрать первое (Стереть диск и установить Ubuntu), выберите и нажмите «Установить», после чего подтвердите свои действия нажав «Продолжить». Кто Вы? На этой странице нужно ввести ваш логин и придумать пароль. Так же, Вы можете установить настройки входа в систему с паролем или без него. Нажмите «Продолжить»: Практически все готово! Пока идет копирование файлов, Вы можете ознакомится с Ubuntu в познавательном слайдшоу. По завершению копирования Вы увидите «Установка Завершена», нажмите «Перезагрузить»: Все готово! Можете приступить к знакомству с Ubuntu, но первым делом рекомендую поменять разрешение экрана. Для этого, нажмите на рабочем столе правой кнопкой мыши и выберите «Настройки дисплея», затем выберите нужное вам разрешение и нажмите «Применить»: ВидеоЕсли у вас остались какие-то вопросы – Welcome в комментарии! Источник |