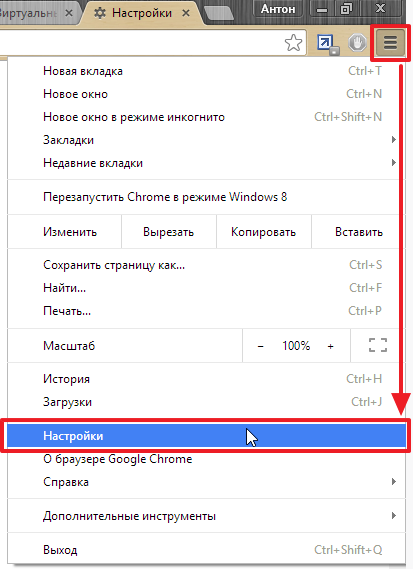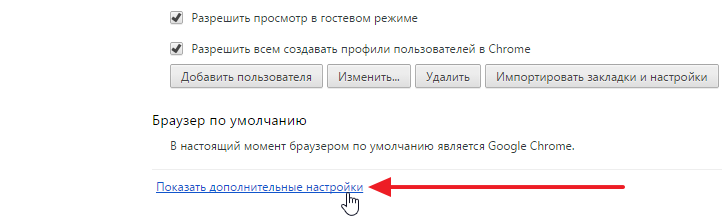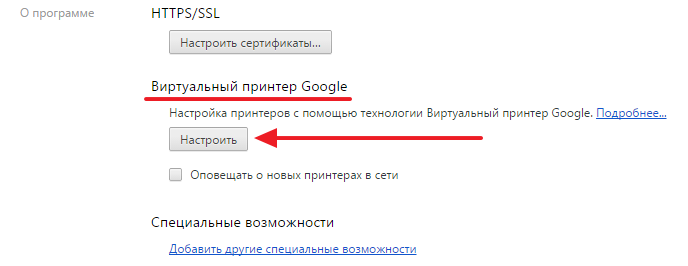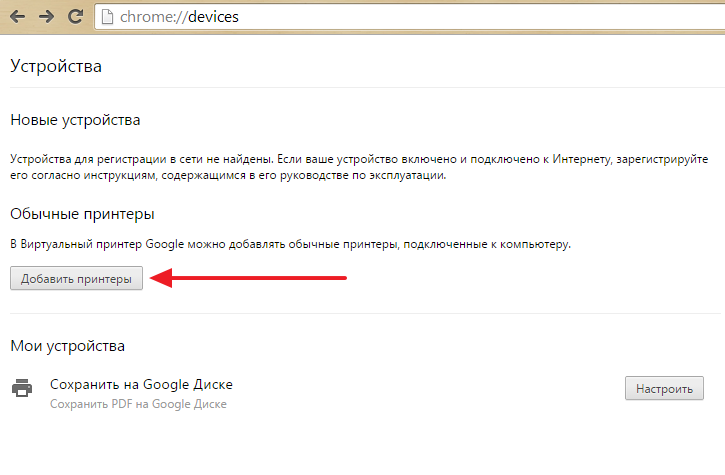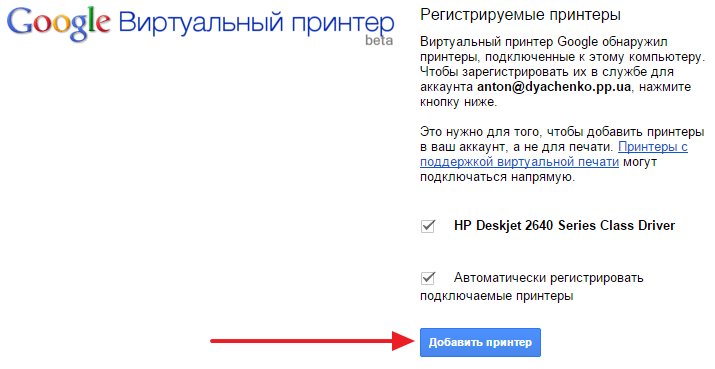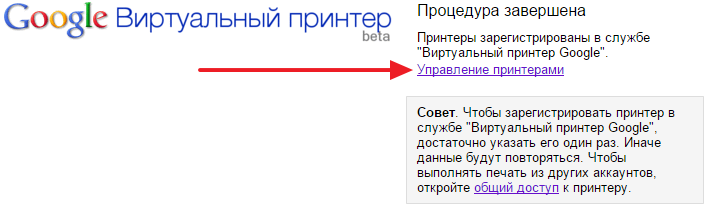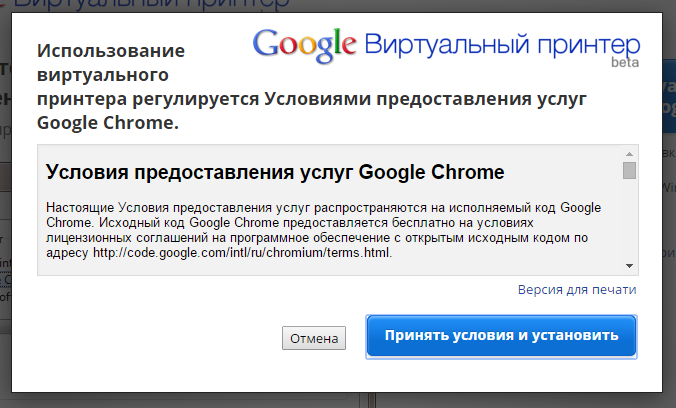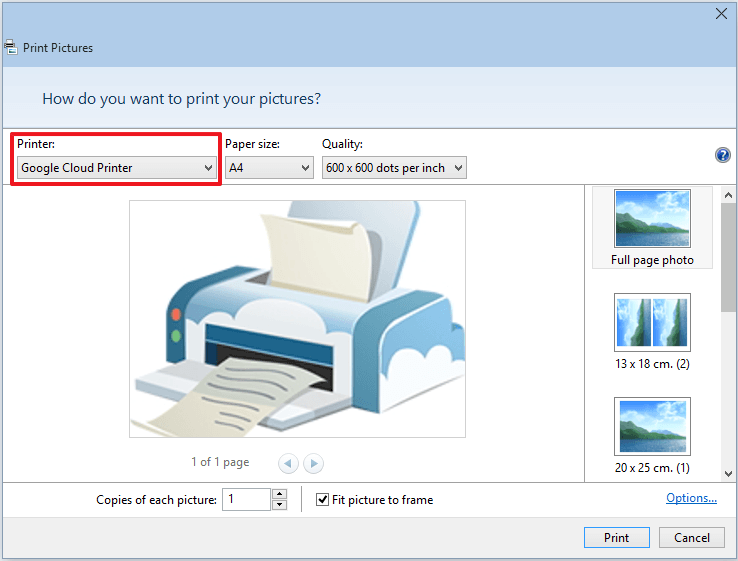- Виртуальный принтер Google
- Подключение печатающего устройства
- Печать
- Видео
- Google Виртуальный принтер
- Добавление принтеров
- Работа с принтерами
- Предоставление общего доступа
- Создание заданий печати
- Настройка печати
- Состояние заданий
- Поддерживаемые приложения
- Достоинства
- Недостатки
- Что такое виртуальный принтер Google Cloud Print и как его настроить
- Как подключить принтер к Google Cloud Print
- Как распечатать документ через Google Cloud Print
Виртуальный принтер Google
В прошлой статье мы разобрались, что с помощью виртуального принтера PDF можно печатать (читай создавать) PDF документы из любой программы. Компания Google пошла дальше и реализовала возможность печати с любого устройства (стационарного компьютера, ноутбука, телефона, планшета) из любой точки мира (где есть интернет) на вашем (и не только вашем) печатающем устройстве.
Как это все работает на примере персональных компьютеров — покажу ниже.
Подключение печатающего устройства
Если у вас устройство поддерживает печать из облака, то там должно быть все просто. Настраиваем по инструкции, которую можно взять здесь .
Если у вас простой принтер, который подключен к компьютеру по USB, например, то понадобится:
Запускаем Google Chrome, открываем главное меню и выбираем «Настройки».
В настройках в разделе «Вход» заходим в свой аккаунт Google.
Спускаемся в низ окна и жмем «Показать все настройки».
Находим раздел «Виртуальный принтер Gogle». Жмем «Настроить».
Попадаем на страничку «Устройства». Жмем «Добавить принтеры».
Откроется страничка на которой нам предложат добавить подключенные к этому компьютеру принтеры в Google. Если у вас несколько подключенных аппаратов — можно добавить не все из них сняв галочки.
Устройство добавлено в Google. Чтобы посмотреть как он там в облаке, кликаем «Управление принтерами».На страничке
можно добавить, удалить, переименовать, посмотреть очередь печати и предоставить общий доступ.
Попробовал зайти на эту страничку в другом браузере и добавить печатающее устройство — ничего не получилось. Нужен Google Chrome.
Печать
Верху выбираем раздел «Поддерживаемые приложения» и выбираем (пробуем, тестируем) приложения.
Например, вам нужно печатать с другого компьютера. Переходим по ссылке «Драйвер Виртуального принтера Google для Windows«.
Попробовал загрузить драйвер через Internet Explorer — ничего не получилось.
Загружаем Виртуальный принтер Google.
Принимаем условия и скачиваем установщик.
Запускаем скачанный файл и установка пройдет автоматически.
Теперь при печати из любой программы будет возможность задать «Google Cloud Printer». Устанавливаем и кликаем «Печать» (Print).
Выбираем нужный принтер.
Задаем параметры и жмем «Печать».
Отправленные задания на печать можно посмотреть здесь
Как я понимаю, если компьютер с печатающем устройством включены и есть выход в интернет, то задание распечатается сразу. Иначе установится в очередь.
Видео
Печатайте откуда угодно и с любого устройства с удовольствием.
Google Виртуальный принтер
Компания Google известна многим пользователям по своим онлайн-сервисам, например, Google Таблицы или Google Диск. Среди всех этих приложений присутствует и Виртуальный принтер. Основная функциональность этого решения сосредоточена на том, чтобы пользователь мог отправлять документы в печать с любого устройства и в любое время. После они будут поставлены в очередь и распечатаны при необходимости. Обо всех возможностях и тонкостях настройки Виртуального принтера мы и поговорим далее.
Сразу же отметим, что для работы с рассмотренным сервисом понадобится Google-аккаунт. Детальные инструкции по его созданию вы найдете в другой нашей статье, перейдя по указанной ниже ссылке.
Добавление принтеров
После успешного входа в сервис вам будет предложено добавить используемые устройства. Здесь на выбор дается два варианта — добавление обычного принтера или оборудования с поддержкой виртуальной печати. Нужно лишь нажать на необходимую кнопку, чтобы приступить к выполнению этой операции.
Вы будете перемещены в справочный центр, где разработчики предоставляют детальные руководства по теме привязки новых аппаратов к своему аккаунту. Кроме этого, в открывшейся странице находятся и описания решений часто встречающихся проблем. Поэтому мы настоятельно рекомендуем подробно ознакомиться со всем содержимым.
При регистрации принтера вам будет предложено внести уже существующее оборудование. Для этого его нужно отметить галочкой. Тогда указанные модели будут доступны для печати при создании соответствующих заданий. Если вы хотите, чтобы новая периферия сразу же добавлялась в данный список, потребуется поставить галочку напротив пункта «Автоматически регистрировать подключаемые принтеры».
Как мы уже сказали ранее, Google Виртуальный принтер работает и с моделями, которые поддерживают функцию облачной печати. При добавлении такого устройства откроется отдельный раздел, где нужно будет отыскать свою модель в списке, чтобы окончательно убедиться в возможности подключения напрямую. Всего-то нужно ввести наименование в отведенное поле, чтобы получить требуемый результат.
Работа с принтерами
Теперь, когда все подключенные и доступные принтеры были привязаны к аккаунту, можно переходить непосредственно к взаимодействию с ними. Полный список устройств вы найдете в разделе «Принтеры». Здесь осуществляются и все действия с ними — удаление, переименование, отображение заготовленных заданий и сведений.
Отдельно бы хотелось упомянуть раздел «Сведения». Нажмите на него, чтобы получить детальную информацию о выбранном оборудовании. Здесь будет показываться владелец устройства, его местоположение, время регистрации в облачном сервисе, тип и идентификатор. Все это пригодится во время дальнейших действий с сервисом.
Предоставление общего доступа
Инструмент предоставления общего доступа к принтеру находится в том же разделе, о котором говорили ранее, однако мы вынесли эту функцию в отдельный абзац, чтобы максимально детально рассказать о ней. Если вы работали, например, с Google Таблицами, то знаете, что для каждого документа можно настроить круг лиц, которые будут иметь к нему доступ. У рассматриваемого сервиса это работает так же. Вы выбираете принтер, указываете пользователей, которым будет предоставлен доступ, и сохраняете изменения. Теперь у отмеченных юзеров этот аппарат отобразится в списке и они смогут создавать для него задания. Напротив каждого принтера будет видна информация о владельце, что поможет во время работы.
Создание заданий печати
Перейдем непосредственно к основной особенности данного сервиса — заданиям печати. Они позволяют отправить любой документ в печать на указанный принтер с любого устройства, и как только аппарат будет запущен, задание сразу же уйдет в распечатку. Для создания подобного задания потребуется только нажать на кнопку «Печать».
Далее производится загрузка необходимого файла с компьютера и выбирается принтер, который будет использован для распечатки. Если же пока не удается сделать выбор периферии, сохраните документ на Google Диске, чтобы продолжить работу с ним в любой подходящий момент.
Настройка печати
Виртуальный принтер от Гугл имеет и свой небольшой редактор, позволяющий выставить конфигурацию распечатки. Здесь указывается количество копий, устанавливается размер страницы и бумаги, задается использование разноцветных чернил и активируется функция двусторонней печати. По завершении всех настроек задание считается готовым и документ отправляется в работу.
Состояние заданий
Конечно, не все страницы печатаются сразу, ведь устройство может быть отключено или появилась очередь. В таком случае документы попадают в раздел «Задания печати», где и отображается их состояние. Здесь также указывается время добавления и указанный для распечатки принтер. Все файлы отправляются в печать по одному, начиная с первого по дате добавления.
Поддерживаемые приложения
Виртуальный принтер интегрирован во многие фирменные приложения, а в некоторых даже выбран в качестве средства по умолчанию. Сюда сразу же следует включить фирменный браузер Google Chrome, Таблицы, Документы, Презентации, Gmail. Помимо этого, поддерживаются сторонние приложения различных операционных систем: Mobile Print, Fiabee, uniFLOW, PaperCut и многие другие.
Достоинства
- Вся функциональность предоставляется бесплатно без каких-либо ограничений;
- Поддержка многих фирменных и сторонних приложений;
- Управление с мобильного устройства;
- Гибкое управление доступом к принтерам;
- Возможность работы с любого браузера;
- Полезные инструкции от разработчиков.
Недостатки
- Скудные возможности настройки печати;
- Отсутствие адаптивной версии для слабых компьютеров;
- Отсутствие функции быстрого переключения между принтерами подключенных пользователей.
Google Виртуальный принтер — отличное решение для тех, кто хочет управлять работой подключенного устройства находясь в любой точке. Помимо этого, он станет отличным инструментом в офисе, где за одним принтером работает множество пользователей, а отрегулировать доступ через локальную сеть не получается.
Что такое виртуальный принтер Google Cloud Print и как его настроить
Среди сервисов Google есть Виртуальный принтер (Google Cloud Print), который позволяет распечатывать документы с одного компьютера на другом через интернет. Причем для этого не надо устанавливать сложный софт. Достаточно нескольких простых действий. Давайте рассмотрим более детально что это и зачем нужно.
Суть системы в том, чтобы использовать находящиеся под вашим контролем устройства наиболее эффективно, быстро получая к ним доступ через интернет. Это относится к любым устройствам, которые можно подключить к учетной записи Google: планшет, телефон, компьютер, ноутбук и даже фотоаппарат на операционной системе Android. При этом, совершенно не имеет значения ваше территориальное расположение. Единственное и главное условие — наличие доступа в интернет.
Представьте, что вы находитесь в парке и делаете с помощью своего коммуникатора снимки. Затем просматриваете их и замечаете несколько особенно удачных кадров. Их никак не хочется потерять. Вы просто берете и отправляете их на печать в офисе или дома (зависит от того, где у вас стоит цветной принтер).
В качестве такого «принтера» может выступать другой коммуникатор или планшет, где отправленный кадр откроется в соответствующем приложении. Если же вы работаете в кафе или находится в удалении от офиса, а вам необходимо отправить коллегам документ, то нет ничего проще, чем отправить его на печать в офис. Коллеги сразу заметят распечатанный документ.
Очень важно, чтобы то устройство, на которое отправляется документ для печати, было включено, активно и имело доступ в интернет. В противном случае это устройство даже и не узнает, что от него что-то хотят.
Как подключить принтер к Google Cloud Print
Если у вас уже имеется учетная запись Google, то необходимо воспользоваться ей для входа в браузер Google Chrome и открыть настройки. В разделе «Виртуальный принтер Google» (он находится под ссылкой «Показать дополнительные настройки») нажмите на кнопку «Добавить принтеры». После этого в систему Google Cloud Print будут добавлены все принтеры, которые доступны для выбранного ПК. И вот на этом настройка закончена.
Управлять принтерами можно через страницу сервиса на Google. В разделе «Принтеры» доступен список активных устройств, а в разделе «Задания печати» список из файлов, которые направлены или были направлены на печать.
В списке принтеров доступна очень важная и интересная кнопка под названием «Предоставить общий доступ», которая позволяет дать доступ к тому или иному принтеру другому пользователю Google, даже если он не имеет к нему прямого доступа. Очень удобно делиться таким образом доступом к принтерам с коллегами и членами семьи. Это даст возможность использовать облачный сервис печати для передачи документов. Например, моя супруга хочет, чтобы я по пути домой забежал в банк и сдал анкету, которую она заполнила. В обычной ситуации она могла бы выслать мне этот бланк на почту и тогда я бы его распечатал. Но в случае использования облачной печати она просто распечатывает его на моем принтере в офисе, а я по пути домой просто беру бумагу из принтера и иду в сторону банка с готовым документом.
Как распечатать документ через Google Cloud Print
Для начала работы необходимо установить специальное приложение (полный перечень приложений для различных платформ).
После этого просто делимся документом, как вы обычно делаете это в случаях, когда делитесь ссылками в социальных сетях. Среди доступных программ в списке появляется Google Cloud Print. После входа появляется список доступных устройств, где надо выбрать устройство, задать параметры печати (количество копий и т.п.) и отправить все это дело на печать.
Также можно открыть приложение Google Cloud Print и через него отправить документ или фото на печать на заданном принтере. Для этого необходимо нажать на изображение принтера справа сверху, выбрать источник, выбрать файл и задать настройки печати.