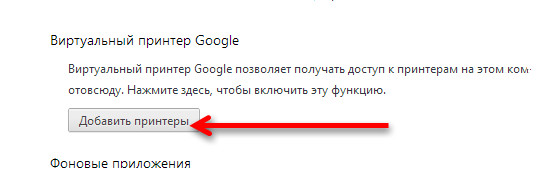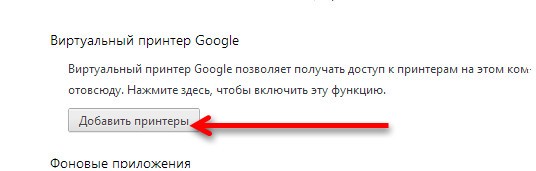- Виртуальный принтер Google
- Подключение печатающего устройства
- Печать
- Видео
- Google Cloud Print: печатайте откуда угодно и забудьте о драйверах
- О сервисе Google Cloud Print
- Компоненты Google Cloud Print
- Приложения
- Служба Google Cloud Print
- Принтеры
- Как воспользоваться Google Cloud Print
- Подключение и настройка принтеров к службе Google Cloud Print
- Подключение типового принтера
- Виртуальный принтер Google
- Виртуальный принтер Google – что это?
- Преимущества Google Виртуального принтера
- Как настроить Виртуальный принтер Google?
- Дополнительная информация
Виртуальный принтер Google
В прошлой статье мы разобрались, что с помощью виртуального принтера PDF можно печатать (читай создавать) PDF документы из любой программы. Компания Google пошла дальше и реализовала возможность печати с любого устройства (стационарного компьютера, ноутбука, телефона, планшета) из любой точки мира (где есть интернет) на вашем (и не только вашем) печатающем устройстве.
Как это все работает на примере персональных компьютеров — покажу ниже.
Подключение печатающего устройства
Если у вас устройство поддерживает печать из облака, то там должно быть все просто. Настраиваем по инструкции, которую можно взять здесь .
Если у вас простой принтер, который подключен к компьютеру по USB, например, то понадобится:
Запускаем Google Chrome, открываем главное меню и выбираем «Настройки».
В настройках в разделе «Вход» заходим в свой аккаунт Google.
Спускаемся в низ окна и жмем «Показать все настройки».
Находим раздел «Виртуальный принтер Gogle». Жмем «Настроить».
Попадаем на страничку «Устройства». Жмем «Добавить принтеры».
Откроется страничка на которой нам предложат добавить подключенные к этому компьютеру принтеры в Google. Если у вас несколько подключенных аппаратов — можно добавить не все из них сняв галочки.
Устройство добавлено в Google. Чтобы посмотреть как он там в облаке, кликаем «Управление принтерами».На страничке
можно добавить, удалить, переименовать, посмотреть очередь печати и предоставить общий доступ.
Попробовал зайти на эту страничку в другом браузере и добавить печатающее устройство — ничего не получилось. Нужен Google Chrome.
Печать
Верху выбираем раздел «Поддерживаемые приложения» и выбираем (пробуем, тестируем) приложения.
Например, вам нужно печатать с другого компьютера. Переходим по ссылке «Драйвер Виртуального принтера Google для Windows«.
Попробовал загрузить драйвер через Internet Explorer — ничего не получилось.
Загружаем Виртуальный принтер Google.
Принимаем условия и скачиваем установщик.
Запускаем скачанный файл и установка пройдет автоматически.
Теперь при печати из любой программы будет возможность задать «Google Cloud Printer». Устанавливаем и кликаем «Печать» (Print).
Выбираем нужный принтер.
Задаем параметры и жмем «Печать».
Отправленные задания на печать можно посмотреть здесь
Как я понимаю, если компьютер с печатающем устройством включены и есть выход в интернет, то задание распечатается сразу. Иначе установится в очередь.
Видео
Печатайте откуда угодно и с любого устройства с удовольствием.
Google Cloud Print: печатайте откуда угодно и забудьте о драйверах
О сервисе Google Cloud Print
Попробуем подробнее разобраться с этим замечательным сервисом, чтобы понять, как он работает и как это можно использовать наилучшим образом.
Процитирую определение с сайта Google Cloud Print:
Виртуальный принтер Google – это новая технология, с помощью которой принтеры подключаются к Интернету. Таким образом, вы можете не только получать доступ к своим домашним и рабочим принтерам из привычных для вас приложений, но и предоставлять его другим пользователям. Для печати с помощью Виртуального принтера Google можно использовать телефон, планшетный ПК, Chromebook, компьютер или другое устройство, подключенное к Интернету.
Идея сервиса возникла в результате наблюдения за двумя важными тенденциями в современном компьютерном мире. С одной стороны, имеет место движение в сторону веб-ориентированных, облачных приложений. С другой — все более широкое распространение получают мобильные устройства, подключенные к интернету. Поскольку эти устройства и приложения становятся все более «умными», удобными в использовании, пользователи ожидают, что традиционный персональный компьютер должен обеспечить им как минимум такое же удобство использования. В списке наиболее востребованных функций, которые требуют упрощения, находится печать документов.
Воспроизведение сложной архитектуры системы печати традиционных ОС для ПК в случае мобильных устройств и облачных приложений не только нежелательно, а зачастую просто невозможно. Никто из участников экосистемы печати — ни пользователи, ни разработчики драйверов, ни производители принтеров — не хотят усугублять драйверный бардак. Google Cloud Print устраняет необходимость в драйверах и обеспечивает возможность полнофункциональной печати для нового поколения мобильных устройств и веб-приложений. Разумеется, существуют решения для Google Cloud Print и для традиционных ОС, таких как Windows или Mac OS.
Эта мечта стала реальностью благодаря использованию службы облачной печати. Программам больше не требуется операционная система и драйверы для того, чтобы распечатать документ. Вместо этого, как показано на диаграмме, приложения используют Google Cloud print для отправки и управления заданиями печати. Система Cloud Print обеспечивает отправку задания на выбранный принтер вместе с соответствующими настройками, сделанными пользователем, а также сообщает состояние задания приложению.
 |
| Источник картинки: https://developers.google.com/cloud-print/images/cloudprint2.png |
Компоненты Google Cloud Print
Приложения
Служба Google Cloud Print
Принтеры
Как воспользоваться Google Cloud Print
После установки браузера Google Chrome необходимо включить в нем коннектор Виртуального принтера Google. Для этого выполните указанные ниже действия.
- Войдите в аккаунт пользователя на компьютере под управлением Windows, Mac или Linux.
- Запустите Google Chrome.
- Откройте меню Chrome на панели инструментов браузера.
- Выберите Настройки .
- Нажмите на ссылку Показать дополнительные настройки .
- С помощью полосы прокрутки найдите раздел «Виртуальный принтер Google». Нажмите Войти в Виртуальный принтер Google
.
- В появившемся диалоговом окне войдите в свой аккаунт Google, чтобы активировать коннектор Виртуального принтера.
- Откроется окно подтверждения принтера. Нажмите кнопку Завершить регистрацию принтера .
- Появится сообщение, подтверждающее, что Виртуальный принтер Google включен. Чтобы получить дополнительную информацию, нажмите Управление принтерами .
Подключение и настройка принтеров к службе Google Cloud Print
Google Cloud Print – это технология, которая соединяет ваши принтеры с интернетом.
Она работает с указанными ниже типами принтеров:
- Типичные принтеры: подключенные к компьютеру с ОС Windows, Mac или Linux с доступом в Интернет;
- Веб-доступные принтеры: какие могут непосредственно подключаться к интернету.
После настройки принтеров вы сможете печатать свои файлы в любом месте и с любого устройства, например, с устройства Chrome, телефона, планшета и персонального компьютера.
Подключение типового принтера
Подключите принтер к компьютеру с ОС Windows, Mac или Linux. Откройте на компьютере браузер Google Chrome и включите коннектор Google Cloud Print на странице настроек.
Совет: Если вы используете в своем аккаунте двухэтапную проверку, нужно ввести пароль программы, а не пароль учетной записи Google.
- Откройте браузер Google Chrome на своем компьютере Windows, Mac или Linux.
- Нажмите меню Chrome на панели инструментов браузера.
- Выберите Настройки.
- Нажмите Показать расширенные настройки внизу страницы.
- Прокрутите вниз до раздела Google Cloud Print и нажмите Добавить принтеры .
Принтер теперь связан с вашим аккаунтом Google через службу Google Cloud Print. На таком принтере можно печатать, авторизовавшись на любом устройстве с использованием данных того же аккаунта Google.
Пользуетесь устройством Chrome на работе или в учебном заведении? Ваш администратор может сам подключить один или несколько принтеров, которые станут доступны после входа в учетную запись организации или учебного заведения.
Виртуальный принтер Google
Многие владельцы офисных и домашних принтеров имеют слабое представление о том, что такое виртуальный принтер Google. Она позволяет значительно упростить использование печатающей техники и расширяет возможности пользователя. Самое главное правильно настроить специальное ПО. Сервисный центр TonFix поможет вам в этом.
Виртуальный принтер Google – что это?
Виртуальный принтер Гугл представляет собой специальный сервис, который дает возможность подключить домашний или офисный принтер к Всемирной паутине. Вы сможете распечатывать файлы с планшета, ноутбука, стационарного ПК на принтере вне зависимости от того, где он расположен. Разумеется, что для виртуальной печати все аппараты должны иметь доступ к всемирной сети.
Сервис подходит для следующих операционных систем:
- Android – для смартфона или планшета на Андроиде созданы приложения Mobile Print и Fiabee;
- iOS – для iPhone, iPad и iPod touch предусмотрена программа PrintCentral Pro, доступная в App Store;
- Mac OS или Windows – достаточно веб-браузера.
Примечание! Для крупных организаций, научных центров и учебных заведений есть целые системы. Например, uniFLOW позволяет контролировать состояние печатающего устройства. Также для больших офисов может оказаться полезным программа PaperCut.
Преимущества Google Виртуального принтера
- 1 Удобство доступа
Google cloud print в отличие от других схожих программ позволяет сохранять файл различного формата и предоставлять доступ к принтеру другим сотрудникам.
- 2 Конфиденциальность док-тов
Google Виртуальный принтер сохраняет документы на серверах и хранит до момента печати. После распечатки файл автоматически удаляется с сервера. Содержимое док-та остается засекреченным благодаря протоколу безопасности HTTPS.
- 3 Оптимальное решение для предприятий
Простота настройки и широкие возможности – это то, что нужно для печати в крупной организации.
- 4 Поддержка большого количества программ
Вы можете настроить Виртуальный принтер Google и начать печать через приложения, поддерживающих работу с сервисом. Их количество постоянно растет.
- 5 Простота настройки и подключения
Если ваш принтер поддерживает облачную печать, то вы закончите настройку меньше чем через 5 минут. Обычный принтер тоже можно сделать виртуальным – это не сложно.
Как настроить Виртуальный принтер Google?
В случае если ваш печатающий аппарат поддерживает облачную печать, то вы без проблем сможете воспользоваться Виртуальным принтером Google. Посетите сайт корпорации Google: https://www.google.com/cloudprint/learn/printers/. Найдите в перечне печатающих устройств свою модель принтера, перейдите по ссылке на сайт производителя и следуйте инструкциям.
Не нашли свой аппарат в том списке? Значит, для подключения Виртуального принтера Гугл вам понадобится компьютер или ноут.
ВАЖНО! Вы сможете сделать принтер виртуальным только при помощи компьютера с операционной системой Windows или Maс OS. Вам нужно иметь аккаунт в Google и браузер Гугл Хром – это обязательное условие.
1. Включите ваш принтер и ПК. Подключите их к одной сети Wi-Fi. Вам может пригодиться наша статья: Как сделать принтер сетевым?.
2. Зайдите в свой аккаунт Google и введите в строке поиска chrome://devices. Нажмите «Добавить принтеры».
3. Отметьте галочкой подходящие аппараты.
4. Кликните по надписи «управление принтерами», чтобы перейти в настройки виртуального принтера Google. Вот ссылка для быстрого доступа: https://www.google.com/cloudprint#printers.
5. Воспользуйтесь ссылкой https://www.google.com/cloudprint/learn/ и скачайте приложение на смартфон, планшет, ПК и т.д. Например, Виртуальный принтер Google для Windows не будет работать без специального программного обеспечения. Вам также нужно установить драйвер принтера, чтобы не возникло проблем с печатью в процессе эксплуатации.
6. Установите его, принимая все соглашения. Установка проходит в автоматическом режиме – выберите место для расположения файла.
7. Запустите Word или откройте другой документ с удаленного устройства, нажмите «Печать» и выберите «Виртуальный принтер Google».
8. Выберите печатающее устройство (если их два и более), определите параметры печати и нажмите ОК. Ваш документ успешно распечатан.
Дополнительная информация
Печатающая техника всегда должна быть подключена к интернету, чтобы быть готовой к распечатке док-тов. Если в бункере закончился тонер, мы поможем вам заправить лазерный принтер менее чем за 25 минут. Оставьте заявку нашему менеджеру и согласуйте время прибытия мастера.
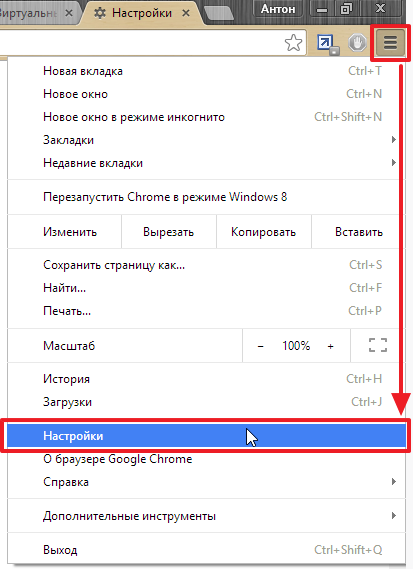

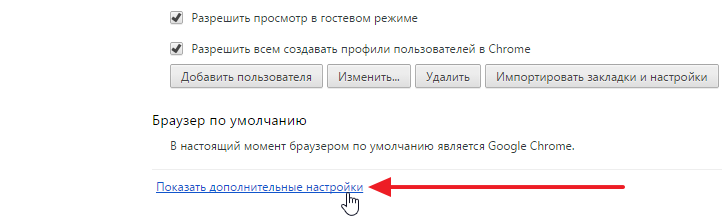
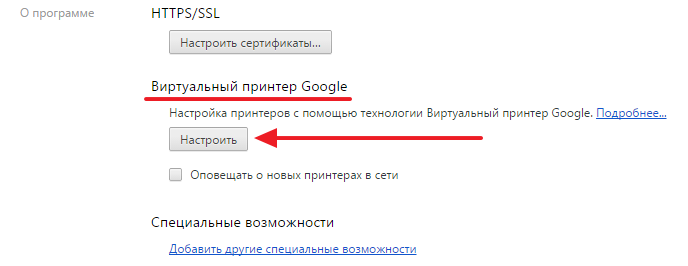
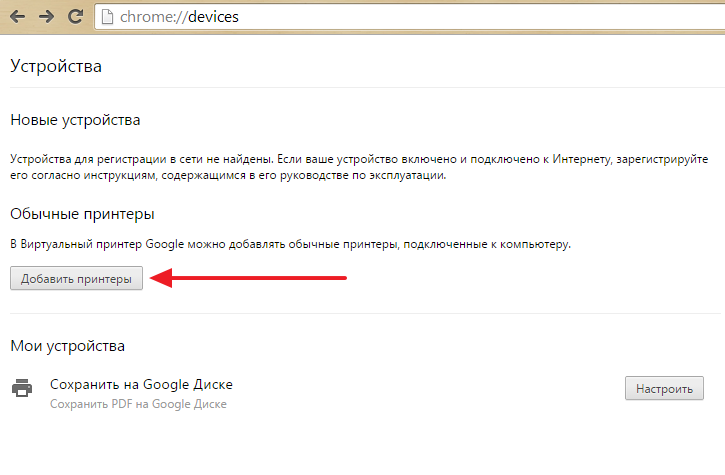
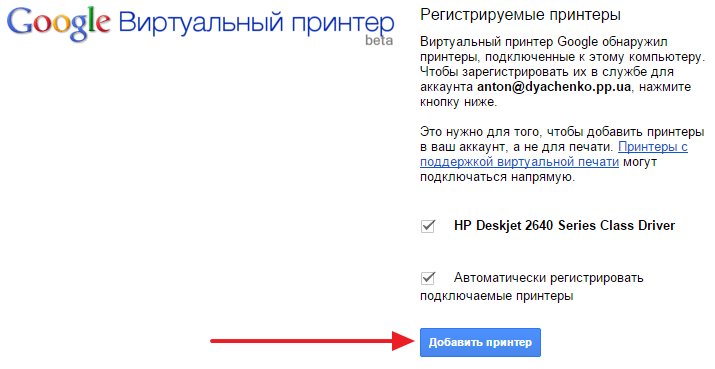
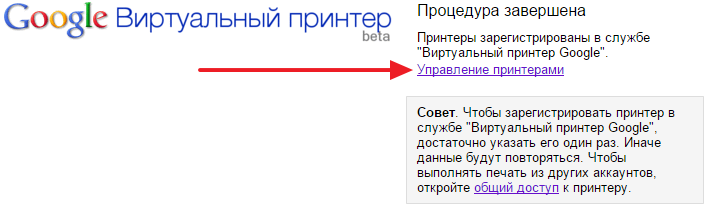




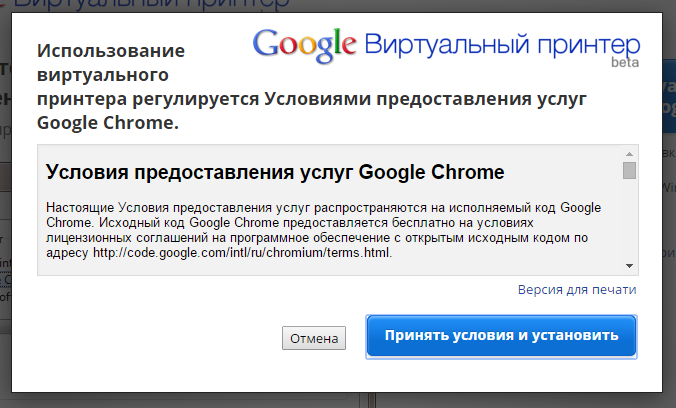
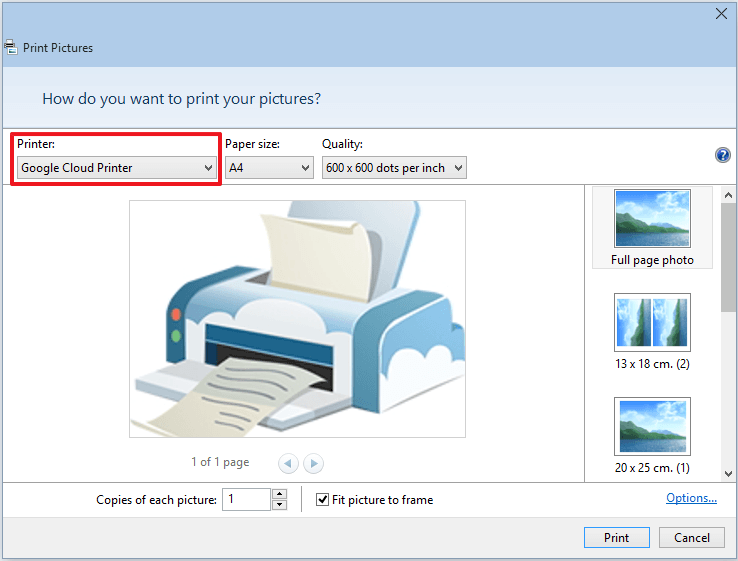



 .
.