- UltraISO
- Навигация
- Новости
- Скачать UltraISO 9, официальная русская версия
- Программа UltraISO разработана для работы с оптическими дисками и их эмуляции
- Последняя версия UltraISO 9.7.1.3519 поддерживает:
- Скачать UltraISO — официальная версия бесплатно
- UltraISO на русском — записывает образы на CD или Флешку
- Как создать виртуальный привод в UltraISO
- Для чего это нужно
- Как создать виртуальный привод в UltraISO
- Ошибка «Виртуальный привод не найден»
- UltraISO для Windows 10 бесплатно
- Ультра ИСО для Виндовс 10 на компьютер
- Как создать виртуальный привод в UltraISO
- Установка виртуального привода в UltraISO при установке программы
- Как монтировать образ диска в виртуальный привод UltraISO
- Ошибка в UltraISO «Виртуальный CD/DVD привод не найден»
- Как создать виртуальный CD/DVD привод в UltraISO
- Как удалить виртуальный привод UltraISO
- Выводы статьи
UltraISO
Навигация
Новости
Скачать UltraISO 9,
официальная русская версия
Легендарная утилита для ОС Windows имеет мощный функционал и простой интерфейс
для создания загрузочных и виртуальных дисков, резервных копий, как редактор и конвертор образов СD/DVD.
Актуальная версия UltraISO 9.7.1.3519 RU
Файл: uiso9_pe.exe, размер: 4.3 Мб., MD5 checksum: 4ef737362319dc32335034cb31d2633f
Кто-то сказал на каком-то форуме, что скоро век оптических приводов подойдет к концу и что программное обеспечение, как UltraISO скоро станет бесполезным. Правда в том, что это далеко не так, особенно когда Blu-ray выиграл войну за HD. Кроме того, оптические носители — это лучшее решение для долгосрочного хранения файлов; у меня есть 7-летний компакт-диск, который по-прежнему работает без проблем (хотя я, вероятно, должен сделать копию, чтобы данные были в безопасности).
Андрей Филатов
генеральный директор IBM в России
Внешний вид программы UltraISO 9 с интерфейсом на русском языке 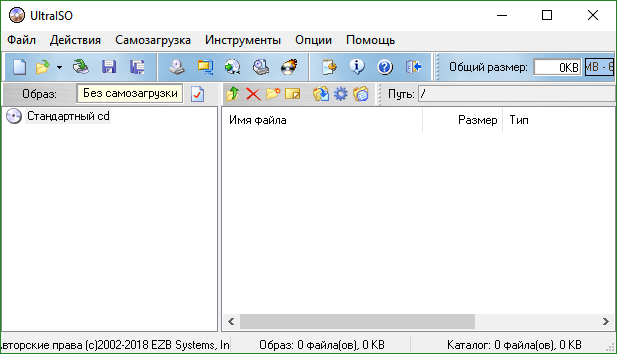
Программа UltraISO разработана для работы с оптическими дисками и их эмуляции
Используется стандарт записи ISO 9660 / Joliet
- Оптимальное решение для резервного копирования
- Может работать с любыми накопителями, в том числе SSD
- Собственный формат IZS используется для хранения и обработки данных
- Является стандартной программой для открытия и работы с IZS файлами для ОС Windows
- Протестирована и стабильно работает на компьютерах с низкой производительностью
Указанный формат IZS (Zipped ISO) позволяет архивировать и шифровать данные по стандарту ZIP+AES256. Причем, файлы IZS большого размера можно разбивать на сегменты, защищать паролем и записывать на различные носители для оптимизации размеров структуры образов дисков или для резервного копирования.
Последняя версия UltraISO 9.7.1.3519 поддерживает:
- Чтение/запись более 30 форматов CD/DVD-образов от разных производителей
- Запись на носители CD-R/RW, DVD-R/RW, DVD+R/RW, DVD-R/+R DL и DVD-RAM
- Интерфейс программы полностью на русском языке
- 100% совместимость с ОС Windows 10
Скачать UltraISO — официальная версия бесплатно
| Программа UltraISO позволяет создавать загрузочные устройства из ISO-образов например на флешке или диске. Можно создавать флеш накопители с загружаемыми версиями windows это поможет переустановить самостоятельно OS. | |
| Скачать UltraISO на компьютер | Возможности программы UltraISO |
UltraISO на русском — записывает образы на CD или Флешку
Самозагружаемый диск (флешка или DVD) позволяет запустить установку операционной системы в тех случаях, когда Windows не загружается из-за неисправностей или вирусов. Для создания этого универсального инструмента вам потребуется файл-образ в формате ISO и программа UltraISO. Инструкция по записи загрузочного диска размещена на нашем сайте – это достаточно простой процесс, который не требует от пользователям особых навыков и профессиональных знаний в IT. Создание самозагружаемого диска или флеш-носителя занимает 1-5 минут, в зависимости от объема ISO-образа.
Интерфейс программы предельно прост. Поиск данных на образе и жестком диске максимально удобен благодаря продуманной навигации. Основный функции UltraISO вынесены в отдельное меню, состоящее из горячих клавиш – выделите отдельный файл или образ и нажмите на кнопку для запуска необходимой операции. Возможности программы позволяют записывать самозагружаемые и обычные диски. В образе не обязательно должна быть именно Windows – это может быть и другая операционная система, например, Linux (диск с самозагрузкой создается только из соответствующего ISO-файла).
Как создать виртуальный привод в UltraISO
Программа UltraISO содержит много опций для манипуляций с образами. Функционал предлагает как создать виртуальный диск, так и виртуальный CD и DVD привод, который имитирует физический встроенный. Посредством виртуального устройства доступно монтировать образ диска и использовать в ОС Windows в точности так же, как обыкновенным оптическим CD в физическом дисководе компьютера или ноутбука.
Для чего это нужно
Много ноутбуков и компьютеров не содержат встроенного дисковода по причине доступности монтировать образы и использовать условные программные приводы. У пользователей хранить и обмениваться информацией в формате ISO стало частым явлением, а чтобы открыть такой файл на компьютере – нужен специальный дисковод. ОС работает с этими эмуляторами как с физическими приводами. Геймеры, программные администраторы и обыкновенные пользователи ПК применяют для просмотра и обмена информацией с образов.
Как создать виртуальный привод в UltraISO
Итак, чтобы открыть файл образа, создается образное дисковое устройство в приложении UltraISO. Для этого выполним ряд последовательных шагов. При установке программы это действие совершается автоматически. Поэтому если только скачали — при установке отмечайте галочкой нужную задачу в настройке.
По некой причине не сделали этого — запускаем UltraISO «От имени администратора». Это важно, так как в этом случае будут доступны нужные опции и настройки. При помощи правой клавиши мышки кликаем по значку и выбираем «Запуск от имени..»
Далее нажимаем «Опции», в открытом меню выбираем «Настройки».
В окне «Настройки» видим соответствующую закладку, переходим туда. В строке «Количество устройств» указываем цифрой нужное число будущих дисководов. Одного как правило хватает.
Нажимаем «OK». Дисковод UltraISO создался и появится в проводнике.
Ошибка «Виртуальный привод не найден»
Случается, что создали дисковод, однако при попытке использовать, устройство не обнаруживается.
В этом случае повторяем шаги с начала – запускаем «От имени администратора» и в настройках указываем количество устройств. Та же инструкция действует для отключить и удалить – тогда в количестве устройств выбираем «Нет».
UltraISO для Windows 10 бесплатно
 | Работа с файлами |
| Windows 10 | |
| 32 bit, 64 bit, x32, x64 | |
| Компьютер | |
| на Русском | |
| Последняя | |
| EZBSystems |
У нас можно скачать UltraISO для Windows 10 совершенно бесплатно. У продвинутых пользователей персональных компьютеров и профессиональных администраторов нередко возникает потребность переноса данных с одного носителя на другой, их сортировки, сжатия для компактного хранения. Для этих целей не помешает программа UltraISO, являющаяся мощнейшим инструментом для работы с образами.
Ультра ИСО для Виндовс 10 на компьютер
Бесплатная версия лицензионного программного обеспечения без ограничений в возможностях, позволяет обрабатывать файлы свыше 300 Мб в объеме. Официальная версия, у нас можно скачать UltraISO с полным набором функций для длительного использования. Графический интерфейс приложения переведен на более чем 40 языков, включая русский, белорусский и украинский, поэтому проблем с освоением по причине не владения английским ни у кого не возникнет.
Основное назначение продукта — эмулирование CD и DVD дисков, создание на базе их содержимого образов. Также предоставляется возможность распаковки, редактирования и конвертации содержащихся в ISO файлов и папок, их удаления и добавки новых. UltraISO поддерживает более трех десятков расширений от самых популярных до довольно редких, использующихся только специфическими программами. Также весьма велико количество поддерживаемых носителей, в числе которых CD, DVD, DVD-RAM, жесткие диски, флешки и другие.
Как создать виртуальный привод в UltraISO
В программе UltraISO виртуальный привод выполняет функцию монтирования образов дисков, и работы с ними в операционной системе Windows. Образ диска в UltraISO монтируется в качестве виртуального CD/DVD диска на компьютере.
Программа UltraISO поддерживает большое количество форматов CD/DVD дисков: ISO, IMG, BIN, CUE, NRG, MDF, MDS, CCD и т. д. В приложении можно создавать, редактировать, конвертировать файлы образов дисков разных форматов.
Одной из особенностей программы UltraISO является возможность создания виртуального дисковода, эмулирующего физический CD/DVD диск. С виртуальным дисководом можно работать, как с обычным приводом, операционная система воспринимает виртуальный диск, как физическое устройство.
В виртуальном приводе образ диска открывается непосредственно с ПК, без предварительной записи файла образа на физический носитель с использованием дисковода CD/DVD. Система работает с монтированным образом, как с обычным оптическим диском CD или DVD формата. Наиболее часто этим функционалом пользуются пользователи, играющие в компьютерные игры, для запуска игр с компьютера.
Подобный функционал наиболее актуален для пользователей операционной системы Windows 7. В операционных системах Windows 10, Windows 8.1, Windows 8 имеется встроенное средство для монтирования образов.
Помимо всего прочего, в программе UltraISO можно создать загрузочную флешку Windows, или записать на DVD диск установочный образ операционной системы Windows.
В статье мы разберем инструкции, в которых создадим, а затем отключим виртуальный привод в программе UltraISO.
Установка виртуального привода в UltraISO при установке программы
По умолчанию, в процессе установки на компьютер программы UltraISO, среди прочих задач, предлагается установить ISO CD/DVD эмулятор.
После установки программы UltraISO на ПК, в Проводнике, помимо физического привода (разумеется, если он есть на данном компьютере), вы увидите виртуальный привод: CD-дисковод.
Теперь пользователь может использовать эмулятор дисковода на компьютере в своих целях.
Как монтировать образ диска в виртуальный привод UltraISO
Для открытия файла образа на компьютере, необходимо монтировать образ диска с помощью программы UltraISO в виртуальном приводе CD/DVD.
Для монтирования образа диска при помощи UltraISO воспользуйтесь следующими способами:
- монтирование образа из окна Проводника Windows
- монтирование из главного окна программы UltraISO
Первый способ монтирования файла образа диска:
- Щелкните правой кнопкой мыши по CD-дисководу.
- В контекстном меню сначала выберите «UltraISO», а затем «Монтировать».
Второй способ монтирования образа диска:
- В главном окне UltraISO войдите в меню «Инструменты».
- Выберите пункт «Монтировать в виртуальный привод…».
Ошибка в UltraISO «Виртуальный CD/DVD привод не найден»
В том случае, если во время установки программы UltraISO была снята галка напротив пункта «Установить ISO CD/DVD эмулятор (ISODrive)», или, если пользователь использует переносную версию программы — UltraISO Portable, то монтировать образ диска с помощью приложения не получится, из-за отсутствия виртуального привода.
На экране появится окно «Подсказка», в котором пользователь увидит сообщение: «Виртуальный CD/DVD привод не найден!».
Виртуальный привод не найден в UltraISO, что делать?
Если виртуальный CD привод не найден в UltraISO, потребуется решить возникшую проблему: необходимо включить соответствующую настройку в параметрах программы UltraISO.
Как создать виртуальный CD/DVD привод в UltraISO
Для создания виртуального привода в UltraISO, необходимо выполнить следующие шаги:
- Запустите программу UltraISO от имени администратора. В противном случае, соответствующие параметры в настройках программы будут неактивными.
- Войдите в меню «Опции», в контекстном меню выберите «Настройки…».
- В окне «Настройки» откройте вкладку «Виртуальный привод».
- В опции «Количество устройств» выберите, сколько виртуальных приводов необходимо создать, а затем нажмите на кнопку «ОК».
В большинстве случаев, на компьютере достаточно иметь один виртуальный привод.
Если потребуется, в этом окне имеется возможность для переименования буквы виртуального привода, которая будет отображаться в Проводнике.
Как удалить виртуальный привод UltraISO
Если, по каким-либо причинам потребуется удалить виртуальный привод из Проводника Windows, это можно сделать из настроек приложения.
Выполните следующие действия:
- Запустите программу UltraISO от имени администратора (это необходимое условие, иначе ничего не получится).
- В главном окне UltraISO откройте меню «Опции», в выпадающем меню нажмите на «Настройки…».
- В окне «Настройки» перейдите во вкладку «Виртуальный привод».
- В параметре «Количество устройств» выберите: «Нет», а затем нажмите на кнопку «ОК».
После применения настроек, виртуальный привод UltraISO будет отключен, он исчезнет из окна Проводника.
При необходимости, пользователь может снова подключить виртуальный CD/DVD привод в настройках программы UltraISO, описанным выше способом.
Выводы статьи
В программу UltraISO встроена возможность для создания виртуального CD/DVD привода, который эмулирует физический привод. Операционная система Windows определяет виртуальный привод, как физическое устройство, поэтому файлы образов дисков можно открывать непосредственно с компьютера, без предварительной записи на оптические CD/DVD диски.
В случае появления ошибки о том, что виртуальный CD/DVD привод не найден, необходимо войти в настройки программы UltraISO, для включения виртуального дисковода на компьютере.














