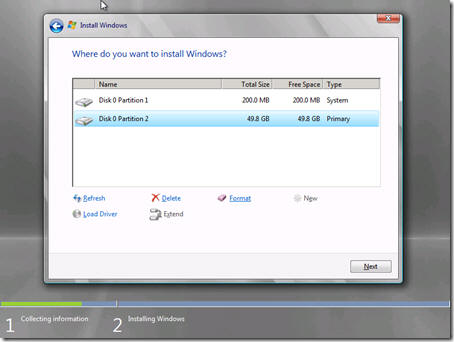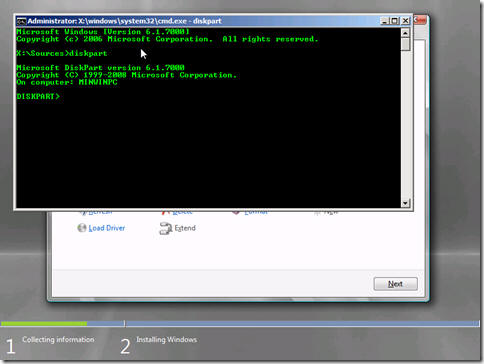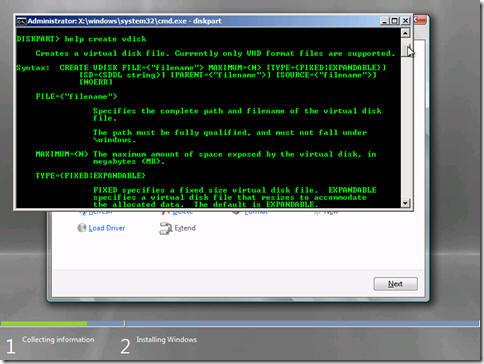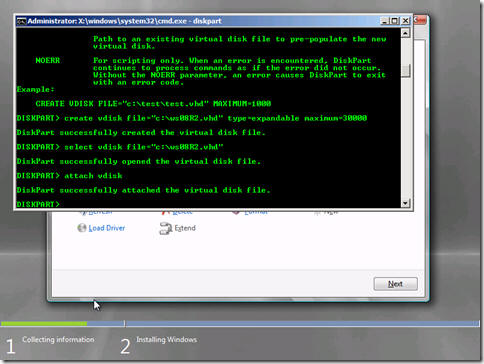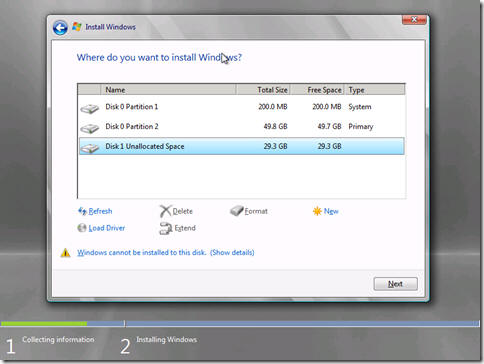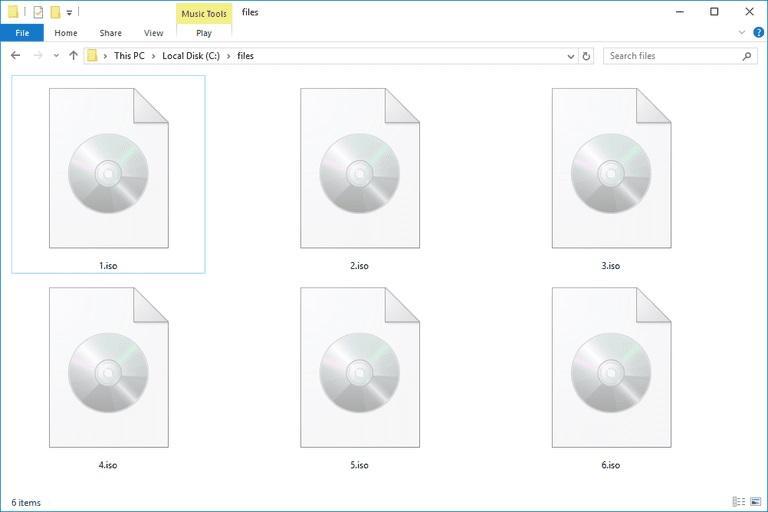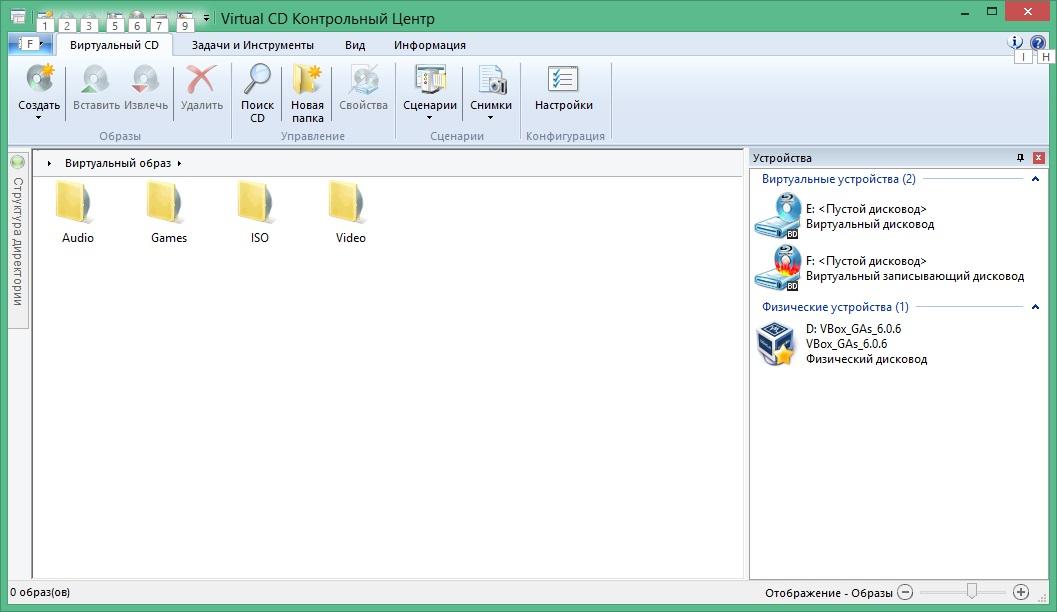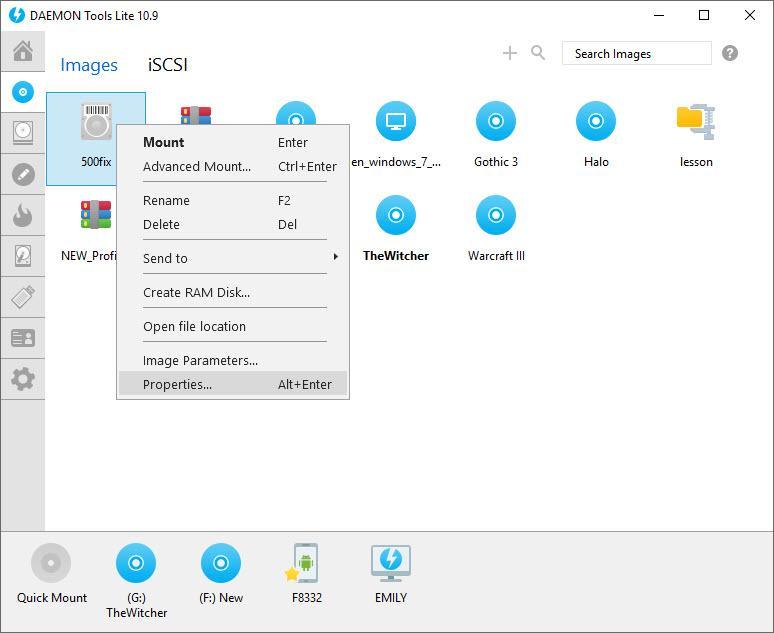- Установка Windows 7 на виртуальный диск
- Как создать виртуальный привод в UltraISO
- Создание виртуального привода CD/DVD в UltraISO
- Использование виртуального привода UltraISO
- Виртуальный привод для ISO образов Windows 7 — как пользоваться
- Что такое виртуальный привод для ISO образов Windows 7 и для чего он нужен
- Как пользоваться эмуляторами CD/DVD дисководов на Виндовс 7
- Создание виртуального привода CD/DVD в UltraISO на Windows 7
- Как сделать виртуальный CD-ROM через Daemon Tools Lite на Windows 7
Установка Windows 7 на виртуальный диск
В первую очередь этот пост для тех, кто хотел бы попробовать работу Windows 7 на своем компьютере, но по каким-то причинам не рискует этого делать – не хочется, например, переразбивать разделы на жестком диске, есть сомнения в дальнейшей работоспособности или совместимости с уже установленной ОС. Но благодаря некоторым новым возможностям Windows 7 – это не проблема. Теперь вы можете установить новую ОС Windows 7 рядом с уже существующей, ни коим образом не затронув ее базовую функциональность, разбивку дисков или файловую структуру. Кроме того, вы можете спокойно установить неколько независимых копий ОС Windows 7 на одном разделе и успешно между ними переключаться.
Все это реализовано теперь весьма и весьма просто – файлы .VHD, известные как виртуальные диски, Windows 7/Windows Server 2008 R2 теперь воспринимают как отдельные разделы и поддерживают загрузку ОС, установленных внутри этих файлов. Но, хочу заметить, никакого отношения к вирутализации данный случай не имеет – система внутри VHD загружается также, как если бы ее файлы находились бы просто на «обычном», привычном для нас, разделе диска типа С: или D:. Т.е., создаем файл .VHD нужного размера на уже существующей файловой системе того или иного диска, в процессе установки Windows 7 или Windows Server 2008 R2 монтируем этот VHD-файл, как отдельный раздел диска, устанавливаем в него ОС… Все… Можем повторить процедуру M, нет, лучше N раз, пока не закончится место на «родительском» разделе и установить столько ОС, сколько влезет. При этом как ОС, установленная на «радительском» разделе, так и ОС в других .VHD, останутся нетронутыми.
Перспективы, как вы понимаете, колоссальные, как для обеспечения ускоренного развертывания, так и для обеспечения отказоустойчивости и динамического распределения нагрузки при помощи той же виртуализации. Теперь любая виртуальная машина при потребности в повышенных аппаратных ресурсах может быть переведена в «физическое» состояние простым перенаправлением загрузчика физического хоста на файл .VHD этой виртуальной машины, и, наоборот – любая ОС, работающая на физическом хосте, может быть тут же превращена в виртуальную. Перспективы заманчивые… Вплоть до скорой реализации «Восстания машин» и «Матрицы»… 🙂
Ну а теперь – к делу… Теория без практики – пуста… Допустим, у вас под рукой скромный ПК или ноутбук, на жестком диске которого только один раздел С:, и на нем присутствует 50ГБ свободного места. Вы хотите установить сюда Windows 7 beta, но при этом сохранить установленную на диске ту же Windows Vista.
Итак, установка Windows 7 или Windows Server 2008 R2 на VHD. Все просто:
- Качаем нужный образ Windows 7
- Записываем «скачаный» образ .ISO на диск или делаем из образа загрузочный USB с установкой Windows 7 (очень полезно для нетбуков)
- Загружаем наш ПК с полученого диска/USB
- Подтверждаем установку, выбираем язык и редакцию, соглашаемся с лицензией и все такое… Не боимся, все с вашей текущей системой будет нормально…
- Доходим до шага мастера установки, где нас просят выбрать или создать тот раздел диска, на который будет установлена Windows 7.
А теперь внимание! Следуем инструкции… Трюк!
Нажимаем комбинацию клавиш Shift + F10 , мастер запускает командную строку CMD.EXE. В окне CMD.EXE запускаем программу diskpart. Немного ждем и получаем приглашение DISKPART>
Далее идет несколько шагов – создание непосредственно файла .VHD, будущего диска для установки нового экземпляра Windows 7, выбор и монтирование этого файла как «реального», с точки зрения мастера установки, диска.
В приглашении DISKPART> вводим команду
create vdisk file=»C:\Win7.vhd» type=FIXED maximum=30720
Данная команда создает файл .VHD на диске С: с именем Win7.vhd (диск, папка расположения и имя файла зависят только от вашей системы и фантазии), максимальный размер будущего виртуального диска определен как 30ГБ, при этом тип .VHD определен как «фиксированного размера», т.е. файл изначально будет занимать 30ГБ на «родительской» файловой системе. Это обеспечит лучшую производительность и меньшую вероятность сбоев, покольку если вы укажите тип как «динамически расширяемый» (type=EXPANDABLE), то, во-первых, это потребует дополнительных дисковых операций по мере необходимости увеличения реального размера .VHD, а во-вторых, если «вдруг» на родительском разделе место закончится раньше, чем такой файл достигнет своего максимального размера – то за последствия для ОС, использующей этот файл, никто не отвечает 🙂 С другой стороны – 30ГБ дискового пространства более чем достаточно для установки системы, тем более что файлы пользователя могут храниться на файловой системе «физического» диска, который будет также доступен ОС, установленной на .VHD. И тут динамический тип позволяет съэкономить дисковое пространство. Выбор, как говорится – за вами. Для более полного ознакомления с параметрами create vdisk рекомендую познакомиться, выполнив в строке DISKPART> команду
После успешного выполнения команды create (процесс может занимать длительное время при создании фиксированного файла с большим максимальным значением размера) выполняем следующие команды:
– выбор созданного .VHD для дальнейших операций в рамках утилиты diskpart
– монтирования выбранного .VHD-диска как нового диска в системе
После успешного выполнения всех операций командой exit выходим из утилиты diskpart, и еще раз команда exit – уже в приглашении CMD.EXE для закрытия командной строки.
Мы вернулись в окно мастера установки с выбором диска для установки Windows 7. В нем нажимаем кнопку Refresh, расположенную под списком дисков. Видим наш новый диск, выбираем его, нажимаем Next.
Все, процесс установки Windows 7 на .VHD диск, который мы только что создали, пошел… При это будет не только установлена новая ОС, но и подменен загрузчик на «физическом» системном разделе для успешного старта с .VHD. Кстати, при установке Windows 7/Windows Server 2008 R2 на «голую» машину, мастер установки автоматически создает на диске системный раздел в 200МБ, на котором помещается загрузчик, а уже для самой системы создается отдельный раздел.
Как создать виртуальный привод в UltraISO

В этой инструкции подробно о том, как создать виртуальный привод UltraISO и кратко о возможностях его использования. См. также: Создание загрузочной флешки в UltraISO.
Примечание: обычно при установке UltraISO виртуальный привод устанавливается создается автоматически (выбор предоставляется на этапе установки, как на скриншоте ниже).
Однако, при использовании portable версии программы, а иногда — при работе Unchecky (программа, которая автоматически снимает ненужные отметки в установщиках) установка виртуального привода не происходит, в результате пользователь получает ошибку Виртуальный CD/DVD привод не найден, а создание привода способом, описанным ниже невозможна, так как нужные опции в параметрах не активны. В этом случае переустановите UltraISO и убедитесь, что пункт «Установить ISO CD/DVD эмулятор ISODrive» выбран.
Создание виртуального привода CD/DVD в UltraISO
Для того, чтобы создать виртуальный привод UltraISO выполните следующие простые шаги
- Запустите программу от имени администратора. Для этого можно нажать по ярлыку UltraISO правой кнопкой мыши и выбрать пункт «Запуск от имени администратора».
- В программе откройте в меню «Опции» — «Настройки».
- Перейдите на вкладку «Виртуальный привод».
- В поле «Количество устройств» укажите нужное количество виртуальных приводов (обычно, не требуется более 1).
- Нажмите «Ок».
- В результате в проводнике появится новый привод «CD-дисковод», являющийся виртуальным приводом UltraISO.
- Если вам требуется изменить букву виртуального привода, снова зайдите в раздел из 3-го шага, выберите нужную букву в поле «Новая буква привода» и нажмите «Изменить».
Готово, виртуальный привод UltraISO создан и готов к использованию.
Использование виртуального привода UltraISO
Виртуальный привод CD/DVD в UltraISO можно использовать для монтирования образов дисков в разных форматах (iso, bin, cue, mdf, mds, nrg, img и других) и работы с ними в Windows 10, 8 и Windows 7 как с обычными компакт-дисками.
Смонтировать образ диска можно как в интерфейсе самой программы UltraISO (открываем образ диска, нажимаем по кнопке «Монтировать в виртуальный привод» в верхней строке меню), так и с помощью контекстного меню виртуального привода. Во втором случае нажимаем правой кнопкой мыши по виртуальному приводу, выбираем пункт «UltraISO» — «Монтировать» и указываем путь к образу диска.
Размонтирование (извлечение) производится тем же самым образом, с помощью контекстного меню.
При необходимости удалить виртуальный привод UltraISO, не удаляя саму программу, аналогично способу с созданием, зайдите в параметры (запустив программу от имени администратора) и в поле «Количество устройств» укажите «Нет». Затем нажмите «Ок».
А вдруг и это будет интересно:
Почему бы не подписаться?
Рассылка новых, иногда интересных и полезных, материалов сайта remontka.pro. Никакой рекламы и бесплатная компьютерная помощь подписчикам от автора. Другие способы подписки (ВК, Одноклассники, Телеграм, Facebook, Twitter, Youtube, Яндекс.Дзен)
16.08.2018 в 19:57
Спасибо, не знал. Помогло…
17.08.2018 в 16:37
Благодарю Вас! Вышел из тупика)) В чем-то хороши Вы, в чем-то мы.
16.01.2019 в 18:33
Большое спасибо, я уж думал, что у меня Винда какая-то неправильная : )
27.02.2019 в 21:12
У меня в этой вкладке все пункты серым. Значения не подставить. Помню при инсталле галочку снял. Тогда не нужно было. Так что совет не помог.)
Виртуальный привод для ISO образов Windows 7 — как пользоваться
Практически все современные игры и тяжелые программы распространяются и передаются с помощью архивов или образов дисков. Наиболее популярным форматом для этих целей является ISO. Он представляет собой архивный файл, содержащий в себе множество документов и информации. Нередко в нем можно встретить и инсталлятор EXE. Для установки и открытия этого образа необходим виртуальный привод, создаваемый программой-эмулятором. Стоит разобраться, зачем нужен виртуальный дисковод для Windows 7 и как его установить.
Что такое виртуальный привод для ISO образов Windows 7 и для чего он нужен
Часто путают виртуальные приводы с виртуальными дисками, но это не одно и то же. Виртуальный привод представляет собой устройство, которое работает по аналогии с физическим приемником компакт-дисков CD и DVD типов. Это значит, что может выполнять запись информации, форматирование, чтение данных. Также нефизический привод можно извлечь, убрав доступ к нему из приложения «Проводник» и прочих файловых менеджеров или специализированных программ для монтирования приводов.
Если Виндовс не может открыть ИСО файлы, то это не значит, что они битые
К сведению! Виртуальный диск или образ диска — это аналогичное обычному диску устройство, которое может быть записано или прочтено с помощью привода, описанного выше. Наиболее часто объектом записи на такой аппарат становится образ диска, поставляющийся в формате ISO.
Преимущество таких устройств очевидно. Эмуляторы диска ISO для Windows 7 не могут быть повреждены физически, так как их не существует в реальности. Это всего лишь эмуляция присутствия на компьютере дисковода и установленного в него компакт-диска.
Такие приспособления крайне удобно использоваться для передачи и загрузки игр. Зачем стоять в очереди в магазине, если можно скачать или купить ту же самую игру через Интернет и сразу же установить ее на свой персональный компьютер или ноутбук?!
Еще одно преимущество виртуальных дисков для Windows 7 заключается в том, что работать с ними можно даже в тех случаях, когда на компьютере вообще нет привода для вставки дисков. Разработчики ПО и компьютерные инженеры повсеместно отказываются от этой устаревшей технологии и перестают встраивать в свои девайсы приводы для CD/DVD дисков.
Обратите внимание! Теперь практически любая установка игры или программы сопровождается созданием или монтированием образа диска.
Для работы с ISO для Windows 7 потребуется эмулятор дисковода. В новых версиях операционной системы Виндовс выполнить монтирование ISO образа можно без проблем и каких-либо сторонних средств. Достаточно найти файл в приложении «Проводник», нажать по нему правой клавишей мыши и выбрать пункт «Монтирование». Откроется только что созданный виртуальный привод, в котором и будут находиться все распакованные инструменты.
В семерке все не так. Такого функционала она не имеет, поэтому придется скачивать виртуальный CD ROM для Windows 7. Как это сделать рассказано далее.
Работа с образом ISO с помощью встроенных средств операционной системы
Как пользоваться эмуляторами CD/DVD дисководов на Виндовс 7
Чтобы смонтировать виртуальный ROM CD для Windows 7 или 10, необходимо воспользоваться специализированной программой. С десяткой все понятно, так как она обладает встроенными средствами для работы с образами. Виндовс 7 считается устаревшей, и обновлений на нее больше нет. Именно поэтому придется использовать стороннее программное обеспечение.
На данный момент приложений для этих целей масса, но популярностью пользуются лишь некоторые. Наиболее известными являются «УльтраИСО», «Даймон Тулс Лайт», «Алкоголь 120 %» и ряд других. Далее рассказано, как создать виртуальный сидиром для Windows 10 или 7 с помощью двух первых программ (UltraISO и DAEMON Tools Lite).
Настройки UltraISO для создания одного или нескольких виртуальных приводов
Создание виртуального привода CD/DVD в UltraISO на Windows 7
UltraISO является одной из самых популярных программ для монтирования виртуальных дисков. Для начала работы ее придется скачать и установить. Делать это лучше всего с официального или проверенного сайта, чтобы быть точно уверенным, что в ПК или ноут не попадут вирусы.
Важно! Обычно в процессе установки программа самостоятельно создает привод, если не убрать соответствующую галочку напротив пункта «Установить ISO CD/DVD эмулятор». Если же используется взломанная портативная версия для работы с СД и ДВД, то автоматического создания не произойдет.
Чтобы создать виртуальный DVD привод для Windows 10, 8 или 7, необходимо придерживаться следующей пошаговой инструкции:
- Перейти к ярлыку программы, который создался на рабочем столе, или найти исполняемый файл ПО в папке расположения или установки.
- Нажать по объекту правой клавишей мыши и выбрать из контекстного меню пункт «Запустить от имени администратора».
- Дождаться запуска главного окна программы и нажать на вкладку «Опции», находящуюся в верхнем меню.
- Выбрать пункт «Настройки…» и перейти во вкладку «Виртуальный привод».
- Указать количество приводов (хватит и одного) и нажать на «Ок».
- Перейти в «Проводник» и проверить наличие нового привода.
После этого можно начинать работать с файлами формата ISO: перебрасывать и монтировать их на виртуальный диск, просматривать содержимое образа и работать с ним. Также можно просто найти нужный образ с расширением *.iso в папке загрузки или на флешке, нажать по нему два раза левой клавишей мыши, и программа сразу же откроет его содержимое с ожиданием дальнейших инструкций.
Обычно после установки любой подобной программы файлы с расширением *.iso начинают автоматически ассоциироваться с приложением и изменяют свой ярлычок с пустого и белого листочка на иконку программы.
Обратите внимание! Проверить ассоциацию можно на этапе установки UltraISO там же, где и нужно было устанавливать галочку для создания привода.
Виртуал СД для Windows 7 в русской версии
Как сделать виртуальный CD-ROM через Daemon Tools Lite на Windows 7
Daemon Tools Lite — это еще одна крайне популярная программа в стиле Virtual CD для Windows 10 или 7. Она схожа по функционалу с вышеописанным средством, но обладает более приятным и ярким интерфейсом. В общем случае для создания виртуального привода с ее помощью необходимо выполнить такие шаги:
- Загрузить и установить программу Daemon Tools Lite с официального сайта (https://www.daemon-tools.cc/rus/products/dtLite).
- Во время установки указать, что необходимо продолжить использование бесплатной версии приложения с рекламой.
- Дождаться окончания установки и запустить Daemon Tools Lite. Перед этим следует внимательно проверить все шаги мастера инсталляции. Если нужно будет установить галочку напротив пунктов «Ассоциировать файлы» и «Установить привод», то это необходимо сделать.
- После установки в главном окне будут видны файлы из «Мой компьютер», а в проводнике появится виртуальный дисковод.
- Нажать два раза левой клавишей мыши по образу ISO, который нужно открыть.
- Дождаться окончания монтирования и перейти в только что созданный виртуальный привод.
- Открыть его и продолжить работу файлами образа.
Интерфейс Daemon Tools Lite
Таким образом, открыть ИСО файл образа диска на Виндовс 7 можно только с помощью сторонних программ типа Emulator CD/DVD. Наиболее популярные образцы и примеры работы с ними были подробно описаны в разделах выше.