- Сочетания клавиш для виртуальных рабочих столов в Windows 10
- Горячие клавиши для виртуального рабочего стола
- Windows+Tab: открыть Представление задач
- Windows+Ctrl+D: создать новый виртуальный рабочий стол
- Windows+Ctrl+Стрелка влево или Вправо: переключение между рабочими столами
- Windows+Ctrl+F4: закрыть текущий виртуальный рабочий стол
- Esc: закрыть представление задач
- Перемещение окна между виртуальными рабочими столами
- Виртуальные рабочие столы Windows 10
- Как управлять виртуальными рабочими столами в Windows 10
- Как создать виртуальный рабочий стол в Windows 10
- Как переключаться между виртуальными рабочими столами в Windows 10
- Как удалить виртуальный рабочий стол в Windows 10
- Горячие клавиши для виртуальных рабочих столов
- Рабочие столы в Windows 10 – горячие клавиши
- Windows 10 в Деталях
- суббота, 9 мая 2020 г.
- 4. Виртуальные рабочие столы в Windows 10
- Урок 4: Виртуальные рабочие столы в Windows 10
- Создание и работа с виртуальными рабочими столами с помощью графического интерфейса.
- Как создать виртуальный рабочий стол Windows 10?
- Как переключаться между виртуальными рабочими столами в Windows 10?
- Как убрать виртуальный рабочий стол?
- Горячие клавиши для работы с виртуальными рабочими столами в Windows 10.
Сочетания клавиш для виртуальных рабочих столов в Windows 10
Если вы используете виртуальные рабочие столы в Windows 10, эти сочетания клавиш дадут вам больше контроля и ускорят работу с Windows.
Горячие клавиши для виртуального рабочего стола
Как и большинством функций Windows 10, вы можете управлять несколькими аспектами виртуальных рабочих столов без помощи мыши. На момент написания этой статьи вы можете использовать следующие сочетания клавиш для управления виртуальными рабочими столами:
- Windows+Tab: открыть Представление задач.
- Windows+Ctrl+D: создать новый виртуальный рабочий стол.
- Windows+Ctrl+Стрелка влево или Вправо: переключение между виртуальными рабочими столами.
- Windows+Ctrl+F4: закрыть текущий виртуальный рабочий стол.
- Esc: закрыть Представление задач.
Давайте подробнее рассмотрим каждое из этих сочетаний клавиш.
Windows+Tab: открыть Представление задач
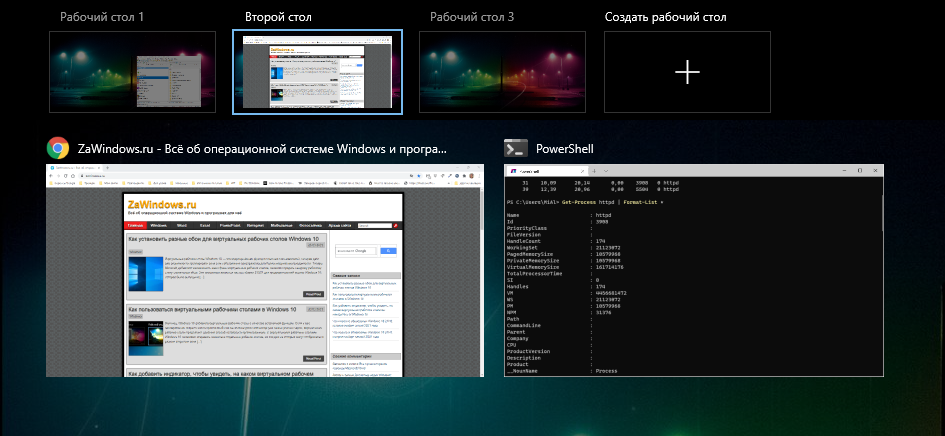
Чтобы быстро открыть экран Просмотра задач, просто нажмите Windows+Tab. Появится экран с эскизами каждого из ваших виртуальных рабочих столов, а также эскизами любых приложений, запущенных на текущем выбранном виртуальном рабочем столе. Вы также можете открыть это окно, нажав кнопку «Представление задач» на панели задач.
В Представлении задач используйте клавишу Tab для перемещения курсора между списком виртуальных рабочих столов вверху и миниатюрами окна приложения внизу. Используйте клавиши со стрелками для перемещения курсора, а затем нажмите Enter, чтобы выбрать рабочий стол или окно приложения, которым вы хотите управлять.
Windows+Ctrl+D: создать новый виртуальный рабочий стол
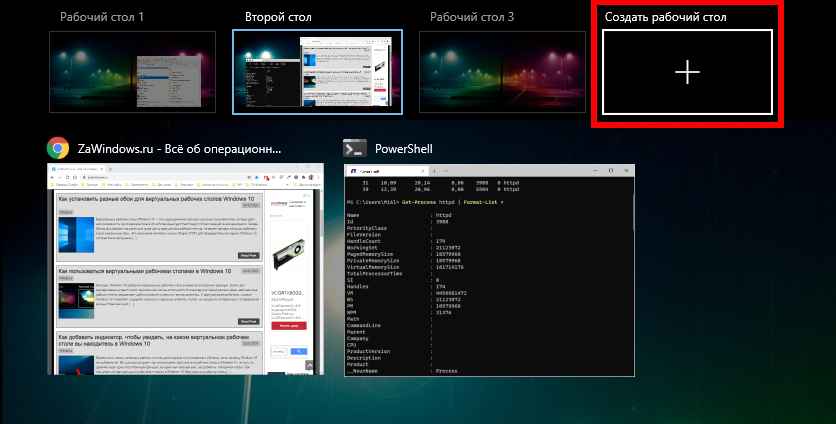
Чтобы быстро создать новый виртуальный рабочий стол, нажмите Windows+Ctrl+D в любое время, и вы сразу же попадёте на новый рабочий стол. Кроме того, вы можете щёлкнуть «Новый рабочий стол» в представлении задач.
Windows+Ctrl+Стрелка влево или Вправо: переключение между рабочими столами

Нажмите Windows+Ctrl+Стрелка влево, чтобы переключиться на виртуальный рабочий стол с меньшим номером, или Windows+Ctrl+Стрелка вправо, чтобы переключиться на виртуальный рабочий стол с большим номером. Например, если вы используете Рабочий стол 3 и хотите переключиться на Рабочий стол 4, вы должны нажать Windows+Ctrl+Стрелка вправо.
Windows+Ctrl+F4: закрыть текущий виртуальный рабочий стол
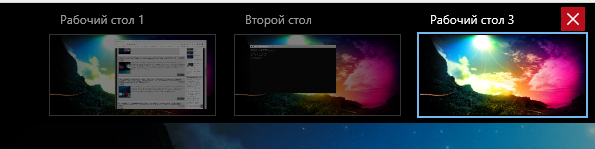
Чтобы закрыть текущий виртуальный рабочий стол, нажмите Windows+Ctrl+F4. Все окна, открытые на закрываемом вами рабочем столе, будут численно отображаться на виртуальном рабочем столе чуть выше того, которое вы закрыли.
Например, если вы запускаете Блокнот на рабочем столе 3, а затем закрываете Рабочий стол 3, Блокнот появится на рабочем столе 2. Вы также можете закрыть виртуальный рабочий стол в представлении задач, щёлкнув значок «X» на миниатюре.
Esc: закрыть представление задач
Если представление задач открыто и вы не хотите переключаться на другой виртуальный рабочий стол, просто нажмите Esc. Затем вы вернётесь на рабочий стол, который просматривали, когда открывали представление задач.
Перемещение окна между виртуальными рабочими столами

В настоящее время нет никаких сочетаний клавиш для перемещения окна приложения с одного виртуального рабочего стола на другой. А пока, если вы хотите это сделать, активируйте представление задач. Затем перетащите эскиз окна на эскиз другого виртуального рабочего стола с помощью мыши.
Оно там появится мгновенно. Вы также можете щёлкнуть правой кнопкой мыши эскиз окна и выбрать место назначения в меню «Переместить в».

Судя по сообщениям на онлайн-форумах, сочетание клавиш для управления этой задачей очень востребовано, поэтому оно (и другие) может появиться в будущих версиях Windows.
Виртуальные рабочие столы Windows 10
Виртуальные рабочие столы уже много лет использовались в таких операционных системах как Mac OS X и Linux. И вот с выходом Windows 10, они появились и на платформе Windows.
С помощью виртуальных рабочих столов можно более удобно организовать работу с большим количеством открытых окон. Даже если открытых программ немного, виртуальные рабочие столы все равно могут быть полезны. С их помощью можно разделить программы и окна, которые относятся к различным направлениям вашей работы.
В этом материале мы познакомим вас с виртуальными рабочими столами в Windows 10. Из этой статьи вы узнаете, как создавать и удалять рабочие столы, а также выполнять другие типичные действия.
Как управлять виртуальными рабочими столами в Windows 10
Для того чтобы получить возможность управлять виртуальными рабочими столами в Windows 10 вам необходимо нажать на соответствующую кнопку на панели задач.
Также вы можете получить доступ к виртуальным рабочим столам с помощью комбинации клавиш Win-Tab .
После использования данной комбинации клавиш, или нажатия на кнопку на панели задач, перед вами появится интерфейс для управления виртуальными рабочими столами.
В данном интерфейсе можно создавать новые рабочие столы, перемещать окна из одного рабочего стола на другой, а также переключаться между рабочими столами.
Как создать виртуальный рабочий стол в Windows 10
Создавать виртуальные рабочие столы в Windows 10 довольно просто. Это можно делать с помощью нового интерфейса, созданного для управления рабочими столами. Для этого откройте интерфейс с помощью кнопки на панели задач или комбинации клавиш Win-Tab и нажмите на кнопку « Создать рабочий стол ».
Также вы можете создавать рабочие столы с помощью комбинации клавиш Win-Ctrl-D .
При использовании данной комбинации клавиш система создаст новый виртуальный рабочий стол и переключится на него.
Как переключаться между виртуальными рабочими столами в Windows 10
Переключаться между рабочими столами можно через интерфейс для управления рабочими столами. Для этого откройте интерфейс с помощью кнопки на панели задач или комбинации клавиш Win-Tab и кликните мышкой по нужному рабочему столу.
Также вы можете переключаться с помощью комбинации клавиш Win-Ctrl-стрелка .
Используя данную комбинацию клавиш, вы можете быстро переключаться на следующий иди предыдущий виртуальный рабочий стол.
Как удалить виртуальный рабочий стол в Windows 10
Удалять виртуальные рабочие столы также можно двумя способами. Это можно сделать через интерфейс для управления рабочими столами. Для этого нужно открыть интерфейс и кликнуть по крестику рядом с рабочим столом, который вы хотите удалить.
Также рабочий стол можно удалить с помощью комбинации клавиш Win-Ctrl-F4 .
При удалении рабочего стола все нюхающиеся на нем окна и программы не закрываются, а перемещаются на соседний рабочий стол.
Горячие клавиши для виртуальных рабочих столов
Таким образом, для того чтобы пользоваться виртуальными рабочими столами вам нужно запомнить всего пару комбинаций клавиш.
- Win-Tab – включение интерфейса для управление рабочими столами;
- Wind-Ctr-стрелка – переключение между рабочими столами;
- Win-Ctrl-D – создание нового рабочего стола;
- Win-Ctrl-F4 – удаление текущего рабочего стола;
Может показаться, что это слишком много комбинаций клавиш, чтобы их всех запомнить, но на практике они запоминаются очень легко. Скорее всего, уже через неделю вы будете использовать их даже не задумываясь.
Рабочие столы в Windows 10 – горячие клавиши
Одним из нововведений в семействе Windows стали виртуальные рабочие столы, а точнее сказать, функция называется «Представление задач». Функция появилась в Windows 10, кто-то скажет, что такого еще не бывало, но это не так, множество рабочих столов можно создавать в Linux уже очень давно. Но можно сказать, что рабочие столы Windows и Linux на одном уровне.
Так как, Windows 10 еще сыра, то многие функции ее не доработаны, в том числе и эти рабочие столы тоже. Они пронумерованы, и вы не можете изменить их названия. Между столами можно перемещаться с помощью горячих клавиш, что очень удобно. Существуют также и сочетания клавиш для того, чтобы было продуктивно работать с рабочими столами. Можно, например, перейти с 1 стола сразу на 4 и т. д.
Для перехода к окну «Представление задач» (рабочие столы) нужно нажать клавиши Win+Tab. Если вы находитесь на 1 рабочем столе, но нужно перейти на 3, то можно воспользоваться сочетанием клавиш Win+D+3 и нажать Enter, чтобы перейти к этому рабочему столу.
Чтобы перейти к следующему рабочему столу или предыдущему нужно нажать Win+Ctrl+Влево/Право (стрелка).
Чтобы закрыть открытый на данный момент рабочий стол нужно нажать Win+Ctrl+F4. После закрытия, вы переместитесь на следующий рабочий стол. Кстати говоря, приложения, которые были открыты на закрываемом рабочем столе, тоже закроются.
Для того, чтобы открыть новый рабочий стол нажимаем клавиши Win+Ctrl+D, и вы к нему автоматически перейдете.
Вот такие краткие советы по рабочим столам в Windows 10 я написал. Потом я эту статью буду дополнять новыми инструкциями и нововведениями относительно рабочих столов.
Windows 10 в Деталях
С помощью данного блога вы сможете совершенно бесплатно обучиться всем аспектам настройки и работы с операционной системой Windows 10. Весь материал блога представлен в виде небольших и простых для освоения уроков, содержащих пошаговые инструкции как в видео-формате, так и в письменном виде с фотографиями ключевых моментов. И даже начинающий пользователь ПК сможет в них разобраться. Материалы блога заменят вам все платные курсы на эту тему. Все что от вас требуется — это желание учиться!
суббота, 9 мая 2020 г.
4. Виртуальные рабочие столы в Windows 10
Урок 4: Виртуальные рабочие столы в Windows 10
В этом уроке мы с вами разберемся с тем, что из себя представляют виртуальные рабочие столы в Windows 10 и научимся ими пользоваться.
Существует два способа создания виртуальных рабочих столов и переключения между ними.
Первый — с помощью графического интерфейса, а второй — с помощью горячих клавиш.
В этом уроке мы рассмотрим оба этих способа.
Создание и работа с виртуальными рабочими столами с помощью графического интерфейса.
Как создать виртуальный рабочий стол Windows 10?
При использовании графического интерфейса перво-наперво нужно включить режим «представления задач».
Если вы не знаете как это сделать и что это вообще такое, то обязательно изучите предыдущий урок: https://www.win10details.ru/2020/05/sposoby-pereklyucheniya-mezhdu-otkrytymi-oknami.html
Сейчас коротко скажу, что включить данный режим можно, нажав вот на эту кнопку на панели задач:
 |
| Кнопка представления задач |
Либо воспользовавшись сочетанием клавиш Win + Tab.
После того, как режим представления задачи включен, в левом верхнем углу экрана появится кнопка: «создать рабочий стол»:
 |
| Создание виртуального рабочего стола в Windows 10. |
Нажимаем на нее.
Вот и все! Виртуальный рабочий стол создан:
 |
| Виртуальный рабочий стол в Windows 10. |
Точно таким же образом я могу создать и 3, и 4 рабочих стола. И так до тех пор, пока не кончатся ресурсы компьютера.
Как переключаться между виртуальными рабочими столами в Windows 10?
Как вы уже заметили, при создании виртуального рабочего стола, в верхней части режима «представления задач» появляется новое меню, в котором миниатюрами представлены все созданные в данный момент виртуальные рабочие столы.
 |
| Панель виртуальных рабочих столов. |
Навигация в данном меню осуществляется с помощью курсора мыши.
Если навести курсор мыши на миниатюру виртуального рабочего стола и ничего при этом не нажимать, то мы увидим какие приложения открыты на данном рабочем столе.
Если же навести курсор мыши на миниатюру рабочего стола и нажать по нему левой кнопкой мыши, то мы выйдем из режима представления задач на данный рабочий стол.
Хочу также обратить ваше внимание на то, что все созданные виртуальные рабочие столы по умолчанию полностью пусты, и находятся в таком состоянии, в каком находился бы ваш компьютер, если бы вы его только что включили. Это довольно удобно для работы.
Но давайте вернемся в режим представления задач. Находясь в режиме представления задач, мы можем переместить уже открытые приложения с одного рабочего стола на другие.
Для этого нам достаточно навести курсор мыши на соответствующую миниатюру рабочего стола, на котором уже открыты приложения, затем навести курсор мыши на то приложение, которое мы хотим переместить. После этого, зажав левую кнопку мыши, перемещаем данное приложение на нужный нам рабочий стол.
 |
| Перемещение окна приложения на другой виртуальный рабочий стол в Windows 10. |
Таким образом, все перенесенные нами приложения исчезли с первого виртуального рабочего стола и оказались на других виртуальных рабочих столах.
Как убрать виртуальный рабочий стол?
Если в виртуальном рабочем столе уже отпала необходимость, его можно легко закрыть.
Для этого достаточно нажать на крестик в правом верхнем углу соответствующей миниатюры.
 |
| Выключение виртуального рабочего стола в Windows 10. |
При этом все приложения, которые были открыты на данном виртуальном рабочем столе, будут перенесены на соседний. Закрыты они не будут!
Если мы закроем все виртуальные рабочие столы, то все приложения с них будут перенесены на единственный оставшийся.
Когда у нас остался единственный рабочий стол, меню из верхней части режима представления задач исчезает:
 |
| Отсутствие панели виртуальных рабочих столов в Windows 10. |
Теперь вы знаете все принципы работы с виртуальными рабочими столами с помощью графического интерфейса.
Такой подход позволяет наиболее наглядно продемонстрировать все основные принципы работы с виртуальными рабочими столами. Но, как вы уже могли заметить, он достаточно неповоротлив и требует немалого времени на реализацию.
Для того, чтобы это исправить, мы будем использовать горячие клавиши, о которых я вам сейчас расскажу.
Горячие клавиши для работы с виртуальными рабочими столами в Windows 10.
Для того, чтобы быстро создать виртуальный рабочий стол, необходимо использовать сочетание клавиш Ctrl + Win и английскую букву «D».
(На всякий случай, для тех кто не знает, — клавиша «Win» на клавиатуре представлена значком Windows, таким же, как на кнопке «Пуск».)
 |
| Кнопка Win. |
Для того, чтобы быстро переключаться между уже созданными виртуальными рабочими столами, необходимо использовать сочетание клавиш: Ctrl + Win и стрелочку влево или, соответственно, стрелочку вправо.
Для того, чтобы удалить ставший ненужным виртуальный рабочий стол, необходимо использовать сочетание клавиш: Ctrl + Win + F4
Использование горячих клавиш делает работу с виртуальными рабочими столами по настоящему быстрый и удобной. Вы очень быстро к ним привыкнете и вскоре будете делать это на полном автомате, даже не задумываясь. Чего я вам и желаю!
















