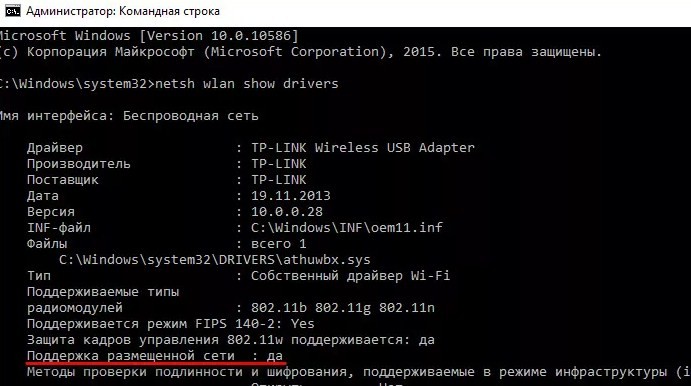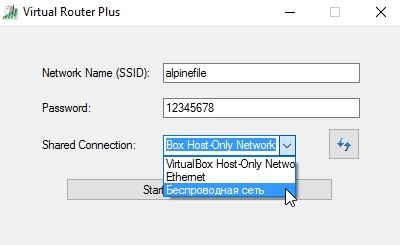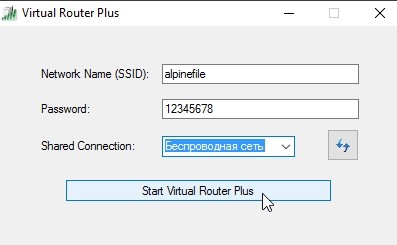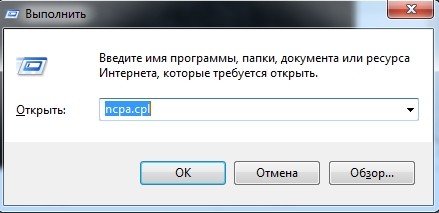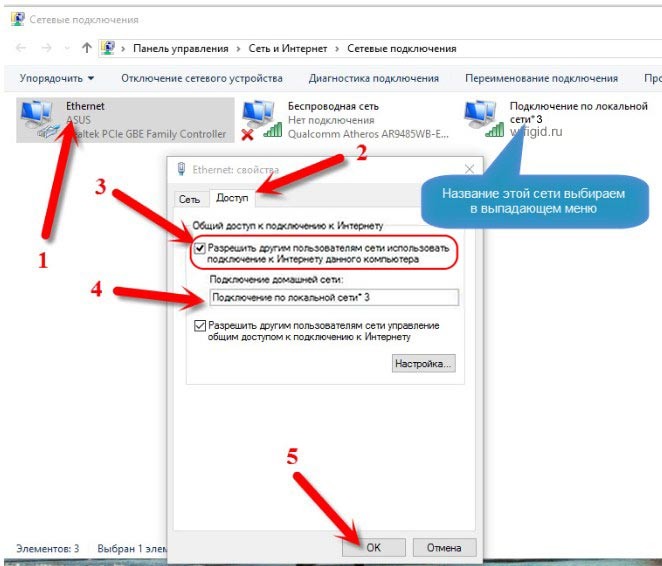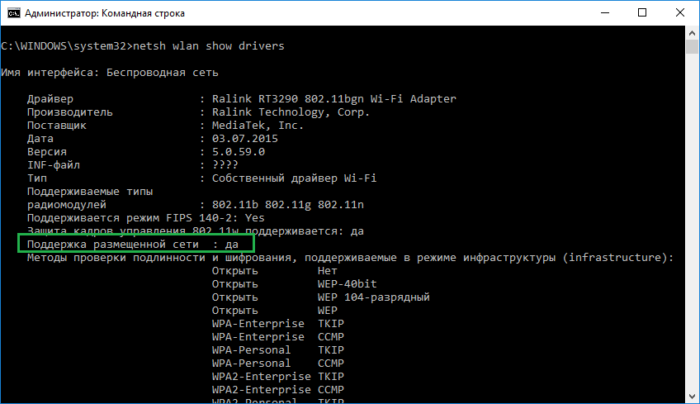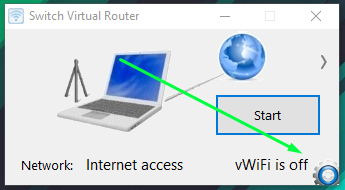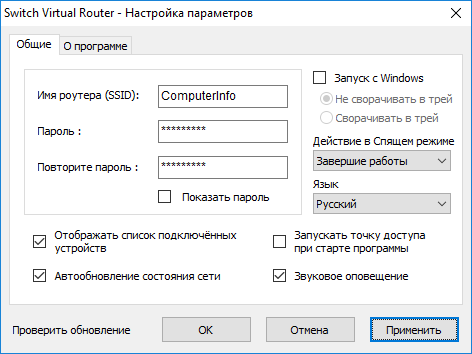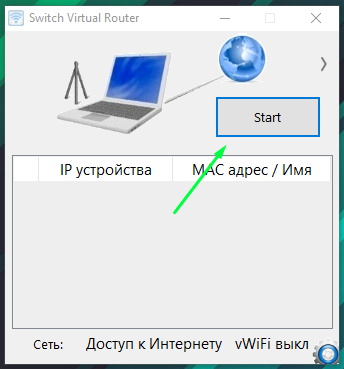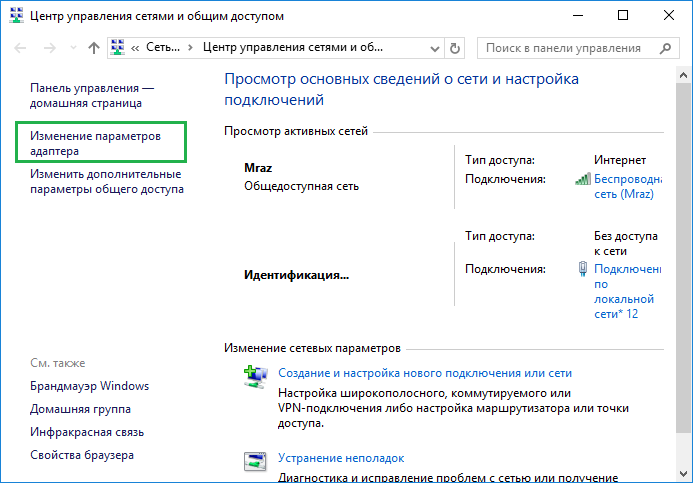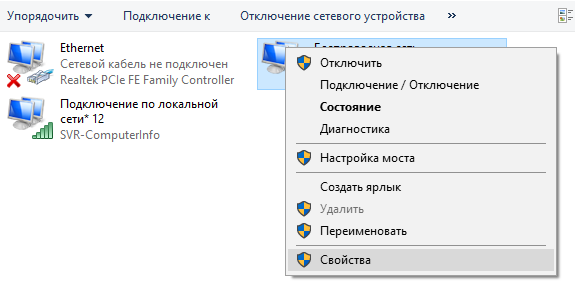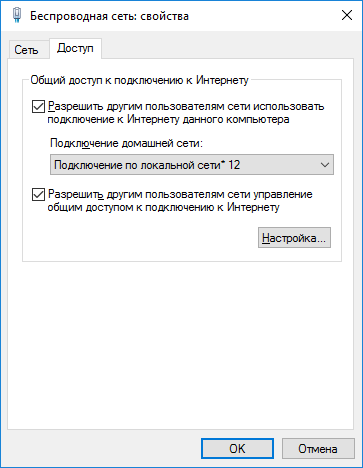- Обзор бесплатной версии Виртуальный роутер
- Преимущества и недостатки Виртуальный роутер
- Основные возможности
- Switch Virtual Router 3.4.1
- Информация о программе
- Описание
- Virtual Router для Windows
- Функционал Virtual Router
- Особенности Virtual Router Plus
- Virtual Router для Windows 10: где скачать, как установить и настроить
- Инструкция
- Нет интернета
- Раздача Wi-Fi на Windows 10 с использованием Switch Virtual Router
- Как создать точку доступа на Windows 10 с помощью Switch Virtual Router?
- Устройство не подключается к созданной точке доступа Wi-Fi
- Устройство подключилось к сети, но нет интернета
Обзор бесплатной версии Виртуальный роутер
Виртуальный роутер – совершенно бесплатный программный ресурс, имеющий открытый код и предоставляющий пользователю возможность превратить свой ПК в роутер аналогично беспроводному Интернет. Другими словами, есть возможность создать раздачу доступности к сетям Wi-Fi при помощи технологии, синтезированной в Windows.
Вопреки показной сложности, приложение очень комфортно в освоении и применении. Для организации раздачи Wi-Fi, пользователю необходимо прописать несколько стандартных параметров (сетевое имя, пароль). Благодаря виртуальному роутеру можно раздавать посредством беспроводной сети большую часть подключений к Интернет.
Применять виртуальный роутер можно повсеместно – в зале ожидания аэропорта, на работе, квартире и даже на автомобильной остановке. Поэтому каждый должен скачать Виртуальный роутер для Windows 10 на свое устройство.
Преимущества и недостатки Виртуальный роутер
Основные возможности
- не только создание, но и запуск виртуальной точки для доступа;
- комфортный установщик;
- наличие возможности по перезапуску и корректированию параметров адаптера;
- управление сетями, а также общим доступом;
- ознакомление с доступными сетевыми подключениями;
- просмотр состояния любого подключенного устройства и системного имени;
- легкость применения;
- безопасный обмен информацией в сети;
- возможность раздачи доступа в сеть по Wi-Fi.
| Разработчик | Поддержка | Дата обновления | Загрузок |
|---|---|---|---|
| runxiadianqi | Windows 10, 8, 7 | 15-05-2019 | 1326 |
| РЕКОМЕНДУЕМ! Быстрое скачивание | Стандартный установщик (для опытных) | Официальный русский дистрибутив Виртуальный роутер | Быстрая установка без лишних диалоговых окон | Скачивание через бесплатный Torrent-файл (Download Studio) |
|---|
*Внимание! Скачивание файлов напрямую доступно только для зарегистрированных пользователей портала!
Switch Virtual Router 3.4.1
Информация о программе
Описание
Беспроводная сеть — то, что 10 лет назад могло показаться невозможным — сегодня окружает нас повсюду. Роутеры установлены в квартирах, офисах, торговых центрах и ресторанах. Однако немногие пользователи знают, что для раздачи Wi-Fi не обязательно покупать маршрутизатор. Создать точку доступа можно на компьютере и ноутбуке без специального оборудования.
Программа Switch Virtual Router позволяет создать виртуальный роутер и управлять его настройками. Для раздачи сигнала она использует стандартный Wi-Fi адаптер, встроенный в ноутбук. Если у вас персональный компьютер, а адаптера нет, можно его приобрести. Обычно он служит для приема сигнала беспроводной сети, но с помощью данной программы устройство превратится в средство раздачи.
Интерфейс программы очень прост. Главные преимущества Switch Virtual Router после функционала — русская локализация и бесплатное распространение. Среди российского софта мало подобных программ, которые при подобных возможностях были бы бесплатными.
В настройках Switch Virtual Router можно указать имя и пароль сети, включить отображение подключенных устройств, выбрать режим автозагрузки программы вместе с Windows и даже управлять выключением компьютера.
Функции и особенности виртуального роутера Switch Virtual Router 3.4.1:
- Возможность указать имя и пароль сети
- Настройка параметров автозапуска
- Выключение компьютера или запуск режима гибернации после отключения устройств
- Отображение списка подключенных девайсов
На нашем сайте можно скачать последнюю версию Switch Virtual Router 3.4.1 на русском языке, данная версия работает с 32 и 64 битными системами Windows 7, 10 и 8.1.
Virtual Router для Windows
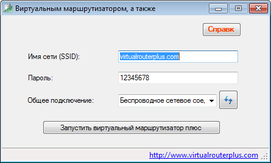 |
| | |
| Версия | Платформа | Язык | Размер | Формат | Загрузка | |
|---|---|---|---|---|---|---|
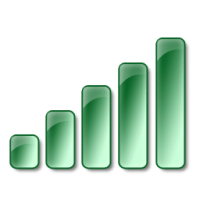 Virtual Router Virtual Router | Windows | Русский | 0.96MB | .zip | ||
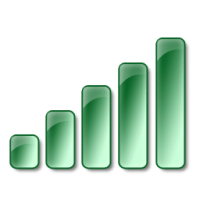 Virtual Router Plus Virtual Router Plus | Windows | Русский | 1.8MB | .exe | ||
| * скачайте бесплатно Virtual Router для Windows, файл проверен! | ||||||
Virtual Router (Виртуал роутер плюс) – бесплатная утилита для организации раздачи Wi-Fi с ПК или ноутбука. Работает на базе ОС Windows, совместима с любыми 32- и 64-битными версиями, от ХР до 10. При наделении компьютера функцией роутера использует встроенные в операционную систему технологии.
Функционал Virtual Router
Утилита служит для создания и настройки виртуальной точки доступа Wi-Fi, обеспечивает раздачу по беспроводным сетям подключений различного типа – кабельных, Dial-up, LAN, 3G/4G и пр. Позволяет подключаться к точке доступа любым устройствам – от стационарных компьютеров и ноутбуков до планшетов и смартфонов.
Чтобы обеспечить раздачу Wi-Fi, необходимо указать базовые характеристики подключения:
- • Network Name – пользовательское или предложенное системой имя соединения;
- • Password – пароль для защиты подключения;
- • Shared Connection – выбор подключенного соединения.
Для установки Virtual Router Plus требуется платформа NET Framework 3.5, обмен данными с подключенными устройствами производится по технологии WPA2. При использовании ноутбука и беспроводного 3G/4G модема программа позволяет создавать точку доступа в любом месте – дома, на улице, в офисе, транспорте, походе и т.д.
Особенности Virtual Router Plus
Virtual Router отличается простотой установки и минимумом настроек – требует указания лишь имени сети, с которой будет производиться раздача, пароля для ограничения доступа и действующего раздающего подключения. Потребляет мало системных ресурсов, работает без запуска служб, после отключения от сети всех устройств позволяет выключать компьютер или отправлять его в режим гибернации. Приложение использует стандартные инструменты операционной системы, что облегчает создание хот-спота.
Среди основных преимуществ утилиты:
- • возможность превращать любой ПК или ноутбук в источник Wi-Fi;
- • высокая стабильность организованного доступа;
- • универсальность, подключение к точке устройств различных типов;
- • безопасность передачи личной информации;
- • русифицированный интерфейс.
Использование технологии WPA2 для шифрования данных позволяет без опасений пересылать через интернет важные сообщения и документы. При усовершенствовании последней версии особое внимание было уделено повышению совместимости с Windows 10 и безопасности создаваемых сетей.
Virtual Router для Windows 10: где скачать, как установить и настроить
Всем привет! В статье сегодня мы пообщаемся про виртуальный роутер для Виндовс 10. В общем это бесплатная программа, которая позволяет превратить ваш компьютер или ноутбук в маршрутизатор и раздавать вокруг себя Wi-Fi с интернетом. Сейчас в интернете есть две программы Virtual Router Plus и Switch Virtual Router. Работает они примерно одинаково и настраиваются аналогично.
Но, прежде чем заняться этим, нужно проверить, чтобы ваш WiFi адаптер мог строить вокруг себя воздушную сеть. Запустите командную строку от имени администратора и пропишите команду:
После этого должна вылезти вся информации об устройстве. В строке «Поддержка размещенной сети» должно стоять «Да». Если никакой информации вообще нет, или в строке стоит значение «Нет», то вам нужно установить или обновить драйвера на вай-фай модуль. Поэтому поводу есть отдельная статья, так что сначала идём туда.
ПРИМЕЧАНИЕ! Помимо программы вы можете использовать как командную строку, так и запуск точки доступа (хот-спот) с помощью стандартных инструментов Windows 10. В этом случае не нужно ничего качать и достаточно выполнить некоторые действия. По запуску хот-спота у нас есть ещё одна инструкция по этой ссылке
Инструкция
- В первую очередь нужно скачать программу. Её можно спокойно найти в интернете. Просто вбиваем в поисковик название программы Virtual Router Plus или Switch Virtual Router;
- И так в первую строку «Network Name (SSID)» вписывайте любое наименование сети, по которому вы и будете подключаться. Чуть ниже в «Password» вписываем пароль;
- И теперь самое главное в строке «Shared Connection» нужно указать то подключение, по которому у вас идёт интернет. Обычно это или «Ethernet» (кабель) или «Беспроводная сеть»;
- В самом конце нажмите запустить программу кнопкой «Start».
После этого стандартно подключаемся к этой беспроводной сети и пользуемся интернетом. Правда иногда бывают некоторые проблемы. Когда подключиться к вайфай можно, но вот интернета там нет. В таком случае идём к следующей главе.
Нет интернета
- Найдите на клавиатуре две клавиши «Win» и «R» и нажмите на них. После этого вылезет вот такое окошко, нужно вписать команду «ncpa.cpl» и нажать «ОК»;
- И так у вас должно быть как минимум 3 подключения. Выберите то, через которое у вас компьютер или ноутбук подключен к интернету. У меня это «Ethernet». Далее нажимаем по нему правой кнопкой и заходим в свойства. Во вкладке «Доступ» нужно установить верхнюю галочку, которая разрешает следующему соединению пользоваться интернетом. А после этого нужно чуть ниже в списке выбрать подключение, которое создалось после запуска программы виртуального роутера.
- В конце нажимаем «ОК».
Если у вас на этом этапе возникли какие-то трудности, вылезла ошибка или вкладки «Доступ» вообще нет, то по решению данных проблем у нас есть отдельная статья тут.
Раздача Wi-Fi на Windows 10 с использованием Switch Virtual Router
Как видите я уже веду небольшую серию статей по раздаче беспроводного интернета, но перейду сразу к делу. Я уже не раз говорил о создании точки доступа, которая создается на компьютерах и ноутбуках и раздаче интернета на другие устройства, например, вот статья, как раздать интернет на Windows 8 и 10. Также я рассматривал различные утилиты для раздачи Wi-Fi. Со статьями советую ознакомиться, чтобы не возникало лишних вопросов.
В этом руководстве мы разберем новую для нас программу Switch Virtual Router для настройки Hotspot на Windows 10 и других систем. Утилита эта на русском языке и любой с ней справится, она очень простая в использовании. Для ее работы необходимо установить .NET Framework, если этот компонент отсутствует, обязательно его установите.
Для организации работоспособности точки доступа необходим специальный драйвер, который и позволит создавать виртуальную беспроводную сеть. Чтобы узнать, поддерживает ли ваш адаптер создание размещенной сети необходимо открыть от имени администратора командную строку и ввести вот эту команду:
netsh wlan show drivers
Там находим строку Поддержка размещенной сети. Допустим, напротив этой строчки стоит «Да», тогда продолжайте читать статью дальше.
При противоположном результате, то есть стоит «Нет», надо обновить драйвер Wi-Fi адаптера.
Как создать точку доступа на Windows 10 с помощью Switch Virtual Router?
Наверное, некоторые еще не пробовали использовать командную строку для раздачи Wi-Fi, то обязательно попробуйте, этот способ не требует каких-то специальных знаний и не надо устанавливать сторонние программы.
Но мы перейдем к программке Switch Virtual Router, которую вы можете скачать по этому адресу. Потом установите её на свой ПК. Запустите программу.
В окне мы видим минимум настроек. Перед запуском сети нужно кое-что настроить, для этого нужно нажать по кнопке шестерёнки.
Появляется окошко с настройками. На вкладке «Общие» мы видим такие пункты, как «Имя роутера (SSID)» – задание имя сети, «Пароль», «Повторить пароль». Остальные настройки, думаю, понятны и объяснять ничего не надо. После всех манипуляций жмем «Применить».
Давайте уже нажмем кнопку «Start» и долгожданная точка доступа должна запуститься. Для подключения к ней можно использовать любое устройство, поддерживающее беспроводную сеть, например, смартфон или планшет. Если вы уже подключились с сети с вашего устройства, то его он покажется в окне программы.
Так, мы уже подключили свой смартфон, планшет или что-то другое к сети, но, когда мы пытаемся выйти в сеть с браузера или другой утилиты, ничего не происходит, интернета, будто бы нет.
Ничего страшного в этом нет и сложности иногда возникают, все, что нам нужно – включить общий доступ для нашей беспроводной сети. Делается это также легко, как мы создавали виртуальную сеть.
Открываете Центр управления сетями и общим доступом, для этого щелкните по значку сети на панели задач ПКМ и выберите там центр управления.
В окне управления сетями нажимаем на кнопку «Изменение параметров адаптера».
Теперь смотрим, какое подключение у нас имеет интернет. Может быть это проводная сеть – Ethernet, или беспроводная. Нажимаем по этому подключению ПКМ и выбираем пункт «Свойства».
Перед нами открылось окошко, где нужно перейти в «Доступ» и поставить там галку напротив «Разрешить другим пользователям сети использовать подключение…». Дальше вы открываете выпадающий список и выбираете тот беспроводной адаптер, которому хотим разрешить выходить в сеть. Настроив все параметры, жмем кнопку «ОК».
Сеть должна действительно работать, для этого – перезагрузите ПК. Потом запускаем утилиту Switch Virtual Router и щелкаем по кнопке Start. Попробуйте подключиться к точке доступа с помощью другого устройства и использовать интернет на нем.
Устройство не подключается к созданной точке доступа Wi-Fi
Самая распространённая проблема, которая долгое время терзала меня. Вы создали вроде бы сеть как положено, сделали все в соответствии с руководством, а подключения нет. В результате это происходит бесконечно долго, либо появляется ошибка – не удалось подключиться к этой сети.
На практике практика очень часто виновником является антивирус, который блокирует подключение. Вам необходимо его временно отключить. Кстати, брандмауэром та же проблема. Вы можете попробовать сначала подключиться к сети с отключенным антивирусом, а потом снова его включить.
В качестве дополнения – измените в настройках программы несколько параметров, а именно – логин и пароль.
Устройство подключилось к сети, но нет интернета
Еще одна частая проблема – мы с подключенного к беспроводной сети устройства не можем выйти в интернет. Заметьте, даже, при условии, что мы включили общий доступ.
Ну тут причина проблемки может быть в том, что вы выбрали какое-то другое подключение в настройках общего доступа, попробуйте изменить параметры и выбрать другой адаптер, если такой имеется.
Стоит убедиться и в работоспособности самого интернета, бывает, что он вообще не работает даже на ПК. Как вариант – приостановите работа антивируса и брандмауэра. Конечно, временно.
Можно попробовать сделать все заново, по порядку. Если снова возникают неполадки, то используете другие способы, например, командную строку. На этот метод я указал ссылку выше.