- Как удалить вирус блокирующий Windows (баннер вымогатель)
- Как удалить баннер вымогатель.
- Как удалить вирус, блокирующий windows (СМС-блокер, порнобаннер). Способ второй
- 1. Функционал Kaspersky WindowsUnlocker
- 2. Загрузка компьютера с Kaspersky Rescue Disk
- 3. Запуск утилиты и лечение реестра
- 4. Проверка компьютера с помощью Kaspersky Rescue Disk
- 5 . Журнал работы Kaspersky WindowsUnlocker
Как удалить вирус блокирующий Windows (баннер вымогатель)
Если мошенники заблокировали Вашу операционную систему, а вы не знаете как удалить вирус блокирующий Windows, то данная заметка именно для Вас. Сегодня в интернете очень распространен вирус (Trojan.Winlock), который блокирует операционную систему и просит Вас отослать SMS-сообщение для получения кода активации. Даже и не думайте отсылать этим проходимцам SMS-сообщение, потому что, как только вы это сделаете Ваш счет будет равен нолю.
Если вы столкнулись с блокировщиком Windows — не расстраивайтесь, Вам помогут решить возникшую проблему бесплатные утилиты от ведущих разработчиков антивирусных пакетов. Бесплатный разблокировщик поможет Вам вернуть зашифрованные вирусом файлы без перевода денег на счет мошенников.
Как удалить баннер вымогатель.
Итак, если вы не сторонник поддержать интернет бизнес мошенников и не желаете отправлять SMS-сообщение, то ниже вы найдете пару ссылок на официальные сайты с бесплатными утилитами, которые помогут Вам восстановить доступ к операционной системе (о том как защитить Windows от любого рода вируса, я писал здесь).
Вот так может выглядеть блокировщик:
Не идите на поводу у мошенников, а лучше воспользуйтесь бесплатным разблокировщиком от популярных производителей антивирусов.
ESET поможет бесплатно вернуть работоспособность компьютера, если он был заблокирован вредоносной программой, которая предлагает отправить платную SMS на указанный номер телефона. Для этого компания предоставляет целый набор утилит.
Современные баннеры-вымогатели Deblocker не возможно разблокировать при помощи кодов разблокировки и поэтому убрать баннер с рабочего стола, Windows без перевода денег на счет, можно только используя специализированные утилиты.
После того, как вы разблокируете систему, на всякий случай проверьте антивирусом свой компьютер или восстановите операционную систему из резервной копии.
Если вы нашли ошибку, пожалуйста, выделите фрагмент текста и нажмите Ctrl+Enter.
Как удалить вирус, блокирующий windows (СМС-блокер, порнобаннер). Способ второй

Как их можно поискать описано в предыдущей статье вот тут:
Для проведения мероприятий по чистке компьютера нам понадобятся:
- Незараженный компьютер (компьютер соседа, брата или кума тоже сойдет) — 1 штука
- Флешка или пустой компакт-диск (самый обычный USB-flash накопитель объемом минимум на 256 Мегабайт или CD/DVD-R болванка) — 1 штука
- Доступ к интернету (нужно будет скачать примерно 200 Мегабайт) — 1 штука
- Терпение и сообразительность — по 1 штуке
Далее идет перепечатка статьи с сайта технической поддержки Лаборатории Касперского:
Если при работе с компьютером на экране появился баннер (рекламный модуль) с требованием пополнить счет или отправить смс на указанный в сообщении номер, это значит, что вы стали жертвой вымогателя-блокера. Целью действий программ-вымогателей является блокирование доступа пользователя к данным или ограничение возможностей работы на компьютере и требование выкупа за возврат к исходному состоянию системы.
Для борьбы с программами-вымогателями специалисты Лаборатории Касперского разработали специальную утилиту Kaspersky WindowsUnlocker. Утилита запускается при загрузке компьютера со специальной версии образа Kaspersky Rescue Disk 10 и позволяет работать как в графическом режиме загрузки Kaspersky Rescue Disk, так и в текстовом.
1. Функционал Kaspersky WindowsUnlocker
Утилита Kaspersky WindowsUnlocker позволяет проводить лечение реестра всех операционных систем, установленных на компьютере (в том числе установленных на разных разделах, в разных папках одного раздела), а также лечение пользовательских веток реестра. Kaspersky WindowsUnlocker не производит никаких операций с файлами (для лечения зараженных файлов вы можете использовать Kaspersky Rescue Disk 10).
2. Загрузка компьютера с Kaspersky Rescue Disk
Для записи Kaspersky Rescue Disk на СD/DVD-диск или USB-носитель вам потребуется незараженный компьютер, подключенный к сети Интернет.
1. Скачайте специальную версию образа Kaspersky Rescue Disk, в комплект которого включена утилита Kaspersky WindowsUnlocker.
250 МБ) с сервера Лаборатории Касперского.
2. Запишите образ на нужный носитель.
2.1 Запись образа утилиты на CD/DVD-диск.

2.2 Запись образа утилиты на USB-носитель.
Для записи образа на USB-носитель выполните следующие действия:

378 К Б ).
- Выберите из списка нужный USB-носитель.
- Нажмите кнопку СТАРТ и дождитесь завершения записи.
- В окне с информацией об успешном завершении записи нажмите ОК.
3. Подготовьте компьютер к загрузке с созданного диска.
Для загрузки меню BIOS используются клавиши Delete или F2. Для некоторых материнских плат могут использоваться клавиши F1, F10, F11, F12, а также следующие сочетания клавиш:
- Ctrl+Esc
- Ctrl+Ins
- Ctrl+Alt
- Ctrl+Alt+Esc
- Ctrl+Alt+Enter
- Ctrl+Alt+Del
- Ctrl+Alt+Ins
- Ctrl+Alt+S
Информация о способе вызовы меню BIOS отображается на экране в начале загрузки операционной системы:
- Если вы записали образ на CD-DVD, выберите вариант CD-ROM Drive.
- Если вы записали образ на USB-носитель, выберите Removable Devices.
- Вставьте CD/DVD-диск с образом в дисковод или подключите USB-носитель с записанным образом к компьютеру.
4. Загрузите компьютер с созданного диска.
- Перезагрузите компьютер. После перезагрузки на экране появится сообщение Press any key to enter the menu.

- С помощью клавиш перемещения курсора выберите язык графического интерфейса. Нажмите на клавишу ENTER.
Если к вашему компьютеру не подключена мышь (например, у вас ноутбук и вы пользуетесь тачпадом вместо мыши), выберите Текстовый режим.
- Нажмите на клавишу Enter и дождитесь загрузки системы.
3. Запуск утилиты и лечение реестра
Для лечения реестра с помощью Kaspersky WindowsUnlocker выполните следующие действия:
- Если вы загрузили Kaspersky Rescue Disk в графическом режиме, н ажмите на кнопку в виде буквы К
в левом нижнем углу экрана и в меню выберите пункт Терминал. В командной строке введите команду windowsunlocker и нажмите Enter на клавиатуре.
- Если вы загрузили Kaspersky Rescue Disk в текстовом режиме, нажмите F10 для закрытия меню. В нижней частиокна Midnight Commander в командной строке введите windowsunlocker и нажмите Enter на клавиатуре.
После запуска утилиты в окне Терминала появится меню с возможностью выбора команды для выполнения (для выбора нажмите на соответствующую клавишу и Enter на клавиатуре):
- 1 — Разблокировать Windows (утилита произведет очистку реестра и отобразит окно с результатом).


- 2 — Сохранить копии загрузочных секторов (утилита скопирует загрузочные секторы в папку Карантина. На экране отобразится путь к созданным файлам (/var/kl/WUnlocker.1.2.0.0_%dd.mm.yy_hh.mm.ss_quarantine/).
4. Проверка компьютера с помощью Kaspersky Rescue Disk
После очистки реестра необходимо удалить остатки вымогателя-блокера с вашего компьютера. Для этого обязательно запустите полную проверку компьютера с помощью Kaspersky Rescue Disk.
5 . Журнал работы Kaspersky WindowsUnlocker
Журнал (лог) работы утилиты может понадобиться специалистам Службы технической поддержки при анализе вашего запроса . Вы можете отправить запрос через сервис Личный кабинет.Чтобы просмотреть журнал работы утилиты, выполните следующие действия:
- На рабочем столе двойным щелчком откройте Диспетчер файлов (если вы работаете в текстовом режиме, закройтеМеню пользователя, нажав F10).
- В меню Диспетчера файлов (в текстовом режиме — Midnight Commander) найдите папку /var/kl (или /var/tmp в случае недоступности первой папки) и откройте ее.
- В папке находится текстовый файл вида WUnlocker.1.0.0.0_%dd.mm.yy_hh.mm.ss_log%.txt. В этом файле находится журнал работы Kaspersky WindowsUnlocker.
После завершения работы с Kaspersky WindowsUnlocker перезагрузите компьютер и в параметрах BIOS на закладке Boot задайте в качестве загрузочного диска ваш жесткий диск.
Кстати, зачастую после успешного удаления вируса, в системе остаются его «следы» в виде, например, заблокированного диспетчера задач.
Как это исправить можно почитать тут:
Если у вас возникли какие-либо вопросы по использованию утилиты или при выполнении шагов инструкции, пишите либо в комментарии, либо заходите на наш форум .







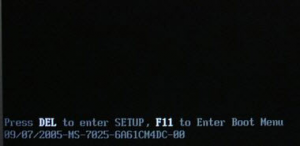



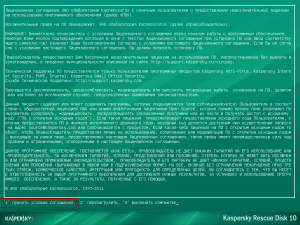
.jpg)
 в левом нижнем углу экрана и в меню выберите пункт Терминал. В командной строке введите команду windowsunlocker и нажмите Enter на клавиатуре.
в левом нижнем углу экрана и в меню выберите пункт Терминал. В командной строке введите команду windowsunlocker и нажмите Enter на клавиатуре.










