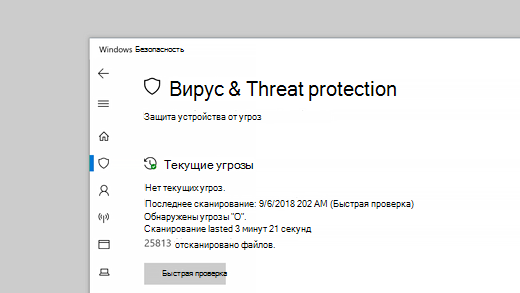- Как отключить Безопасность Windows 10 (встроенный антиврус)
- Через параметры
- Через редактор групповой политики
- Через редактор реестра
- Убрать иконку защитника windows из трея
- Как отключить Безопасность Windows
- Защита от вирусов и угроз в Безопасности Windows
- Выполнение необходимых проверок
- Управление параметрами защиты от вирусов и угроз
- Управление защитой в режиме реального времени
- Получение доступа к облачной защите
- Отправьте нам файлы с помощью автоматической отправки образцов
- Защита от подделки защищает ваши параметры безопасности
- Защита файлов от несанкционированного доступа
- Исключение элементов из списка проверки на наличие вирусов
- Настройка уведомлений
- Защита устройства с учетом последних обновлений
Как отключить Безопасность Windows 10 (встроенный антиврус)
Защитник Windows, в последних версиях Windows 10 он называется «Безопасность Windows» — это встроенное антивирусное приложение от Microsoft. Когда вы устанавливаете сторонний антивирусный продукт, то защитник Windows автоматически отключается, и когда удаляете сторонний антивирус, то безопасность Windows автоматически активируется.
В последнее время Защитник Windows в Windows 10 показывает отличные результаты по независимым тестам. Не спорю, в Windows XP, 7, 8.1 он был совсем дырявый и толку от него было мало, но сейчас он быстро набрал темпы и продолжает набирать. Если вы следите за различными тестами, то наверняка заметите, что защитник Windows 10 входит в топ 5 антивирусных программ. Для любителей и фанатов сторонних антивирусов, разберем, как полностью отключить защитник windows 10, центр безопасности, также уберем иконку защитника windows 10 из трея. Эти способы подойдут для версий 1809, 1709, 1909, 2004.
Через параметры
Самый простой способ отключить встроенный антивирус от microsoft — это просто отключить его в настройках безопасности windows. Откройте «Безопасность Windows» и перейдите «Защита от вирусов и угроз» (Иконка в виде щита). Далее в графе «Параметры защиты от вирусов и других угроз» нажмите на «Управление настройками» и Выключите все ползунки:
- Защита в реальном времени
- Облачная защита
- Автоматическая отправка образцов
- Защита от подделки
- Контролируемый доступ к папкам, если его включали
Через редактор групповой политики
Важно: В редакции Windows 10 HOME, нет редактора групповых политик.
Шаг 1. Первым делом нужно отключить функцию «Защита от подделки», которая при включенном состоянии не позволит вносить изменения через групповую политику. Откройте встроенный антивирус windows 10 и отключите защиту от подделки.
Шаг 2. Нажмите сочетание кнопок Win+R и ведите gpedit.msc, чтобы открыть редактор групповых политик. В политиках перейдите:
- Конфигурация компьютера > административные шаблоны > Компоненты Windows > Антивирусная программа Защитника Windows.
- Справа нажмите два раза на «Выключить антивирусную программу Защитник Windows«.
- В новом окне выберите «Включено«, нажмите применить и ok.
- Не закрывайте редактор, это не все, следуем шагу 3.
Шаг 3. Теперь отключим дополнительные параметры сканирования и работы безопасности windows. Разверните графу «Антивирусная программа Защитника Windows» > «Защита в режиме реального времени» и справа отключите:
- Включить наблюдение за поведением.
- Проверять все загруженные файлы и вложения.
- Отслеживать активность программ и файлов на компьютере.
- Включить проверку процессов, если включена защита реального времени.
Через редактор реестра
Microsoft убрала возможность полного отключения антивируса через реестр. Компания утверждает, когда пользователь устанавливает сторонний антивирус, то безопасность windows автоматически отключается и не работает. В частности убран из реестра параметр DisableAntiSpyware, который не будет работать даже при создании ключей. Не рекомендую проделывать данный способ, так как последствия неизвестны после последних обновлений. Вы можете просто ознакомиться с данным способом, он в точности такой же как и в групповой политики, только через реестр. Также, если у вас редакция HOME, то можно:
Шаг 1. Жмем Win+R, пишем regedit для входа в системный реестр и переходим по пути:
- HKEY_LOCAL_MACHINE\SOFTWARE\Policies\Microsoft\Windows Defender
- Перейдите к папке Windows Defender.
- Нажмите справа на пустом поле правой кнопкой мыши и выберите Создать >Параметр DWORD (32 бита).
- Создайте новое значение с именем DisableAntiSpyware и значением 1.
Чтобы включить защиту обратно, задайте обратно значение 0, удалите ключ, затем раздел (папку).
Шаг 2. Теперь создайте новую подпапку Real-Time Protection в папке Windows defender для этого:
- Нажмите правой кнопкой мыши на папке Windows defender >Создать >Раздел.
- Назовите новый раздел (папку) Real-Time Protection.
Шаг 3. В новом созданном разделе Real-Time Protection нужно будет создать четыре новых ключа со значением 1. Нажмите справа на пустом поле «Создать» > «Параметр DWORD (32 бита)» и:
-
- DisableBehaviorMonitoring
- DisableOnAccessProtection
- DisableScanOnRealtimeEnable
- DisableIOAVProtection
Перезагрузите компьютер и защитник windows 10 будет отключен полностью.
Убрать иконку защитника windows из трея
Если у кого иконка не пропала, то запустите диспетчер задач, нажатием кнопок Ctrl+Alt+Delete и перейдите во вкладку «Автозагрузка», найдите «Windows Security notification icon» и отключите его, нажав правую кнопку мыши по нему.
Как отключить Безопасность Windows
Также, вы можете отключить сам центр управление параметрами антивируса «Безопасность Windows».
Нажмите Windows + R и введите regedit, чтобы вызвать редактор реестра. Перейдите по следующему пути:
- HKEY_LOCAL_MACHINE\SYSTEM\CurrentControlSet\Services\SecurityHealthService
- Ищем с права значение с именем Start, жмем по нему два раза и в поле вводим цифру 4.
Чтобы вернуть обратно «Центр безопасности» введите значение 3.
Защита от вирусов и угроз в Безопасности Windows
Если вы используете Windows 10 в S-режиме, некоторые функции интерфейса Безопасности Windows будут немного отличаться. Windows 10 в S-режиме оптимизирована для обеспечения более надежной защиты, поэтому область Защита от вирусов и угроз содержит меньше параметров, чем описано ниже. Встроенная защита Windows 10 в S-режиме автоматически предотвращает запуск вирусов и других угроз на вашем устройстве. Кроме того, устройства под управлением Windows 10 в S-режиме автоматически получают обновления для системы безопасности.
В предыдущих версиях Windows 10 приложение «Безопасность Windows» называлось «Центр безопасности Защитника Windows».
Защита от вирусов и угроз в Безопасности Windows помогает выполнять поиск угроз на вашем устройстве. Вы также можете запускать различные типы сканирования, видеть результаты предыдущих сканов вирусов и угроз и получать новейшие средства защиты отMicrosoft Defender антивирусной программы.
Область «Текущие угрозы» дает доступ к следующим возможностям.
Просматривать все угрозы, обнаруженные на вашем устройстве в настоящий момент.
Посматривать, когда последний раз запускалась проверка на устройстве, сколько времени это заняло и сколько файлов было проверено.
Запустить новую проверку.
Просматривать угрозы, помещенные на карантин, прежде чем они смогут затронуть вас.
Просматривать все элементы, определенные как угроза, которые вы разрешили запустить на устройстве.
Примечание: Если вы используете антивирусное программное обеспечение сторонних разработчиков, здесь вы сможете воспользоваться его параметрами защиты от вирусов и угроз.
Выполнение необходимых проверок
Даже если Безопасность Windows включена и проверяет устройство автоматически, при необходимости можно выполнить дополнительную проверку.
Быстрая проверка. Вас беспокоит, что вы могли совершить действие, в результате которого на ваше устройство мог попасть подозрительный файл или вирус? Выберите функцию Быстрая проверка (в предыдущих версиях Windows 10 она называется Проверить сейчас), чтобы немедленно проверить ваше устройство на наличие новых угроз. Этот параметр полезен, когда вы не хотите тратить время на запуск полной проверки всех файлов и папок. Если Безопасность Windows рекомендует запуск одного из других типов сканирования, вы получите уведомление по завершению быстрой проверки.
Параметры сканирования .Нажмите эту ссылку (в предыдущих версиях Windows 10 она называется Запустить новую расширенную проверку), чтобы выбрать один из нижеследующих вариантов расширенной проверки.
Полная проверка. Выполняется сканирование всех файлов или программ, выполняемых на вашем устройстве, чтобы убедиться в отсутствии опасных действий.
Выборочная проверка. Сканируются только выбранные файлы и папки.
Microsoft Defender сканирования в автономном режиме. Используются последние определения для проверки устройства на наличие новейших угроз. Если вас беспокоит, что устройство могло пострадать от вредоносных программ или вирусов, или если вы хотите безопасно проверить его без подключения к Интернету, запустите эту проверку. Это перезагрузит ваше устройство, поэтому обязательно сохраните открытые файлы.
Управление параметрами защиты от вирусов и угроз
Используйте параметры защиты от вирусов и угроз для настройки уровня защиты, отправки в корпорацию Майкрософт образцов файлов, исключения доверенных файлов и папок из повторного сканирования или временного отключения защиты.
Управление защитой в режиме реального времени
Нужно остановить защиту в режиме реального времени на некоторое время? Параметр защиты в режиме реального времени можно временно отключить. однако через некоторое время защита в режиме реального времени снова включатся автоматически. Когда защита в режиме реального времени отключена, открываемые или скачиваемые файлы не проверяются на наличие угроз.
Примечание: Если используемое устройство является частью организации, системный администратор может запретить отключение защиты в режиме реального времени.
Получение доступа к облачной защите
Предоставьте вашему устройству доступ к последним определениям угроз и обнаружению опасного поведения в облаке. Этот параметр позволяет Microsoft Defender получать постоянные улучшения от Корпорации Майкрософт, когда вы подключены к Интернету. Это приведет к более точной идентификации, остановке и исправлению угроз.
Этот параметр включен по умолчанию.
Отправьте нам файлы с помощью автоматической отправки образцов
Если вы подключены к облаку посредством облачной защиты, вы можете отправлять образцы подозрительных файлов корпорации Майкрософт для их проверки в качестве потенциальных угроз. Корпорация Майкрософт уведомит вас, если потребуется отправить дополнительные файлы, и предупредит, если требуемый файл содержит личные данные.
Защита от подделки защищает ваши параметры безопасности
Microsoft Defender Параметры антивирусной программы иногда могут быть изменены вредоносными (неосторожными) приложениями или процессами; или просто по незнаем людям. С включенной защитой от подделки важные параметры, такие как «Защита в режиме реального времени», не могут быть легко или случайно отключены.
По умолчанию этот параметр включен для потребителей.
Дополнительные сведения о Защите от подделки.
Защита файлов от несанкционированного доступа
Используйте параметр «Контролируемый доступ к папок», чтобы управлять тем, в какие папки могут вносить изменения неуправляемые приложения. Вы также можете добавить дополнительные приложения в список надежных, чтобы они могли вносить изменения в эти папки. Это мощное средство для обеспечения безопасности файлов от программ-вымогателей.
При включении контролируемого доступа к папкам многие наиболее часто используемые папки будут защищены по умолчанию. Это означает, неизвестные или ненадежные приложения не смогут получить доступ к содержимому любой из этих папок или изменить его. При добавлении дополнительных папок они также защищаются.
Исключение элементов из списка проверки на наличие вирусов
Возможны ситуации, когда необходимо исключить определенные файлы, папки, типы файлов или процессы из списка проверки, например доверенные элементы в случае, если вы уверены, что на их проверку не нужно тратить время. В таких редких случаях можно добавить для них исключение.
Настройка уведомлений
Безопасность Windows будет отправлять уведомления о здоровье и безопасности вашего устройства. Включить и отключить уведомления можно на странице уведомлений. В разделе Защита от вирусов и угроз выберите Параметры защиты от вирусов и угроз, Управление параметрами, прокрутите вниз до параметра Уведомления и выберите Изменение параметров уведомлений.
Защита устройства с учетом последних обновлений
Механизм обнаружения угроз (иногда называемая «определения») — это файлы, содержащие сведения о новейших угрозах, которым может быть подвергнуто ваше устройство. Безопасность Windows использует механизм обнаружения угроз при каждом выполнении проверки.
Корпорация Майкрософт автоматически загружает новейшие механизмы на ваше устройство как часть обновления Windows, но их также можно проверить вручную. На странице «Защита от вирусов и угроз» в разделе Обновления защиты от вирусов и угроз выберите Проверить наличие обновлений , чтобы проверить наличие последних механизмов обнаружения угроз.