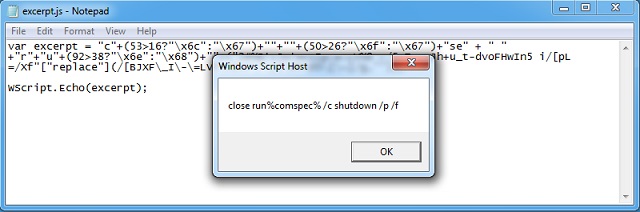- Вирус windows завершение работы
- Новый вирус при попытке его остановить выключает ПК
- Окно «Завершение работы» не дает работать — вирус??
- В чем причина самопроизвольного выключения компьютера с Windows 10 и что делать
- Почему компьютер выключается сам по себе в Windows 10
- Исправление произвольного отключения
- Проверка драйверов
- Выключение спящего режима
- Отключение быстрого запуска
- Настройка расширенных параметров питания
- Использования специального инструмента Windows Shutdown Assistant
- Проверка температуры процессора
- Обновление BIOS
- Проверка состояния жесткого диска
- Выполнение чистой переустановки
Вирус windows завершение работы
Здравствуйте! Я подцепил вирус, Касперский вроде бы справился, но сразу же после того как он обезвредил вивело такое окно с сообщением и таймером:
Завершение работы системы
Система завершает работу. Сохраните
данные и выйдите из системы. Все
несохраненные изменения будут
потеряны. Отключение системы вызвано
NT AUTHORITY\SYSTEM
Время до отключения: 0:00:59
Сообщение
необходимо перезагрузить Windows,
поскольку произошла непредвиденная
остановка службы. Запуск серверных
процессов DCOM
При последующих загрузках системы это сообщение также виводилося плюс маленькое окошко с кнопкой «ОК». Перед тем как истечет время 0:00:59, я отключил службу RPC в командной строке «shutdown -a» (без кавычек) и окно с сообщением и таймером исчезло и соответственно компьютер не перезагружаелся, после проверил компьютер на вирусы, нашел 1 вирус, я обезвредил его, и перезагрузил компьютер, но это окно с сообщением и таймером 0:00:59 также виводится! Что делать!?
Всем добрый день. Парни у меня такая печальная ситуация что даже не знаю что делать. Уже два месяца в сети моей фирмы сидит вродебы РУТКИТ. суть в том что я вижу на своем компьютере абсолютно все что пишут мои колеги, пароли, аську и тд. сперва думал он у меня, переустановил винду, тоже самое, купил новый ноут, тоже самое, прог уже накачал, ничего они не находят, может кто нибудь подскажет как с этим борются.
| Цитата |
|---|
| суть в том что я вижу на своем компьютере абсолютно все что пишут мои колеги, пароли, аську и тд. сперва думал он у меня, переустановил винду , тоже самое, купил новый ноут , тоже самое, прог уже накачал, ничего они не находят, может кто нибудь подскажет как с этим борются. |
А скриншот можете прикрепить как вы видите (в какой программе) «пароли, аську и тд.»?
Если вы ничего не напутали и у вас не установлены программы для удаленного администрирования (или слежения), то с этим не надо с этим бороться, получается, что у вас просто необычные способности (среди админов часто встречаются телепаты, очень нужная способность :)), тогда вам надо либо в админы/безопасники, либо в хакеры. Думаю спецслужбам нужны такие 🙂
Andrey Kirichenko , включите встроенный брандмауэр, установите все обновления, рекомендую убрать общий доступ к файлам и принтерам, отключить netbios через tcp/ip, доп. воспользуйтесь утилитой wwdc
В настройках службы RPC — вкладка Recovery — поставьте перезапуск службы (возможно уже не понадобиться после проделанных выше операций), доп. проверьтесь на вирусы с помощью cureit и выше ссылка в подписи была
Новый вирус при попытке его остановить выключает ПК
В интернете появился агрессивный вирус, написанный на JavaScript, который выключает компьютер, если пользователь пытается прервать исполнение скрипта вручную. После включения компьютера скрипт сразу же возобновляет работу, поскольку находится в папке автозагрузки.
Новый JavaScript-вирус выключает компьютер
В сети появилась вредоносная программа, написанная на JavaScript, которая выключает зараженный компьютер сразу, как только пользователь пытается завершить выполняемый ею процесс. Угрозу обнаружили эксперты ресурса Kahu Security.
По данным Kahu Security, программы такого типа существуют с 2014 г., однако редко демонстрируют настолько агрессивное поведение и такую степень запутанности кода. Программа распространяется через спам, приходящий на электронный ящик. Несмотря на то, что она написана на JavaScript, ее выполняет Windows Script Host, а не браузер.
Проблема запутанности кода
Вирус отличается сложным кодом. Скрипт состоит из переменных и функций, но понять, где заканчивается один фрагмент и начинается другой, затруднительно из-за отсутствия пробелов. Кроме обычных методов запутывания в коде использованы зашифрованные символы, поиск и перемещение регулярных выражений, иносказания и т. д. Функция декодирования unescape делает его несколько более читаемым, но не намного. Код выстраивает цепочки букв и цифр, чтобы впоследствии генерировать строки случайных символов.
Эксперты Kahu Security приводят особенно удачный с их точки зрения пример запутывания кода. Речь идет о фрагменте:
Окно «Завершение работы» не дает работать — вирус??
Зависает на надписи «Завершение работы Windows»
День добрый! Помогите, пожалуйста, «чайнику» — при плановом завершении работы на экране ноутбука.

подключаюсь с 2003 на win7(по удал. рабоч. столу), но в меню пуск(win7), нет пункта завершения.
При входе в винду и при выходе «завершение работы виндовс» комп подвисает
короче суть проблемы при входе в винду и при выходе «завершение работы виндовс» комп.
При включении нетбука не дает запустить другую систему выбирает первую попавшуюся и пишет «код ошибки: 14»
Добрый день уважаемые специалисты! Случилось ужасное! не могу включить нетбук. Постараюсь по.
Визуально все в норме, только вот окно «Завершение работы» обновляется вновь и вновь. Можно пробиться в диспетчер задач (там, вроде, все в порядке), можно выключить лэптоп и т.д. А работать невозможно из-за того, что окно не дает. Я оставил лэптоп на работе (он институтский), посему сейчас ничего посмотреть не могу. Нужен какой-то план, что делать дальше. На нем антивирус давным давно не работал, как я потом выяснил. А я пытался ставить драйвер на внешний ТВ-тюнер, подключал флешку. не знаю, может вирус был на ней (((
Добавлено через 5 минут 12 секунд
Если есть доступ к диспетчеру WIN+U не понадобится.
Предлагаю 2 варианта:
1) Изучение логов авз на присутствие вирусов. Этот способ предполагает наличие знаний об системе и умение работать с программой.
В чем причина самопроизвольного выключения компьютера с Windows 10 и что делать
Начинающие и опытные пользователи ПК могут столкнуться с серьезной проблемой – самопроизвольным отключением устройства. Ошибка может носить программный или аппаратный характер. Найти ответ на вопрос, почему компьютер с Windows 10 сам выключается, можно, если выяснить, в чем причина такого сбоя. Отключение гаджета может произойти в произвольный момент или во время запуска приложения. Рассмотрим основные способы, как исправить проблему.
Почему компьютер выключается сам по себе в Windows 10
Стационарный компьютер или ноутбук спонтанно отключается по разным причинам. Основной проблемой может стать перегрев из-за скопления пыли или пересыхания термопасты. Нередко гаджет выключается во время запуска программы или игры. За работой процессора следят датчики, которые при перегреве, увеличении скорости вентилятора просто отключают оборудование.
Выключаться компьютер может из-за слабого и нестабильного напряжения в электросети. Сбои в работе девайса могут быть связаны с устаревшим блоком питания или если происходила замена компонентов ПК. Если отключение питания компьютера сопровождается характерным жужжанием или скрежетом, скорей всего, причина кроется в неисправности жесткого диска.
Отключаться устройство может по другим причинам:
- конфликт драйверов;
- выход из строя материнской платы;
- поломка ОЗУ, окисление контактов;
- ПК сильно запылен;
- вирусные атаки.
Если Виндовс 10 пишет «Блокировка экрана», а затем отключается, значит, в меню «Параметры экранной заставки» выставлены неправильные настройки. Чтобы исправить ситуацию, пользователь должен войти в меню и установить с пунктами «Сон» и «Экран» параметры «Никогда». После этого устройство без согласия пользователя отключаться не станет. Но если эти действия не помогли решить проблему, то нужно проверить систему на вирусы защитными программами. Самопроизвольное выключение техники можно исключить и другими методами.
Исправление произвольного отключения
Если операционная система выключается через некоторое время после включения девайса, нужно выяснить причину проблемы. После того, как источник сбоя найдется, пользователь должен устранить его, выбрав один из предложенных вариантов.
Проверка драйверов
Поддержка компонентов системы реализуется с помощью драйверов. Их конфликт или неполадка могут спровоцировать неожиданные отключения ПК, некоторые из них сопровождаются BSOD. Для исправления ситуации юзеру понадобится выявить проблемный драйвер и переустановить его по следующей схеме:
- Кликнуть ПКМ по значку «Пуск».
- Выбрать «Диспетчер устройств».
- Найти и кликнуть по пункту «Видеоадаптеры».
- Нажать по установленной видеокарте ПКМ, выбрать «Свойства».
- Выбрать «Автоматический поиск драйверов».
- Если Windows 10 не смогла найти подходящий драйвер, нажать снова на имя устройства, выбрать «Удалить».
- Перейти на сайт производителя, инсталлировать правильный драйвер на ПК.
- Перезагрузить устройство.
Для автоматического обновления компонентов системы можно воспользоваться специальными бесплатными утилитами. Программа отсканирует и покажет актуальную версию драйвера, пользователю останется нажать только одну кнопку – «Обновить».
Выключение спящего режима
Данная опция удобна для тех пользователей, которые оставляют компьютер в рабочем состоянии на продолжительный период. Режим сохраняет энергию, позволяет в течение пары секунд запустить технику в работу. Некоторые юзеры отмечают, что в ПК с Виндовс 10, вместо спящего режима, происходит выключение устройства. Чтобы узнать, как избавиться от проблемы, нужно следовать инструкции:
- Нажать клавиши: «Win + I» или тапнуть в меню «Пуск» на значок «Параметры».
- Выбрать «Система».
- Кликнуть «Питание и спящий режим».
- Изменить время перехода ПК в спящий режим на «Никогда».
При отключении спящего режима устройство будет работать непрерывно. Это повлечет больший расход энергопотребления и сократит ресурсы аккумуляторной батареи на ноутбуке.
Отключение быстрого запуска
В Windows 10 разработчики предусмотрели опцию быстрого запуска для оперативного включения девайса. Но быстрая загрузка может негативно повлиять на работу устройства, в том числе вызвать его самопроизвольное отключение.
Для отключения функции понадобится выполнить следующее:
- Кликнуть ПКМ по значку «Пуск».
- Зайти в «Панель управления».
- Для удобства переключить вид на «Крупные значки».
- Выбрать «Электропитание».
- В левой части меню выбрать «Действия кнопок питания».
- Нажать на ссылку «Изменение параметров…».
- Снять отметку с пункта быстрого запуска.
Также опцию быстрого запуска можно отключить через реестр. Если компьютер снова выключился, перейти к следующему методу.
Настройка расширенных параметров питания
В «десятке» имеются расширенные настройки параметров питания для оптимальной работы устройства. Обычно пользователи не акцентируют внимание на эти параметры, так как они не отображаются на главном экране. Чтобы увидеть режим, необходимо перейти в соответствующее меню. Если случайное отключение ПК связано с настройками параметров питания, нужно выполнить следующее:
- Зайти в «Панель управления».
- Выбрать «Все элементы панели управления».
- Войти в раздел «Электропитание».
- В меню кликнуть «Изменить дополнительные параметры питания».
- Перейти в управление питанием процессора.
- В графе «Минимальное состояние процессора» установить значение «0».
- Перейти в «Жесткий диск», также поменять значение на «Никогда».
- Сохранить настройки.
Пользователь должен знать, что такие настройки выполняются только от имени Администратора. Любые изменения будут отражаться на энергопотреблении ПК, поэтому делать все манипуляции нужно с умом.
Использования специального инструмента Windows Shutdown Assistant
Утилита, которая предотвращает самопроизвольное отключение техники. Программа оснащена удобным интерфейсом, автоматическими функциями. С помощью Windows Shutdown Assistant можно настраивать отключение, блокировку ПК в случае низкого заряда батареи, длительного простоя системы. Чтобы воспользоваться инструментом, достаточно скачать его и следовать инструкции в меню.
Проверка температуры процессора
Процессор отвечает за производительность ПК. Банальный перегрев компонента может привести к резкому отключению устройства во время работы или еще более серьезным проблемам. Перегрев процессора может случиться из-за того, что компьютер запылился, системный блок стоит рядом с обогревательным элементом, давно не производилась замена термопасты.
Для того чтобы избавиться от проблемы систематического отключения гаджета, нужно пропылесосить системный блок. Предварительно нужно отключить его от электросети. Также при высокой температуре можно попробовать очистить кулер, поменять термопасту и приобрести специальную подставку под ноутбук.
Если все выше перечисленные действия не помогли, и компьютер снова самостоятельно завершает работу, перейти к следующему способу.
Обновление BIOS
Программное обеспечение находится внутри микросхемы памяти на материнской плате ПК. Базовую систему ввода-вывода необходимо периодически обновлять, чтобы поддерживать совместимость с программным и аппаратным обеспечением. Нельзя обновлять ту же версию БИОС, установленную на устройстве.
- Используя браузер, зайти на сайт производителя ПК.
- При необходимости указать серийный номер и номер модели устройства.
- Найти и скачать последнюю версию BIOS.
- Сохранить файл на Рабочем столе.
- Дважды щелкнуть по нему.
- Нажать «Ok».
Пользователю останется дождаться, когда завершится процесс. Затем перезагрузить компьютер.
Проверка состояния жесткого диска
Если жесткий диск поврежден или работает с поломанными секторами, то работа устройства может вызывать ряд проблем. Также винчестер может устареть и со временем выйти из строя. Для проверки HDD можно воспользоваться встроенным инструментом или скачанными утилитами.
Как пользоваться установленной на ПК программой для проверки жесткого диска:
- Выбрать запуск КС с администраторскими правами.
- Ввести: «wmic diskdrive get status».
- Программа оповестит, если на жестком диске имеются проблемы.
Также для проверки HDD можно воспользоваться бесплатными приложениями: Victoria HDD, Crystal Disk Mark, HDDScan, DiskCheckup и другими.
Выполнение чистой переустановки
Если проблема носит аппаратный характер, для устранения проблемы самопроизвольного отключения гаджета может помочь переустановка Виндовса. Процесс занимает обычно около 2 часов.
При произвольном отключении стационарного компьютера или ноутбука важно выявить источник проблемы. Провести диагностику пользователь может самостоятельно, без привлечения специалистов. В первую очередь, желательно проверить систему на наличие вирусов, а также убедиться в постоянном напряжении в электросети.