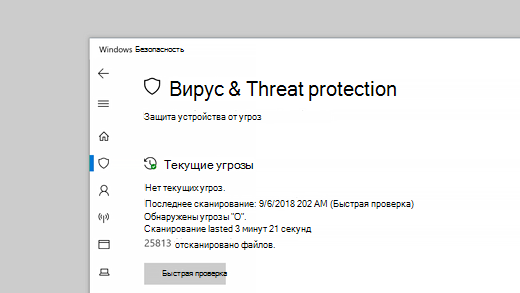- Защита компьютера от вирусов
- Как удалить антивирусные или антишпионские программы?
- Защита от вирусов и угроз в Безопасности Windows
- Выполнение необходимых проверок
- Управление параметрами защиты от вирусов и угроз
- Управление защитой в режиме реального времени
- Получение доступа к облачной защите
- Отправьте нам файлы с помощью автоматической отправки образцов
- Защита от подделки защищает ваши параметры безопасности
- Защита файлов от несанкционированного доступа
- Исключение элементов из списка проверки на наличие вирусов
- Настройка уведомлений
- Защита устройства с учетом последних обновлений
- Предотвращение и удаление вирусов и других вредоносных программ
Защита компьютера от вирусов
Эта статья посвящена способам защиты компьютера от вирусов, которые могут повредить компьютер или позволить злоумышленникам украсть ваши данные, личные сведения или деньги.
Используйте антивредоносное приложение — Установите антивредоносное приложение и регулярно обновляйте его. Это позволит защитить ваш компьютер от вирусов и других вредоносных программ. Антивредоносные приложения выполняют поиск вирусов, шпионского и другого вредоносного программного обеспечения, пытающегося проникнуть в вашу электронную почту, операционную систему или файлы. Новые угрозы могут появляться ежедневно, поэтому необходимо регулярно проверять наличие обновлений на веб-сайте изготовителя антивредоносного приложения.
Microsoft Defender — это бесплатная антивредоносная программа, входящая в состав Windows. Ее можно обновлять автоматически с помощью Центра обновления Windows. Также можно выбрать один из сторонних антивирусных продуктов.
Больше не всегда лучше
Одновременный запуск нескольких приложений для защиты от вредоносных программ может привести к замедлению или нестабильной работе вашей системы. При установке стороннего приложения для защиты от вредоносных программ Microsoft Defender автоматически отключается. При установке двух сторонних приложений для защиты от вредоносных программ, они могут одновременно начать работу.
Не открывайте сообщения электронной почты от незнакомых отправителей или незнакомые вложения. Многие вирусы передаются в виде вложений в электронные письма, и для их распространения достаточно открыть вложение. Настоятельно рекомендуем открывать только ожидаемые или известные вам вложения. Дополнительные сведения см. в следующем разделе: Защита от фишинга.
Используйте блокирование всплывающих окон в веб-браузере. Всплывающие окна — это небольшие окна в браузере, отображающиеся поверх просматриваемой вами веб-страницы. Несмотря на то, что большинство таких окон используется для рекламных целей, в них может содержаться вредоносный или небезопасный код. Блокирование всплывающих окон позволяет избавиться от некоторых или даже всех всплывающих окон. Блокирование всплывающих окон в Microsoft Edge включено по умолчанию.
При использовании Microsoft Edge, убедитесь, что SmartScreen включен. SmartScreen в Microsoft Edge помогает защитить от фишинга и атак вредоносных программ, предупреждая о возможной небезопасности веб-сайта или расположения загрузки. Дополнительные сведения см. в разделе Что такое фильтр SmartScreen и как он меня защищает?
Обратите внимание на уведомления Windows SmartScreen. С осторожностью запускайте неизвестные приложения, скачанные из Интернета. Такие приложения с большой вероятностью могут оказаться небезопасными. Когда вы загружаете и запускаете приложение из Интернета, SmartScreen использует сведения о его репутации, чтобы предупредить вас, если приложение малоизвестно и может быть вредоносным.
Регулярно обновляйте Windows. Корпорация Майкрософт регулярно выпускает особые обновления для системы безопасности, предназначенные для защиты компьютера. Обновления могут предотвратить атаки вирусов и других вредоносных программ, закрывая возможные слабые места в системе безопасности.
Включите Центр обновления Windows, чтобы ОС Windows автоматически получала эти обновления.
Используйте брандмауэр. Брандмауэр Windows или любое другое приложение брандмауэра может уведомлять вас о подозрительной активности, когда вирус или вирус-червь пытается подключиться к вашему компьютеру. Он также позволяет блокировать вирусы, червей и злоумышленников, отправляющих потенциально опасные приложения на компьютер.
Используйте параметры конфиденциальности браузера. Некоторые веб-сайты могут пытаться использовать ваши личные данные для целевой рекламы, мошенничества и кражи личных сведений.
Убедитесь, что функция контроля учетных записей включена. При внесении на компьютере изменений, требующих прав администратора, функция контроля учетных записей уведомит вас об этом и предложит утвердить эти изменения. Контроль учетных записей не позволяет вирусам вносить нежелательные изменения. Чтобы открыть контроль учетных записей, проведите пальцем от правой границы экрана, а затем коснитесь элемента Поиск. (Если вы используете мышь, наведите указатель на правый верхний угол экрана, переместите указатель вниз, а затем щелкните Поиск.) Введите в поле поиска контроль учетных записей, а затем выберите элемент Изменение параметров контроля учетных записей.
Очистите кэш Интернета и журнал браузера . Большинство браузеров сохраняют информацию о посещаемых веб-сайтах, а также информацию, которую вы предоставляете (например, ваше имя и адрес). Хотя хранение этих сведений на компьютере может быть полезно, существуют ситуации, когда эти сведения необходимо удалить частично или полностью, — например, если вы работаете на общедоступном компьютере и не хотите оставлять на нем свои личные сведения. Дополнительные сведения см. в статье Удаление журнала браузера.
Как удалить антивирусные или антишпионские программы?
Если вы используете несколько антивирусных или антишпионских программ одновременно, то может снизиться производительность и стабильность работы компьютера. Кроме того, он может неожиданно перезапускаться.
Внимание: После удаления установленных программ для обеспечения безопасности в Интернете ваш компьютер станет незащищенным. Если вы не установили другую программу защиты от вредоносных программ, убедитесь, что антивирусная программа в Microsoft Defender и брандмауэр Windows включены.
Чтобы удалить нежелательные антивредоносные программы:
Перейдите в меню Пуск > Параметры > Приложения
Найдите нежелательное приложение или приложения и выберите их
Скорее всего, потребуется перезагрузить компьютер после удаления каждого приложения.
Примечание: Некоторые программы для обеспечения безопасности могут удаляться не полностью. Если вам не удается полностью удалить приложение, перейдите на сайт издателя или обратитесь за помощью в службу технической поддержки.
Защита от вирусов и угроз в Безопасности Windows
Если вы используете Windows 10 в S-режиме, некоторые функции интерфейса Безопасности Windows будут немного отличаться. Windows 10 в S-режиме оптимизирована для обеспечения более надежной защиты, поэтому область Защита от вирусов и угроз содержит меньше параметров, чем описано ниже. Встроенная защита Windows 10 в S-режиме автоматически предотвращает запуск вирусов и других угроз на вашем устройстве. Кроме того, устройства под управлением Windows 10 в S-режиме автоматически получают обновления для системы безопасности.
В предыдущих версиях Windows 10 приложение «Безопасность Windows» называлось «Центр безопасности Защитника Windows».
Защита от вирусов и угроз в Безопасности Windows помогает выполнять поиск угроз на вашем устройстве. Вы также можете запускать различные типы сканирования, видеть результаты предыдущих сканов вирусов и угроз и получать новейшие средства защиты отMicrosoft Defender антивирусной программы.
Область «Текущие угрозы» дает доступ к следующим возможностям.
Просматривать все угрозы, обнаруженные на вашем устройстве в настоящий момент.
Посматривать, когда последний раз запускалась проверка на устройстве, сколько времени это заняло и сколько файлов было проверено.
Запустить новую проверку.
Просматривать угрозы, помещенные на карантин, прежде чем они смогут затронуть вас.
Просматривать все элементы, определенные как угроза, которые вы разрешили запустить на устройстве.
Примечание: Если вы используете антивирусное программное обеспечение сторонних разработчиков, здесь вы сможете воспользоваться его параметрами защиты от вирусов и угроз.
Выполнение необходимых проверок
Даже если Безопасность Windows включена и проверяет устройство автоматически, при необходимости можно выполнить дополнительную проверку.
Быстрая проверка. Вас беспокоит, что вы могли совершить действие, в результате которого на ваше устройство мог попасть подозрительный файл или вирус? Выберите функцию Быстрая проверка (в предыдущих версиях Windows 10 она называется Проверить сейчас), чтобы немедленно проверить ваше устройство на наличие новых угроз. Этот параметр полезен, когда вы не хотите тратить время на запуск полной проверки всех файлов и папок. Если Безопасность Windows рекомендует запуск одного из других типов сканирования, вы получите уведомление по завершению быстрой проверки.
Параметры сканирования .Нажмите эту ссылку (в предыдущих версиях Windows 10 она называется Запустить новую расширенную проверку), чтобы выбрать один из нижеследующих вариантов расширенной проверки.
Полная проверка. Выполняется сканирование всех файлов или программ, выполняемых на вашем устройстве, чтобы убедиться в отсутствии опасных действий.
Выборочная проверка. Сканируются только выбранные файлы и папки.
Microsoft Defender сканирования в автономном режиме. Используются последние определения для проверки устройства на наличие новейших угроз. Если вас беспокоит, что устройство могло пострадать от вредоносных программ или вирусов, или если вы хотите безопасно проверить его без подключения к Интернету, запустите эту проверку. Это перезагрузит ваше устройство, поэтому обязательно сохраните открытые файлы.
Управление параметрами защиты от вирусов и угроз
Используйте параметры защиты от вирусов и угроз для настройки уровня защиты, отправки в корпорацию Майкрософт образцов файлов, исключения доверенных файлов и папок из повторного сканирования или временного отключения защиты.
Управление защитой в режиме реального времени
Нужно остановить защиту в режиме реального времени на некоторое время? Параметр защиты в режиме реального времени можно временно отключить. однако через некоторое время защита в режиме реального времени снова включатся автоматически. Когда защита в режиме реального времени отключена, открываемые или скачиваемые файлы не проверяются на наличие угроз.
Примечание: Если используемое устройство является частью организации, системный администратор может запретить отключение защиты в режиме реального времени.
Получение доступа к облачной защите
Предоставьте вашему устройству доступ к последним определениям угроз и обнаружению опасного поведения в облаке. Этот параметр позволяет Microsoft Defender получать постоянные улучшения от Корпорации Майкрософт, когда вы подключены к Интернету. Это приведет к более точной идентификации, остановке и исправлению угроз.
Этот параметр включен по умолчанию.
Отправьте нам файлы с помощью автоматической отправки образцов
Если вы подключены к облаку посредством облачной защиты, вы можете отправлять образцы подозрительных файлов корпорации Майкрософт для их проверки в качестве потенциальных угроз. Корпорация Майкрософт уведомит вас, если потребуется отправить дополнительные файлы, и предупредит, если требуемый файл содержит личные данные.
Защита от подделки защищает ваши параметры безопасности
Microsoft Defender Параметры антивирусной программы иногда могут быть изменены вредоносными (неосторожными) приложениями или процессами; или просто по незнаем людям. С включенной защитой от подделки важные параметры, такие как «Защита в режиме реального времени», не могут быть легко или случайно отключены.
По умолчанию этот параметр включен для потребителей.
Дополнительные сведения о Защите от подделки.
Защита файлов от несанкционированного доступа
Используйте параметр «Контролируемый доступ к папок», чтобы управлять тем, в какие папки могут вносить изменения неуправляемые приложения. Вы также можете добавить дополнительные приложения в список надежных, чтобы они могли вносить изменения в эти папки. Это мощное средство для обеспечения безопасности файлов от программ-вымогателей.
При включении контролируемого доступа к папкам многие наиболее часто используемые папки будут защищены по умолчанию. Это означает, неизвестные или ненадежные приложения не смогут получить доступ к содержимому любой из этих папок или изменить его. При добавлении дополнительных папок они также защищаются.
Исключение элементов из списка проверки на наличие вирусов
Возможны ситуации, когда необходимо исключить определенные файлы, папки, типы файлов или процессы из списка проверки, например доверенные элементы в случае, если вы уверены, что на их проверку не нужно тратить время. В таких редких случаях можно добавить для них исключение.
Настройка уведомлений
Безопасность Windows будет отправлять уведомления о здоровье и безопасности вашего устройства. Включить и отключить уведомления можно на странице уведомлений. В разделе Защита от вирусов и угроз выберите Параметры защиты от вирусов и угроз, Управление параметрами, прокрутите вниз до параметра Уведомления и выберите Изменение параметров уведомлений.
Защита устройства с учетом последних обновлений
Механизм обнаружения угроз (иногда называемая «определения») — это файлы, содержащие сведения о новейших угрозах, которым может быть подвергнуто ваше устройство. Безопасность Windows использует механизм обнаружения угроз при каждом выполнении проверки.
Корпорация Майкрософт автоматически загружает новейшие механизмы на ваше устройство как часть обновления Windows, но их также можно проверить вручную. На странице «Защита от вирусов и угроз» в разделе Обновления защиты от вирусов и угроз выберите Проверить наличие обновлений , чтобы проверить наличие последних механизмов обнаружения угроз.
Предотвращение и удаление вирусов и других вредоносных программ
Что такое компьютерный вирус?
Компьютерный вирус — это небольшая программа, которая распространяется между компьютерами и мешает их нормальному функционированию. Компьютерный вирус может повреждать или удалять данные, использовать клиент электронной почты для рассылки вируса на другие компьютеры или даже полностью удалять содержимое жесткого диска.
Компьютерные вирусы зачастую распространяются с использованием вложений в сообщения электронной почты или мгновенных сообщений. По этой причине не следует открывать вложения в сообщениях электронной почты, полученных из неизвестных источников. Вирусы могут быть замаскированы под забавные изображения, поздравительные открытки, звуковые или видеофайлы. Кроме того, компьютерные вирусы распространяются через файлы, загружаемые из Интернета. Они могут быть скрыты в пиратском программном обеспечении или в других файлах и программах, загружаемых пользователями.
Симптомы наличия вирусов
Сведения о симптомах наличия компьютерного вируса см. на веб-сайте
Безопасность ПК Майкрософт.
Что такое вирус-червь?
Вирус-червь — это компьютерный код, который распространяется без взаимодействия с пользователем. Большинство вирусов-червей содержится во вложениях электронной почты. Они заражают компьютер при открытии таких вложений. Вирус-червь осуществляет поиск файлов на зараженном компьютере, таких как адресные книги или временные веб-страницы, которые содержат адреса электронной почты. Вирус-червь использует эти адреса для рассылки зараженных сообщений электронной почты, зачастую эти программы подделывают адреса отправителей в последующих сообщениях электронной почты, чтобы казалось, что сообщения пришло от знакомого вам человека. Вирусы-черви, которые автоматически распространяются через сообщения электронной почты, сети или уязвимости операционной системы, чаще всего наносят вред системам, прежде чем бывают обнаружены. Вирусы-черви не всегда разрушают систему компьютеров, но обычно их наличие негативно сказывается на производительности компьютера и ведет к нестабильной работе.
Что такое программа-троян?
Вредоносная программа типа «Троянский конь» — вредоносная программа, которая скрывается внутри других программ. На компьютер такая программа-троян попадает вместе с законными программами, например, с заставками. Затем эта программа помещает код в операционную систему, который позволяет злоумышленнику получить доступ к зараженному компьютеру. Подобные программы обычно не распространяются сами по себе. Они распространяются за счет вирусов, вирусов-червей и загружаемого программного обеспечения.
Что такое программа-шпион?
Программа-шпион может быть установлена на компьютере без ведома пользователя. Эти программы могут изменять конфигурацию вашего компьютера или собирать публичные данные и конфиденциальные сведения. Программы-шпионы могут отслеживать осуществляемый вами поиск в Интернете, а также переправлять вас на другие веб-сайты, отличные от тех, которые вы намереваетесь открыть.
Что такое мошенническая программа по обеспечению безопасности?
Мошенническая программа по обеспечению безопасности пытается убедить пользователя, что компьютер заражен, и предлагает загрузить или купить продукт, который устранит компьютерный вирус. Имена таких продуктов зачастую содержат слова Antivirus, Shield, Security, Protection или Fixer. Благодаря этому они кажутся легальными. Часто они запускаются сразу же после загрузки программы или при следующем запуске компьютера. Мошеннические программы по обеспечению безопасности могут препятствовать запуску приложений, например, Internet Explorer. Мошеннические программы по обеспечению безопасности могут также отображать легальные и важные файлы Windows как вирусы. Стандартные сообщения об ошибках или всплывающие сообщения могут содержать следующие предложения:
Внимание!
Ваш компьютер заражен!
Этот компьютер заражен программой-шпионом и программой для показа рекламы.
Примечание. Если у вас появилось сообщение во всплывающем диалоговом окне, которое напоминает такое предупреждение, нажмите клавиши ALT+F4 на клавиатуре, чтобы закрыть его. Не нажимайте ничего внутри диалогового окна. Если при попытках закрыть окно предупреждение продолжает появляться, это указывает на то, что вероятнее всего это сообщение создано вредоносной программой.
Вы действительно хотите покинуть эту страницу?
Ваш компьютер заражен! Эти программы могут привести к потри данных и повреждению файлов, поэтому их необходимо удалить как можно скорее. Нажмите ОТМЕНА, чтобы избежать этого. Вернитесь на страницу безопасности системы и загрузите ее, чтобы обеспечить безопасность вашего ПК.
Чтобы продолжить, нажмите «OK». Чтобы остаться на данной странице, нажмите «Отмена».
Если у вас появилось данное сообщение, не загружайте и не приобретайте данное ПО.
Что такое вредоносная программа?
Вредоносная программа — термин, который используется для обозначения вредоносного ПО, которое разработано для причинения ущерба или для осуществления нежелательных действий в рамках компьютерной системы. Ниже приведены примеры вредоносных программ.
Мошеннические программы по обеспечению безопасности
Удаление таких вредоносных программ, как вирусы, программы-шпионны и мошеннические программы по обеспечению безопасности.
Удаление компьютерного вируса или программы-шпиона может быть сложной задачей без средств удаления вредоносных программ. Некоторые вирусы и программы-шпионы могут переустановить свою копию после обнаружения и удаления. К счастью, пользователь может полностью удалить нежелательное ПО, обновив систему и воспользовавшись средствами удаления вредоносных программ.
Для получения дополнительных сведений о удалении компьютерного вируса и программы-шпиона см. следующую статью базы знаний Майкрософт:
2671662. Ресурсы и рекомендации Майкрософт по борьбе с вредоносными программами и вирусами. Примечание. Если вы не можете получить доступ к Интернету на своем компьютере, используйте другой компьютер, чтобы выполнить на зараженном компьютере действия из раздела «Сброс параметров настройки прокси-сервера Internet Explorer».
Чтобы удалить компьютерный вирус и другие вредоносные программы, выполните указанные ниже действия по порядку.
Установка последних обновлений Центра обновлений Майкрософт
Примечание. Компьютерный вирус может препятствовать получению доступа к Центру обновления Майкрософт для установки последних обновлений. Рекомендуется установить автоматический запуск службы автоматического обновления, чтобы не пропустить важные обновления для компьютера. Дополнительные сведения см. в следующей статье базы знаний Майкрософт:
Нажмите кнопку Пуск и в поле поиска введите Центр обновления Windows.
В области результатов выберите пункт Центр обновления Windows.
Нажмите кнопку Проверить наличие обновлений.
Следуйте инструкциям по загрузке и установке последних обновлений Windows.
Воспользуйтесь бесплатным средством проверки безопасности Майкрософт.
Майкрософт предлагает бесплатное веб-средство, которое выполняет поиск и помогает устранять программы, представляющие потенциальные угрозы для вашего компьютера. Чтобы выполнить поиск, перейдите на веб-страницу Средства проверки безопасности (Майкрософт).
Используйте средство удаления вредоносных программ Windows.
За дополнительной информацией о проверки безопасности Майкрософт см. в следующей статье базы знаний Майкрософт:
890830 — удаление определенных распространенных вредоносных программ с помощью средства удаления вредоносных программ для Windows
Удаление мошеннических программ по обеспечению безопасности
Если нельзя найти и удалить мошеннические программы по обеспечению безопасности с помощью средства проверки безопасности Майкрософт или средства удаления вредоносных программ для Microsoft Windows, попробуйте выполнить следующие действия:
Обратите внимание на названия мошеннических программ по обеспечению безопасности. В этом примере программа будет названа XP Security Agent 2010.
При появлении логотипа производителя компьютера несколько раз нажмите клавишу F8.
После появления соответствующего уведомления с помощью клавиш со стрелками выберите пункт Безопасный режим с загрузкой сетевых драйверов и нажмите клавишу ВВОД.
Нажмите кнопку Пуск и проверьте, появилась ли мошенническая программа по обеспечению безопасности в меню Пуск. Если она отсутствует в списке, выберите Все программы и просмотрите список, чтобы найти название этой мошеннической программы.
Правой кнопкой мыши щелкните название мошеннической программы по обеспечению безопасности и выберите Свойства.
Откройте вкладку Ярлык.
В диалоговом окне Свойства проверьте путь к мошеннической программе по обеспечению безопасности, который указан в поле Объект. Например, C:\Program Files\XP Security Agent 2010.
Примечание. Имя папки чаще всего обозначается случайным числом.
Нажмите кнопку Расположение файла.
В окне Program Files щелкните Program Files в адресной строке.
Прокрутите список, пока не найдете папку с мошеннической программой по обеспечению безопасности. Например, XP Security Agent 2010.
Щелкните папку правой кнопкой мыши и выберите команду Удалить.
Нажмите кнопку Скачать сейчас, а затем — Выполнить.
Следуйте инструкциям, чтобы найти и удалить мошенническую программу по обеспечению безопасности.
Если вы подозреваете, что компьютер заражен мошеннической программой по обеспечению безопасности, которая не была выявлена с помощью решений безопасности Майкрософт, то можете отправить образцы с помощью формы отправки Центра Майкрософт по защите от вредоносных программ.
Дополнительные сведения о мошеннических программах по обеспечению безопасности см. в разделе веб-сайта Остерегайтесь поддельных оповещений о вирусах.
Установка и запуск программы Microsoft Security Essentials или Защитник Windows
Корпорация Майкрософт предлагает бесплатную программу Microsoft Security Essentials, предназначенную для удаления вредоносного ПО и для защиты компьютера от заражения. Чтобы установить программу Security Essentials, выполните следующие действия.
Нажмите кнопку Скачать бесплатно.
Нажмите кнопку Запустить и следуйте указаниям, чтобы установить Microsoft Security Essentials.
Перезапустите свой компьютер после установки.
Нажмите кнопку Пуск и выберите пункт Все программы, а затем — Microsoft Security Essentials.
Откройте вкладку Главная, выберите параметр проверки Полная, а затем щелкните элемент Проверить сейчас.
Установите автономную версию Защитника Microsoft Windows.
Автономная версия Защитника Microsoft Windows — средство для удаления трудновыявляемых вирусов, запуск которых осуществляется до запуска ОС Windows. Следуйте инструкциям для использования автономной версии Защитника Microsoft Windows:
На незараженном компьютере перейдите на веб-страницу What is Windows Defender Offline (Что такое автономный Защитник Microsoft Windows).
Щелкните Download the 32 bit version (Скачать 32-битную версию) или Download the 64 bit version (Скачать 64-битную версию) в зависимости от используемой системы. Если вы не знаете, какая система запущена у вас, перейдите на веб-страницу Is my PC running the 32-bit or 64-bit version of Windows (Определение разрядности используемой версии Windows (32-разрядная или 64-разрядная)).
При появлении запроса щелкните Сохранить как, затем сохраните файл на DVD-диске, CD-диске или USB-устройстве флэш-памяти.
Поместите DVD-диск, CD-диск или USB-устройство флэш-памяти в привод зараженного компьютера, а затем перезапустите его.
При появлении запроса нажмите клавишу, чтобы выбрать параметр запуска компьютера, например, F12, F5 или F8 (в зависимости от компьютера, который вы используете).
Используйте клавиши со стрелками, чтобы выбрать диск, на котором установлен файл автономной версии Защитника Microsoft Windows. Автономная версия Защитника Microsoft Windows будет запущен, после этого он немедленно начнет поиск вредоносных программ.
Дополнительные сведения об удалении компьютерного вируса см. на веб-странице How do I remove a computer virus (Удаление компьютерного вируса).
Защита компьютера от вредоносных программ
Выполните следующие действия, чтобы защитить свой компьютер от вредоносных программ.
Откройте меню Пуск и выберите пункт Панель управления.
В поле Поиск введите брандмауэр, а затем щелкните элемент Брандмауэр Windows.
На левой панели выберите элемент Включение и отключение брандмауэра Windows (возможно, вам будет предложено сменить пароль).
Под каждым сетевым расположением щелкните Включить (рекомендуется) (Windows Vista) или Включить брандмауэр Windows (Windows 7), а затем нажмите кнопку ОК.
Сведения о способе включения брандмауэра в Windows 7 см. на веб-странице Turn Windows 7 Firewall on or off (Включение и выключение брандмауэра Windows 7).
Поддержание компьютера в актуальном состоянии
Дополнительные сведения об автоматической установки обновлений для Windows см. следующую статью базы знаний Майкрософт:
306525. Настройка и использование средства «Автоматическое обновление» в Windows
Установите Microsoft Security Essentials и постоянно обновляйте программу.
Дополнительные сведения об установке и использовании Microsoft Security Essentials см. на веб-странице Microsoft Security Essentials.
Не позволяйте обманным путем заставить вас загрузить вредоносное ПО.
Ниже даны советы, которые помогут вам избежать скачивания нежелательного ПО:
Загружайте программы только с веб-страниц, которым доверяете. Если вы не уверены в легальности программы, которую хотите загрузить, введите ее название в средство поиска, чтобы узнать, было ли заявлено другими пользователями, что она содержит программу-шпиона.
Ознакомьтесь со всеми предупреждениями системы безопасности, лицензионными соглашениями и заявлениями о конфиденциальности, которая связанны с любым загружаемым ПО.
Никогда не нажимайте кнопку «Принимаю» или «ОК», чтобы закрыть окно программы, которая может быть программой-шпионом. Вместо этого нажмите значок «x» красного цвета в углу окна или клавиши ALT+F4 на клавиатуре.
Будьте в курсе бесплатных программ для доступа к музыке и фильмам, также убедитесь, что вы знаете о всех программах, которые включают эти программы.
Используйте учетную запись обычного пользователя, а не администратора. Дополнительные сведения см. на веб-странице Why use a standard account instead of an administrator account (Использование учетной записи обычного пользователя, а не администратора).
Дополнительные сведения о защите компьютера от вирусов см. на веб-странице How to boost your malware defense and protect your PC (Усиление защиты от вредоносных программ и повышение уровня безопасности ПК).
Сброс параметров прокси-сервера Internet Explorer
Вредоносное ПО может изменить настройки прокси-сервера Internet Explorer, и эти настройки могут препятствовать получению доступа к Центру обновления Windows или любому веб-сайту безопасности Майкрософт.
Для изменения параметров прокси-сервера браузера Internet Explorer нажмите кнопку или ссылку Исправить. Нажмите кнопку Выполнить в диалоговом окне Скачивание файла и следуйте инструкциям мастера устранения проблем.
Мастер может быть доступен только на английском языке. При этом автоматическое исправление подходит для любых языковых версий Windows.
Если вы не используете компьютер, на котором возникла проблема, решение Fix It можно сохранить на устройстве флэш-памяти или компакт-диске, а затем запустить на нужном компьютере.
Если вы хотите самостоятельно изменить настройки прокси-сервера Internet Explorer, выполните следующие действия:
Нажмите кнопку Пуск и выберите пункт Выполнить.
В поле Выполнить скопируйте и вставьте следующее:
reg add «HKCU\Software\Microsoft\Windows\CurrentVersion\Internet Settings» /v ProxyEnable /t REG_DWORD /d 0 /f
Нажмите кнопку ОК.
Нажмите кнопку Пуск и выберите пункт Выполнить.
В поле Выполнить скопируйте и вставьте следующее:
reg delete «HKCU\Software\Microsoft\Windows\CurrentVersion\Internet Settings» /v ProxyServer /f
Нажмите кнопку ОК.
Сведения о способе сброса настроек прокси-сервера браузера Internet Explorer см. в статье базы знаний Майкрософт:
2289942. Сброс параметров прокси-сервера Internet Explorer.
Получение поддержки по вопросам безопасности и защиты от вирусов
Для США
Хотите напрямую обратиться к специалисту? Наши обученные специалисты службы поддержки Майкрософт готовы помочь:
Для США и Канады
Защитите свой ПК от вирусов и вредоносных программ:
Получите помощь в установке обновлений:
Помощь по вопросам безопасности для ИТ-специалистов:
Поддержка по странам:
Если на вашем компьютере установлена Windows 8, щелкните здесь,чтобы получить информацию о защите компьютера от вирусов, или здесь, чтобы получить информацию о поиске и удалении вирусов.
Для других регионов
Чтобы получить поддержку по вопросам безопасности и защиты от вирусов за пределами Северной Америки, посетите веб-сайт Служба поддержки Майкрософт.