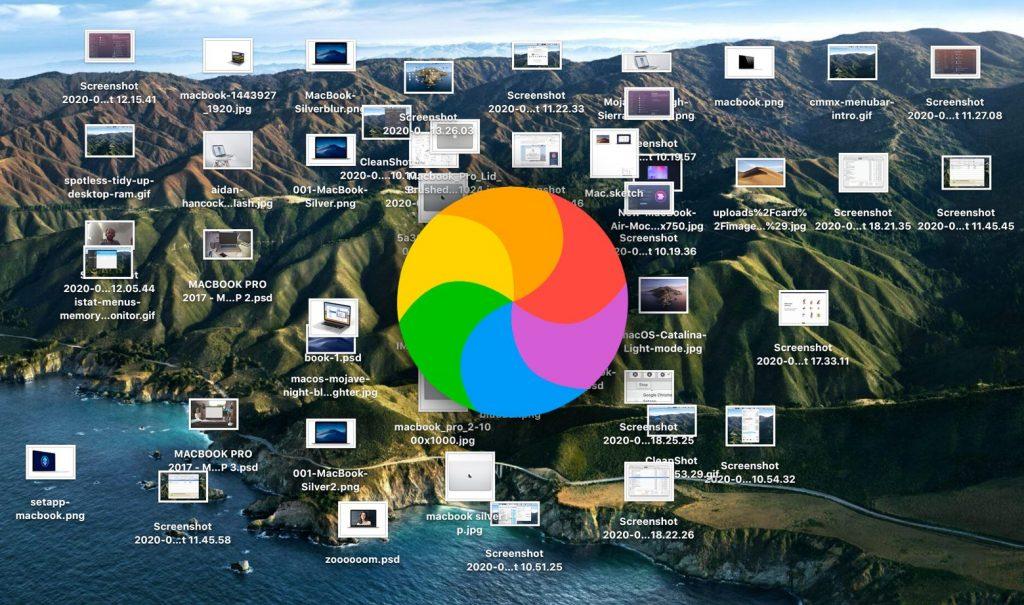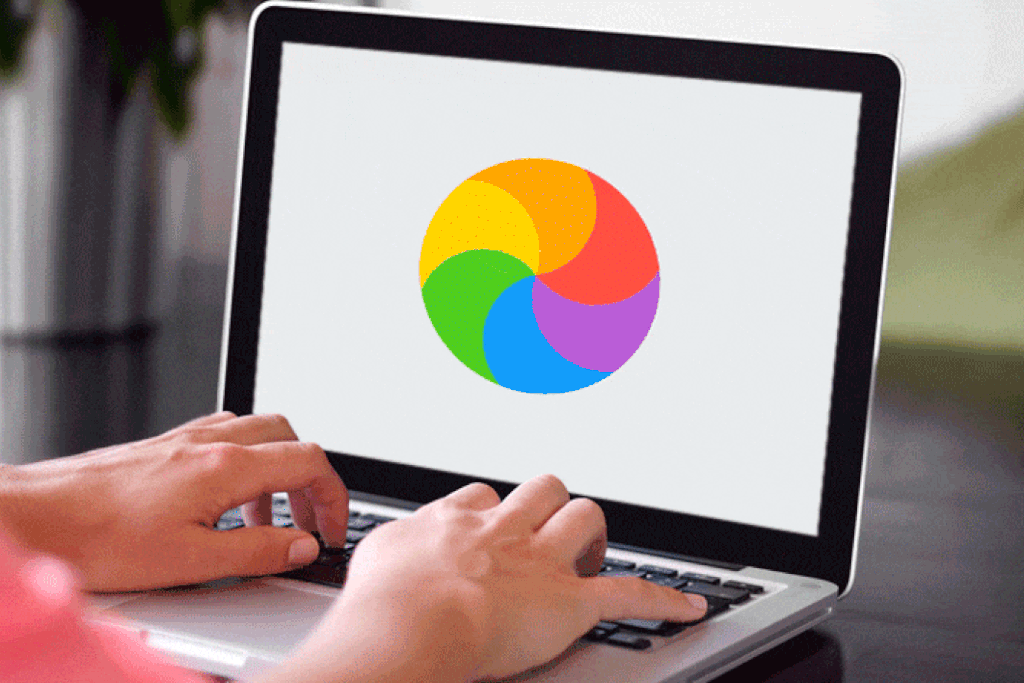- Тормозит Mac? 15 способов ускорить компьютер Apple
- 1. Используйте приложение для очистки
- 2. Найдите виновника
- 3. Отключите анимацию
- 4. Не используйте FileVault
- 5. Отключите автоматический запуск приложений
- 6. Отключите индексирование Spotlight
- 7. Отключите индексирование фотографий
- 8. Очистите жесткий диск
- 9. Сбросьте SMC
- 10. Удалите Adobe Flash
- 11. Решите проблему с kernel_task
- 12. Используйте Safari
- 13. Установите SSD
- 14. Сбросьте настройки
- 15. Присмотритесь к новому Mac
- Зависает Mac: как исправить?
- Как «насильно» закрыть зависшую программу
- Компьютер Mac загружается до логотипа Apple или индикатора выполнения
- Компьютер Mac завис на этом экране
- Если приложение на Mac «зависает» или завершается неожиданно
- Тормозит Mac? 15 способов ускорить компьютер Apple
- 1. Используйте приложение для очистки
- 2. Найдите виновника
- 3. Отключите анимацию
- 4. Не используйте FileVault
- 5. Отключите автоматический запуск приложений
- 6. Отключите индексирование Spotlight
- 7. Отключите индексирование фотографий
- 8. Очистите жесткий диск
- 9. Сбросьте SMC
- 10. Удалите Adobe Flash
- 11. Решите проблему с kernel_task
- 12. Используйте Safari
- 13. Установите SSD
- 14. Сбросьте настройки
- 15. Присмотритесь к новому Mac
Тормозит Mac? 15 способов ускорить компьютер Apple
Компьютеры Mac могут похвастаться высокой производительностью, однако со временем даже устройства Apple могут работать медленнее. К счастью, есть много способов ускорить старый Mac.
1. Используйте приложение для очистки
Для начала попробуйте установить приложение для очистки компьютера. К примеру, CleanMyMac 3 поможет удалить ненужные файлы, очистить кэш и ускорить ваш Mac. Разработчики предлагают бесплатно пробную версию программы.
2. Найдите виновника
Можно также попытаться решить проблему при помощи Мониторинга системы. Программа отображает все работающие процессы и показывает потребление ресурсов. Откройте Мониторинг системы и выберите сортировку по потреблению процессорного времени (ЦП), после чего щелкните по программе, расходующей больше всего ресурсов, и закройте ее.
Стоит отметить, что это решение проблемы временное, так как при следующем запуске ресурсоемкого приложения, Mac снова начнет работать медленно. Подумайте об обновлении железа либо замене приложения на более «легкую» альтернативу.
3. Отключите анимацию
macOS обладает огромным количеством эффектов и анимаций, что может значительно замедлять работу старых Mac с интегрированными видеокартами от Intel. В таком случае наиболее разумным решением будет отключить анимацию и прозрачность. Перейдите в Настройки –> Универсальный доступ и во вкладке «Монитор» поставьте галочку напротив пункта «Уменьшить прозрачность».
4. Не используйте FileVault
В OS X Yosemite и старше по умолчанию включено шифрование FileVault, которое помогает сохранить пользовательские данные в случае кражи или утери Mac. Однако, как и при любом шифровании производительность компьютера снижается. Чтобы ускорить работу вашего Mac, перейдите в раздел «Защита и безопасность» и отключите FileVault.
5. Отключите автоматический запуск приложений
Если на вашем компьютере установлено большое количество программ, наверняка многие из них запускаются автоматически после включения Mac и работают в фоновом режиме без вашего ведома.
Для ускорения работы необходимо отключить ресурсоемкие приложения, перейдя в Настройки –> Пользователи и группы –> Объекты входа. Здесь нужно снять галочки с программ, которым не следует автоматически открываться после запуска Mac.
6. Отключите индексирование Spotlight
Время от времени, например после установки обновлений, Spotlight проводит повторную индексацию системы, на что требуется немало ресурсов. В настройках эту функцию отключить нельзя, но это можно сделать в Терминале при помощи команды
sudo launchctl unload -w /System/Library/LaunchDaemons/com.apple.metadata.mds.plist
Если понадобится снова включить индексацию, просто введите:
sudo launchctl load -w /System/Library/LaunchDaemons/com.apple.metadata.mds.plist
7. Отключите индексирование фотографий
macOS Sierra научилась распознавать лица на фотографиях, однако все это происходит непосредственно на Mac для сохранения приватности, что также влияет на производительность.
Если вы считаете, что подобный функционал вам ни к чему, просто перейдите в Мониторинг системы и закройте все процессы с названием «photos». Это должно решить проблемы.
8. Очистите жесткий диск
Со временем жесткий диск «засоряется», поэтому иногда необходимо удалять ненужные файлы, особенно с загрузочного диска. Нажмите на логотип Apple в верхнем левом углу, перейдите в пункт «Об этом Mac», а затем – «Хранилище». Сбоку будет отображаться панель с функциями освобождения пространства.
Это актуально для операционной системы macOS Sierra. На более старых версиях macOS можно использовать Disk Inventory X для очистки диска.
9. Сбросьте SMC
Сброс параметров контроллера управления системой (SMC) помогает решить большинство проблем в работе ОС. Для сброса SMC выключите Mac и подключите его к зарядному устройству, нажмите и удерживайте кнопку включения и комбинацию клавиш Shift+Control+Option. Компьютер загрузится в обычном режиме и никакого видимого подтверждения сброса параметров не будет, однако SMC будут сброшены.
10. Удалите Adobe Flash
Flash Player уже давно ушел в прошлое, а большинство современных браузеров вообще блокируют его, поэтому, если он все еще установлен у вас на компьютере, то попросту «съедает» ресурсы системы зря. Попробуйте его удалить с помощью приложения AppCleaner.
11. Решите проблему с kernel_task
Иногда владельцы Mac сталкиваются с проблемой потребления слишком большого количества ресурсов процессом kernel_task. Завершить его нельзя, так как он является системным, поэтому придется искать другие решения. К примеру, как уже упоминалось выше, можно попробовать сбросить SMC, перезагрузить Mac, удалить недавно установленные драйвера или даже удалить Flash.
12. Используйте Safari
Браузер Chrome давно является предметом шуток из-за потребления слишком большого количества системных ресурсов. Попробуйте пользоваться стандартным Safari, а Chrome оставьте на всякий случай.
13. Установите SSD
Если ваш Mac был выпущен до 2012 года и все еще работает на HDD, советуем заменить его на более быстрый SSD. Это несложно сделать самому в домашних условиях, но прирост производительности и скорости работы будет налицо. Также можно сделать апгрейд оперативной памяти.
Помните, что в более новых моделях, которые были представлены после 2012 года, ни SSD, ни ОЗУ заменить нельзя.
14. Сбросьте настройки
Самая радикальная, но действенная мера – форматирование жесткого диска и переустановка macOS. Делается все достаточно просто.
Выключите Mac и включите заново, удерживая во время загрузки комбинацию Command+R. После этого вы попадете в меню восстановления, где следует выбрать пункт «Переустановить macOS». Далее следуйте инструкциям на экране.
15. Присмотритесь к новому Mac
Если ничего из вышеперечисленного не помогло, остается только один вариант – покупка нового Mac.
Источник
Зависает Mac: как исправить?
Обычно компьютеры Apple достаточно надежны и стабильны. И кажется, что если уж зависает Mac, то произошло что-то из ряда вон выходящее. Но это не совсем так. Время от времени «яблочные» компьютеры так же тормозят и отказываются реагировать на действия пользователя, как и ПК других брендов независимо от используемой операционной системы.
Любое программное обеспечение работает циклично, повторяя одни те же задачи. Иногда этот цикл из-за вкрапления мелких ошибок замыкается и становится бесконечным. Проще говоря, компьютер зависает.
В случае с macOS это выглядит следующим образом: курсор мыши превращается в бесконечно, вращающийся разноцветный круг (пользователи называют его Beach ball из-за его схожести с мячом для игры на в волейбол на пляже). При этом сам курсор перестает функционировать, как и другие органы управления. Иногда зависает только одна программа и проблему нужно решать с ней, а бывает так, что страдает система целиком и ничего не остаётся кроме как принимать решительные меры в духе перезапуска и или сброса настроек.
Вообще есть 5 стандартных шагов по решению возникшей проблемы:
- Если ваш Mac завис во время использования какого-то приложения, то есть вероятность, что проблема именно в приложение. То есть система в порядке и другие компоненты нормально функционируют. В этом случае нужно закрыть приложение силой. О том, как это сделать, мы расскажем чуть ниже.
- Если же Mac завис и вообще не реагирует на ваши действия (мышка не двигается, нажатия на клавиши системой не воспринимается), то нужно его перезагрузить. Либо очень долго ждать, но лучше перезапустить систему. Потери данных все равно будут минимальными.
- Бывает так, что проблема повторяется почти сразу после повторного запуска компьютера. В этом случае необходимо извлечь любые периферийные устройства и убрать из автозагрузки все программы, которые могут провоцировать зависание всей ОС.
- Когда ни один из вышеописанных методов не срабатывает, нужно переходить к загрузке ОС в безопасном режиме, чтобы помимо стороннего ПО отключить еще драйверы, способные негативно влиять на производительность ПК и на его стабильность в целом.
- Даже если удалось исправить ситуацию единожды, стоит провести расследование и выяснить, почему подобное вообще происходит. Возможно, дело в нехватке места на диске, проблемах с оперативной памятью или программной ошибкой.
Далее более подробно рассмотрим все способы устранений так называемых «зависаний».
Как «насильно» закрыть зависшую программу
Для начала надо выяснить, зависла вся система или какая-то конкретная программа.
В целом, сделать это довольно легко. Надо просто кликнуть в любое другое приложение. Если оно отзовется, то с системой все в порядке. Проблема закралась именно в работу конкретной программы.
Но не пытайтесь проверить работоспособность системы при помощи меню в верхней панели управления системой. Оно тесно связано с запущенной программой, поэтому, если зависла программа, то и это меню не будет отзываться на ваши действия. Нужно сначала переключиться на другое окно с помощью комбинации клавиш Alt + Tab или кликнув по иконке другого приложения в Dock.
Ручное завершение работы приложений — один из наиболее эффективный метод устранения зависаний. Причем он легко реализуется и срабатывает даже в том случае, если вы не знаете, какое именно приложение перестало реагировать на сигналы от ОС и пользователя.
Чтобы насильно завершить работу программы, необходимо:
- Переключить фокус с зависшего приложения на любое другое окно или компонент интерфейса системы. Это может быть панель Dock, другая утилита (можно переключиться кликнув по соответствующей иконке или одновременно нажав на клавиши Alt + Tab) или даже другой рабочий стол (можно смахнуть четырьмя пальцами по трекпаду или одновременно нажать Cmd + > или Cmd + Post Views: 23
Источник
Компьютер Mac загружается до логотипа Apple или индикатора выполнения
Логотип Apple отображается на экране компьютера Mac после обнаружения локального загрузочного диска, затем ход запуска или установки macOS отображается с помощью индикатора выполнения.
Компьютер Mac отображает логотип Apple, когда находит загрузочный диск (обычно это встроенный диск компьютера Mac). По мере продолжения запуска вы увидите индикатор выполнения с логотипом Apple или без него. Этот экран может несколько раз сменяться пустым экраном.
Во время установки macOS логотип Apple или индикатор выполнения может отображаться намного дольше, чем обычно. В процессе установки индикатор выполнения может заполняться очень медленно и оставаться на одной отметке длительное время. Поэтому компания Apple рекомендует начинать установку macOS вечером, чтобы она завершилась за ночь.
Компьютер Mac завис на этом экране
Если вы полагаете, что ждали достаточно долго, и компьютер Mac завис на этом экране, выполните следующие действия.
- Нажмите и удерживайте кнопку питания в течение 10 секунд, пока компьютер Mac не выключится. После этого снова включите компьютер Mac.
- Если проблема сохраняется, нажмите и удерживайте кнопку питания, пока компьютер Mac не выключится. Затем отключите от компьютера Mac все аксессуары, включая принтеры, диски, USB-концентраторы, а также другие необязательные устройства. Проблема может быть связана с одним или несколькими из этих устройств или их кабелями. После этого снова включите компьютер Mac.
- Если проблема сохраняется, еще раз нажмите и удерживайте кнопку питания, пока компьютер Mac не выключится. Затем восстановите загрузочный диск с помощью приложения «Дисковая утилита».
- Если приложение «Дисковая утилита» не обнаружило ошибок, переустановите macOS.
- Если приложение «Дисковая утилита» обнаружило ошибки и исправило их, перезапустите компьютер Mac. Если после перезапуска проблема возникает снова, переустановите macOS.
- Если требуется дополнительная помощь, обратитесь в службу поддержки Apple.
Источник
Если приложение на Mac «зависает» или завершается неожиданно
Если приложение на Mac перестало работать, попробуйте сделать следующее.
Если приложение не реагирует, выберите меню Apple
> «Завершить принудительно», выберите приложение в открывшемся окне, а затем нажмите «Завершить принудительно». Несохраненные изменения в документах могут быть потеряны.
Если приложение закроется, снова откройте его, нажав «Открыть снова» в появившемся диалоговом окне.
Перезагрузите Mac, выбрав пункт меню «Apple» > «Перезагрузить».
Прочитайте документацию к приложению, чтобы убедиться, что оно совместимо с установленной у Вас версией macOS.
Откройте другой файл в приложении. Возможно, неполадка связана с исходным файлом.
Проверьте наличие обновлений для Вашего программного обеспечения.
Отключите любые только что подключенные периферийные устройства (например, принтер). Они могут оказаться несовместимыми с Вашей версией операционной системы macOS.
Удалите все плагины или расширения, созданные сторонними производителями.
Если приложение или система macOS были недавно обновлены, установленные плагины или расширения могут стать несовместимыми.
Используйте приложение «Диагностика Apple» на компьютере Mac, чтобы убедиться, что установленное оборудование, например дополнительная память, совместимо с компьютером, правильно установлено и исправно.
Источник
Тормозит Mac? 15 способов ускорить компьютер Apple
Компьютеры Mac могут похвастаться высокой производительностью, однако со временем даже устройства Apple могут работать медленнее. К счастью, есть много способов ускорить старый Mac.
1. Используйте приложение для очистки
Для начала попробуйте установить приложение для очистки компьютера. К примеру, CleanMyMac 3 поможет удалить ненужные файлы, очистить кэш и ускорить ваш Mac. Разработчики предлагают бесплатно пробную версию программы.
2. Найдите виновника
Можно также попытаться решить проблему при помощи Мониторинга системы. Программа отображает все работающие процессы и показывает потребление ресурсов. Откройте Мониторинг системы и выберите сортировку по потреблению процессорного времени (ЦП), после чего щелкните по программе, расходующей больше всего ресурсов, и закройте ее.
Стоит отметить, что это решение проблемы временное, так как при следующем запуске ресурсоемкого приложения, Mac снова начнет работать медленно. Подумайте об обновлении железа либо замене приложения на более «легкую» альтернативу.
3. Отключите анимацию
macOS обладает огромным количеством эффектов и анимаций, что может значительно замедлять работу старых Mac с интегрированными видеокартами от Intel. В таком случае наиболее разумным решением будет отключить анимацию и прозрачность. Перейдите в Настройки –> Универсальный доступ и во вкладке «Монитор» поставьте галочку напротив пункта «Уменьшить прозрачность».
4. Не используйте FileVault
В OS X Yosemite и старше по умолчанию включено шифрование FileVault, которое помогает сохранить пользовательские данные в случае кражи или утери Mac. Однако, как и при любом шифровании производительность компьютера снижается. Чтобы ускорить работу вашего Mac, перейдите в раздел «Защита и безопасность» и отключите FileVault.
5. Отключите автоматический запуск приложений
Если на вашем компьютере установлено большое количество программ, наверняка многие из них запускаются автоматически после включения Mac и работают в фоновом режиме без вашего ведома.
Для ускорения работы необходимо отключить ресурсоемкие приложения, перейдя в Настройки –> Пользователи и группы –> Объекты входа. Здесь нужно снять галочки с программ, которым не следует автоматически открываться после запуска Mac.
6. Отключите индексирование Spotlight
Время от времени, например после установки обновлений, Spotlight проводит повторную индексацию системы, на что требуется немало ресурсов. В настройках эту функцию отключить нельзя, но это можно сделать в Терминале при помощи команды
sudo launchctl unload -w /System/Library/LaunchDaemons/com.apple.metadata.mds.plist
Если понадобится снова включить индексацию, просто введите:
sudo launchctl load -w /System/Library/LaunchDaemons/com.apple.metadata.mds.plist
7. Отключите индексирование фотографий
macOS Sierra научилась распознавать лица на фотографиях, однако все это происходит непосредственно на Mac для сохранения приватности, что также влияет на производительность.
Если вы считаете, что подобный функционал вам ни к чему, просто перейдите в Мониторинг системы и закройте все процессы с названием «photos». Это должно решить проблемы.
8. Очистите жесткий диск
Со временем жесткий диск «засоряется», поэтому иногда необходимо удалять ненужные файлы, особенно с загрузочного диска. Нажмите на логотип Apple в верхнем левом углу, перейдите в пункт «Об этом Mac», а затем – «Хранилище». Сбоку будет отображаться панель с функциями освобождения пространства.
Это актуально для операционной системы macOS Sierra. На более старых версиях macOS можно использовать Disk Inventory X для очистки диска.
9. Сбросьте SMC
Сброс параметров контроллера управления системой (SMC) помогает решить большинство проблем в работе ОС. Для сброса SMC выключите Mac и подключите его к зарядному устройству, нажмите и удерживайте кнопку включения и комбинацию клавиш Shift+Control+Option. Компьютер загрузится в обычном режиме и никакого видимого подтверждения сброса параметров не будет, однако SMC будут сброшены.
10. Удалите Adobe Flash
Flash Player уже давно ушел в прошлое, а большинство современных браузеров вообще блокируют его, поэтому, если он все еще установлен у вас на компьютере, то попросту «съедает» ресурсы системы зря. Попробуйте его удалить с помощью приложения AppCleaner.
11. Решите проблему с kernel_task
Иногда владельцы Mac сталкиваются с проблемой потребления слишком большого количества ресурсов процессом kernel_task. Завершить его нельзя, так как он является системным, поэтому придется искать другие решения. К примеру, как уже упоминалось выше, можно попробовать сбросить SMC, перезагрузить Mac, удалить недавно установленные драйвера или даже удалить Flash.
12. Используйте Safari
Браузер Chrome давно является предметом шуток из-за потребления слишком большого количества системных ресурсов. Попробуйте пользоваться стандартным Safari, а Chrome оставьте на всякий случай.
13. Установите SSD
Если ваш Mac был выпущен до 2012 года и все еще работает на HDD, советуем заменить его на более быстрый SSD. Это несложно сделать самому в домашних условиях, но прирост производительности и скорости работы будет налицо. Также можно сделать апгрейд оперативной памяти.
Помните, что в более новых моделях, которые были представлены после 2012 года, ни SSD, ни ОЗУ заменить нельзя.
14. Сбросьте настройки
Самая радикальная, но действенная мера – форматирование жесткого диска и переустановка macOS. Делается все достаточно просто.
Выключите Mac и включите заново, удерживая во время загрузки комбинацию Command+R. После этого вы попадете в меню восстановления, где следует выбрать пункт «Переустановить macOS». Далее следуйте инструкциям на экране.
15. Присмотритесь к новому Mac
Если ничего из вышеперечисленного не помогло, остается только один вариант – покупка нового Mac.
Источник