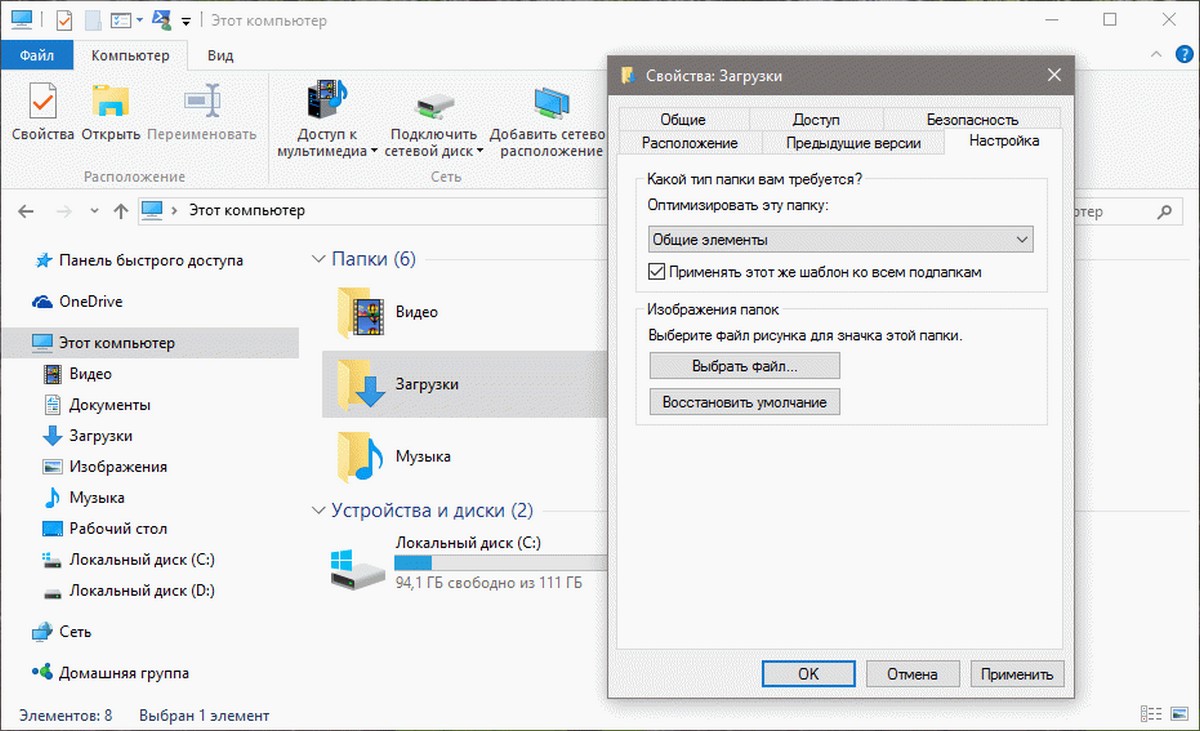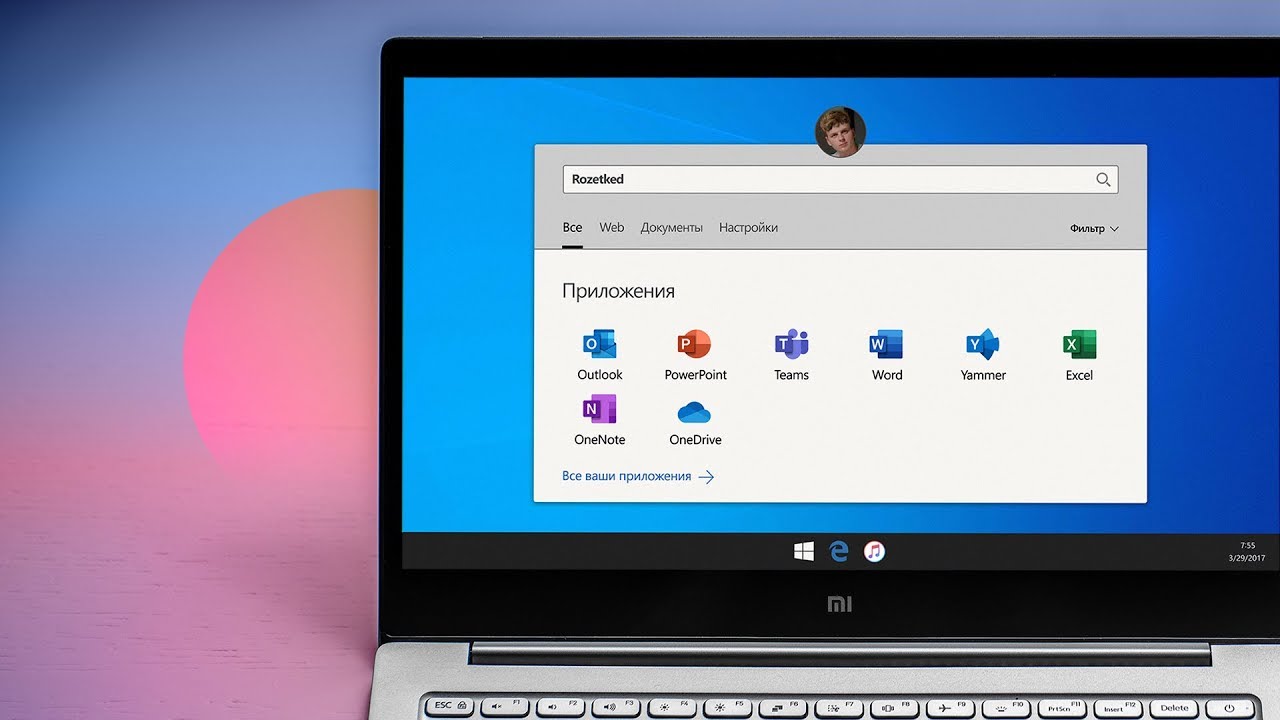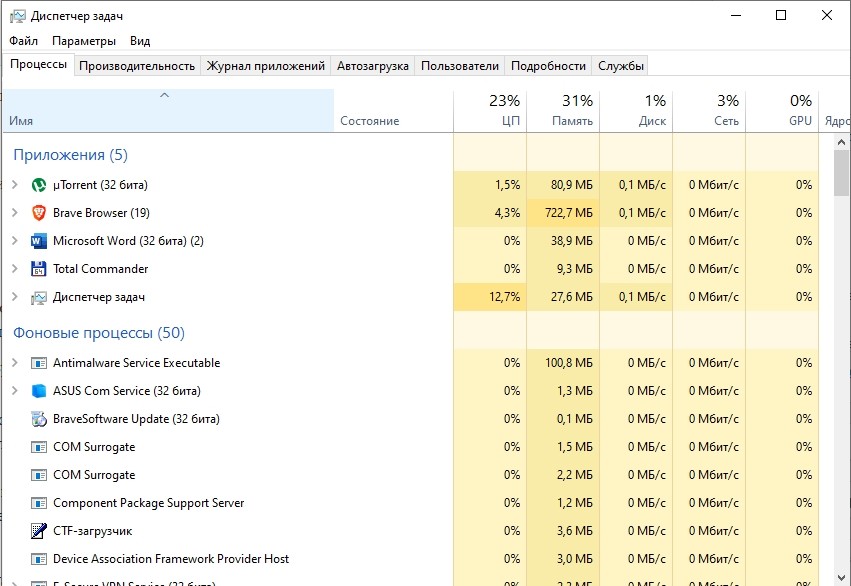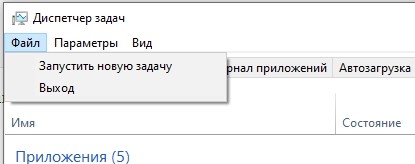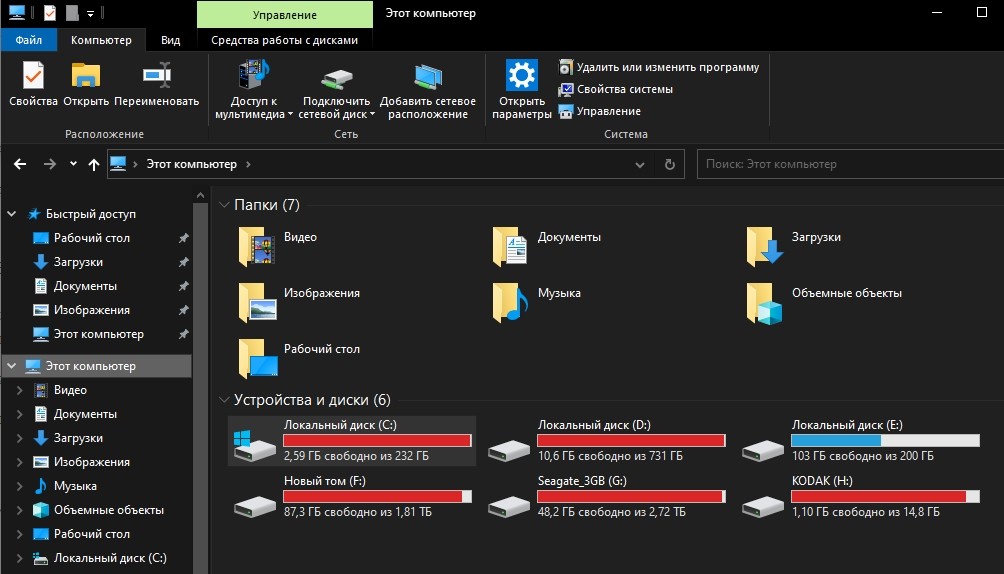- Моя папка загрузки не отвечает в Windows 10
- Что делать, если папка Download не отвечает
- Решено: папка для скачивания не открывается
- 1. Запустите сканирование системных файлов
- 2. Удалить файлы в загрузках
- 3. Оптимизируйте папку загрузок для общих элементов
- 4. Выберите опцию Всегда показывать значки.
- 5. Отключите автоматическое обнаружение типа папки
- Папка Загрузки медленно открывается в Windows 10?
- Как исправить медленное открытие папки «Загрузки»?
- Виснет папка загрузки windows 10
- Решено: папка для скачивания не открывается
- 1. Запустите сканирование системных файлов
- 2. Удалить файлы в загрузках
- Почему при загрузке система Windows 10 зависает и как исправить неполадку
- Возможные причины и способы устранения зависания при загрузке
- Зависания на Рабочем столе: причины и решение
- Загрузка Windows 10 зависает при подготовке к установке
Моя папка загрузки не отвечает в Windows 10
Что делать, если папка Download не отвечает
- Запустите сканирование системных файлов
- Удалить файлы в загрузках
- Оптимизируйте папку загрузок для общих элементов
- Выберите параметр “Всегда показывать значки” .
- Отключить автоматическое обнаружение типов папок
В каталоге Downloads хранятся файлы, которые вы загружаете с помощью браузеров. Однако не отвечающая на загрузку папка может открываться годами. Некоторые пользователи заявили, что вообще не могут открывать Загрузки. Когда эта папка не отвечает, File Explorer может перестать работать. Вот как вы можете исправить не отвечающую папку «Загрузки», которая открывается или не открывается вообще.
Решено: папка для скачивания не открывается
1. Запустите сканирование системных файлов
Если вы вообще не можете открыть папку «Загрузки», возможно, повреждены системные файлы. Проверка системных файлов исправляет поврежденные системные файлы. Таким образом, это также может исправить каталог загрузок. Вы можете использовать утилиту SFC в командной строке следующим образом.
- Откройте утилиту SFC, нажав клавишу Windows + горячую клавишу X и выбрав в меню Командная строка (Администратор) .
- Введите «DISM.exe/Online/Cleanup-image/Restorehealth» и нажмите клавишу «Ввод» перед началом сканирования SFC.
- Затем введите «sfc/scannow» в командной строке и нажмите клавишу возврата. Сканирование, вероятно, займет до получаса.
- Перезапустите Windows после сканирования, если WRP восстанавливает поврежденные файлы.
2. Удалить файлы в загрузках
Папки открываются медленнее, когда в них много файлов. Некоторые файлы в разделе «Загрузки» могут даже вызвать сбой проводника при попытке открыть папку. Таким образом, удаление файлов из загрузок, безусловно, ускорит этот каталог и даже может исправить его, если он не открывается.
Если ваша папка «Загрузки» в основном содержит установщики программного обеспечения и другие файлы, которые вам не нужны, вы можете быстро стереть ее содержимое с помощью Autodelete Cyber-D. Это программное обеспечение, которое позволяет пользователям быстро удалять старые файлы в каталоге с фильтрами даты. Затем вы можете запустить Автоудаление, чтобы автоматически удалять файлы в папке, которые были сохранены в Загрузках дольше заданного периода времени. Вот как вы можете удалять файлы с помощью Autodelete.
- Нажмите Загрузки на этой странице Softpedia. Если вы вообще не можете открыть папку «Загрузки» по умолчанию, вам также необходимо выбрать альтернативный каталог загрузки с настройками вашего браузера.
- Откройте мастер установки Autodelete, чтобы добавить программное обеспечение в Windows.
- Откройте окно автоматического удаления Cyber-D, показанное непосредственно ниже.
- Нажмите Добавить папки , чтобы выбрать каталог загрузок.
- Затем нажмите Фильтры даты , чтобы открыть настройки фильтра, показанные непосредственно ниже.
- Вы можете настроить Автоудаление для удаления файлов старше месяца, перетаскивая панель дней до 30 дней. Затем Autodelete удалит все файлы, сохраненные в загрузках, более чем на месяц.
- Нажмите кнопку Сохранить , а затем нажмите Да , чтобы удалить файлы.
- Вы также можете стереть файлы, нажав на ярлык «Выполнить автоудаление» на рабочем столе.
– СВЯЗАННЫЕ: полное исправление: игры из Магазина Windows не будут загружаться в Windows 10
3. Оптимизируйте папку загрузок для общих элементов
Не отвечающая папка «Загрузки» часто возникает из-за автоматического обнаружения типов папок, который автоматически оптимизирует каталоги для файлов определенного типа. Папка Discovery отлично подходит для папок «Видео», «Изображения» и «Музыка», которые содержат один очень специфический тип файла. Тем не менее, он не очень хорошо работает для каталога загрузок, который содержит больше переменных файлов. Таким образом, обнаружение папок может быть скорее ошибкой, которая значительно замедляет время загрузки папки загрузок.
В проводнике не предусмотрена возможность отключения обнаружения папок. Тем не менее, вы все равно можете настроить, для каких файлов он оптимизирует загрузку. Оптимизация загрузок для общих элементов может исправить эту папку. Вот как вы можете настроить параметры обнаружения папок.
- Нажмите кнопку «Проводник» на панели задач Windows 10.
- Нажмите правой кнопкой мыши на каталог загрузок и выберите Свойства .
- Выберите вкладку «Настроить» в моментальном снимке ниже.
- Выберите Основные элементы в раскрывающемся меню.
- Затем установите флажок Также применитьэтот шаблон ко всем подпапкам .
- Выберите параметр Применить и нажмите ОК , чтобы закрыть окно.
4. Выберите опцию Всегда показывать значки.
- Папка «Загрузки» может не открыться, если она содержит поврежденные эскизы изображений. Вы можете настроить Проводник на отображение значков, только щелкнув его вкладку «Файл» и выбрав Изменить папку и параметры поиска .
- Нажмите вкладку View, показанную непосредственно ниже.
- Выберите параметр Всегда показывать значки, а не эскизы .
- Нажмите кнопку Применить .
- Нажмите ОК , чтобы закрыть окно параметров папки.
– СВЯЗАННО: Как изменить местоположение загрузки в Windows 10, 8, 7
5. Отключите автоматическое обнаружение типа папки
Как уже упоминалось, вы не можете отключить автоматическое обнаружение типов папок с помощью опции «Проводник». Однако в программе настройки Winaero Tweaker есть параметр Отключить автоматическое обнаружение типов папок. Таким образом, вы можете выбрать эту опцию, чтобы Folder Discovery больше не замедлял загрузку каталога.
- Нажмите Загрузить Winaero Tweaker на этой веб-странице.
- Откройте ZIP-архив WinAero в проводнике.
- Нажмите кнопку Извлечь все и выберите путь для его извлечения.
- Нажмите кнопку Извлечь .
- Откройте установщик программного обеспечения из извлеченной папки, чтобы установить Winaero.
- Закройте проводник перед запуском Winaero.
- Откройте окно Winaero Tweaker, показанное ниже.
- Щелкните «Проводник» в левой части окна, чтобы развернуть дополнительные параметры.
- Выберите автоматическое обнаружение типа папки в левой части окна, а затем установите флажок Отключить автоматическое обнаружение типа папки .
Некоторые из этих разрешений, вероятно, исправят не отвечающую папку «Загрузки», чтобы она быстрее открывалась и загружалась. Несколько советов в этом посте также могут пригодиться для исправления не загружаемых папок загрузок.
Папка Загрузки медленно открывается в Windows 10?
Публикация: 20 Январь 2018 Обновлено: 25 Февраль 2018
Папка «Загрузки» это место по умолчанию для хранения загруженных файлов с помощью всех веб — браузеров в операционной системе Windows 10. То есть, при загрузке файла из Интернета, используя любой браузер, файл автоматически сохраняется в папке Загрузки.
Если вы в качестве основной операционной системы используете Windows 10, то за последние пару месяцев, у вас скорее всего накопилось сотня другая файлов и программ в папке «Загрузки». В следствии чего Папка «Загрузки» в Windows 10, скорее всего открывается намного медленнее чем после первой установки системы.
На открытие Папки «Загрузки» уходит много времени, особенно после перезагрузки компьютера или если вы долго не обращались к ней.
Чтобы исправить проблему, вы можете следовать указанным ниже рекомендациям, для открытия папки Загрузки также быстро, как и другие папки на вашем компьютере.
Как исправить медленное открытие папки «Загрузки»?
Шаг 1: Откройте Проводник Windows.
Шаг 2: В навигационной панели Проводника, кликните правой кнопкой мыши на Папку «Загрузки», а затем нажмите кнопку Свойства.
Шаг 3: В свойствах папки, перейдите на вкладку «Настройка», нажав на нее.
Шаг 4: Под строкой- «Оптимизировать эту папку», выберите в выпадающем меню — «Общие элементы» и установите флажок- «Применить этот же шаблон ко всем подпапкам», см. скриншот ниже.
Как вы заметили, с настройками по умолчанию, Windows 10 обрабатывает папку загрузки как папку с фотографиями и пытается создавать эскизы для каждого файла. Другими словами, по умолчанию папка для загрузок оптимизирована для изображений, а не для других типов файлов.
Шаг 5: Нажмите кнопку «Применить». И перезагрузите компьютер.
Если вы все сделали правильно, папка «Загрузки» откроется также быстро, как и другие папки на вашем компьютере.
Виснет папка загрузки windows 10
В каталоге Downloads хранятся файлы, которые вы загружаете с помощью браузеров. Однако не отвечающая на загрузку папка может открываться годами. Некоторые пользователи заявили, что они вообще не могут открывать Загрузки. Когда эта папка не отвечает, File Explorer может перестать работать. Вот как вы можете исправить не отвечающую папку «Загрузки», которая открывается или не открывается вообще.
Решено: папка для скачивания не открывается
1. Запустите сканирование системных файлов
Если вы вообще не можете открыть папку «Загрузки», возможно, повреждены системные файлы. Проверка системных файлов исправляет поврежденные системные файлы. Таким образом, это также может исправить каталог загрузок. Вы можете использовать утилиту SFC в командной строке следующим образом.
- Откройте утилиту SFC, нажав клавишу Windows + горячую клавишу X и выбрав в меню командную строку (Admin) .
- Введите «DISM.exe / Online / Cleanup-image / Restorehealth» и нажмите Enter перед началом сканирования SFC.
- Затем введите ‘sfc / scannow’ в командной строке и нажмите клавишу возврата. Сканирование, вероятно, займет до получаса.
- Перезапустите Windows после сканирования, если WRP восстанавливает поврежденные файлы.
2. Удалить файлы в загрузках
Папки открываются медленнее, когда в них много файлов. Некоторые файлы в разделе «Загрузки» могут даже вызвать сбой проводника при попытке открыть папку. Таким образом, удаление файлов из загрузок, безусловно, ускорит этот каталог и даже может исправить его, если он не открывается.
Если ваша папка «Загрузки» в основном содержит установщики программного обеспечения и другие ненужные файлы, вы можете быстро стереть ее содержимое с помощью Autodelete Cyber-D. Это программное обеспечение, которое позволяет пользователям быстро удалять старые файлы в каталоге с фильтрами даты. Затем вы можете запустить Автоудаление, чтобы автоматически удалять файлы в папке, которые были сохранены в Загрузках дольше заданного периода времени. Вот как вы можете удалять файлы с помощью Autodelete.
- Нажмите « Загрузки» на этой странице Softpedia. Если вы вообще не можете открыть папку загрузок по умолчанию, вам также нужно выбрать альтернативный каталог загрузок с настройками вашего браузера.
- Откройте мастер установки Autodelete, чтобы добавить программное обеспечение в Windows.
- Откройте окно автоматического удаления Cyber-D, показанное непосредственно ниже.
- Нажмите Добавить папки, чтобы выбрать каталог загрузок.
- Затем нажмите Date Filters, чтобы открыть настройки фильтра, показанные непосредственно ниже.
- Вы можете настроить Автоудаление для удаления файлов старше месяца, перетаскивая панель дней до 30 дней. Затем Autodelete удалит все файлы, сохраненные в загрузках, более чем на месяц.
- Нажмите кнопку Сохранить, а затем нажмите Да, чтобы удалить файлы.
- Вы также можете стереть файлы, нажав на ярлык «Выполнить автоудаление» на рабочем столе.
Почему при загрузке система Windows 10 зависает и как исправить неполадку
Если операционная система Windows 10 зависает при повторной загрузке (перезагрузке), необходимо выяснить причину проблемы и устранить ее. Существует несколько основных вариантов развития событий. Важно заранее ознакомиться с рекомендациями мастеров, инструкциями по выполнению проверки и восстановления ОС на персональном устройстве пользователя.
Возможные причины и способы устранения зависания при загрузке
ПК на платформе Виндовс становится все больше. Юзеры часто сталкиваются с различными неисправностями.
Неполадки, которые возникают при включении персонального компьютера, могут быть вызваны:
- активностью программ, имеющих в основе конфликтующие блоки (например, если приложения работают в фоновом режиме с противоречащими друг другу процессами);
- заражением компьютера (стационарного или ноутбука) вредоносными утилитами;
- неисправностями в драйверах технического взаимодействия.
Внимание! Если ПК завис на этапе появления заставки, необходимо быстро выявить и устранить причину возникновения ошибки. Некоторые из указанных ситуаций могут привести к более серьезным неисправностям.
Зависания на Рабочем столе: причины и решение
Иногда персональный компьютер (ноутбук, стационарный) загружается до стадии Рабочего стола, а затем виснет – курсор мыши начинает крутиться, может трансформироваться в песочные часы. Рабочая поверхность монитора является комплексом нескольких программных элементов, поэтому необходимо начать с проверки операционных блоков. Инструкция по устранению неполадки:
- запустить приложение Диспетчер задач, используя комбинацию горячих кнопок на клавиатуре ПК «Ctrl», «Alt» и «Delete»;
- откроется дополнительное окно с перечнем активных программ и возможных действий с ними;
- пользователю нужно открыть вкладку «Подробнее», затем перейти на подраздел «Файл», в появившемся окне нажать на строку «Запустить новую задачу»;
- в пустом поле дополнительного функционала следует ввести команду regedit, подтвердить запрос, используя клавишу «Enter» или кнопку «ОК»;
- если появится запрос «Можно ли внести изменения на ПК?» (текст может отличаться), нажать «Да»;
- откроется дополнительное рабочее пространство – Редактор реестра, перейти на папку «Winlogon», пройдя по пути Hkey local machine, Software, Microsoft, Windows NT, Current Version;
- напротив строки с наименованием «Shell» должна отображаться характеристика explorer.exe, если значение иное – необходимо переписать на корректный вариант (кликнуть по команде правой клавишей мышки и выбрать пункт «Изменить»).
После внесенных изменений персональный компьютер, работающий на базе операционной системы Windows, можно перезагрузить. Важно выбирать функцию перезагрузки, а не стандартное выключение и включение устройства (стационарного, ноутбука).
Загрузка Windows 10 зависает при подготовке к установке
Установка операционки Виндовс требуется в случае замены действующей Винды, при появлении значительных ошибок и в некоторых других ситуациях. Если компьютер начинает зависать при запуске установочных блоков, значит, встроенные драйверы обнаружили неисправности, вызванные несовместимостью некоторых документов.
Если операционная система начала установку обновлений, и произошло зависание, после перезапуска нужно проверить наличие свободного пространства на жестком накопителе ПК. Этапы действий:
- открыть блок информации «Мой компьютер»;
- вызвать режим просмотра контекстного меню интересующего жесткого диска (кликнуть по наименованию правой кнопкой мышки);
- активировать строку «Свойства»;
- нажать на кнопку «Очистка диска»;
- программа ПК произведет анализ работоспособности накопителя, после чего отобразится список файлов, папок и документов, которые можно удалить для освобождения места в хранилище (если некоторые необходимо оставить, можно снять отметку удаления).
Внимание! ПК может зависнуть, если в параметрах операционки отключена функция автоматической загрузки обновляющих блоков.
Чтобы устранить неполадку, необходимо перейти в раздел «Пуск», затем – подраздел «Параметры».
В новом окне переходят на вкладку «Обновление и безопасность», потом – «Центр обновления Windows».
В дополнительных параметрах Винды следует убрать переключатель в положение «Выкл.» (рядом с пунктом «Отложить обновление»).
Замедление загрузки персонального устройства может быть вызвано различными причинами – запуском обновлений, возникновением сбоя, иными. Устранить неисправность необходимо быстро, чтобы не образовались дополнительные ошибки на ПК.