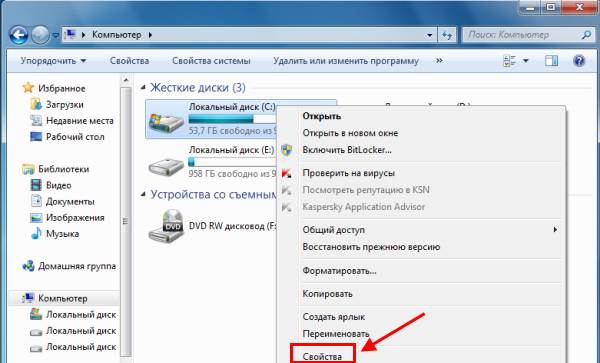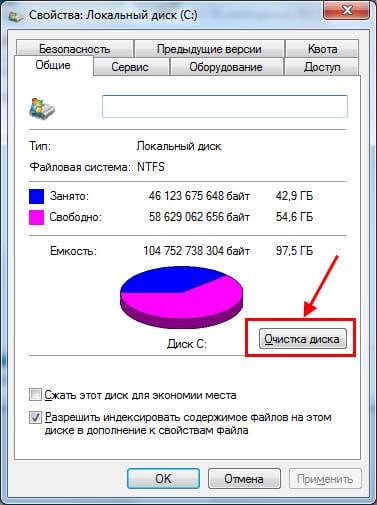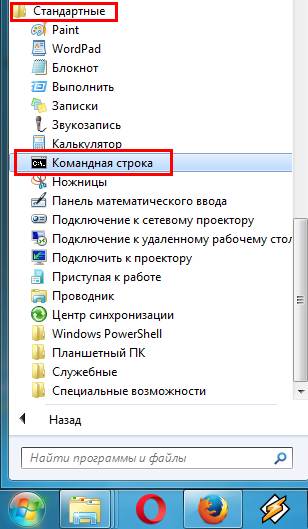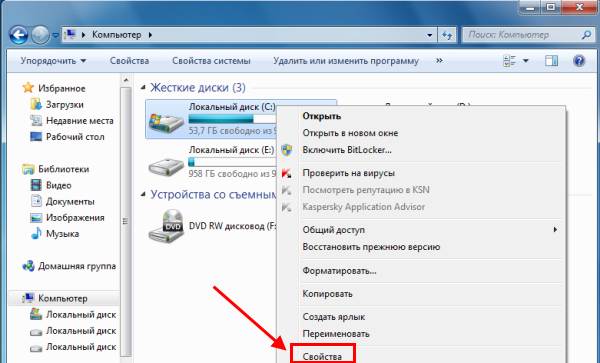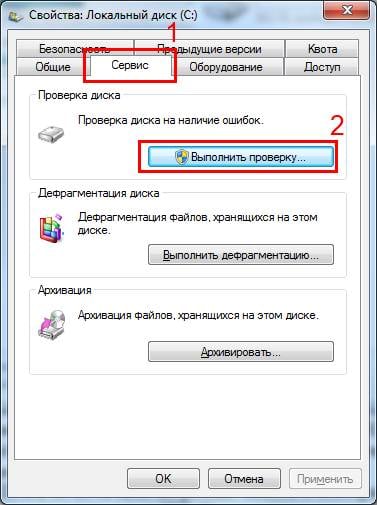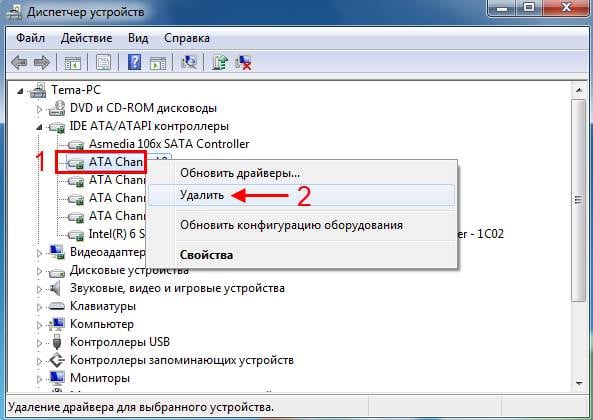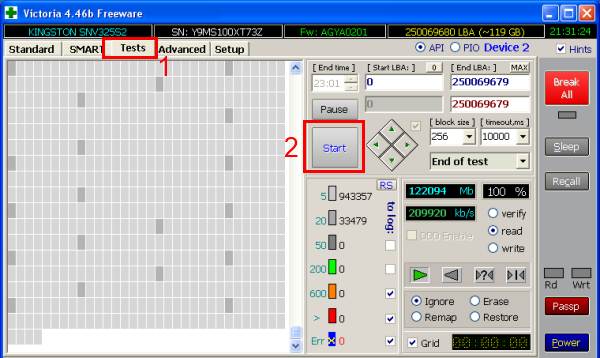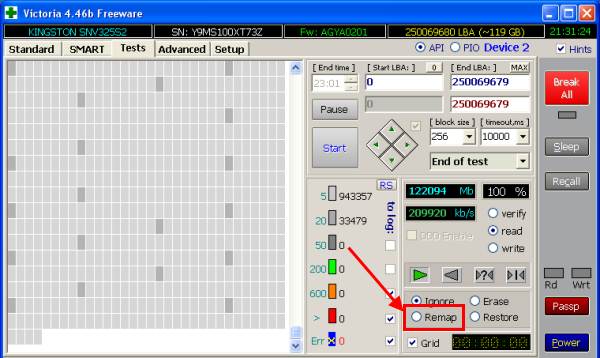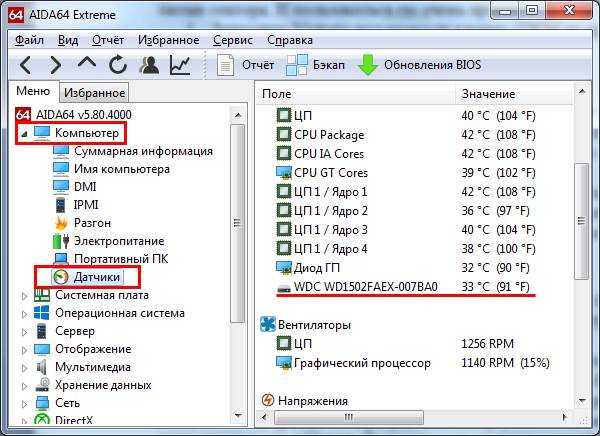- Тормозит жесткий диск: что делать?
- Очистка жесткого диска от ненужных файлов
- Дефрагментация жесткого диска
- Проверка винчестера на наличие ошибок
- Проверка режима работы винчестера
- Проверка жесткого диска на битые секторы в Victoria
- Перегрев HDD-диска
- Винчестер трещит и стучит: что делать
- С чем связана медленная работа жесткого диска
- Отключение службы индексирования
- Очистка диска с помощью стандартных средств ОС
- Очистка с помощью программы Ccleaner
- Дефрагментация
- Проверка на вирусы
- Проверка на ошибки
- Утилита Victoria – проверка на бэд блоки
- Изменение режима работы
- Температура HDD
- Чистка от пыли и грязи
- Система охлаждения
- Несколько винчестеров
Тормозит жесткий диск: что делать?
Когда компьютер или ноутбук начинает медленно работать, то первым делом думают, что проблема в процессоре или видеокарте. Но есть еще жесткий диск (винчестер или HDD-накопитель), который тоже влияет на работоспособность ПК. Притом достаточно сильно.
Как правило, рядовые пользователи узнают о том, что тормозит винчестер лишь после того, когда программы и игры медленно открываются, долго работают и постоянно зависают. Либо по светодиоду внешнего винчестера, который беспрерывно горит или слишком часто мигает. В некоторых случаях HDD-накопитель может и вовсе трещать, пищать, скрипеть. Все это свидетельствует о наличии проблем с жестким диском.
Каких именно? Здесь сложно дать однозначный ответ. Да его и не существует. Поэтому ниже рассмотрены наиболее популярные ошибки и неполадки жесткого диска, а также способы их решения.
Данная инструкция является универсальной и подходит как для стационарных HDD-накопителей, так и для внешних дисков.
Очистка жесткого диска от ненужных файлов
Первая причина – слишком много накопившегося мусора на компьютере. Под «мусором» подразумеваются временные файлы, а также все, что лежит в корзине (как правило, оно уже не нужно, но место занимает). Поэтому, если жесткий диск лагает систему, в первую очередь надо его почистить. Благо это делается очень просто.
На примере Windows 7 очистка винчестера от ненужных файлов выполняется так:
- Откройте «Мой компьютер».
- Выделите нужный раздел (например, локальный диск С), нажмите ПКМ и зайдите в «Свойства».
- В новом окошке щелкните кнопку «Очистка диска».
Windows оценит объем места, после чего появится следующее окно:
Поставьте или уберите галочки в нужных пунктах и нажмите «ОК». Аналогичным образом надо выполнить процедуру для остальных локальных дисков – D, E и т.д.
Так осуществляется очистка винчестера стандартным способом. А еще для этого можно использовать специальный софт – например, CCleaner, Auslogics BoostSpeed и т.д. С их помощью можно дополнительно убрать ненужные программы из автозагрузки (они тоже тормозят компьютер), почистить реестр и т.д.
Дефрагментация жесткого диска
Фрагментация – неизбежный процесс при интенсивном использовании ПК. Именно из-за нее могут сильно тормозить игры и программы. Поэтому рекомендуется хотя бы 1 раз в месяц выполнять процесс дефрагментации. Это оптимизирует HDD и повышает работоспособность ПК. Выполнить такую процедуру можно 2 способами: с помощью стандартного инструмента Windows или специального софта.
Подробнее о том, что такое дефрагментация, зачем она требуется, и как ее выполнить в Windows, читайте здесь:
Но более эффективный результат дадут специально предназначенные для этого утилиты:
Проверка винчестера на наличие ошибок
Еще одна причина, из-за которой зависает внешний жесткий диск (или обычный) – логические ошибки. Проверить их наличие или отсутствие можно через scandisk – стандартную утилиту, которая имеется в Windows.
Чтобы запустить эту проверку:
- Откройте Пуск – Все программы – Стандартные – Команд. строка (от имени админа).
- Пропишите команду CHKDSK.
- Посмотрите, сколько найдено поврежденных файлов.
Есть еще и второй способ:
- Откройте «Мой компьютер».
- Выделите любой локальный диск, нажмите ПКМ и перейдите в «Свойства».
- Откройте вкладку «Сервис» и нажмите «Выполнить проверку».
Проверка режима работы винчестера
Также необходимо проверить, в каком режиме работает жесткий диск. Всего их два:
- PIO (старый режим, функционирует за счет центрального процессора ПК);
- DMA (новый режим, работает с оперативной памятью, что в разы увеличивает скорость работы компьютера).
По идее должен стоять режим DMA, но из-за наличия разных ошибок и неисправностей Windows может автоматически переключить его на PIO. Как результат – жесткий диск тормозит и зависает. Причем регулярно.
Чтобы узнать, в каком режиме работает жесткий диск:
- Зайдите в «Диспетчер устройств» (Пуск – Панель управления – и там найдите соответствующую иконку).
- Выберите пункт «IDE контроллеры» и дважды щелкните на «Channel 0».
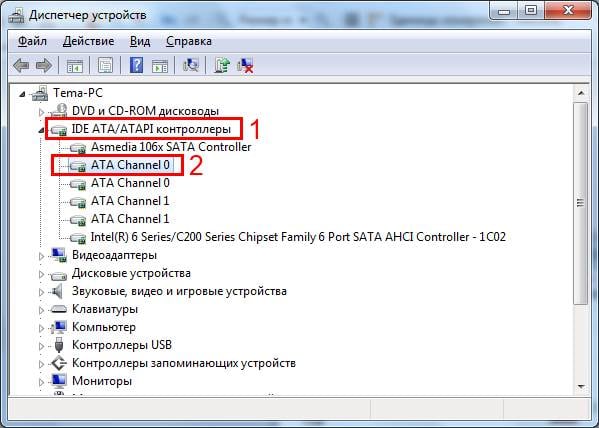
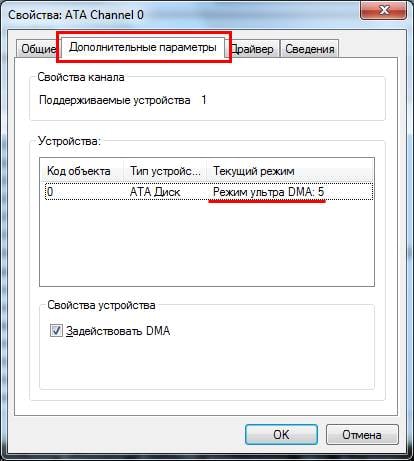
Что делать, если там установлен режим PIO? Переключить его в DMA можно двумя простыми способами:
- Выделите оба канала (Channel 0 и 1) и удалите их. Затем перезагрузите компьютер (после удаления 1-го канала отложите перезагрузку, пока не удалите второй). После включения Windows должен автоматически установить режим DMA (но только в случае отсутствия ошибок).
- Иногда винчестер и дисковод (DVD-ROM) могут быть подсоединены к одинаковому IDE-шлейфу. В таком случае HDD-диск обычно функционирует в PIO-режиме. Чтобы это исправить, надо купить дополнительный шлейф и подключить данные устройства отдельно.
Проверка жесткого диска на битые секторы в Victoria
Еще одна причина, почему зависает жесткий диск – битые секторы. Пока их немного, проблему можно исправить с помощью софта. Например, программой Victoria (Виктория).
Как понять, что на винчестере имеются битые секторы? Об этом свидетельствует:
- постоянное зависание ноутбука или компьютера при обращении к HDD-накопителю (открытии файлов);
- слышно скрежет или треск, которого раньше не было;
- слишком медленное копирование файлов;
- падение производительности ПК в целом.
Программа Виктория – одна из наиболее эффективных для проверки жесткого диска на битые сектора. И пользоваться ею очень просто:
- Запустите Victoria под правами админа (ПКМ на ярлыке – Запуск от имена админа).
- Перейдите в раздел Tests.
- Нажмите Start.
После этого начнется проверка. Обращать внимание надо лишь на 2 вида прямоугольников – красные и синие. Если последних будет очень много, тогда нужно выбрать пункт «Remap» и запустить повторную проверку. Это поможет восстановить работоспособность жесткого диска.
Перегрев HDD-диска
Следующая в списке причина, почему тормозит жесткий диск на ноутбуке или компьютере – перегрев. Ведь слишком высокая температура опасна и для винчестера тоже.
Если есть подозрения на перегрев винчестера, необходимо это проверить. Например, через программу AIDA64. Для этого запустите ее и перейдите в разделы Компьютер – Датчики. Как видите, на скриншоте ниже температура HDD-накопителя составляет 33 градуса.
Что делать, если она слишком высокая? Есть несколько способов снизить температуру жесткого диска:
- чистка ноутбука или системного блока ПК от пыли;
- установка дополнительных кулеров (вентиляторов) для охлаждения;
- перенос HDD (если у вас 2 и больше винчестера в системном блоке ПК, попробуйте установить их на некотором расстоянии друг от друга);
- покупка охлаждающей подставки (подходит только для ноутбуков).
Винчестер трещит и стучит: что делать
Вообще винчестер – механическое устройство, поэтому он может издавать различные стуки, трески и скрежеты. Если так было с момента покупки, то ничего страшного. Но если ранее таких звуков не было, а через время они появились, и жесткий диск начал тормозить (медленно работать) – это плохой знак.
Для начала нужно в срочном порядке скопировать с него все важные файлы (на всякий пожарный). А затем попробовать снизить шум. Например, с помощью софта, который предназначен для снижения скорости позиционирования головок. Скорость работы HDD немного упадет, но визуально вы это не заметите. Зато стуки, трески и скрежеты должны пропасть. Или, по крайней мере, станут тише.
С чем связана медленная работа жесткого диска
Когда компьютер или ноутбук медленно работает, большинство пользователей обращают свое внимание на видеокарту или процессор. В то время как жесткий диск имеет большее влияние на производительность ПК, даже более существенное, чем вышеупомянутые комплектующие.
Зачастую пользователи узнают о том, что жесткий диск тормозит по светодиоду, который моргает или просто светится и не тухнет, и это сопровождается подвисанием выполняемой задачи или ее слишком длительным выполнением.
При этом винчестер может издавать следующие звуки: стучание, треск, скрежет. Это говорит нам, что компьютер активно взаимодействует с накопителем и значительное снижение быстродействия связано, в первую очередь, с HDD. Давайте рассмотрим самые популярные причины, когда тормозит данное устройство, и узнаем, как их исправить.
Отключение службы индексирования
Довольно сильно, особенно старые жесткие диски c IDE интерфейсом может нагружать служба индексирования (она позволяет производить более быстрый поиск файлов и папок). Те пользователи, которые не так часто пользуются поиском, могут отключить ее, поскольку индексирование им в принципе не нужно.
Для ее отключения нужно зайти в «Мой компьютер», щелкнуть по нужному разделу правой кнопкой и открыть его свойства.
Во вкладке «Общие» убираем галочку «Разрешить индексировать …» и нажать «ОК».
Очистка диска с помощью стандартных средств ОС
Первым делом, когда винчестер и, соответственно, компьютер стал очень медленно работать, необходимо почистить диск от ненужных файлов и прочего мусора. Сделать это можно самыми разными способами, но мы рассмотрим вариант очистки без использования стороннего программного обеспечения.
Для этого нужно:
- Зайти в «Панель управления».
- Перейти в «Система и безопасность».
- В пункте «Администрирование» выбрать «Освобождение места на диске».
- В появившемся окне выбираем том, на который установлена операционная система (обычно это С:/).
Все, что остается делать дальше – следовать инструкции Windows, по завершении которой ваш медленный накопитель будет очищен и готов к работе.
Очистка с помощью программы Ccleaner
Основным преимуществом данной программы является то, что она выполняет более глубокую чистку, по сравнению со стандартными средствами Windows. Кроме этого она так же находит и исправляет ошибки в реестре, максимально оптимизируя работу системы. Имеет бесплатную версию. К тому же, если предыдущий способ вам не помог и жесткий диск по-прежнему медленно работает, рекомендуется выполнить очистку с ее помощью.
Итак, давайте разберем все по шагам:
- Скачиваем и запускаем утилиту.
- Переходим в раздел «Очистка». Все параметры в этом разделе рекомендуется оставить по умолчанию. Производим очистку, нажав соответствующую кнопку.
- Затем переходим в раздел «Реестр» и щелкаем «Поиск…». После того, как все ошибки будут найдены, жмем «Исправить». На этом этапе вы можете увидеть сообщение с предложением сохранения резервной копии. Соглашаемся и нажимаем «ДА», так вы дополнительно обезопасите себя и в случае чего, сможете вернуть все настройки к первоначальному состоянию.
- Закрываем программу и перезагружаем систему.
Дефрагментация
Фрагментация накопителя является неизбежным процессом при активном использовании компьютера. Именно из-за этого и могут тормозить программы и игры, ввиду чего рекомендуется регулярно проводить дефрагментацию, что оптимизирует жесткий диск и улучшит работоспособность всей системы. Выполнить ее также можно с помощью стандартных инструментов Windows:
- Заходим в «Мой компьютер», щелкаем по нужному разделу правой кнопкой и выбираем пункт «Свойства».
- Переходим во вкладку «Сервис» и нажимаем по кнопке «Выполнить дефрагментацию».
- Отмечаем один или несколько разделов и производим анализ. Если фрагменты обнаружатся, то выполняем дефрагментацию.
После этого HDD перестанет тормозить и начнет работать быстрее.
Данный способ разобран на примере Windows 7, однако он будет полностью аналогичен и в других версиях, Windows 10 и 8.
Проверка на вирусы
Зачастую медленная работа жесткого диска может быть связана с попаданием вирусов в систему. Именно поэтому прежде чем переходить к следующим пунктам, проверьте его на наличие угроз, даже если у вас уже есть установленный антивирус.
Ведь, как известно ни один антивирус не может предоставить 100% защиту от всех видов угроз, поэтому необходимо дополнительно проверять свое устройство специальными сканерами.
Проверка на ошибки
Так же следует провести диагностику жесткого диска на предмет ошибок. Поскольку их наличие напрямую влияет на его работоспособность.
Запустить ее можно одним из двух способов:
- Открываем «Пуск» и в строку поиска вписываем «Командная строка», после чего в появившемся окне прописываем команду «CHKDSK», нажимаем «Enter» и ждем окончания проверки.
- Открываем «Мой компьютер», выбираем любой том, жмем на него правой кнопкой мыши и переходим в пункт «Свойства». Открываем «Сервис» и жмем «Выполнить проверку».
Таким образом, можно быстро выполнить проверку на наличие ошибок и в случае обнаружения оперативно их исправить.
Еще несколько эффективных способов мы разбирали в предыдущей статье.
Утилита Victoria – проверка на бэд блоки
Если у вас тормозит весь компьютер, причиной тому могут быть поврежденные (недоступные) для чтения/записи сектора, так называемые «бэд блоки». Как правило, в таком случае при первом подключении жесткий диск подвисает, долго копируется или считывается информация, исчезают файлы, появляются странные звуки.
Именно поэтому и нужно провести проверку диска с помощью утилиты Victoria. Ранее уже была написана подробная инструкция о ее использовании, поэтому не буду повторяться.
Изменение режима работы
Иногда случается так, что ОС ввиду некоторых ошибок изменяет режим работы HDD с UltraDMA на PIO (более устаревшая версия) характеризуется более медленной скоростью работы.
Чтобы узнать, в каком режиме работает диск, следует:
- Зайти «Диспетчер устройств» и перейти во вкладку «Контроллеры IDE ATA/ATAPI».
- Нажать правой кнопкой по каждому каналу и зайти в его свойства.
- Открыть «Дополнительные параметры».
Что делать, если в настройках режима работы указан PIO, и как его обратно сменить на DMA? На сегодняшний день существует несколько вариантов:
- Наиболее простой способ – удаление первичных и вторичных каналов IDE в диспетчере, при этом после удаления каждого, система будет предлагать перезагрузку, отменяем ее и перезагружаем компьютер только после удаления всех каналов. При загрузке операционная система в автоматическом режиме выберет оптимальные параметры и перейдет в DMA.
- Начиная с Windows 7, процедура изменения режима немного изменилась. Выполняем пункты 1, 2 и 3 из предыдущего способа. Только теперь в окне дополнительных параметров нужно установить галочку «Задействовать DMA», нажать «ОК». Таким образом, мы обозначим приоритетный режим, который нужно использовать. Остается лишь выполнить перезагрузку.
- Проверьте подключение HDD. Поврежденные или неплотно подсоединенные кабеля могут вызывать ошибки, которые способствую изменению режима работы.
- Иногда жесткий диск и CD ROM подключаются к одному и тому же шлейфу IDE. При подобном подключении контроллер IDE запросто может изменить работу диска на режим PIO. Решить данную проблему невероятно просто – покупаем дополнительный шлейф и подключаем каждое устройство отдельно.
К HDD подключается два шлейфа – IDE и шнур питания. Первый достаточно широкий и имеет красную или синюю жилку. При открытии системного блока обратите внимание, нет ли параллельного соединения этого шлейфа с каким-либо другим устройством, кроме винчестера. В случае обнаружения – отключаем его от параллельного комплектующего.
- В чем еще может быть причина? Возможно, проблема состоит в материнской плате, а именно в устаревших версиях драйверов. Чтобы исправить это, нужно обновить программное обеспечение. В некоторых случаях будет полезным использование специальных программ, которые комплексно проверяют ПК на наличие обновлений.
Если ваш комп сильно зависает и эта проблема связана с режимами подключения, то теперь вы знаете, что нужно делать в этой ситуации и как все исправить.
Температура HDD
Как уже всем стало известно, из-за жесткого диска может тормозить весь компьютер, однако, главной причиной этому могут служить не только ошибки или неправильный режим работы, но и сильный перегрев. Оптимальная температура его работы составляет 30-45С. При повышении температуры более 45 градусов следует принять меры по ее снижению. Давайте более подробно рассмотрим связанные с этой проблемой вопросы.
Чтобы замерить температуру накопителя вне зависимости от того, внешний это жесткий диск или внутренний, нам понадобится помощь стороннего программного обеспечения. Для этого мы будем использовать бесплатную версию утилиты AIDA64:
- Скачиваем и устанавливаем ее на ПК.
- После запуска переходим в раздел «Компьютер/Датчики.
В появившемся окне можно увидеть показатель температуры HDD. Если он превышает рекомендуемое число, то, скорее всего медленная его работа связанна именно с этим, теперь перейдем к действиям.
Чистка от пыли и грязи
Первым делом следует почистить системный блок от накопившейся грязи и пыли. Этот фактор существенно влияет на температуру не только жесткого диска, но и прочих комплектующих. Тщательную чистку рекомендуется делать регулярно, хотя бы раз в год. Если у вас ноутбук, тогда вам поможет данная инструкция.
Система охлаждения
Если чистка не принесла должного эффекта и жесткий диск все равно перегревается, медленно работает и тормозит систему, то следует задуматься о замене кулера или покупке и установке дополнительного. Он будет обдувать и остужать пространство вокруг диска, что позволит значительно уменьшить температуру.
В летнее время накопитель нагревается наиболее сильно. В этом случае можно просто-напросто открыть системный блок, поставить напротив него домашний вентилятор и включить его для охлаждения ПК.
Когда накопитель плохо работает на ноутбуке и значительно перегревается, можно приобрести специальную охлаждающую подставку. Она обеспечит снижение температуры на 5-7 градусов.
Несколько винчестеров
Если ваш компьютер оснащен двумя винчестерами, которые крепятся друг возле друга, то можно попробовать распределить их по разным местам. Или вовсе отключить один из них, что позволит снизить температуру на 5-10 градусов.
Также хотелось бы отметить, что работая с ноутбуков, он должен стоять на твердой ровной поверхности. Многие пользователь кладут его на кровать или диван, из-за чего перекрываются отверстия вентиляции и ноут перегревается. И человек не может понять, в чем дело, почему винчестер долго грузится и система неимоверно тормозит.