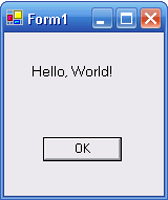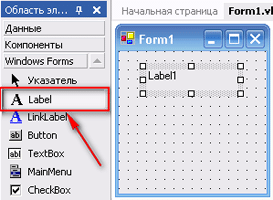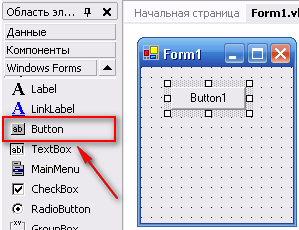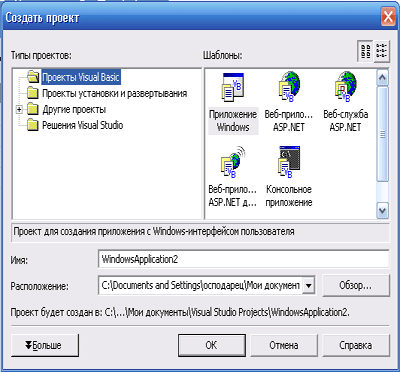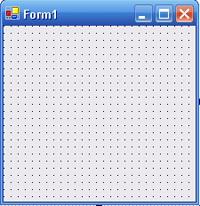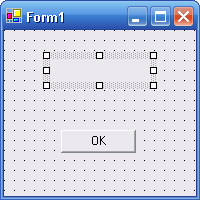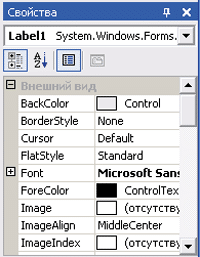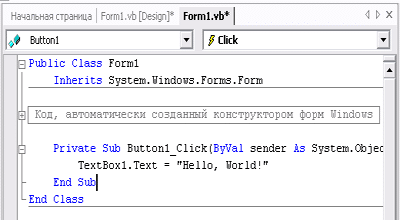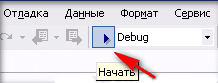- Урок 3. Создание проекта в Visual Basic.net
- Справочная информация
- Создание нового проекта
- Создание пользовательского интерфейса проекта
- Настройка свойств объектов
- Создание программного кода проекта
- Запуск программы Hello World.
- Сведения о проектах и решениях с использованием Visual Basic Learn about projects and solutions using Visual Basic
- Проекты и решения Solutions and projects
- Создание решения Create a solution
- Добавление проекта Add a project
- Добавление элемента в проект Add an item to the project
- Добавление второго проекта Add a second project
- Добавление ссылки на проект Add a project reference
- Добавление кода теста Add test code
- Свойства проекта Project properties
- Запуск теста (необязательно) (Optional) Run the test
- Дальнейшие действия Next steps
Урок 3. Создание проекта в Visual Basic.net
Урок из серии «Программирование на Bisual Basic.NET для школьников».
В этом уроке мы создадим наш первый проект под названием «Hello World» .
Этот проект после щелчка на кнопке ОК выводит в поле надписи приветствие: «Hello, World» («Здравствуй, мир!»).
На этом несложном примере мы познакомимся со всеми этапами создания проекта в среде программирования Visual basic.NET, научимся их запускать.
Справочная информация
Для проекта, который мы задумали, необходимо всего два элемента управления: Label (Надпись) и Button (Кнопка).
Элемент управления Label (Надпись) отображает данные, которые нельзя изменить в процессе выполнения проекта, используется для вывода различных надписей, располагаемых рядом с другими объектами, нуждающимися в пояснениях.
Основные свойства надписи
| Name | имя (идентификатор) надписи |
| Text | текст надписи |
| Location (x, y) | координаты левого верхнего угла |
| Size (Width; Height) | размер (ширина; высота) |
| BackColor | цвет фона |
| ForeColor | цвет текста |
| Font (Name; Size; Bold и др.) | шрифт (название шрифта, размер, начертание и др.) |
Событие по умолчанию — Click (щелчок по надписи).
Элемент управления Кнопка (Button) используется, когда пользователю нужно получить простейший отклик. Нажимая на кнопку, пользователь просит программу немедленно выполнить некоторое действие.
В терминах Visual Basic пользователь, нажимая на кнопку, создает событие, которое требуется обработать в программе.
Основные свойства такие же, как у элемента управления Надпись.
Событие по умолчанию — Click (щелчок по кнопке).
Из прошлого урока вы уже знаете, чтобы создать проект с самого начала, необходимо выполнить на Visual Basic четыре основных шага:
- Создание нового проекта
- Создание пользовательского интерфейса c помощью элементов управления из Области элементов Visual Studio (Мы создадим два объекта: текстовое поле и кнопку).
- Настройка свойства этих элементов управления (Зададим два свойства).
- Написание кода программы, который определит, что будет делать наша программа (Введем одну строку кода).
Создание нового проекта
- Запустите Visual Studio.
- На начальной странице Visual Studio на вкладке Проекты нажмите кнопку Создать проект. Новый проект можно начать и в меню Файл, выбрав в нем Создать — Проект. Появиться диалоговое окно Создать проект.
- В этом окне нужно указать тип проекта, который необходимо создать, шаблон, который будет использоваться, имя проекта и расположение файлов.
- В списке Типы проектов выберите папку Проекты VisualBasic.
- В окне Шаблоны выберите шаблон Приложение для Windows. Visual Studio настроит среду разработки для программирования Windows-приложения на Visual Basic.NET.
- В текстовом поле Имя введите Hello_World в качестве имени проекта (в имени проекта лучше не использовать пробелы)
- В поле Расположение укажите путь для хранения файлов проекта. Выберите свою личную папку. В ней будет создана новая папка Hello_World, и проект «Hello_World» будет сохранен в созданной папке.
- Чтобы выбрать папку на диске, можно нажать кнопку Обзор.
- Нажмите ОК. Откроется новый созданный проект и на экране будет отображена пустая графическая форма Windows (обычно имеющая название Form1), на основе которой можно создавать интерфейс для пользователя вашего приложения.
- Теперь мы увеличим форму, а затем создадим на ней надпись и кнопку.
Создание пользовательского интерфейса проекта
- В Области элементов нажмите на элемент управления Label (Надпись), который находиться на закладке Windows Forms.
- Нарисуйте Надпись. В этой программе поле Надпись используется для показа сообщения «Hello, world!» по нажатию на кнопку. Давайте добавим кнопку.
- В Области элементов выберите элемент управления Button (Кнопка).
- На форме ниже текстового поля нарисуйте кнопку. Форма должна выглядеть примерно так.
Характеристики любой кнопки (как и всех объектов) можно изменить с помощью настройки свойств или обращения к её объекту в коде программы. В этом проекте мы будем настраивать свойства кнопки с помощью окна Свойства
Настройка свойств объектов
В Visual Basic все объекты, значит текстовое поле и кнопка тоже объекты. Текст в текстовом поле и надпись на кнопке — это свойства этих объектов. Для просмотра свойства объекта и их редактирования используется окно Свойства.
Окно Свойства находится в правой части экрана и отображает свойства выделенного объекта. По умолчанию — это сама форма. Чтобы отобразить свойства того объекта, который вы хотите редактировать, нужно его выделить щелчком.
Совет. Если окно свойств скрыто, вберите в меню Вид команду Окно свойств или нажмите клавишу F4.
Итак, вернемся к нашей задаче.
- В окне Свойства задайте для текстового поля и кнопки приведенные ниже свойства. Значение «пусто» для TextBox1 означает, что вы должны удалить имеющееся значение и оставить свойство пустым. Установки, которые нужно ввести, показаны в кавычках. Сами кавычки вводить не нужно.
Объект Свойство Значение Label1 Text (пусто) Button1 Text «ОК» - Чтобы изменить свойства объекта, выбираем объект на форме, в окне Свойства находим нужное свойство и вводим в его поле ввода нужное значение. После этого нажимаем Enter или просто переходим на другую строку с другим свойством.
- Начнем с изменения свойств надписи Label1.
- Щелкните на надписи Label1. Надпись будет выделена и окружено маркерами изменения размера. В окне Свойства будут отображены свойства надписи.
- Так как свойств много, Visual Studio организует их по категориям и показывает в виде структуры. Если вы хотите увидеть свойства из какой-то категории, нажмите знак «плюс» (+) рядом с названием категории.
- Прокрутите список окна Свойства до тех пор, пока не увидите свойство Text, расположенное в категории Внешний вид.
- Дважды щелкните мышью в левом столбце свойства Text. Текущее значение свойства Text будет выделено, отредактируйте его с помощью клавиатуры.
- Щелкните на надписи Label1. Надпись будет выделена и окружено маркерами изменения размера. В окне Свойства будут отображены свойства надписи.
- Выполнив указанные действия, настроите свойства для второго объекта на форме — кнопки Button1.
Создание программного кода проекта
Для ввода и редактирования операторов в программе на Visual Basic используется Редактор кода. Редактор кода открывается двойным щелчком на объекте.
По условию задачи нам нужно, чтобы после щелчка на кнопке ОК в текстовое поле вывелось сообщение «Hello, World». Для этого напишем программный код в теле процедуры Button1Click() (обработчике события щелчок на кнопке).
- В поле формы дважды щелкните на кнопке OK. В центральном окне среды разработки VisualStudio появиться Редактор кода, как показано ниже.
В окне редактора кода находится текст программы, связанный с текущей графической формой.Те выражения, которые вместе выполняют некоторое действие, обычно группируются в программные конструкции под названием процедуры. Когда процедура связана с конкретным объектом и событием, она называется обработчиком события или процедурой события.Процедуры начинаются с ключевого слова Sub в первой строке и заканчиваются словом End Sub. - Когда кнопка Ok (объект «Button1») была помещена на поле формы, VisualStudio.Net автоматически добавил к коду этой формы процедуру Button1_Click для обработки основного для кнопки события — щелчок на кнопке.Процедура пустая, содержит только заголовок и оператор конца процедуры.В редакторе кода видны и другие строки программы, которые среда VisualStudio добавила автоматически. Эти операторы находятся под общим заголовком «Код, автоматически созданный конструктором форм Windows». Пока что не обращайте на эти строки внимание и не изменяйте их.
- Итак, тело процедуры должно находиться между строками:
Private Sub Button1_Click(ByVal sender As System.Object, ByVale As System.EventArgs) Handles Button2.ClickEndSub
- Наберите перед строкой EndSub следующий программный код:
Нажмите клавишу со стрелкой вниз, код, связанный с кнопкой Ok написан.
Совет. После того, как вы наберете имя объекта Label1 и точку, Visual Studio покажет список всех свойств объекта надпись. Вы можете выбрать свойство из этого списка, дважды щелкнув на нем мышью, или набрать самостоятельно.
Запуск программы Hello World.
Теперь давайте запустим нашу программу.
- Выберите из меню Отладка команду Начать (или на стандартной панели инструментов нажмите кнопку Начать, или нажмите на клавиатуре клавишу ).
- Программа будет скомпилирована и запустится в среде разработки Visual Studio.
- Нажмите кнопку ОК. Программа покажет в поле надписи приветствие «Hello, world!». Когда вы нажали ОК, код программы изменил свойство Text пустой надписи Label1 на текст ‘Hello, World!» и показал этот текст в поле.
- Чтобы сохранить изменения, на стандартной панели инструментов нажмите кнопку Сохранить все.
На этом урок закончен.
Вы создали свой первый проект. Для этого выполнили все необходимые этапы построения нового проекта.
На следующем уроке мы более подробно остановимся на программном коде проекта.
До встречи на следующем уроке.
Вы может посмотреть этот урок в видеоформате
Оставить комментарий Вы можете в форме, которая расположена ниже.
Сведения о проектах и решениях с использованием Visual Basic Learn about projects and solutions using Visual Basic
В этой вводной статье мы изучим, что означает создание решения и проекта в Visual Studio. In this introductory article, we’ll explore what it means to create a solution and a project in Visual Studio. Решение — это контейнер, который используется для упорядочения одного или нескольких связанных проектов, например проекта библиотеки классов и соответствующего тестового проекта. A solution is a container that’s used to organize one or more related code projects, for example a class library project and a corresponding test project. Мы рассмотрим свойства проекта, а также некоторые файлы, которые он может содержать. We’ll look at the properties of a project and some of the files it can contain. Мы также создадим ссылку из одного проекта в другой. We’ll also create a reference from one project to another.
Установите Visual Studio бесплатно со страницы скачиваемых материалов Visual Studio, если еще не сделали этого. If you haven’t already installed Visual Studio, go to the Visual Studio downloads page to install it for free.
Установите Visual Studio бесплатно со страницы скачиваемых материалов Visual Studio, если еще не сделали этого. If you haven’t already installed Visual Studio, go to the Visual Studio downloads page to install it for free.
В качестве упражнения мы создадим решение и проект с нуля, чтобы понять концепцию проекта. We’ll construct a solution and project from scratch as an educational exercise to understand the concept of a project. В повседневной работе с Visual Studio вы, скорее всего, будете использовать для создания проекта различные шаблоны, доступные в Visual Studio. In your general use of Visual Studio, you’ll likely use some of the various project templates that Visual Studio offers when you create a new project.
Для разработки приложений в Visual Studio необязательно использовать проекты и решения. Solutions and projects aren’t required to develop apps in Visual Studio. Вы можете просто открыть папку, содержащую код, и начать написание кода, сборку и отладку. You can also just open a folder that contains code and start coding, building, and debugging. Например, если вы клонируете репозиторий GitHub, он может не содержать проекты и решения Visual Studio. For example, if you clone a GitHub repo, it might not contain Visual Studio projects and solutions. Дополнительные сведения см. в статье Разработка кода в Visual Studio без использования проектов и решений. For more information, see Develop code in Visual Studio without projects or solutions.
Проекты и решения Solutions and projects
Несмотря на название, под решением не подразумевается «решение вопроса». Despite its name, a solution is not an «answer». Решения — это просто контейнеры, используемые Visual Studio для упорядочения одного или нескольких связанных проектов. A solution is simply a container used by Visual Studio to organize one or more related projects. Когда вы открываете решение в среде Visual Studio, все содержащиеся в нем проекты загружаются автоматически. When you open a solution in Visual Studio, it automatically loads all the projects that the solution contains.
Создание решения Create a solution
Обучение мы начнем с создания пустого решения. We’ll start our exploration by creating an empty solution. Когда вы научитесь работать в Visual Studio, скорее всего, создавать пустые решения вам потребуется не слишком часто. After you get to know Visual Studio, you probably won’t find yourself creating empty solutions very often. При создании проекта в среде Visual Studio она автоматически создает решение для размещения проекта, если никакое решение еще не открыто. When you create a new project, Visual Studio automatically creates a solution to house the project if there’s not a solution already open.
Запустите Visual Studio. Open Visual Studio.
В строке меню щелкните Файл > Создать > Проект. On the menu bar, choose File > New > Project.
Откроется диалоговое окно Новый проект . The New Project dialog box opens.
В левой области разверните узел Другие типы проектов и выберите Решения Visual Studio. In the left pane, expand Other Project Types, then choose Visual Studio Solutions. На центральной панели выберите шаблон Пустое решение. In the center pane, choose the Blank Solution template. Присвойте решению имя QuickSolution и щелкните OK. Name your solution QuickSolution, and then choose OK.
Начальная страница закрывается, а решение отображается в Обозревателе решений в правой части окна Visual Studio. The Start Page closes, and a solution appears in Solution Explorer on the right-hand side of the Visual Studio window. Вероятнее всего, вы довольно часто будете использовать Обозреватель решений для просмотра содержимого проектов. You’ll probably use Solution Explorer often, to browse the contents of your projects.
Запустите Visual Studio. Open Visual Studio.
На начальном экране выберите Создать проект. On the start window, choose Create a new project.
На странице Создание нового проекта введите пустое решение в поле поиска, выберите шаблон Пустое решение и нажмите Далее. On the Create a new project page, enter blank solution into the search box, select the Blank Solution template, and then choose Next.
Присвойте решению имя QuickSolution и щелкните Создать. Name the solution QuickSolution, and then choose Create.
Решение отобразится в Обозревателе решений в правой части окна Visual Studio. A solution appears in Solution Explorer on the right-hand side of the Visual Studio window. Вероятнее всего, вы довольно часто будете использовать Обозреватель решений для просмотра содержимого проектов. You’ll probably use Solution Explorer often, to browse the contents of your projects.
Добавление проекта Add a project
А теперь давайте добавим первый проект в это решение. Now let’s add our first project to the solution. Мы начнем с пустого проекта и добавим в него нужные элементы. We’ll start with an empty project and add the items we need to the project.
В контекстном меню (щелчок правой кнопкой мыши) элемента Решение QuickSolution в обозревателе решений щелкните Добавить > Создать проект. From the right-click or context menu of Solution ‘QuickSolution’ in Solution Explorer, choose Add > New Project.
Откроется диалоговое окно Добавить новый проект . The Add New Project dialog box opens.
В левой области разверните узел Visual Basic и выберите пункт Рабочий стол Windows. In the left pane, expand Visual Basic and choose Windows Desktop. После этого в средней области выберите шаблон Пустой проект (.NET Framework) . Then, in the middle pane, choose the Empty Project (.NET Framework) template. Назовите проект QuickDate и нажмите кнопку OK. Name the project QuickDate, then choose the OK button.
Проект с именем «QuickDate» появляется под решением в Обозревателе решений. A project named QuickDate appears beneath the solution in Solution Explorer. Сейчас он содержит один файл с именем App.config. Currently it contains a single file called App.config.
Если вы не видите Visual Basic в левой области диалогового окна, нужно установить рабочую нагрузку Visual Studio Разработка классических приложений .NET. If you don’t see Visual Basic in the left pane of the dialog box, you need to install the .NET desktop development Visual Studio workload. Visual Studio использует установку на основе рабочей нагрузки, чтобы устанавливать только те компоненты, которые необходимы для этого типа разработки. Visual Studio uses workload-based installation to only install the components you need for the type of development you do. Чтобы установить рабочую нагрузку, просто нажмите на ссылку Открыть Visual Studio Installer в левом нижнем углу диалогового окна Добавить новый проект. An easy way to install a new workload is to choose the Open Visual Studio Installer link in the bottom left corner of the Add New Project dialog box. После запуска Visual Studio Installer выберите рабочую нагрузку Разработка классических приложений .NET и нажмите кнопу Изменить. After Visual Studio Installer launches, choose the .NET desktop development workload and then the Modify button.
В контекстном меню (щелчок правой кнопкой мыши) элемента Решение QuickSolution в обозревателе решений щелкните Добавить > Создать проект. From the right-click or context menu of Solution ‘QuickSolution’ in Solution Explorer, choose Add > New Project.
Открывается диалоговое окно с заголовком Добавление проекта. A dialog box opens that says Add a new project.
Введите текст пустой в поле поиска вверху, а затем выберите Visual Basic в разделе Язык. Enter the text empty into the search box at the top, and then select Visual Basic under Language.
Выберите шаблон Пустой проект (.NET Framework) и нажмите Далее. Select the Empty Project (.NET Framework) template, and then choose Next.
Назовите проект QuickDate и нажмите кнопку Создать. Name the project QuickDate, then choose Create.
Проект с именем «QuickDate» появляется под решением в Обозревателе решений. A project named QuickDate appears beneath the solution in Solution Explorer. Сейчас он содержит один файл с именем App.config. Currently it contains a single file called App.config.
Если вы не видите шаблон Пустой проект (.NET Framework), установите рабочую нагрузку Visual Studio Разработка классических приложений .NET. If you don’t see the Empty Project (.NET Framework) template, you need to install the .NET desktop development Visual Studio workload. Visual Studio использует установку на основе рабочей нагрузки, чтобы устанавливать только те компоненты, которые необходимы для этого типа разработки. Visual Studio uses workload-based installation to only install the components you need for the type of development you do. Простой способ установить новую рабочую нагрузку при создании нового проекта — выбрать ссылку Установить дополнительные средства и компоненты под текстом Не можете найти то, что ищете? . An easy way to install a new workload when you’re creating a new project is to choose the Install more tools and features link under the text that says Not finding what you’re looking for?. После запуска Visual Studio Installer выберите рабочую нагрузку Разработка классических приложений .NET и нажмите кнопу Изменить. After Visual Studio Installer launches, choose the .NET desktop development workload and then the Modify button.
Добавление элемента в проект Add an item to the project
У нас есть пустой проект. We have an empty project. Давайте добавим файл кода. Let’s add a code file.
В контекстном меню, вызываемом щелчком правой кнопкой мыши на проекте QuickDate в Обозревателе решений, выберите пункты Добавить > Создать элемент. From the right-click or context menu of the QuickDate project in Solution Explorer, choose Add > New Item.
Откроется диалоговое окно Добавление нового элемента. The Add New Item dialog box opens.
Разверните узел Общие элементы и выберите Код. Expand Common Items, then choose Code. В средней области выберите шаблон элемента Класс. In the middle pane choose the Class item template. Задайте для класса имя Calendar и нажмите кнопку Добавить. Name the class Calendar, and then choose the Add button.
В проект добавляется файл Calendar.vb. A file named Calendar.vb is added to the project. Расширение VB присваивается файлам кода Visual Basic. The .vb on the end is the file extension that’s given to Visual Basic code files. Этот файл появляется в иерархии проекта в обозревателе решений, а его содержимое открывается в редакторе. The file appears in the visual project hierarchy in Solution Explorer, and its contents open in the editor.
Замените содержимое файла Calendar.vb приведенным ниже кодом: Replace the contents of the Calendar.vb file with the following code:
Класс Calendar содержит одну функцию GetCurrentDate , которая возвращает текущую дату. The Calendar class contains a single function, GetCurrentDate , that returns the current date.
Откройте свойства проекта, дважды щелкнув Мой проект в обозревателе решений. Open the project properties by double-clicking My Project in Solution Explorer. На вкладке Приложения для параметра Тип приложения выберите значение Библиотека классов. On the Application tab, change Application type to Class Library. Этот шаг необходим для успешной сборки проекта. This step is necessary to build the project successfully.
Выполните сборку, щелкнув правой кнопкой мыши элемент QuickDate в обозревателе решений и выбрав команду Сборка. Build the project by right-clicking on QuickDate in Solution Explorer and choosing Build. В окне вывода появится сообщение об успешном выполнении сборки. You should see a successful build message in the Output window.
Добавление второго проекта Add a second project
Чаще всего решения содержат несколько проектов, которые ссылаются друг на друга. It’s common for solutions to contain more than one project, and often these projects reference each other. Некоторые проекты в решении могут быть библиотеками классов, некоторые — исполняемыми приложениями, а другие — проектами модульных тестов или веб-сайтами. Some projects in a solution might be class libraries, some executable applications, and some might be unit test projects or websites.
Давайте добавим в решение проект модульного теста. Let’s add a unit test project to our solution. В этот раз мы начнем с шаблона проекта, поэтому нам не нужно добавлять в проект дополнительный файл кода. This time we’ll start from a project template so we don’t have to add an additional code file to the project.
- В контекстном меню, вызываемом щелчком правой кнопкой мыши элемента Решение «QuickSolution» в Обозревателе решений, выберите пункты Добавить >Создать проект. From the right-click or context menu of Solution ‘QuickSolution’ in Solution Explorer, choose Add >New Project.
В левой области разверните узел Visual Basic и выберите категорию Тест. In the left pane, expand Visual Basic and choose the Test category. В средней области выберите шаблон проекта Проект модульного теста (.NET Framework). In the middle pane, choose the Unit Test Project (.NET Framework) project template. Укажите QuickTest в качестве имени проекта и нажмите кнопку ОК. Name the project QuickTest, and then choose OK.
Второй проект добавляется в обозреватель решений, а файл с именем UnitTest1.vb открывается в редакторе. A second project is added to Solution Explorer, and a file named UnitTest1.vb opens in the editor.
В диалоговом окне Добавить новый проект введите текст модульный тест в поле поиска вверху, а затем выберите Visual Basic в разделе Язык. In the Add a new project dialog box, enter the text unit test into the search box at the top, and then select Visual Basic under Language.
Выберите шаблон проекта Проект модульного теста (.NET Framework) и нажмите кнопку Далее. Choose the Unit Test Project (.NET Framework) project template, and then choose Next.
Укажите QuickTest в качестве имени проекта и нажмите кнопку Создать. Name the project QuickTest, and then choose Create.
Второй проект добавляется в обозреватель решений, а файл с именем UnitTest1.vb открывается в редакторе. A second project is added to Solution Explorer, and a file named UnitTest1.vb opens in the editor.
Добавление ссылки на проект Add a project reference
Мы будем использовать новый проект модульного теста для тестирования своего метода в проекте QuickDate, поэтому нужно добавить ссылку на этот проект. We’re going to use the new unit test project to test our method in the QuickDate project, so we need to add a reference to that project. Это создает зависимость сборки между двумя проектами, то есть QuickDate будет собран перед QuickTest при сборке решения. This creates a build dependency between the two projects, meaning that when you build the solution, QuickDate is built before QuickTest.
Выберите узел Ссылки в проекте QuickTest, а затем в контекстном меню выберите пункт Добавить ссылку. Choose the References node in the QuickTest project, and from the right-click or context menu, choose Add Reference.
Открывается диалоговое окно Диспетчер ссылок. The Reference Manager dialog box opens.
В левой области разверните узел Проекты и выберите Решение. In the left pane, expand Projects and choose Solution. В средней области установите флажок рядом с пунктом QuickDate и нажмите кнопку ОК. In the middle pane, choose the checkbox next to QuickDate, and then choose the OK button.
Добавляется ссылка на проект QuickDate. A reference to the QuickDate project is added.
Добавление кода теста Add test code
Теперь мы добавим код теста в файл кода Visual Basic. Now we’ll add test code to the Visual Basic code file. Замените все содержимое файла UnitTest1.vb приведенным ниже кодом. Replace the contents of UnitTest1.vb with the following code.
Вы увидите под некоторым кодом красную волнистую линию. You’ll see a red squiggle under some of the code. Мы устраним эту ошибку, сделав тестовый проект дружественной сборкой для проекта QuickDate. We’ll fix this error by making the test project a friend assembly to the QuickDate project.
В проекте QuickDate откройте файл Calendar.vb, если он еще не открыт, и добавьте указанный ниже оператор Imports и атрибут InternalsVisibleToAttribute для устранения ошибки в тестовом проекте. Back in the QuickDate project, open the Calendar.vb file if it’s not already open, and add the following Imports statement and InternalsVisibleToAttribute attribute, to resolve the error in the test project.
Файл кода должен выглядеть следующим образом: The code file should look like this:
Свойства проекта Project properties
Строка в файле Calendar.vb, содержащая атрибут InternalsVisibleToAttribute, ссылается на имя сборки (имя файла) проекта QuickTest. The line in the Calendar.vb file that contains the InternalsVisibleToAttribute attribute references the assembly name (file name) of the QuickTest project. Имя сборки может не всегда совпадать с именем проекта. The assembly name might not always be the same as the project name. Чтобы найти имя сборки проекта, откройте свойства проекта. To find the assembly name of a project, open the project properties.
Выберите проект QuickTest в Обозревателе решений. In Solution Explorer, select the QuickTest project. Выберите Свойства в контекстном меню или просто нажмите клавиши ALT+ВВОД. From the right-click or context menu, select Properties, or just press Alt+Enter. (Также можно дважды щелкнуть Мой проект в окне обозревателя решений.) (You can also double-click My Project in Solution Explorer.)
Страницы свойств для проекта, открытые на вкладке Приложение. Страницы свойств содержат различные параметры для проекта. The property pages for the project open on the Application tab. The property pages contain various settings for the project. Обратите внимание, что имя сборки проекта QuickTest действительно имеет значение «QuickTest». Notice that the assembly name of the QuickTest project is indeed «QuickTest». Если вы хотите изменить его, это можно сделать здесь. If you wanted to change it, this is where you’d do that. Позже, при сборке тестового проекта, имя итогового двоичного файла изменится с QuickTest.dll на то, которое вы выбрали. Then, when you build the test project, the name of the resulting binary file would change from QuickTest.dll to whatever you chose.
Изучите другие вкладки на страницах свойств, такие как Компиляция и Параметры. Explore some of the other tabs of the project’s property pages, such as Compile and Settings. Эти вкладки отличаются для различных типов проектов. These tabs are different for different types of projects.
Запуск теста (необязательно) (Optional) Run the test
Если вы хотите проверить работоспособность модульного теста, выберите Тест > Запуск > Все тесты в строке меню. If you want to check that your unit test is working, choose Test > Run > All Tests from the menu bar. Открывается окно Обозреватель тестов, где должно быть указано, что тест TestGetCurrentDate пройден. A window called Test Explorer opens, and you should see that the TestGetCurrentDate test passes.
Если Обозреватель тестов не открывается автоматически, выберите в строке меню Тест > Windows > Обозреватель тестов. If Test Explorer doesn’t open automatically, open it by choosing Test > Windows > Test Explorer from the menu bar.
Дальнейшие действия Next steps
Если вы хотите более детально изучить Visual Studio, попробуйте создать приложение по любому из руководств по Visual Basic. If you want to further explore Visual Studio, consider creating an app by following one of the Visual Basic tutorials.