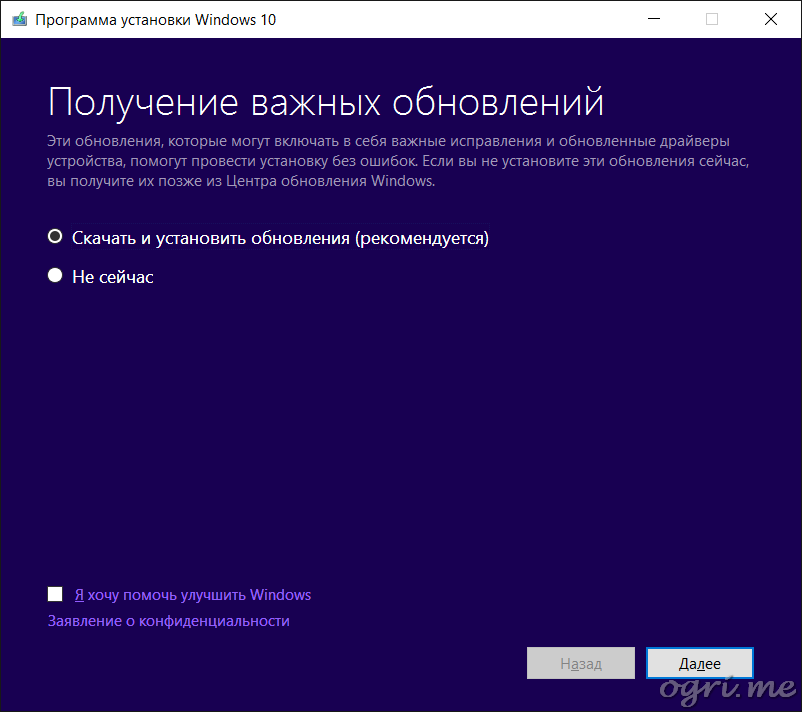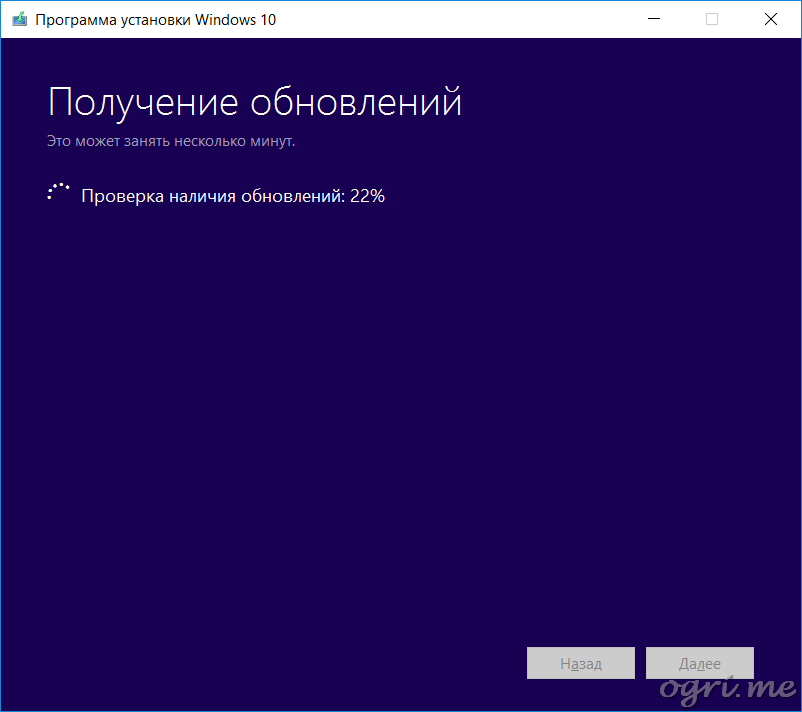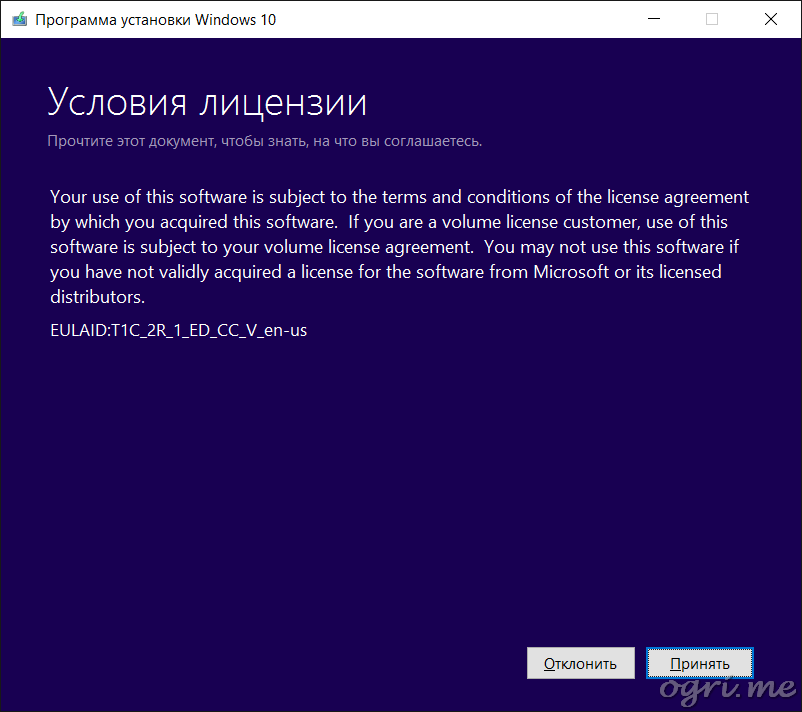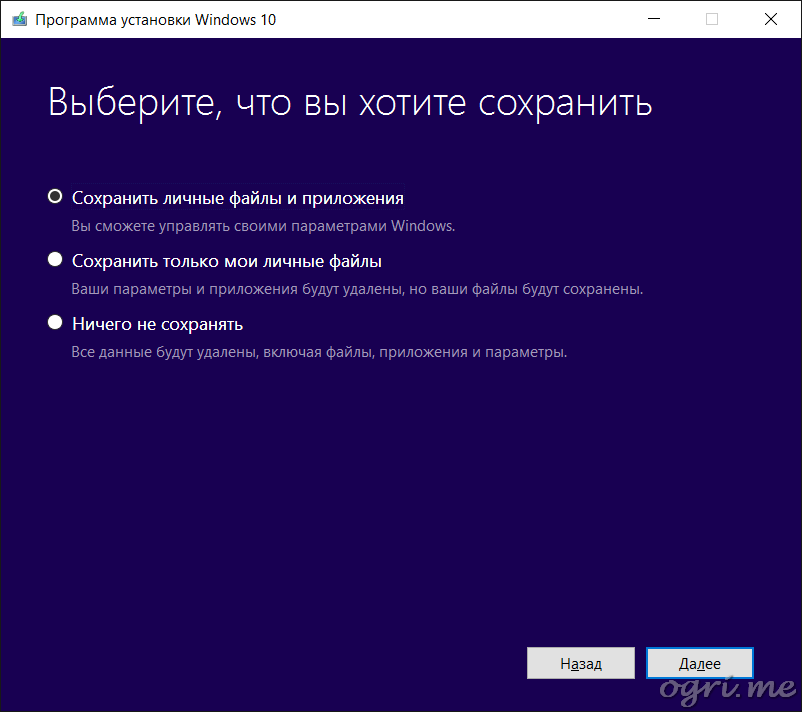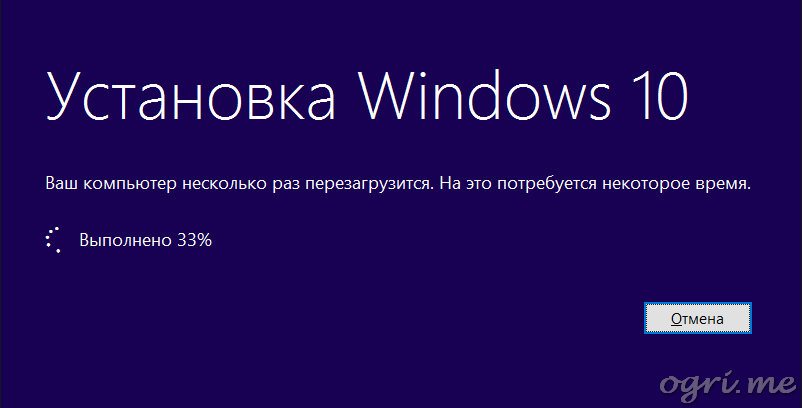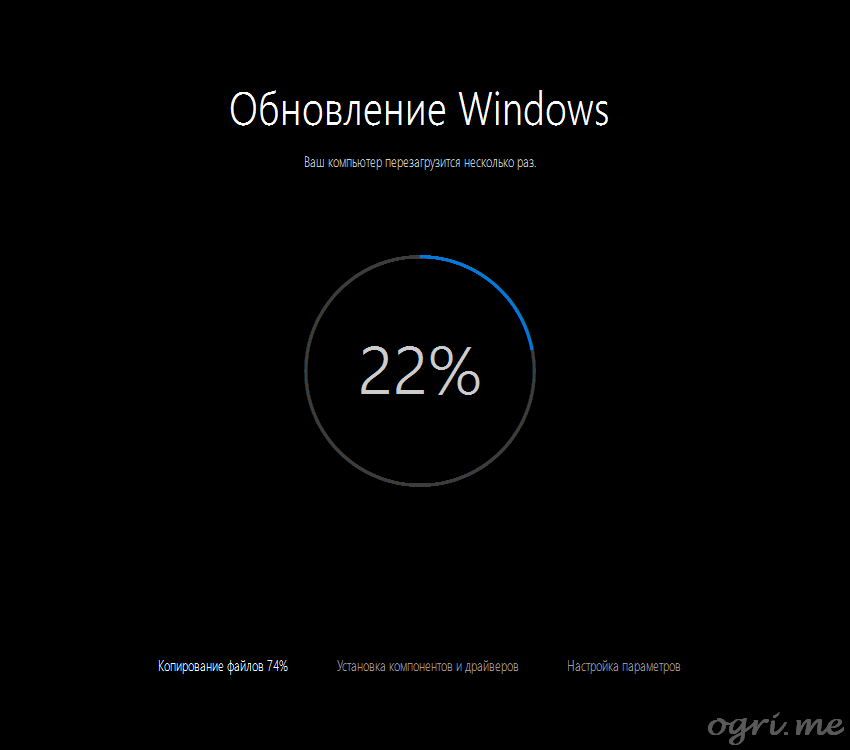- Установка новой версии Windows 10 поверх старой
- Установка Windows 10 поверх старой
- Способ 1: Установка из-под BIOS
- Способ 2: Установка из-под системы
- Способ 3: Установка второй системой
- Способ 4: Средство восстановления
- Заключение
- Последние поддерживаемые версии Visual C++ для скачивания
- Аннотация
- Visual Studio 2015, 2017 и 2019
- Visual Studio 2013 (VC++ 12.0)
- Visual Studio 2012 (VC++ 11.0)
- Пакет обновления 1 (SP1) для Visual Studio 2010 (VC++ 10.0)
- Пакет обновления 1 (SP1) для Visual Studio 2008 (VC++ 9.0)
- Повторно распространяемые пакеты Visual C++
- Для Visual Studio 2008
- Обновление безопасности библиотеки Microsoft Foundation Class
- Переустановка Windows 10 поверх существующей
- Процесс установки
Установка новой версии Windows 10 поверх старой
При использовании компьютера с Windows 10 иногда может возникать необходимость повторной установки данной операционной системы поверх предыдущей версии. Это относится как к установке обновлений, так и к полной переустановке ОС. В рамках данной статьи мы детально рассмотрим данную процедуру.
Установка Windows 10 поверх старой
На сегодняшний день Windows 10 можно установить поверх предыдущей версии несколькими способами, которые позволяют как полностью заменить старую версию системы на новую с полным удалением файлов, так и сохранить большую часть пользовательской информации.
Способ 1: Установка из-под BIOS
К данному способу можно прибегнуть в тех случаях, если имеющиеся на системном диске файлы не представляют для вас большого интереса и могут быть удалены. Непосредственно сама процедура полностью идентична вне зависимости от ранее установленного дистрибутива, будь то Windows 10 или семерка. Ознакомиться с детальной инструкцией по установке с использованием флешки или диска вы можете в отдельной статье на нашем сайте.
Примечание: В некоторых случаях во время установки можно воспользоваться возможностью обновления, однако доступен этот вариант не всегда.
Способ 2: Установка из-под системы
В отличие от полной переустановки системы из прошлого варианта, метод установки Windows 10 из-под существующей ОС позволит вам сохранить все пользовательские файлы и по желанию некоторые параметры со старой версии. Основным преимуществом в данном случае является возможность замены системных файлов без необходимости ввода лицензионного ключа.
Шаг 1: Подготовка
- Если в вашем распоряжении имеется ISO-образ дистрибутива Виндовс 10, выполните его монтирование, например, с помощью программы Daemon Tools. Или же при наличии флешки с данной системой подключите ее к ПК.
Вне зависимости от варианта, необходимо открыть месторасположение образа с операционной системой и дважды кликнуть левой кнопкой мыши по файлу «setup».
После этого начнется процесс подготовки временных файлов, необходимых для инсталляции.
На данном этапе у вас есть выбор: загружать последние обновления или нет. Определиться с данным вопросом вам поможет следующий этап.
Шаг 2: Обновление
В том случае, если вы предпочитаете использовать Windows 10 со всеми актуальными обновлениями, выберите пункт «Скачать и установить» с последующим нажатием «Далее».
Требуемое на инсталляцию время напрямую зависит от соединения с интернетом. Более детально об этом мы рассказали в другой статье.
Шаг 3: Установка
- После отказа или инсталляции обновлений вы окажетесь на странице «Готово к установке». Кликните по ссылке «Изменить выбранные для сохранения компоненты».
- «Сохранить файлы и приложения» — файлы, параметры и приложения будут сохранены;
- «Сохранить только личные файлы» — файлы останутся, но приложения и настройки удалятся;
- «Ничего не сохранять» — произойдет полное удаление по аналогии с чистой установкой ОС.
Определившись с одним из вариантов, нажмите «Далее», чтобы вернуться к предыдущей странице. Для начала инсталляции Windows воспользуйтесь кнопкой «Установить».
Прогресс переустановки будет отображен в центре экрана. На самопроизвольную перезагрузку ПК обращать внимание не следует.
Когда средство установки закончит работу, вам будет предложено произвести настройку.
Этап настройки мы рассматривать не будем, так как во многом он идентичен установке ОС с нуля за исключением нескольких нюансов.
Способ 3: Установка второй системой
Помимо полной переустановки Windows 10 новая версия может быть установлена рядом с предыдущей. Способы реализации этого мы детально рассмотрели в соответствующей статье на нашем сайте, ознакомиться с которой вы можете по ссылке ниже.
Способ 4: Средство восстановления
В прошлых разделах статьи мы рассмотрели возможные методы установки Windows 10, но в этот раз уделим внимание процедуре восстановления. Это напрямую относится к рассматриваемой теме, так как ОС Виндовс, начиная с восьмерки, может быть восстановлена путем переустановки без оригинального образа и подключения к серверам Microsoft.
Заключение
Мы постарались максимально подробно рассмотреть процедуру переустановки и обновления данной операционной системы. На случай же если вы что-то не поняли или есть чем дополнить инструкцию, обращайтесь к нам в комментариях под статьей.
Последние поддерживаемые версии Visual C++ для скачивания
Некоторые упомянутые здесь файлы доступны для скачивания на сайте My.VisualStudio.com. Войдите в систему с помощью учетной записи подписки Visual Studio, чтобы получить доступ к загрузочным ссылкам.
При отображении запроса на ввод учетных данных используйте имеющуюся учетную запись подписки Visual Studio или создайте бесплатную учетную запись, выбрав пункт Создать новую учетную запись Майкрософт.
Аннотация
Эта статья содержит перечень ссылок для скачивания последних версий Microsoft Visual C++.
Visual Studio 2015, 2017 и 2019
Скачайте распространяемый компонент Microsoft Visual C++ для Visual Studio 2015, 2017 и 2019. Следующие обновления являются последними поддерживаемыми распространяемыми пакетами Visual C ++ для Visual Studio 2015, 2017 и 2019. В комплект входит базовая версия Universal C Runtime, подробности см. в статье MSDN.
Примечание Visual C++ 2015, 2017 и 2019 используют одни и те же распространяемые файлы.
Например, установка распространяемого пакета Visual C++ 2019 повлияет на программы, созданные с помощью Visual C++ 2015 и 2017. Однако установка распространяемого пакета Visual C++ 2015 не заменяет новых версий файлов, установленных распространяемыми пакетами Visual C ++ 2017 и 2019.
Это отличается от предыдущих версий Visual C++, поскольку у них есть собственные файлы выполнения, которые не используются совместно с другими версиями.
Visual Studio 2013 (VC++ 12.0)
Скачайте распространяемые пакеты Microsoft Visual C++ для Visual Studio 2013. Это последний поддерживаемый распространяемый пакет Visual C++ для Visual Studio 2013.
Скачайте многобайтовую библиотеку MFC для Visual Studio 2013. Эта надстройка для Visual Studio 2013 содержит версию библиотеки Microsoft Foundation Class (MFC) в многобайтовой кодировке (MBCS).
Visual Studio 2012 (VC++ 11.0)
Скачайте распространяемые пакеты Microsoft Visual C++ для Visual Studio 2012 с обновлением 4. Это последний поддерживаемый распространяемый пакет Visual C++ для Visual Studio 2012.
Пакет обновления 1 (SP1) для Visual Studio 2010 (VC++ 10.0)
Скачайте пакет обновления 1 для Visual Studio 2010 (установщик). Это последний поддерживаемый пакет обновления Visual C++ для Visual Studio 2010.
Этот онлайн установщик требует подключения к Интернету. Этот установщик скачивает и устанавливает пакет обновления 1 (SP1) для Visual Studio 2010. Этот установщик предназначен для всех выпусков Visual Studio 2010 (Express, Professional, Premium, Ultimate и Test Professional).
Скачайте . Это последнее поддерживаемое обновление распространяемого пакета Visual C++ для Visual Studio 2010.
Пакет обновления 1 (SP1) для Visual Studio 2008 (VC++ 9.0)
Поддержка Visual Studio 2008 завершилась 10 апреля 2018 года. Ссылки для загрузки последних обновлений будут доступны в течение ограниченного времени и впоследствии могут быть удалены.
Скачайте пакет обновления 1 для Visual Studio 2008 (установщик). Это последний поддерживаемый пакет обновления Visual C++ для Visual Studio 2008. Этот пакет обновлений улучшает время отклика, стабильность и производительность.
Примечание. Этот скачиваемый файл устанавливает пакет обновления 1 (SP1) для Visual Studio 2008 и пакет обновления 1 (SP1) для Microsoft .NET Framework 3.5.
Повторно распространяемые пакеты Visual C++
Распространяемые пакеты Visual C++ устанавливают компоненты среды выполнения для библиотек Visual C++ на компьютере, где не установлен Visual C++. Эти библиотеки нужны для запуска приложений, разработанных с помощью соответствующей версии Visual C++.
Для Visual Studio 2008
Эти пакеты устанавливают компоненты среды выполнения для библиотек среды выполнения C (CRT), стандартного C++, ATL, MFC, OpenMP и MSDIA. Они устанавливаются в кэш собственной сборки, также называемый папкой WinSxS. Они устанавливаются в версиях операционных систем Windows, поддерживающих параллельные сборки, fили библиотеки, которые поддерживают параллельные модели развертывания (CRT, STL, ATL, MFC, OpenMP).
Обновление безопасности библиотеки Microsoft Foundation Class
Была выявлена проблема с безопасностью. Эта проблема ведет к уязвимости приложения MFC в системе на основе Windows с распространяемым компонентом Visual C++ Redist. Указанные в этой статье пакеты обновлений для системы безопасности MFC содержат наиболее актуальные распространяемые файлы для Visual Studio.
Переустановка Windows 10 поверх существующей
Итак, Десятка довольно успешно заменила этот ужас под номером 8 и чуть меньший, но все равно кошмар — 8.1. Соответственно, статей, посвященных этим операционкам, больше не будет, а вот Windows 10 будет рассматриваться. И для начала — все о том же, о чем уже говорилось в случае с Семеркой: переустановка поверх, она же — repair installation.
Для Windows 7 метод был описан во всех подробностях. Для Win10 — все то же самое. Мелкие различия — в основном в сторону упрощения самого процесса. Поэтому для начала настоятельно рекомендую внимательно изучить статью Переустановка Windows 7 поверх существующей от начала до раздела «Процесс установки». Описание метода, требования и рекомендации по добыче дистрибутива (в том числе multiple editions) целиком и полностью актуальны и для Десятки. Здесь же сразу перейду к иллюстрированному описанию процесса. Заострять внимание буду на различиях с таковым для Семерки.
Процесс установки
- Вставляем диск или подключаем флешку. Запускаем setup.exe из корня дистрибутива. В отличие от 7, диалог с кнопкой «Установить» не появляется, подготовка к установке сопровождается соответствующей информацией, а первый диалог, требующий нашей реакции — Получение важных обновлений | Get important updates.
В моей практике, как и в случае с Семеркой, обновления программы установки ни разу не сказывались положительно на дальнейшем процессе. Более того, если вы все-таки согласились на обновления, то стадия проверки их наличия и получения может сильно увеличить время установки. Поэтому мой совет будет таким: не соглашайтесь на обновления в процессе переустановки, сделаете их потом, в удобное для вас время. А еще лучше — перед установкой отключите Центр обновления Windows | Windows Update , воспользовавшись соответствующей инструкцией. Центр обновления в Десятке вообще ведет себя очень назойливо и не поддается контролю. Я предпочитаю держать его выключенным и обновляться тогда, когда компьютер не используется для работы.
Если вы все-таки оставите Центр обновления включенным и выберете рекомендованную опцию Скачать и установить обновления | Download and install updates , перед вами будет долгое время маячить экран Получение обновлений | Getting updates.
Одноименный процесс может выполняться в несколько стадий в зависимости от количества и типа обновлений. Установка некоторых перезагружает инсталляционный процесс и возвращает его снова к этапу обновлений. Иногда это занимает часы, а вовсе не несколько минут, как написано в окне. Так что — думайте сами, решайте сами, иметь или не иметь обновления в процессе переустановки.
Итак, мы пропустили этап обновлений или терпеливо дождались его окончания. Проинформировав нас о проверке компьютера и подготовке системы к установке, инсталлятор открывает второй диалог — Условия лицензии | License terms.
С нескрываемой благодарностью жмем кнопку Принять | Accept .
И тут, в случае вашего согласия на обновления, установщик снова запускает процесс проверки и получения обновлений — вот нафига, спрашивается, опять, после подтверждения лицензии? И опять надолго. Но вы ведь последовали моему совету и перенесли процесс обновлений на более позднее время, не так ли? Поэтому инсталлятор, быстренько проверив готовность компьютера к установке и наличие достаточного места на диске, переходит к следующему диалоговому окну.
Готово к установке | Ready to install. Вот здесь появилось нечто новое в сравнении с Windows 7.
Если в случае с Семеркой было две альтернативы — обновление (переустановка поверх с сохранением файлов, программ и настроек) или полная установка (установка новой копии без сохранения всего перечисленного), то здесь выбор включает три варианта. Но на данном экране этого не видно, есть просто вариант по умолчанию — обновление с сохранением файлов и приложений. Хоть настройки (они же параметры Windows) здесь явно не упомянуты, они тоже сохранятся в точности. Поэтому можете жать Установить | Install и переходить непосредственно к процессу установки.
Упомянутые же три опции откроются для выбора, если кликнуть Изменить выбранные для сохранения компоненты | Change what to keep . Откроется диалог Выберите, что вы хотите сохранить | Choose what to keep.
Первая опция выбрана опять-таки по умолчанию и сохраняет всё. Вторая — Сохранить только мои личные файлы | Keep personal files only — нововведение от Microsoft. Программы удаляются, установки системы сбрасываются, но информация, привнесенная на системный диск пользователем, сохраняется. Видимо, задолбанные претензиями малоквалифицированных юзверей, манкирующих резервным копированием своей ценной инфы, мелкомягкие взяли на себя ее сохранение в случае переустановки системы. Мы же с вами пользователи продвинутые, поэтому все наши файлы сохранены в бэкапах, а опция эта — малоценна. Третья опция, как в 7 вторая, сносит всё и даже предлагает отформатировать системный раздел. Соответственно — выходит за рамки темы статьи (как, впрочем и вторая). Рассматриваются они здесь с двумя лишь целями: предостеречь особо любопытных от случайного клика на них и в очередной раз напомнить о чрезвычайной важности регулярного резервного копирования .
Итак, мы выбрали сохранить всё возможное и теперь можем расслабиться.
Следующий экран — последний диалог, где еще можно остановить процесс, кликнув на кнопку Отмена | Cancel .
Мы это предложение игнорируем и, попивая кофеек, ждем, пока докрутится прогрессик и компьютер в первый раз перезагрузится.
Перезагрузится он еще несколько раз, каждым рестартом сигнализируя о завершении очередного автоматического этапа установки.
Последний рестарт установщика откроет, наконец, рабочий стол обновленной системы.
Остается только активировать систему, установить обновления и, как говорил незабвенный Афоня, — Готово. Можете пользоваться.