- Создание проекта Linux на основе MSBuild C++ в Visual Studio
- Создание проекта Linux
- Создание проекта Linux
- Установка Visual Studio Code в Linux
- Устанавливаем Visual Studio Code в Linux
- Способ 1: Использование репозиториев через консоль
- Способ 2: Скачивание официального DEB-пакета
- Download, install, and set up the Linux workload
- Visual Studio setup
- Options for creating a Linux environment
- Linux setup: Ubuntu on WSL
- Ubuntu on remote Linux systems
- Fedora on WSL
- Fedora on remote Linux systems
- Next Steps
Создание проекта Linux на основе MSBuild C++ в Visual Studio
Проекты Linux можно создавать в Visual Studio версии 2017 и выше.
Сначала убедитесь, что вы установили рабочую нагрузку разработки для Linux в Visual Studio. См. дополнительные сведения о скачивании, установке и настройке рабочей нагрузки для Linux.
Для кросс-платформенной компиляции рекомендуем использовать CMake. Более комплексная поддержка CMake предоставляется в Visual Studio 2019. Если CMake вам не подходит и у вас есть решение Windows в Visual Studio, в котором нужно обеспечить возможность компиляции для Linux, добавьте проект Visual Studio для Linux в решение Windows вместе с проектом общих элементов. Поместите код, совместно используемый обеими платформами, в проект общих элементов и добавьте ссылку на него из проектов Windows и Linux.
Создание проекта Linux
Чтобы создать проект Linux в Visual Studio 2017, сделайте следующее:
Выберите Файл > Создать проект в меню Visual Studio или нажмите клавиши Ctrl + Shift + N.
Выберите узел Visual C++ > Кроссплатформенный > Linux, а затем укажите тип проекта, который вы хотите создать. Укажите имя и расположение, а затем щелкните ОК.
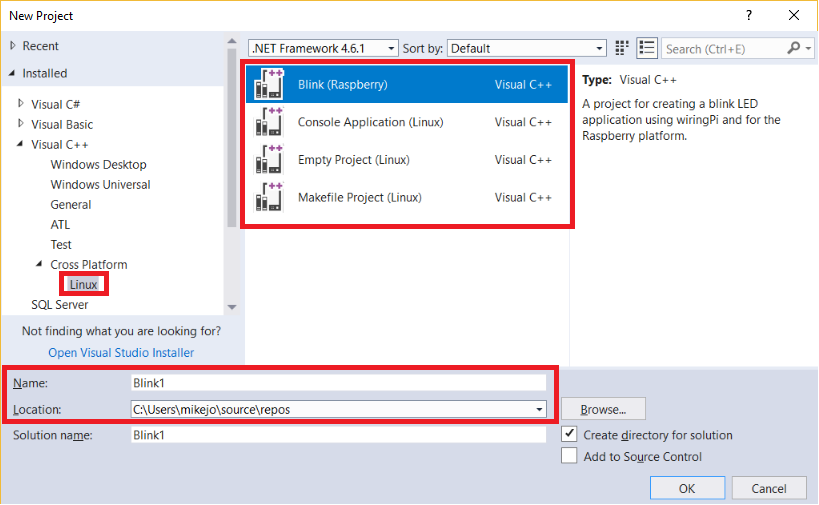
| Тип проекта | Описание |
|---|---|
| Blink (Raspberry) | Проект для устройства Raspberry Pi с примером кода, который включает мигание светодиодного индикатора |
| Консольное приложение (Linux) | Проект для любого компьютера Linux с примером кода, который выводит текст в окно консоли |
| Пустой проект (Linux) | Проект для любого компьютера Linux без примера кода |
| Проект Makefile (Linux) | Проект для любого компьютера Linux, который создается с использованием стандартной системы сборки Makefile |
Сначала убедитесь, что вы установили рабочую нагрузку разработки для Linux в Visual Studio. Ознакомьтесь с дополнительными сведениями о скачивании, установке и настройке рабочей нагрузки для Linux.
При создании в Visual Studio нового проекта C++ для Linux можно выбрать его тип: Visual Studio или CMake. В этой статье описано, как создать проект Visual Studio. В большинстве случаев для новых проектов, которые могут содержать открытый код или которые нужно компилировать для кроссплатформенной разработки, рекомендуется использовать CMake с Visual Studio. С помощью проекта CMake вы можете выполнять сборку и отладку одного и того же проекта и в Windows, и в Linux. Дополнительные сведения см. в статье Создание и настройка проекта Linux CMake.
Если у вас есть решение Windows в Visual Studio, в котором нужно обеспечить возможность компиляции для Linux, и CMake вам не подходит, добавьте проект Visual Studio для Linux в решение Windows вместе с проектом общих элементов. Поместите код, совместно используемый обеими платформами, в проект общих элементов и добавьте ссылку на него из проектов Windows и Linux.
Создание проекта Linux
Чтобы создать проект Linux в Visual Studio 2019, сделайте следующее:
Выберите Файл > Создать проект в меню Visual Studio или нажмите клавиши Ctrl + Shift + N. Появится диалоговое окно «Создание нового проекта».
В текстовом поле Поиск шаблонов введите Linux, чтобы получить список доступных шаблонов для проектов Linux.
Выберите тип создаваемого проекта, например Консольное приложение, а затем нажмите кнопку Далее. Укажите имя и расположение, а затем щелкните Создать.
Источник
Установка Visual Studio Code в Linux
Каждому программисту нужно иметь удобное приложение, в котором он будет набирать и редактировать исходный код. Visual Studio Code — одно из лучших решений, распространяемое как на Windows, так и на операционные системы на ядре Linux. Инсталляция упомянутого редактора может производиться разными методами, каждый из которых будет наиболее оптимальным для определенного класса пользователей. Давайте сегодня остановимся на этой процедуре и разберемся со всеми действиями максимально подробно.
К сожалению, интегрированная среда разработки под названием Visual Studio доступна только для ПК под управлением ОС Windows. Следует сразу обратить внимание, что в этой статье мы показываем, как загрузить редактор исходного кода Visual Studio Code — одно из решений в линейке VS.
Устанавливаем Visual Studio Code в Linux
Конечно, дистрибутивов, написанных на ядре Linux, достаточно много. Однако сейчас особой популярностью пользуются ОС, за основу которых взят Debian либо Ubuntu. Именно на такие платформы мы и хотим обратить внимание, взяв для наглядности Ubuntu 18.04. Обладателям других дистрибутивов мы тоже подскажем, каким образом лучше всего будет произвести установку, однако давайте начнем по порядку.
Способ 1: Использование репозиториев через консоль
Компания Microsoft активно следит за своими официальными хранилищами. Последние версии программ туда оперативно выкладываются и пользователи сразу же могут скачать их и без каких-либо проблем инсталлировать на свой компьютер. Что же касается Visual Studio Code, здесь следует рассмотреть варианты с использованием двух разных репозиториев. Взаимодействие с первым выглядит следующим образом:
- Запустите «Терминал» через Ctrl + Alt + T или воспользуйтесь соответствующей иконкой в меню.
Пропишите команду sudo snap install —classic vscode для загрузки и установки VS из официального хранилища.
Подтвердите подлинность учетной записи, введя свой пароль для рут-доступа.
По завершении установки вы получите уведомление и можно будет сразу же запустить программу, введя vscode .
Теперь вам доступно взаимодействие с графическим интерфейсом интересующего редактора. В меню был создан значок, через который также запускается VS.
Однако не каждому пользователю подходит метод инсталляции через представленный репозиторий, поэтому советуем ознакомиться с альтернативным вариантом, который не сложнее рассмотренного.
- Откройте «Терминал» и в первую очередь обновите системные библиотеки путем ввода sudo apt update .
Далее следует установить зависимости, используя sudo apt install software-properties-common apt-transport-https wget .
Подтвердите добавление новых файлов, выбрав правильный вариант.
Инсталлируйте ключ Microsoft GPG, который играет роль шифрования электронных подписей через wget -q https://packages.microsoft.com/keys/microsoft.asc -O- | sudo apt-key add — .
Затем завершите добавление, вставив строку sudo add-apt-repository «deb [arch=amd64] https://packages.microsoft.com/repos/vscode stable main» .
Осталось только установить саму программу, написав sudo apt install code .
Запуск Visual Studio Code, добавленной в систему таким образом, выполняется через команду code .
Способ 2: Скачивание официального DEB-пакета
Не всем юзерам порой удобно работать через консоль или могут возникнуть какие-то трудности с командами. К тому же иногда на компьютере отсутствует подключение к интернету. В этих случаях на помощь приходит официальный DEB-пакет, который вы можете предварительно загрузить на носитель и уже на своем ПК установить VS Code.
- Перейдите по указанной выше ссылке и скачайте DEB-пакет необходимой вам программы.
Откройте папку, куда была произведена загрузка, и запустите ее.
Начните установку через «Менеджер приложений».
Подтвердите свою учетную запись вводом пароля.
По окончании инсталляции найти значок запуска программы можно через меню, воспользовавшись поиском.
Если же появилась надобность в добавлении обновлений к рассматриваемому софту, откройте консоль и поочередно вводите следующие команды:
sudo apt-get install apt-transport-https
sudo apt-get update
sudo apt-get install code
Что касается пользователей, использующих дистрибутивы, разработанные на основе RHEL, Fedora или CentOS, вам следует использовать указанные ниже строки, чтобы провести инсталляцию программы.
sudo rpm —import https://packages.microsoft.com/keys/microsoft.asc
sudo sh -c ‘echo -e «[code]\nname=Visual Studio Code\nbaseurl=https://packages.microsoft.com/yumrepos/vscode\nenabled=1\ngpgcheck=1\ngpgkey=https://packages.microsoft.com/keys/microsoft.asc» > /etc/yum.repos.d/vscode.repo’
Обновление пакетов осуществляется путем указания dnf check-update , а затем sudo dnf install code .
Существуют обладатели и ОС на openSUSE and SLE. Здесь код немного меняется:
sudo rpm —import https://packages.microsoft.com/keys/microsoft.asc
sudo sh -c ‘echo -e «[code]\nname=Visual Studio Code\nbaseurl=https://packages.microsoft.com/yumrepos/vscode\nenabled=1\ntype=rpm-md\ngpgcheck=1\ngpgkey=https://packages.microsoft.com/keys/microsoft.asc» > /etc/zypp/repos.d/vscode.repo’
Обновление же производится через последовательную активацию sudo zypper refresh и sudo zypper install code
Теперь вы ознакомлены с методами установки Visual Studio Code на разные дистрибутивы ядра Linux. Если же вы столкнулись с какими-либо проблемами или неполадками, обязательно сначала ознакомьтесь с текстом ошибки, изучите официальную документацию операционной системы, а также оставляйте вопросы в комментариях.
Помимо этой статьи, на сайте еще 12315 инструкций.
Добавьте сайт Lumpics.ru в закладки (CTRL+D) и мы точно еще пригодимся вам.
Отблагодарите автора, поделитесь статьей в социальных сетях.
Источник
Download, install, and set up the Linux workload
Linux projects are supported in Visual Studio 2017 and later. To see the documentation for these versions, set the Visual Studio Version selector control for this article to Visual Studio 2017 or Visual Studio 2019. It’s found at the top of the table of contents on this page.
You can use the Visual Studio IDE on Windows to create, edit, and debug C++ projects that execute on a remote Linux system, virtual machine, or the Windows Subsystem for Linux.
You can work on your existing code base that uses CMake without having to convert it to a Visual Studio project. If your code base is cross-platform, you can target both Windows and Linux from within Visual Studio. For example, you can edit, build, and debug your code on Windows using Visual Studio. Then, quickly retarget the project for Linux to build and debug in a Linux environment. Linux header files are automatically copied to your local machine. Visual Studio uses them to provide full IntelliSense support (Statement Completion, Go to Definition, and so on).
For any of these scenarios, the Linux development with C++ workload is required.
Visual Studio setup
Type «Visual Studio Installer» in the Windows search box:
Look for the installer under the Apps results and double-click it. When the installer opens, choose Modify, and then click on the Workloads tab. Scroll down to Other toolsets and select the Linux development with C++ workload.
If you’re targeting IoT or embedded platforms, go to the Installation details pane on the right. Under Linux development with C++, expand Optional Components, and choose the components you need. CMake support for Linux is selected by default.
Click Modify to continue with the installation.
Options for creating a Linux environment
If you don’t already have a Linux machine, you can create a Linux Virtual Machine on Azure. For more information, see Quickstart: Create a Linux virtual machine in the Azure portal.
On Windows 10 and later, you can install and target your favorite Linux distro on the Windows Subsystem for Linux (WSL). For more information, see Windows Subsystem for Linux Installation Guide for Windows 10. If you’re unable to access the Windows Store, you can manually download the WSL distro packages. WSL is a convenient console environment, but it’s not recommended for graphical applications.
Linux projects in Visual Studio require the following dependencies to be installed on your remote Linux system or WSL:
- A compiler — Visual Studio 2019 has full support for GCC and Clang.
- gdb — Visual Studio automatically launches gdb on the Linux system, and uses the front end of the Visual Studio debugger to provide a full-fidelity debugging experience on Linux.
- rsync and zip — the inclusion of rsync and zip allows Visual Studio to extract header files from your Linux system to the Windows filesystem for use by IntelliSense.
- make
- openssh-server (remote Linux systems only) — Visual Studio connects to remote Linux systems over a secure SSH connection.
- CMake (CMake projects only) — You can install Microsoft’s statically linked CMake binaries for Linux.
- ninja-build (CMake projects only) — Ninja is the default generator for Linux and WSL configurations in Visual Studio 2019 version 16.6 or later.
The following commands assume you’re using g++ instead of clang.
Linux projects in Visual Studio require the following dependencies to be installed on your remote Linux system or WSL:
- gcc — Visual Studio 2017 has full support for GCC.
- gdb — Visual Studio automatically launches gdb on the Linux system and uses the front end of the Visual Studio debugger to provide a full-fidelity debugging experience on Linux.
- rsync and zip — the inclusion of rsync and zip allows Visual Studio to extract header files from your Linux system to the Windows filesystem to use for IntelliSense.
- make
- openssh-server — Visual Studio connects to remote Linux systems over a secure SSH connection.
- CMake (CMake projects only) — You can install Microsoft’s statically linked CMake binaries for Linux.
Linux setup: Ubuntu on WSL
When you’re targeting WSL, there’s no need to add a remote connection or configure SSH to build and debug. zip and rsync are required for automatic syncing of Linux headers with Visual Studio for Intellisense support. ninja-build is only required for CMake projects. If the required applications aren’t already present, you can install them using this command:
Ubuntu on remote Linux systems
The target Linux system must have openssh-server, g++, gdb, and make installed. ninja-build is required for CMake projects only. The ssh daemon must be running. zip and rsync are required for automatic syncing of remote headers with your local machine for Intellisense support. If these applications aren’t already present, you can install them as follows:
At a shell prompt on your Linux computer, run:
You may be prompted for your root password to run the sudo command. If so, enter it and continue. Once complete, the required services and tools are installed.
Ensure the ssh service is running on your Linux computer by running:
This command starts the service and runs it in the background, ready to accept connections.
Fedora on WSL
Fedora uses the dnf package installer. To download g++, gdb, make, rsync, ninja-build, and zip, run:
zip and rsync are required for automatic syncing of Linux headers with Visual Studio for Intellisense support. ninja-build is only required for CMake projects.
Fedora on remote Linux systems
The target machine running Fedora uses the dnf package installer. To download openssh-server, g++, gdb, make, ninja-build, rsync, and zip, and restart the ssh daemon, follow these instructions. ninja-build is only required for CMake projects.
At a shell prompt on your Linux computer, run:
You may be prompted for your root password to run the sudo command. If so, enter it and continue. Once complete, the required services and tools are installed.
Ensure the ssh service is running on your Linux computer by running:
This command starts the service and runs it in the background, ready to accept connections.
Next Steps
You’re now ready to create or open a Linux project and configure it to run on the target system. For more information, see:
Источник
























